Существует несколько способов для подключения смартфона к телевизору. Некоторые из них способны превратить устройство в полноценную Smart приставку, другие позволяют запускать только конкретные медиафайлы. Если вы не знаете с помощью какого из них лучше подключить телефон к ТВ, то предлагаем ознакомиться с инструкциями для каждого из них. В дополнение — перечень их достоинств и недостатков, который поможет определиться с выбором.
Для чего это нужно?
- Смотреть видеозаписи, фотографии, другие медиафайлы с телефона;
- Запускать игры, приложения;
- Заниматься полноценным интернет серфингом;
- Устраивать презентации и демонстрации.
Для большего удобства и управления подключить по Bluetooth компьютерную мышку, клавиатуру или геймпад.
На некоторых моделях ТВ (со встроенным Wi-Fi модулем), после подключения, телефон можно превратить в полноценную замену дистанционного пульта. Это удобно, когда «родной» вышел из строя.
Подключение через HDMI
Самый простой способ. В идеале на смартфоне или планшете должен быть специальный mini HDMI разъем для прямого подсоединения к ТВ. Если его нет, то можно воспользоваться специальным переходником с microUSB на HDMI или адаптером. После этого:
Смартфон как мышка и клавиатура для Андроид ТВ

- Запустите телевизор, в меню выбора источника сигнала (там где AV, USB, PC и т.д.) укажите HDMI;
- Подсоедините с помощью HDMI кабеля или адаптера (mini USB — HDMI) мобильное устройство;
- Начнется автоматическая настройка изображения под разрешение экрана (для полноценного отображения картинки). Если этого не произошло, то зайдите в меню телефона и укажите необходимые параметры самостоятельно (частота изображения, разрешение).
Теперь все действия, которые выполняются на мобильном, будут отображаться на телевизоре. Для комфортной работы можно подсоединить через Bluetooth или USB OTJ компьютерную мышь, клавиатуру. Для экономии заряда отключите экран смартфона.
Достоинства:
Через USB
При подключении телефона к ТВ по USB интерфейсу, мобильное устройство будет использоваться как флеш накопитель. То есть на экране не будут дублироваться все выполняемые на смартфоне действия (как в случае подключения через HDMI), но можно будет запускать и проигрывать отдельные медиафайлы.

Руководство для подключения:
- Возьмите USB кабель (который используется для коммутации с PC и зарядки) и подсоедините один его конец к телефону, а другой вставьте в USB разъем на телевизоре;
- На ТВ откройте меню «Источник сигнала» (Source) и выберите USB. Аналогичные действия выполните на мобильном устройстве (окно появляется автоматически).
После этого на ТВ запустится интерфейс, где можно будет перемещаться между системными папками на телефоне (по типу проводника на ПК) с помощью клавиш на пульте дистанционного управления. На некоторых моделях телевизор может автоматически проверить устройство на наличие медиафайлов, после чего предложит их воспроизвести (перемещаться между отдельными папками не получится).
Достоинства:
Wi-Fi соединение
Способ подходит только для современных телевизоров в которых встроен Wi-Fi модуль и устройств на базе Андроид не ниже четвертой версии.

Спустя несколько мгновений смартфон соединяется с телевизором и начнет передавать сигнал, дублируя изображение (и передавая звук) с мобильного на ТВ.
Достоинства:
Заключение
Wi-Fi модуль есть только у дорогих телевизоров, к тому же не все телефоны поддерживают технологию Wi-Fi Direct. Поэтому его актуальность пока еще под большим вопросом. Подключение по USB — самый устаревший метод. Воспроизводиться будут только те файлы (аудио, фото, видео), форматы которых поддерживаются телевизором. Из-за этого есть риск, что загруженные на смартфон фильмы или фото просто не воспроизведутся.
Самый простой и доступный метод подключения — через HDMI интерфейс. Его поддерживает каждый современный телевизор и большая часть более старых моделей. Даже если на мобильном нет HDMI разъема, то намного проще приобрести адаптер или переходник. У него небольшая цена, но зато вы получите доступ ко всему функционалу, сможете воспроизводить любые медиафайлы, подключать другие устройства (мышь, клавиатура, геймпад), выходить в интернет.
Существует несколько способов для подключения смартфона к телевизору. Некоторые из них способны превратить устройство в полноценную Smart приставку, другие позволяют запускать только конкретные медиафайлы. Если вы не знаете с помощью какого из них лучше подключить телефон к ТВ, то предлагаем ознакомиться с инструкциями для каждого из них. В дополнение — перечень их достоинств и недостатков, который поможет определиться с выбором.
Для чего это нужно?
- Смотреть видеозаписи, фотографии, другие медиафайлы с телефона;
- Запускать игры, приложения;
- Заниматься полноценным интернет серфингом;
- Устраивать презентации и демонстрации.
Для большего удобства и управления подключить по Bluetooth компьютерную мышку, клавиатуру или геймпад.
На некоторых моделях ТВ (со встроенным Wi-Fi модулем), после подключения, телефон можно превратить в полноценную замену дистанционного пульта. Это удобно, когда «родной» вышел из строя.
Подключение через HDMI
Самый простой способ. В идеале на смартфоне или планшете должен быть специальный mini HDMI разъем для прямого подсоединения к ТВ. Если его нет, то можно воспользоваться специальным переходником с microUSB на HDMI или адаптером. После этого:

- Запустите телевизор, в меню выбора источника сигнала (там где AV, USB, PC и т.д.) укажите HDMI;
- Подсоедините с помощью HDMI кабеля или адаптера (mini USB — HDMI) мобильное устройство;
- Начнется автоматическая настройка изображения под разрешение экрана (для полноценного отображения картинки). Если этого не произошло, то зайдите в меню телефона и укажите необходимые параметры самостоятельно (частота изображения, разрешение).
Теперь все действия, которые выполняются на мобильном, будут отображаться на телевизоре. Для комфортной работы можно подсоединить через Bluetooth или USB OTJ компьютерную мышь, клавиатуру. Для экономии заряда отключите экран смартфона.
Достоинства:
Через USB
При подключении телефона к ТВ по USB интерфейсу, мобильное устройство будет использоваться как флеш накопитель. То есть на экране не будут дублироваться все выполняемые на смартфоне действия (как в случае подключения через HDMI), но можно будет запускать и проигрывать отдельные медиафайлы.

Руководство для подключения:
- Возьмите USB кабель (который используется для коммутации с PC и зарядки) и подсоедините один его конец к телефону, а другой вставьте в USB разъем на телевизоре;
- На ТВ откройте меню «Источник сигнала» (Source) и выберите USB. Аналогичные действия выполните на мобильном устройстве (окно появляется автоматически).
После этого на ТВ запустится интерфейс, где можно будет перемещаться между системными папками на телефоне (по типу проводника на ПК) с помощью клавиш на пульте дистанционного управления. На некоторых моделях телевизор может автоматически проверить устройство на наличие медиафайлов, после чего предложит их воспроизвести (перемещаться между отдельными папками не получится).
Достоинства:
Wi-Fi соединение
Способ подходит только для современных телевизоров в которых встроен Wi-Fi модуль и устройств на базе Андроид не ниже четвертой версии.

Спустя несколько мгновений смартфон соединяется с телевизором и начнет передавать сигнал, дублируя изображение (и передавая звук) с мобильного на ТВ.
Достоинства:
Заключение
Wi-Fi модуль есть только у дорогих телевизоров, к тому же не все телефоны поддерживают технологию Wi-Fi Direct. Поэтому его актуальность пока еще под большим вопросом. Подключение по USB — самый устаревший метод. Воспроизводиться будут только те файлы (аудио, фото, видео), форматы которых поддерживаются телевизором. Из-за этого есть риск, что загруженные на смартфон фильмы или фото просто не воспроизведутся.
Самый простой и доступный метод подключения — через HDMI интерфейс. Его поддерживает каждый современный телевизор и большая часть более старых моделей. Даже если на мобильном нет HDMI разъема, то намного проще приобрести адаптер или переходник. У него небольшая цена, но зато вы получите доступ ко всему функционалу, сможете воспроизводить любые медиафайлы, подключать другие устройства (мышь, клавиатура, геймпад), выходить в интернет.
Для отображения видеороликов, фотографий или игр из памяти смартфона на экране большого формата можно использовать SMART TV.
Возможности взаимодействия смартфона и телевизора зависят от проводных и беспроводных интерфейсов, версий программного обеспечения, стоящих перед подключением задач.
Например, смартфон можно использовать в качестве:
- продвинутого пульта управления или средства ввода текста;
- внешнего микрофона;
- системного блока, к которому подключается клавиатура и мышь;
- и т.п.
А телевизор в качестве:
- второго экрана;
- полноценной рабочей станции (как ПК);
- и т.д.
Ниже рассмотрим популярные способы подключения телефона и Smart TV.
Проводное подключение
Если вы находитесь дома, использование проводов не доставит вам больших неудобств, зато значительно улучшит качество сопряжения и передачи информации от смартфона к телевизору.
HDMI-соединение
Кабель, имеющий такое название, особенно ценится пользователями за быстрый и наиболее качественный обмен данными. При подключении HDMI-кабеля телевизор «отзеркаливает» смартфон на своем экране. Другими словами, он показывает те манипуляции, которые вы совершаете в своем телефоне. Это как раз и позволяет похвастаться фотографиями и видеоклипами перед большой аудиторией, запустить любимую «стрелялку» или насладиться музыкальной композицией, хранящейся на флэшке.

Итак, для установления HDMI-соединения необходимо выключить смартфон и телевизор, вставить кабель в соответствующие разъемы, затем включить устройства. Как правило, настройка подключения осуществляется автоматически. Остается переключить ТВ на передачу сигнала через HDMI.
USB-соединение
В отличие от HDMI, этот кабель не покажет вам экран смартфона, а откроет папку с его содержимым. Вы точно так же сможете воспроизвести видео, музыку и открыть фото, вдобавок смарт ТВ сможет распознать популярные форматы документов и презентаций.
И снова весь процесс донельзя прост – выключите смартфон и телевизор, после чего подключите кабель к их USB-портам. Не забудьте выбрать именно подходящий вам кабель – телевизор имеет разъем с обычным выходом USB, а вот в смартфоны встроены micro-USB или mini-USB, поэтому ваш кабель должен иметь концы с разными типами. После включения соединение будет уже установлено.
Беспроводное подключение
Предыдущие варианты соединения применимы как к смарт ТВ, так и обычным телевизорам без этой технологии. В этом разделе речь пойдет именно о подключении к «умным» устройствам, поскольку для беспроводного контакта требуется наличие технологии Wi-Fi, которая имеется далеко не у всех телевизоров.
Итак, как же подключить телефон к смарт ТВ, если вы, к примеру, находитесь в гостях и не имеете под рукой кабеля, или же просто не желаете путаться в проводах? Для этого также существуют несколько вариантов.
Через Wi-Fi роутер
Для установления соединения потребуется:
- телевизор с функциями smart TV и Wi-Fi;
- смартфон с функцией Wi-Fi;
- домашний Wi-Fi роутер.
Для начала необходимо подключить телевизор и смартфон к домашней сети Wi-Fi. После этого поищем в меню специальное приложение от производителя, которое позволяет напрямую соединить устройства одной торговой марки. Так, чтобы упростить жизнь своим покупателям, Samsung выпустил AllShare, Sony – VAIO Media Server, у Philips – это Philips MyRemote, а для LG доступно Smart Share.
Здесь необходимо отдельно упомянуть о том, как подключить к смарт ТВ айфон. Компания Apple тоже предусмотрела возможность соединения своего смартфона с iTV. Для этого используется приставка Apple TV с технологией AirPlay.

Без сомнений, производители не просто так упорно работали над разработкой этих продуктов. Все они значительно расширяют возможности обычного соединения смартфона и телевизора. С этими приложениями аудио- и видео- файлы автоматически преобразуются в тот формат, который может быть воспроизведен телевизором, качество картинки улучшается так, чтобы ей не повредило растягивание на широком экране, телефон может выступать в качестве пульта дистанционного управления, а если установить сопряжение со смарт ТВ, наоборот, пультом можно будет открывать программы и папки на смартфоне.
Без использования Wi-Fi роутера
Почти во всех телевизорах, оснащенных функцией Wi-Fi, а также в большинстве устройств, работающих на базе платформы Android, есть и технология Wi-Fi Direct, позволяющая гаджетам связываться между собой «напрямую», без задействования роутера и домашней сети. Телевизор при такой связи отображает то, что происходит в смартфоне, но не может сам управлять папками и каталогами.
Как подключить телефон к Смарт ТВ с помощью Wi-Fi Direct:
- В меню смартфона выбираем «Беспроводные сети». Находим пункт «Wi-FiDirect», активируем эту функцию.
- Заходим в меню телевизора, выбираем «Сеть», так же активируем «Wi-FiDirect».
- После этого телевизор находит все устройства, доступные для подключения. Среди них находим наш смартфон (название, которое чаще всего совпадает с моделью девайса, можно посмотреть в его настройках) и выбираем его.
- Почти сразу же смартфон выдает запрос на разрешение для подключения телевизора. Мы его, конечно же, одобряем и начинаем активно пользоваться установленным подключением.

В некоторых устройствах последних моделей можно найти такую функцию, как Wi-Fi Miracast. Она создана на базе Wi-Fi Direct и также предоставляет возможность моментального сопряжения устройств без подключения к домашней сети Wi-Fi. Естественно, как технология, появившаяся позже по времени, Wi-Fi Miracast имеет некоторые отличия от своего предшественника. В частности, улучшена передача файлов большого объема, возможен обмен 3D файлами, модернизирован режим работы со смартфоном с экономным расходом заряда батареи. Процесс создания подключения такой же, как и при использовании Wi-Fi Direct, вот только в меню устройств нужно выбрать функцию Wi-Fi Miracast.
К слову, если на вашем смартфоне есть технология Wi-Fi Miracast, а ваш смарт ТВ ее не поддерживает, вы можете приобрести специальный адаптер, который восполнит для вас этот пробел. Устройство с виду похоже на крупную флешку, только вместо USB-коннектора оно имеет HDMI-интерфейс для подключения к задней части телевизора.
Теперь вы знаете, как можно подключить телефон к смарт ТВ. Вам остается лишь оценить свои возможности и изучить мануал телевизора, чтобы узнать, какими функциями он оснащен.
Источник: hololenses.ru
клавиатура на телевизор с телефона
Удобное и простое приложение Smart TV Remote для управления телевизором с Android-телефона

При использовании телевизора с функцией Smart TV очень быстро приходит понимание, что данная возможность очень полезна. Она расширяет стандартный функционал телевизора, способный лишь отображать каналы и проигрывать фильмы с подключенного DVD-плеера до невообразимых! С помощью Smart TV Вам становится доступен выход в Интернет, а также установка различных приложений, функционал которых практически безграничен. Это и игры, и приложения для выхода в социальные сети, и онлайн-каталоги фильмов, погода и многое другое.
Однако почти сразу пользователи сталкиваются с такой проблемой, что пользоваться всем этим обширным функционалом не очень удобно со скудного стандартного пульта. По сути он был разработан для одной цели – листать каналы, либо переходить на конкретный канал путем ввода его номера. Например, набирать текст крайне неудобно. А в smart tv приложениях это приходится делать постоянно. Играть также неудобно с обычного пульта, он для этого не приспособлен!
На помощь приходит современное решение – можно расширить функционал пульта с помощью мобильного телефона. Современные телефоны позволяют очень легко набирать текст, играть в игры и т.д. Как раз то, чего не хватает телевизионному пульту!
Чтобы начать пользоваться телефоном в качестве пульта к Смарт-телевизору необходимо установить соответствующее приложение. Одно из самых популярных на Android является Smart TV Remote. Оно имеет следующие полезные функции:
Вы можете задать свой порядок каналов, выделив в самое начало наиболее популярные.

Теперь не надо помнить, на какой кнопке из сотни нужный Вам канал, все они под рукой.
В верхней и левой панели всегда выводятся самые необходимые функции, такие как выключение ТВ, выключение/включение звука и т.д.
Smart TV Remote позволяет составлять свои собственные команды, например, последовательное выполнение нескольких функций телевизора. С ним управление Смарт-телевизором станет намного удобнее и проще.
С помощью данного приложения Вы можете управлять не только телевизором, а и многими другими устройствами. Все они оказываются в одном месте, под рукой. Между устройствами можно быстро переключаться.

Существует множество похожих на это приложение программ, которые расширяют возможности пульта ТВ. Все они обладают различным функционалом, от самых простых до навороченных. Однако именно Smart TV Remote является самым популярным, простым и удобным android-приложением для пользователя.
Как подключить клавиатуру к ТВ приставке на Андроид и не ошибиться


В Сети часто возникают вопросы, как подключить клавиатуру к ТВ приставке Андроид, а впоследствии настроить ее работу. Ниже рассмотрим, какими способами можно соединить девайс, что сделать для правильного выбора языка, и какие трудности могут возникнуть в момент соединения.
Как подключить и настроить клавиатуру на ТВ приставке Андроид
Перед настройкой выносного печатающего устройства необходимо определиться с его типом. Всего существует три способа подключения клавиатуры к Андроид приставке:


Отдельно рассмотрим установку беспроводной клавиатуры к Андроид приставке. Чтобы подключить девайс, сделайте следующие шаги:


Особенности настройки
Много вопросов касается переключения раскладки клавиатуры на Android ТВ приставке. Бывают ситуации, когда вам удалось подключить девайсы друг к другу через разъем или по Блютуз, но русского языка нет. В таком случае требуется установка дополнительного ПО и настройка правильной раскладки.
Перед тем как настроить клавиатуру на Андроид ТВ приставке, установите приложение Russian Keyboard. С его помощью можно установить русскую раскладку.

Кстати, для тюнеров на базе этой ОС вообще большое количество полезных приложений: Форк плеер для просмотра видео, браузеры для серфа в интернете.
Дальнейший алгоритм действий имеет следующий вид:


Зная, как переключить клавиатуру на Андроид ТВ приставке, вы сможете расширить возможности девайса и управлять им на расстоянии. При этом под рукой всегда будет раскладка с русскоязычной клавиатурой.
Если у вас ТВ приставка с Андроид от версии 7.1 и выше, алгоритм действий будет немного отличаться. Здесь сделайте следующее:
Дальнейшие действия выполняются по такому же алгоритму, как рассмотрен выше.
Проблемы и их решение
К сожалению, подключить клавиатуру к ТВ приставке Андроид с первого раза удается не всегда. В процессе соединения могут возникать конфликты, с которыми придется бороться.

Ниже рассмотрим основные проблемы и способы их решения:

Если ни одно из решений не дает результата, стоит подключить другую клавиатуру или использовать для управления подключенный мобильный телефон. Сегодня в магазинах приложений можно найти множество ПО для управления телевизорами, ТВ-тюнерами или другими устройствами.
Теперь вы знаете, как подключить клавиатуру к ТВ приставке Андроид и настроить работу русского языка (если это требуется). При возникновении трудностей с соединением попробуйте переподключить девайс, поменять разъем или обновить программное обеспечение. Но не стоит переживать, ведь на практике в 95% случаев соединение двух устройств проходит без проблем.
Беспроводная клавиатура для управления телевизорами смарт ТВ
Клавиатура для Смарт ТВ самый удобный вариант для управления «умными» телевизорами. Сегодня большинство выпускаемых ТВ оснащены функцией SMART, которая в несколько раз расширяет возможности обычного телевизора. Пользователю доступен интернет, игры, просмотр информации с любого носителя. Управлять такой системой пультом ДУ неудобно и сложно, поэтому несколько лет назад в продаже появились беспроводные клавиатуры для телевизоров с опцией смарт ТВ.
Популярные марки
Беспроводные клавиатуры позволяют не только с комфортом управлять интернет – сервисами, но также регулировать все параметры телевизора, поэтому в пульте ДУ нет необходимости. Некоторые модели оснащены дополнительными функциями: гироскоп, голосовое управление.
Преимущества заключаются в удобстве и легкости использования (управление с любого расположения), устройство обычно имеет легкий вес.
Важное условие подбора, совместимость клавиатуры и плазменной панели. Лучший вариант, это покупка всех устройств одного производителя.

Samsung
Корейский бренд «Самсунг» предлагает свою разработку – клавиатуру для смарт ТВ G-KBD1000. Одно из преимуществ, встроенный touchpad, что позволяет пользоваться устройством без мышки.
Характеристика Samsung G-KBD1000:
Logitech
Китайский производитель предлагает разные варианты по недорогой цене. Одна из популярных моделей Logitech Wireless Touch K400 Plus.
Настройка
Каждый производитель дает пошаговую инструкцию, как подключить клавиатуру, поэтому настроить ее достаточно легко. Обычно нужно только присоединить устройство к любому порту USB телевизора, после чего произойдет автоматическая настройка – и все, подключенный гаджет готов к работе.

Как использовать телефон в качестве беспроводной клавиатуры для телевизоров смарт ТВ
Для начала нужно скачать специальное приложение, наиболее популярным считается Smart TV Remote. После установления программы на телефон, необходимо удостовериться, что она с плазменной панелью работают с одной домашней сети. В настройках выбрать вкладку «АВТОМАТИЧЕСКИЙ ПОИСК», нажать «ИСКАТЬ». Когда на экране появится запрос на установку нового устройства, подтвердить его, нажать «ГОТОВО».
У приложения имеется один недостаток – нет возможности включения/ выключения телевизора, поэтому есть необходимость в пульте управления.
Обзор лучших клавиатур для телевизоров с технологией Smart TV
Известно, что управление телевизором Смарт ТВ при серфинге интернета дело не простое. Чтобы произвести любое действие, например в броузере найти для просмотра фильм или повтор передачи нужно совершить на порядок больше действий с кнопками пульта чем там символов. Поэтому производителями сразу была предусмотрена возможность подключения клавиатуры и мыши.
Стоит ли покупать клавиатуру для Смарт ТВ
На этот вопрос однозначно ответить трудно. Все зависит от того как вы планируете использовать свой умный телевизор (Smart – в переводе с английского «умный»).
Если вам хватает тех каналов, которые имеются. Вы не собираетесь использовать все возможности ТВ, которые заложили производители при изготовлении, то нет. Переключение каналов, регулировка звука, яркости, контрастности и другие операции пульт выполняет очень хорошо и сам.

Если есть желание использовать телевизор не только как устройство для просмотра телепрограмм, но и как «умный» — для использования всех возможностей полноценной операционной системы «Андроид» разработанной для мобильных устройств, то однозначно да.
Пульт никак не сможет заменить мышь и клавиатуру. А эти устройства могут:
Как стоит выбирать клавиатуру
Изначально Smart TV были рассчитаны на подключение клавиатуры и мыши по проводам. С 2012 года ведущие производители Смарт – ТВ такие как: LG, Samsung, Philips начали производить телевизоры с возможностью подключения беспроводной клавиатуры.
Прежде чем идти в магазин за клавиатурой нужно обязательно заглянуть в руководство пользователя. Там часто дают перечень программно совместимых моделей именно с этим телевизором. Если руководство утеряно или не дает четкого ответа, обратитесь в интернет. Естественно если телевизор Samsung, то и клавиатура должна быть марки Samsung или совместимые с ним. Перечень совместимых клавиатур с нужной моделью всегда будет дан.
Способы подключения клавиатуры
Клавиатура подключается к телевизору через:

Для подключения USB устройства нужно подключить в гнездо USB — адаптер беспроводной клавиатуры. Для подключения по протоколу Bluetooth используем беспроводной адаптер который идет в комплекте.
При подключении устройств возможны:
Частые проблемы при подключении и их устранение
Если клавиатура уже куплена, то алгоритм действий таков:
Сейчас в магазине всегда можно договориться купить клавиатуру, попробовать ее на совместимость и поменять на другую.
Как использовать смартфон вместо клавиатуры
Для управления через смартфон выполняется следующая последовательность действий:
Некоторые производители техники предоставляют возможность управления телевизором с телефона без установки стороннего софта, но оборудование должно принадлежать одному бренду, например Samsung (телевизор Samsung и смартфон Samsung). Для управления телевизором фирмой Samsung разработана программа Samsung SmartView. Фирма LG разработала приложение LG TV Remote для управления своих устройств. Эти программы легко сопрягаются и работают с любыми устройствами.
К сожалению смартфон не может заменить клавиатуру полностью и качественно. Смартфон для управления телевизором хорошо заменяет пульт управления.
Другим способом управления телевизора смартфоном возможно используя ИК – порт смартфона.
Например, смартфоны фирмы Xiaomi «умеют» управлять любыми, даже старыми телевизорами с помощью приложения Mi Remote.
Топ лучших моделей клавиатур
Предлагается список моделей, зарекомендовавших себя на рынке как качественный, удобный прибор:
Заключение
Клавиатуры для управления «умными» телевизорами все больше вступают в нашу жизнь. Позволяют полностью использовать все достоинства телевизоров Smart TV и встроенной операционной системой. Отлично заменяют пульт управления. За умеренную цену (от полутора до трех тысяч рублей) вносят удобство и комфорт в наш быт.
Клавиатура для телевизора Samsung Smart TV: что выбрать и как подключить

Модельный ряд современных телевизоров Samsung позволяет подобрать подходящий вариант даже для самых требовательных покупателей. Дополнительные аксессуары помогут улучшить качество и комфорт работы с выбранной техникой. Клавиатура для телевизора Самсунг Смарт ТВ – это один из самых практичных вариантов для управления «умными» TV.
Существует достаточно много разных брендов, специализирующихся на выпуске Smart-TV. Известная всем компания Samsung не исключение. Такие модели телевизионных устройств расширяют возможности для своих пользователей. Теперь открывается доступ к Интернету, играм, появляется возможность просматривать информацию с разных носителей.

Пульт дистанционного управления – не самый комфортный вариант для переключения, настройки и в целом использования смарт-ТВ. Поэтому производители этой техники специально для телевизоров с функцией Smart-TV начали выпускать беспроводную клавишную панель.
Нужна ли клавиатура для Смарт ТВ
Чтобы упростить управление телевизором Samsung Smart TV, компания выпустила специальные девайсы. В основном для управления телевизионным оборудованием используется мышь.
Клавиатура для Смарт ТВ используется в случае, если пользователю требуется вводить текст, переписываться в социальных сетях и работать с другими приложениями, где часто требуется ввод текста – тогда необходимо приобрести клавиатуру. Более того, если знать определенные комбинации клавиш, можно обойтись без мышки.

Как пользоваться беспроводной клавиатурой на телевизоре? Об этом далее. Но перед тем как рассмотреть особенности настройки, изучим нюансы выбора девайса.
Как выбрать клавиатуру для Самсунг Смарт ТВ
Какая беспроводная клавиатура подходит для телевизора? Пользователь должен отталкиваться от персональных требований и уровня функционала самого телевизора.
Ключевая задача рассматриваемого девайса – это оптимизация процесса навигации по страницам и управления меню ТВ. Модельный ряд данной техники достаточно обширный. Есть клавиатура, которая управляет курсором, а значит, отсутствует необходимость покупки беспроводной мыши. Если остановиться на дорогостоящих вариантах, там будет присутствовать опция голосовых команд и т.д.

Как выбрать клавиатуру для телевизора и не ошибиться, вам известно. Рассмотрим преимущества девайсов от Samsung:
Как подключить клавиатуру к Смарт телевизору
Теперь приступаем к рассмотрению вопроса, о том, что требуется для подключения к телевизору Samsung клавиатуры Smart TV.
Весь процесс простой. Определенных сложностей возникнуть не должно. Итак, потребуется взять кабель с USB штекером от устройства ввода. При подключении девайса его потребуется вставить в USB разъем телевизора.

В случае если все сделано правильно, система моментально оповестит вас. Пользователь сможет увидеть на экране сообщение, что к ТВ подключено новое устройство, после чего клавишная панель будет готова к работе.
Может поступить оповещение, что новый элемент поддерживает не все приложения, в случае если вы приобрели девайс не от компании Samsung.
Далее переходим в «Меню», где выбираем «Система» – «Диспетчер устройств». В этом разделе можно внести изменения в параметры настроек меню. Широкого ассортимента опций здесь нет, но этого предостаточно, чтобы максимально настроить устройство под себя.
К примеру, в «Параметрах панели для ввода» пользователь может внести изменения в сочетания клавиш для переключения языка ввода. «Параметры мыши» позволяют заметить базовую кнопку, размер указателя и скорость его передвижения.

Чтобы настроить беспроводную клавиатуру для работы с ТВ, потребуется перейти в раздел «Диспетчер устройств» и выбрать необходимые настройки. В параметрах нужно выбрать команду «Добавить Bluetooth-клавиатуру». Телевизор автоматически начнет поиск нового устройства. Когда телевизор найдет устройство, он оповестит, что потребуется установить взаимосвязь между девайсами.
Далее нужно нажать на кнопку ввода на ДУ и подтвердить действие на сопряжение устройств за счет второго нажатия на кнопку «Enter» и кликните на кнопку «Connect» на подключаемом устройстве. После чего между устройствами будет осуществлена синхронизация.
Как вы видите, подключить клавиатуру к телевизору гораздо проще, нежели может показаться с первого взгляда.

Возможные проблемы при подключении
Часто бывают ситуации, что после подключения к порту устройство не находится системой. В таком случае нужно детально изучить инструкцию к тлевизору. В ней сказано, какие марки клавиатуры подходят для данного ТВ. Тогда предстоит приобрести панель для ввода от необходимой компании.
Пожалуй, наиболее распространенная причина появления проблем с подключением – программные сбои. Например, пользователь обновил прошивку, после чего, телевизор перестал определять девайс. Не исключено, что со временем разработчики подготовят пакет обновлений, установка которого устранит возникшие трудности.
Особое внимание следует определить драйверам – не исключено, что сбой появился именно из-за этого. Аппаратные повреждения также исключать не стоит, обязательно проверьте разъемы, возможно проблема заключена в них. Попробуйте подключиться с помощью другого порта.
Использование телефона вместо клавиатуры
В качестве альтернативного варианта можно задействовать ваш смартфон в качестве панели для ввода в «умных» моделях телевизоров. Этот способ доступен для большинства владельцев Смарт ТВ, поскольку смартфон есть у каждого.
Первым делом потребуется скачать специальное приложение под названием «Smart TV Remote» (для Android, для Apple). После завершения установки программы на мобильный предстоит удостовериться, что телевизор и сотовый работают в одной домашней сети. В параметрах потребуется найти вкладку «Поиск». Затем на экране появится запрос на установку нового элемента, нужно подтвердить его.

Базовые опции:
Главным минусом приложения является то, что отсутствует возможность вкл./выкл. ТВ-устройства. Для этих задач нужно задействовать дистанционное управление.
Источник: telefonom.ru
Как подсоединить телефон к смарт тв
Существует несколько способов для подключения смартфона к телевизору. Некоторые из них способны превратить устройство в полноценную Smart приставку, другие позволяют запускать только конкретные медиафайлы. Если вы не знаете с помощью какого из них лучше подключить телефон к ТВ, то предлагаем ознакомиться с инструкциями для каждого из них. В дополнение — перечень их достоинств и недостатков, который поможет определиться с выбором.
Для чего это нужно?
- Смотреть видеозаписи, фотографии, другие медиафайлы с телефона;
- Запускать игры, приложения;
- Заниматься полноценным интернет серфингом;
- Устраивать презентации и демонстрации.
Для большего удобства и управления подключить по Bluetooth компьютерную мышку, клавиатуру или геймпад.
На некоторых моделях ТВ (со встроенным Wi-Fi модулем), после подключения, телефон можно превратить в полноценную замену дистанционного пульта. Это удобно, когда «родной» вышел из строя.
Подключение через HDMI
Самый простой способ. В идеале на смартфоне или планшете должен быть специальный mini HDMI разъем для прямого подсоединения к ТВ. Если его нет, то можно воспользоваться специальным переходником с microUSB на HDMI или адаптером. После этого:

- Запустите телевизор, в меню выбора источника сигнала (там где AV, USB, PC и т.д.) укажите HDMI;
- Подсоедините с помощью HDMI кабеля или адаптера (mini USB — HDMI) мобильное устройство;
- Начнется автоматическая настройка изображения под разрешение экрана (для полноценного отображения картинки). Если этого не произошло, то зайдите в меню телефона и укажите необходимые параметры самостоятельно (частота изображения, разрешение).
Теперь все действия, которые выполняются на мобильном, будут отображаться на телевизоре. Для комфортной работы можно подсоединить через Bluetooth или USB OTJ компьютерную мышь, клавиатуру. Для экономии заряда отключите экран смартфона.
Достоинства:
Через USB
При подключении телефона к ТВ по USB интерфейсу, мобильное устройство будет использоваться как флеш накопитель. То есть на экране не будут дублироваться все выполняемые на смартфоне действия (как в случае подключения через HDMI), но можно будет запускать и проигрывать отдельные медиафайлы.

Руководство для подключения:
- Возьмите USB кабель (который используется для коммутации с PC и зарядки) и подсоедините один его конец к телефону, а другой вставьте в USB разъем на телевизоре;
- На ТВ откройте меню «Источник сигнала» (Source) и выберите USB. Аналогичные действия выполните на мобильном устройстве (окно появляется автоматически).
После этого на ТВ запустится интерфейс, где можно будет перемещаться между системными папками на телефоне (по типу проводника на ПК) с помощью клавиш на пульте дистанционного управления. На некоторых моделях телевизор может автоматически проверить устройство на наличие медиафайлов, после чего предложит их воспроизвести (перемещаться между отдельными папками не получится).
Достоинства:
Wi-Fi соединение
Способ подходит только для современных телевизоров в которых встроен Wi-Fi модуль и устройств на базе Андроид не ниже четвертой версии.

Спустя несколько мгновений смартфон соединяется с телевизором и начнет передавать сигнал, дублируя изображение (и передавая звук) с мобильного на ТВ.
Достоинства:
Заключение
Wi-Fi модуль есть только у дорогих телевизоров, к тому же не все телефоны поддерживают технологию Wi-Fi Direct. Поэтому его актуальность пока еще под большим вопросом. Подключение по USB — самый устаревший метод. Воспроизводиться будут только те файлы (аудио, фото, видео), форматы которых поддерживаются телевизором. Из-за этого есть риск, что загруженные на смартфон фильмы или фото просто не воспроизведутся.
Самый простой и доступный метод подключения — через HDMI интерфейс. Его поддерживает каждый современный телевизор и большая часть более старых моделей. Даже если на мобильном нет HDMI разъема, то намного проще приобрести адаптер или переходник. У него небольшая цена, но зато вы получите доступ ко всему функционалу, сможете воспроизводить любые медиафайлы, подключать другие устройства (мышь, клавиатура, геймпад), выходить в интернет.

Иногда надоедает всматриваться в маленький экран телефона. Зрение от этого только ухудшается. Куда приятнее смотреть на большой экран телевизора, а выполнять действия на том же телефоне, лёжа на диване. Для этого нужно продублировать картинку со смартфона на ТВ. Как это сделать?
Какие возможности даёт подключение телефона к телевизору
Функции у телефона остаются те же, только выполнять некоторые действия будет теперь приятнее и комфортнее:
- играть в любимые игры на экране с широкой диагональю (можно дополнительно подключить к телевизору клавиатуру по Bluetooth или джойстик, чтобы удобно было играть);
- смотреть фильмы, фото и иной контент;
- организовывать впечатляющие презентации;
- «сёрфить» в интернете;
- управлять телевизором с помощью телефона (он будет как пульт).
Как подключить телефон на iOS и «Андроид» к телевизору «Самсунг»
Рассмотрим все актуальные варианты подключения телефона к телевизору «Самсунг».
С помощью Screen Mirroring
Если у вас телефон тоже от «Самсунга», используйте для соединения фирменную технологию компании Screen Mirroring — всё, что происходит на экране телефона, будет дублироваться на дисплей ТВ.
Перед подключением убедитесь, что ваш ТВ поддерживает функцию, особенно если у вас более старая модель ТВ. Узнать о поддержке можно из документации к устройству (в технических характеристиках). Если нет доступа к документации, отыщите информацию на официальном сайте «Самсунга». Серии телевизоров F, J, K, M точно должны поддерживать технологию.
Процесс подключения зависит от версии «Андроида». Рассмотрим сначала инструкцию для старых версий 4 и 5:
-
Включите ТВ-устройство. С помощью специальной кнопки на пульте управления вызовите список «Источники». В меню выберите плитку Screen Mirroring, чтобы активировать опцию.
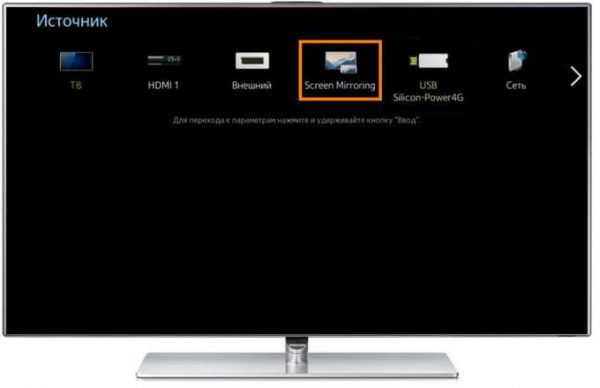
Кликните по иконке Screen Mirroring
Для «Андроида» версии 6 процедура упрощается:
-
Опускаем верхнюю шторку на смартфоне с разными значками. Тапаем по круглой иконке слева «Быстрое подключение».
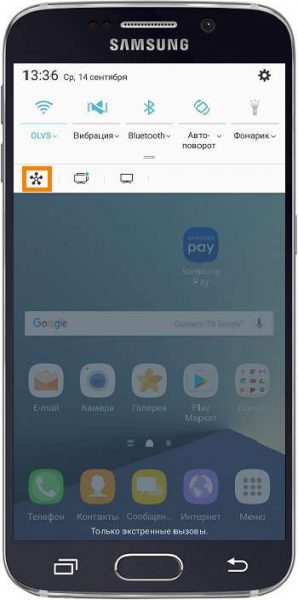
Кликните по круглому значку на шторке
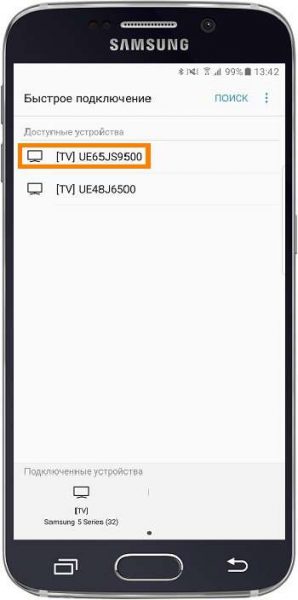
Выберите свой ТВ в списке
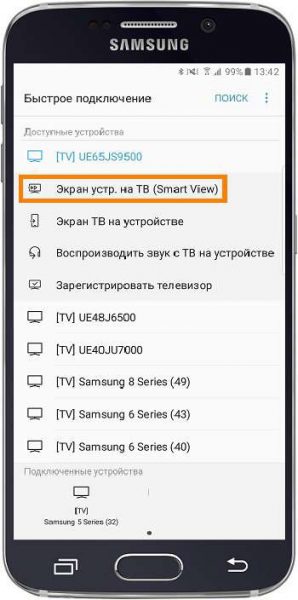
Выберите первую опцию в перечне
Если у вас версия «Андроида» уже выше семёрки, вам нужно сделать следующее:
-
Как и в предыдущем случае опускаем шторку.

Отодвиньте верхнюю шторку
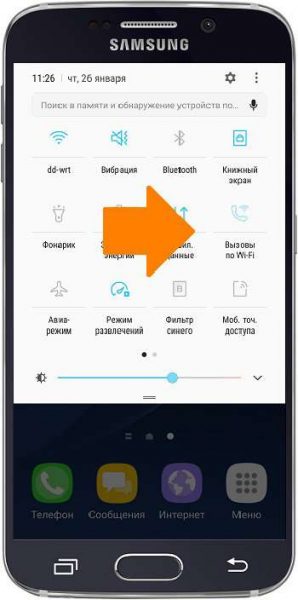
Перейдите на следующую страницу со значками
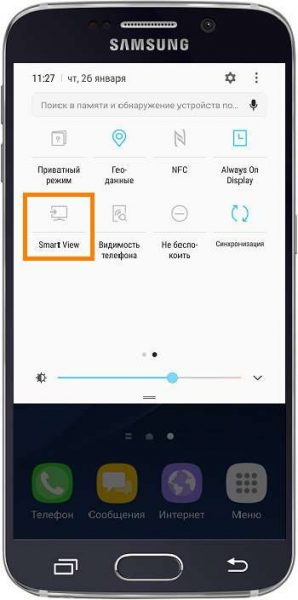
Тапните по плитке Smart View
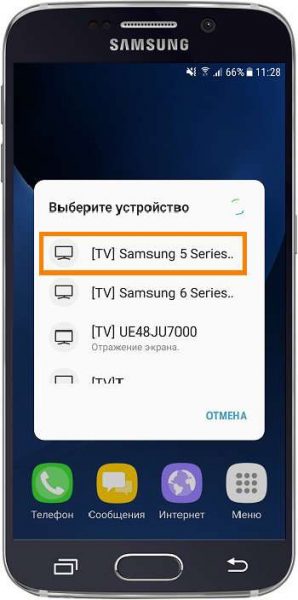
Выберите свой телевизор в меню
С помощью Smart View и одной локальной сети «Вай-Фай»
Этот метод подойдёт для всех моделей телефонов, на которых стоит «Андроид» версии не ниже 4.1 или iOS не ниже 7.0. Перед подключением и телефон, и телевизор нужно подключить к одной сети «Вай-Фай», чтобы устройства находились в одной «локалке». После этого делаем следующее:
-
Если у вас «Андроид», скачайте приложение Samsung Smart View с «Плей Маркета» по ссылке. Если у вас iOS, перейдите в App Store, чтобы установить мобильную программу.
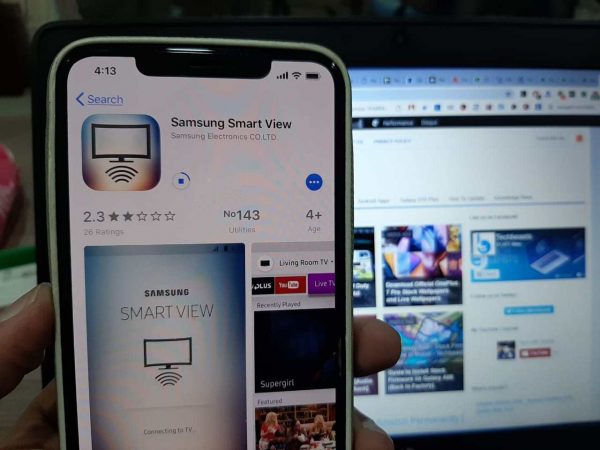
Скачайте программу Samsung Smart View со своего маркета
В функционал входит дублирование экрана, управление ТВ с помощью телефона как пультом, использование телефона как игрового джойстика, выключение ТВ или активация спящего режима телевизора.
Miracast
Miracast или Wi-Fi Direct — функции, которые позволяют связать два устройства по беспроводной связи, но без использования посредника — роутера. То есть телевизор и в нашем случае смартфон не должны быть подключены к одной сети «Вай-Фай». Условие — телефон и ТВ должны поддерживать функцию Miracast.
Рассмотрим подробнее процесс подключения на примере смартфона Sony Xperia:
- Включите «Миракаст» на ТВ-устройстве.
- Зайдите в блок «Подключения Xperia» в настройках. Выберите там пункт «Дублирование дисплея». Щёлкните по «Начать».
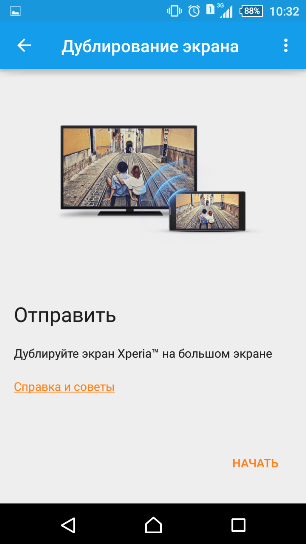
Щёлкните по «Начать» в меню
Через «Миракаст» картинка с качественным видео будет передаваться в нормальном режиме. Но вот с играми будет небольшая задержка на 0,5–1 секунд.
Технология MHL
Все предыдущие технологии были основаны на беспроводных технологиях. Здесь мы будем использовать кабельное подключение. Чтобы соединить два устройства, нам понадобится провод с выходами HDMI и Micro USB. При этом и ТВ, и смартфон должны поддерживать технологию MHL. Узнать о поддержке можно опять же из документации.
Если поддержки нет, нужно будет докупить адаптер MHL-HDMI. Лучше всего приобретать фирменный переходник от «Самсунга». Но можно найти и более дешёвые аналоги от других производителей.
Как организовать соединение с помощью адаптера и кабеля:
-
Подключите адаптер MHL-HDMI к смартфону через слот Micro USB.

Сначала нужно подключить телефон к адаптеру (переходнику)
Проводное подключение будет более стабильным и быстрым, чем беспроводное. Но при этом у вас в квартире прибавится проводов.
Видео: как соединить смартфон с телевизором от «Самсунга»
Если у вас телефон тоже от «Самсунга», выбирайте технологию Screen Miroring — настраивается такая связь очень просто. Если у вас «Андроид» от другого производителя или «Айфон», используйте стороннее приложение Samsung Smart View — скачайте его с «Плей Маркета» или App Store. Ещё один беспроводной вариант связи — Miracast. Если беспроводное соединение вам не подходит, используйте кабель HDMI-Mirco USB.
Для отображения видеороликов, фотографий или игр из памяти смартфона на экране большого формата можно использовать SMART TV.
Возможности взаимодействия смартфона и телевизора зависят от проводных и беспроводных интерфейсов, версий программного обеспечения, стоящих перед подключением задач.
Например, смартфон можно использовать в качестве:
- продвинутого пульта управления или средства ввода текста;
- внешнего микрофона;
- системного блока, к которому подключается клавиатура и мышь;
- и т.п.
А телевизор в качестве:
- второго экрана;
- полноценной рабочей станции (как ПК);
- и т.д.
Ниже рассмотрим популярные способы подключения телефона и Smart TV.
Проводное подключение
Если вы находитесь дома, использование проводов не доставит вам больших неудобств, зато значительно улучшит качество сопряжения и передачи информации от смартфона к телевизору.
HDMI-соединение
Кабель, имеющий такое название, особенно ценится пользователями за быстрый и наиболее качественный обмен данными. При подключении HDMI-кабеля телевизор «отзеркаливает» смартфон на своем экране. Другими словами, он показывает те манипуляции, которые вы совершаете в своем телефоне. Это как раз и позволяет похвастаться фотографиями и видеоклипами перед большой аудиторией, запустить любимую «стрелялку» или насладиться музыкальной композицией, хранящейся на флэшке.

Итак, для установления HDMI-соединения необходимо выключить смартфон и телевизор, вставить кабель в соответствующие разъемы, затем включить устройства. Как правило, настройка подключения осуществляется автоматически. Остается переключить ТВ на передачу сигнала через HDMI.
USB-соединение
В отличие от HDMI, этот кабель не покажет вам экран смартфона, а откроет папку с его содержимым. Вы точно так же сможете воспроизвести видео, музыку и открыть фото, вдобавок смарт ТВ сможет распознать популярные форматы документов и презентаций.
И снова весь процесс донельзя прост – выключите смартфон и телевизор, после чего подключите кабель к их USB-портам. Не забудьте выбрать именно подходящий вам кабель – телевизор имеет разъем с обычным выходом USB, а вот в смартфоны встроены micro-USB или mini-USB, поэтому ваш кабель должен иметь концы с разными типами. После включения соединение будет уже установлено.
Беспроводное подключение
Предыдущие варианты соединения применимы как к смарт ТВ, так и обычным телевизорам без этой технологии. В этом разделе речь пойдет именно о подключении к «умным» устройствам, поскольку для беспроводного контакта требуется наличие технологии Wi-Fi, которая имеется далеко не у всех телевизоров.
Итак, как же подключить телефон к смарт ТВ, если вы, к примеру, находитесь в гостях и не имеете под рукой кабеля, или же просто не желаете путаться в проводах? Для этого также существуют несколько вариантов.
Через Wi-Fi роутер
Для установления соединения потребуется:
- телевизор с функциями smart TV и Wi-Fi;
- смартфон с функцией Wi-Fi;
- домашний Wi-Fi роутер.
Для начала необходимо подключить телевизор и смартфон к домашней сети Wi-Fi. После этого поищем в меню специальное приложение от производителя, которое позволяет напрямую соединить устройства одной торговой марки. Так, чтобы упростить жизнь своим покупателям, Samsung выпустил AllShare, Sony – VAIO Media Server, у Philips – это Philips MyRemote, а для LG доступно Smart Share.
Здесь необходимо отдельно упомянуть о том, как подключить к смарт ТВ айфон. Компания Apple тоже предусмотрела возможность соединения своего смартфона с iTV. Для этого используется приставка Apple TV с технологией AirPlay.

Без сомнений, производители не просто так упорно работали над разработкой этих продуктов. Все они значительно расширяют возможности обычного соединения смартфона и телевизора. С этими приложениями аудио- и видео- файлы автоматически преобразуются в тот формат, который может быть воспроизведен телевизором, качество картинки улучшается так, чтобы ей не повредило растягивание на широком экране, телефон может выступать в качестве пульта дистанционного управления, а если установить сопряжение со смарт ТВ, наоборот, пультом можно будет открывать программы и папки на смартфоне.
Без использования Wi-Fi роутера
Почти во всех телевизорах, оснащенных функцией Wi-Fi, а также в большинстве устройств, работающих на базе платформы Android, есть и технология Wi-Fi Direct, позволяющая гаджетам связываться между собой «напрямую», без задействования роутера и домашней сети. Телевизор при такой связи отображает то, что происходит в смартфоне, но не может сам управлять папками и каталогами.
Как подключить телефон к Смарт ТВ с помощью Wi-Fi Direct:
- В меню смартфона выбираем «Беспроводные сети». Находим пункт «Wi-FiDirect», активируем эту функцию.
- Заходим в меню телевизора, выбираем «Сеть», так же активируем «Wi-FiDirect».
- После этого телевизор находит все устройства, доступные для подключения. Среди них находим наш смартфон (название, которое чаще всего совпадает с моделью девайса, можно посмотреть в его настройках) и выбираем его.
- Почти сразу же смартфон выдает запрос на разрешение для подключения телевизора. Мы его, конечно же, одобряем и начинаем активно пользоваться установленным подключением.

В некоторых устройствах последних моделей можно найти такую функцию, как Wi-Fi Miracast. Она создана на базе Wi-Fi Direct и также предоставляет возможность моментального сопряжения устройств без подключения к домашней сети Wi-Fi. Естественно, как технология, появившаяся позже по времени, Wi-Fi Miracast имеет некоторые отличия от своего предшественника. В частности, улучшена передача файлов большого объема, возможен обмен 3D файлами, модернизирован режим работы со смартфоном с экономным расходом заряда батареи. Процесс создания подключения такой же, как и при использовании Wi-Fi Direct, вот только в меню устройств нужно выбрать функцию Wi-Fi Miracast.
К слову, если на вашем смартфоне есть технология Wi-Fi Miracast, а ваш смарт ТВ ее не поддерживает, вы можете приобрести специальный адаптер, который восполнит для вас этот пробел. Устройство с виду похоже на крупную флешку, только вместо USB-коннектора оно имеет HDMI-интерфейс для подключения к задней части телевизора.
Теперь вы знаете, как можно подключить телефон к смарт ТВ. Вам остается лишь оценить свои возможности и изучить мануал телевизора, чтобы узнать, какими функциями он оснащен.
Источник: hololenses.ru