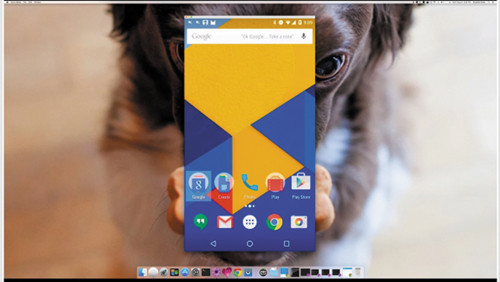
Располагая соответствующим программным обеспечением, вы можете проецировать изображение с экрана своего устройства iPhone или Android на компьютер с операционной системой Windows. Для чего это может понадобиться? Возможно, вам захочется использовать мобильное устройство с дисплеем большего размера.
Может быть, вы пожелаете смотреть фотографии, видео, играть или работать с содержимым своего устройства на не подключенном к сети компьютере. В этом вам могут помочь две программы сторонних поставщиков, отражающие экран вашего телефона или планшета в системе Windows. Эти утилиты — LonelyScreen для устройства iOS и Vysor для Android. Рассмотрим подробно обе программы.
LonelyScreen
Прежде всего, загрузите и установите LonelyScreen на компьютере с системой Windows с сайта LonelyScreen (http://www.lonelyscreen.com/download.html). Затем подключите устройство iOS к компьютеру. Запустите программу LonelyScreen, если она еще не открыта (экран 1).
Как подключить ТЕЛЕФОН к КОМПЬЮТЕРУ #shorts
.jpg) |
| Экран 1. Запуск программы LonelyScreen |
Проведите пальцем снизу вверх экрана на устройстве iOS, чтобы открыть центр управления Control Center. Коснитесь элемента AirPlay Mirroring. Одним из пунктов в списке будет LonelyScreen (экран 2).
.jpg) |
| Экран 2. Выбор элемента LonelyScreen в центре управления на устройстве iOS |
Коснитесь элемента LonelyScreen. Теперь вы должны увидеть экран iOS в окне LonelyScreen (экран 3).
.jpg) |
| Экран 3. Экран устройства iOS в окне LonelyScreen на компьютере |
Окно LonelyScreen можно увеличить, развернув его.
Вы можете управлять процессом с устройства iOS и наблюдать за результатом на экране компьютера. В зависимости от используемых приложения и экрана, можно вывести изображение в книжной или альбомной ориентации (последняя заполняет весь экран). Вы можете открывать приложения, играть в игры и вести потоковую передачу видео с устройства, а также видеть все действия на своем компьютере без специального оборудования (экран 4).
.jpg) |
| Экран 4. Приложения на устройстве отражаются на экране компьютера |
Пользователям Android: Vysor
Обратимся к устройствам Android. Здесь процесс более сложный, чем настройка для отображения устройства iOS. Но в отличие от других вариантов, например использования трансляции Cast на некоторых устройствах Android, его действие более универсально. Необходимо выполнить следующие шаги:
- Подключите устройство Android к компьютеру. Для проецирования экрана требуется включить функцию разработки, именуемую USB Debugging («Отладка USB»). Откройте меню Settings («Настройки») на устройстве Android, коснитесь пункта About device («Об устройстве») в разделе System («Система»), а затем коснитесь элемента Build Number («Номер сборки») семь раз. Вернитесь в меню Settings и увидите настройку для разработчика (Developer) в разделе System. Коснитесь настроек Developer, а затем настройки для отладки USB, чтобы включить ее.
- Загрузите и установите браузер Google Chrome, если его у вас еще нет.
- С помощью Chrome выполните поиск слова Vysor, чтобы загрузить программу из интернет-магазина Google Chrome. Нажмите кнопку Add to Chrome («Добавить к Chrome») на странице Vysor. На странице приложения Chrome дважды щелкните значок для Vysor, чтобы запустить программу. Нажмите ссылку в нижней части страницы Vysor, чтобы загрузить драйверы ADB для Windows (пользователи Windows 10 должны щелкнуть ссылку для загрузки новейших драйверов ADB).
- После установки драйверов ADB вернитесь на страницу Vysor. От устройства Android может поступить запрос о разрешении отладки USB. Нажмите кнопку OK. Вы увидите сообщение о том, что Vysor подключен. Нажмите OK или Never Show This Again («Больше не показывать»), если не хотите получать таких сообщений в будущем. После этого экран вашего устройства Android должен появиться на компьютере (экран 5).
.jpg) |
| Экран 5. Экран устройства Android на компьютере |
Теперь вы можете открывать файлы, играть в игры и смотреть видео через устройство Android, проецируемое на экран компьютера (экран 6). Чтобы воспользоваться всеми возможностями Vysor с полноэкранным режимом и избавиться от рекламы, следует заплатить 2 долл. в месяц, 10 долл. в год или 40 долл. за подписку без временных ограничений. Однако набор функций бесплатной версии вполне приемлемый.
.jpg) |
| Экран 6. Видео с устройства Android, проецируемое на экран компьютера |
Источник: www.osp.ru
Как из планшета с Android сделать второй монитор

Второй монитор может оказаться весьма полезным для работы на персональном компьютере, так как позволяет не только увеличить рабочее место пользователя, но и сэкономить средства в случае, если понадобится расширить обзор или поле деятельности на ПК. О том, как использовать планшет на ОС Android в качестве второго монитора мы расскажем в этой статье.
Приложение Spacedesk

Популярным приложением для подключения планшета с Android в качестве во второго монитора ПК с ОС Windows является Spacedesk.
Работает Spacedesk по локальной сети Spacedesk и достаточно просто устанавливается на гаджет.
Для начала необходимо установить нужные драйверы на операционную систему Windows. После того, как приложение будет открыто, определятся все устройства со Spacedesk, подключенные по локальной сети. Открыв программу на планшете, его можно синхронизировать с вашим ПК.
Программа Splashtop Wired XDisplay

Программе Splashtop Wired XDisplay для сопряжения с ПК не будет нужен интернет — потребуется только USB — провод.
Приложение работает со всеми версиями Windows, обеспечивает высокое и имеет интересные возможности. Например, в нем предусмотрена функция экономии заряда батареи смартфона за счёт уменьшения качества изображения или частоты кадров.
О программе iDisplay

iDisplay изначального была создана для macOS и iOS,но, тем не менее, поддерживает Android и Windows. Благодаря этому iDisplay считают одним из из лучших решений на рынке на сегодняшний день. Программа поддерживает работу устройств в режиме сопряжения с частотой до 60 кадров в секунду. Единственным минусом программы считают отсутствие бесплатной версии.
Подключение через Google Remote Desktop

Через Google Remote Desktop можно легко установить устройства между Android и ПК Windows. Программа бесплатная и позволяет дополнительно управлять рабочим столом ПК со смартфона.
В браузере Chrome нужно открыть страничку магазина и установить нужное расширение. После этого запустится новый модуль в браузере, через который в блоке «Удаленная поддержка» осуществляется доступ планшета к ПК.
Splashtop Wired XDisplay

Приложение Splashtop Wired XDisplay можно получить как в бесплатной , так и в платной версиях для установки на Windows 7-10, Mac OS, Android и iOS.
После установки Splashtop Wired XDisplay на ПК, необходимо п присоединить планшет USB-кабелем к компьютеру. Через запущенное приложение разрешить отладку с ПК.
После подключения через Android на плашете отобразятся ярлыки экрана основного компьютера. Планшет будет представлять собой проекцию монитора в в Windows, на котором можно работать в привычном режиме.
Через программу можно настроить разрешение монитора , частоту кадров и качество изображения.
Twomon USB
Twomon USB — это приложение, которое позволит подключить устройство с Android как монитор. Оно подключается по кабелю и работает только для Windows 10 и Android.
Источник: terabyte-club.com