Пришла очередь очередной инструкции по использованию беспроводных наушников ДжБЛ. Покажу, как подключить Bluetooth гарнитуру JBL к компьютеру или ноутбуку с операционной системой Windows 10 и 11. В качестве «подопытного кролика» будем использовать наушники JBL Tune 225 TWS, которые пользуются огромной популярностью у пользователей. Однако, статья актуальна для любых других моделей JBL — Tune 590BT, Tune 500, T110BT, T460BT, 400BT Live и так далее. Также не имеет значения производитель ноутбука, к которому будет выполняться присоединение наушников JBL — Lenovo, Honor, Huawei, Samsung, HP, Acer, Asus, Xiaomi, MSI и т.д.
Что нужно для подключения JBL к Windows?
Главным условием подключения TWS или обычных беспроводных наушников JBL к ноутбуку или компьютеру является наличие на нем Bluetooth модуля. В случае с ноутбуком он скорее всего уже встроен в систему. Для стационарного ПК нужно приобрести отдельный BT адаптер, один из которых мы уже показывали в одном из обзоров на wifika.ru.
Как легко включить Bluetooth в Windows 10

Подобных устройств сегодня на рынке «пруд пруди», и стоят они совершенно недорого. А значит любой желающий может заказать его на том же Aliexpress и оснастить свой компьютер беспроводным модулем для подключения наушников JBL. Главное не забыть установить на него драйверы, чтобы устройство обнаружилось в Windows. Для проверки можно открыть «Диспетчер устройств»

И посмотреть, есть ли в списке Bluetooth адаптер
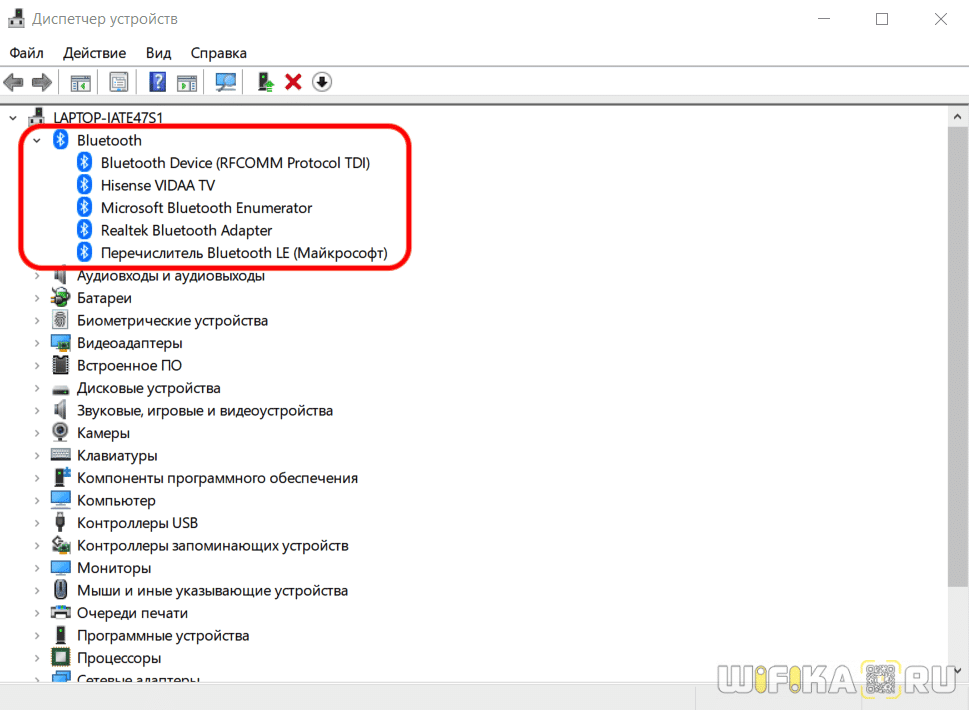
Как подключить наушники JBL к ноутбуку или ПК на Windows 10?
- На Windows 10 мы заходим в меню панели управления «Пуск — Настройки — Устройства» и >>включаем Bluetooth.

- Если речь идет о ноутбуке, то активировать блютуз можно прямо кнопкой на корпусе или клавиатуре лэптопа.

- После чего нажать на иконку «голубого глаза» и выбрать в меню «Добавить устройство Bluetooth»

- Далее активируем наушники JBL — то есть достаем их из кейса

- На компьютере в разделе «Блютуз» переходим по ссылке «Добавить устройство»
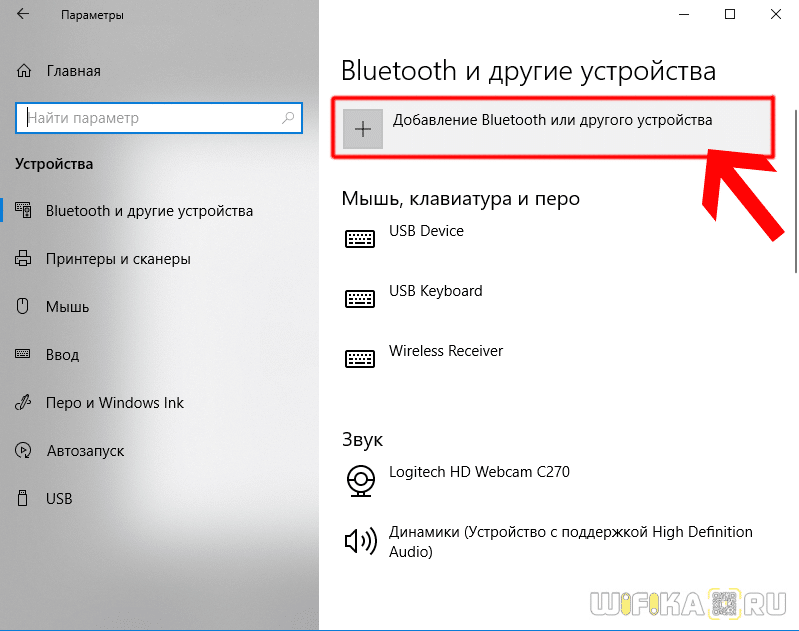
- И выбираем «Bluetooth»

- Далее произойдет поиск беспроводных гаджетов, находящихся поблизости. Находим в нем наушники «JBL» и нажимаем на них

- Ура — успешное подключение

- После чего наша гарнитура ДжБЛ отобразится в качестве активного аудио устройства

Ноутбук Win 10 подключение к телевизору Samsung Wi-Fi
В последствии для повторного подключения наушников JBL к компьютеру (ноутбуку) достаточно найти иконку в виде рупора в панели значков Windows (рядом с часами) и нажать на нее, чтобы вызвать меню настроек. И перейти в «Открыть параметры звука»

И нажать в новом окне на ссылку «Bluetooth и другие устройства»

Здесь в списке сопряженных ранее блютуз девайсов найти беспроводные наушники JBL — выбрать их и нажать на «Подключить». Гарнитура при этом, разумеется, должна быть включена
Источник: wifika.ru
Как включить Bluetooth на Windows 10
ОС Windows 10 предлагает множество полезных функций и интересных фишек, которые облегчают работу с информацией, и беспроводная передача данных Bluetooth – одна из них.
2020-07-16 19:06:58 348

- Включение
- Через Центр уведомлений
- Через Параметры
- Нестандартные методы
- Устранение неисправностей подключения
- Проверка наличия модуля
- Проверка Службы поддержки
- Обновление и установка драйверов
ОС Windows 10 предлагает множество полезных функций и интересных фишек, которые облегчают работу с информацией, и беспроводная передача данных Bluetooth – одна из них. С помощью данной технологии возможно подключаться к локальной сети, добавлять новые устройства, получать и отправлять файлы. Однако часто найти и включить блютуз бывает проблематично, особенно после обновлений системы. Проблема решается несколькими способами.
Включение
В большинство современных ноутбуков встроен Bluetooth-модуль. По умолчанию он отключен, а включается опция простым нажатием на специальную кнопку сбоку устройства или на его передней панели, в некоторых случаях – сочетанием клавиш. Для стационарных компьютеров предусмотрены внешние адаптеры, которые выглядят как флеш-накопители, но работают аналогично.
Через Центр уведомлений
- На панели задач в правом углу есть значок уведомлений, нажать на него.

- Появится Центр уведомлений.

- Активировать блютуз, кликнув на значок. Он будет подсвечен синим и также отображаться в трее.


Через Параметры
- Клацнуть по меню «Пуск» правой кнопкой мыши, открыть «Параметры». Зайти в «Устройства».


- В поле «Bluetooth» включить опцию, передвинув ползунок вправо, – фирменный значок отобразится в трее. В «Других параметрах» доступно больше настроек. Если гаджет не видит ПК, нужно поставить галочку в поле «Разрешить устройствам Bluetooth обнаруживать этот компьютер».

- Для сопряжения ПК со сторонним гаджетом нажать на «Добавление…». Отобразится новое окно с несколькими вариантами, выбрать первый. Компьютер запустит поиск смартфона, доступного для сопряжения. Также нужно проверить, включен ли блютуз на телефоне или другом устройстве.


- Чтобы подключиться, следует подтвердить действие сначала на гаджете, а затем нажать на соответствующую кнопку на ПК. После успешного сопряжения устройство отобразится в «Параметрах».


- Для осуществления передачи файлов в «Параметрах» – «Устройствах» выбрать «Отправление или получение…». Это же можно сделать проще: клацнуть правой кнопкой мыши по желаемому документу и нажать на «Отправить».


Важно! Когда блютуз не используется на ноутбуке, рекомендуется его выключать, поскольку он потребляет достаточно много энергии, соответственно, батарея быстро разряжается.
Нестандартные методы
Когда не получается запустить модуль вышеописанным способом, можно воспользоваться его включением в Биосе, таким образом он будет активирован к началу загрузки ОС. Для этого:
- Зайти в BIOS так, как предусматривает конкретная модель ноутбука (F1, F2, Esc, Del+F9 и т.д.).
- Найти вкладку «Onboard Device Configuration», далее – пункт « Onboard/Set Bluetooth».
- Поставить для него значение «Enabled».

Командная строка предоставляет возможность преодолеть сбои в отдельных программах, обращаясь напрямую к ядру.
- Скачать с сайта Майкрософт приложение DevCon (отдельно или как часть Windows Driver Kit) и установить его.

- В «Диспетчере устройств» открыть «Свойства» требуемого модуля, кликнув по нему правой кнопкой мышки. Во вкладке «Сведения» в свойстве выбрать «ИД оборудования» и скопировать его.

- Вызвать консоль «Выполнить» клавишами Win+R, ввести в поиск cmd и нажать «Enter».
- Откроется командная строка, ввести devcon enable ID (подставить скопированный в п.2 ID) и нажать «Enter».
Устранение неисправностей подключения
При запуске блютуза или подключении гаджета к ПК могут возникать различные ошибки. Ниже – наиболее распространенные способы устранения данной проблемы.
Проверка наличия модуля
В первую очередь рекомендуется проверить, оснащен ли ноутбук блютуз-передатчиком в принципе. Самый простой способ – зайти в Диспетчер устройств (кликнуть правой кнопкой мышки по иконке «Пуск», из выпадающего меню выбрать одноименную консоль управления). Внимательно просмотреть весь список.

Если нужной вкладки нет, но есть «Другие устройства», возможно, драйвера, необходимые для работы блютуза, попросту еще не установлены. Если вкладка есть, но возле установленного адаптера стоит желтый или красный восклицательный знак, проблема кроется в драйвере, а при наличии стрелки – кликнуть правой кнопкой мышки по этому адаптеру и нажать «Задействовать».
Если в Диспетчере отсутствуют вкладки и Bluetooth, и неизвестные устройства, значит, на ноутбуке нет данной опции. Придется купить отдельный адаптер и подключить его к порту USB. Windows 10 в таком случае автоматически установит на него драйвера и включит его.
Можно определить наличие модуля по техническим характеристикам ноутбука. В инструкции должно быть написано, какой адаптер установлен и какие драйвера скачать.
Проверка Службы поддержки
Служба поддержки Bluetooth помогает обнаружить и согласовать удаленные устройства. Ее остановка или отключение приводит к сбою в работе блютуза. Необходимо запустить Диспетчер служб:
- Путем одновременного зажатия на клавиатуре клавиш Win+R вызвать окно «Выполнить.
- Вписать в поиск команду services.msc, подтвердить действие нажатием на «Ок».
- В списке открывшегося окна найти желаемую службу. Осуществить двойной клик по ней.

- Здесь важно проверить состояние (должна выполняться) и тип запуска (ручной).
Если служба не запущена, необходимо в ручном режиме исправить это – с помощью правой кнопкой мыши выбрать «Запустить», и сразу же изменится ее состояние.
Обновление и установка драйверов
Обычно при подключении нового устройства Windows 10 автоматически распознает его, скачивает и устанавливает нужный драйвер. Чтобы обновить драйвер, следует запустить Диспетчер устройств, найти адаптер, щелкнув по нему правой кнопкой мыши, выбрать вариант «Обновить».

Откроется окно с пошаговым мастером. Следовать инструкции, запустится поиск драйвера на официальных сервисах Microsoft, и модуль автоматически обновится.


Если процесс обновления не сработал, тогда рекомендуется воспользоваться одним из способов установки:
- Зайти на официальный сайт производителя ноутбука. Вписать в соответствующие поля название своей модели и указать используемую ОС. Система сама подберет необходимый набор драйверов. Загрузить требуемый.

- Также можно найти драйвер на сайте-хранилище devid.info. В Диспетчере устройств щелкнуть по модулю правой кнопкой мыши и вызвать «Свойства». Перейти на вкладку «Сведения», где выбрать свойство «ИД оборудования». Скопировать значение. В поисковую строку вставить скопированный ID и начать поиск. Появятся результаты поиска, выбрать нужный драйвер и загрузить его.

- Скачать приложение Driver Pack Solution и установить его. Во время запуска будет просканирована система, и по итогу высветится уведомление о требуемых установках. На главной странице можно посмотреть, что именно установится. Если кроме драйвера блютуза ничего больше не нужно, выбрать режим эксперта и убрать галочки с дополнительного ПО. Установить все автоматически. Это в целом улучшит производительность операционной системы.
Источник: sysadmin-note.ru
Как подключить мышь, клавиатуру или наушники Bluetooth к Windows 10
У вас есть ноутбук, планшет или устройство 2-в-1, такое как Surface Pro, с Windows 10? Вам нужно подключить Bluetooth-устройства и аксессуары, такие как мышь, клавиатуру, внешний динамик или гарнитуру? В этом руководстве подробно описаны все шаги, которые вам нужно пройти, чтобы установить успешное соединение Bluetooth в Windows 10.
Как подключить Bluetooth-мышь к Windows 10
Первый шаг – убедиться, что к вашей Bluetooth-мыши подключены батареи и они работают. Затем включите мышь и функцию обнаружения Bluetooth. Этот процесс отличается от мыши к мыши. Например, у мыши Microsoft Sculpt Comfort внизу есть кнопка для включения мыши, а другая – для включения обнаружения Bluetooth. У вашей мыши могут быть похожие кнопки.
Используйте кнопку для включения обнаружения Bluetooth.

Bluetooth-мышь Microsoft Arc Touch внизу имеет только одну кнопку питания/подключения. Нажмите и удерживайте кнопку от трёх до пяти секунд, и обнаружение Bluetooth будет включено. Индикатор в нижней части мыши медленно мигает, загорается и гаснет, пока мышь не будет подключена через Bluetooth. Ваша мышь может иметь аналогичную систему.

Лучший способ – прочитать руководство пользователя мыши, узнать как её включить, а затем включить обнаружение Bluetooth.
Как только это будет сделано, включите Bluetooth на своем компьютере или устройстве с Windows 10: либо встроенный модуль, либо установите адаптер.
После этого пришло время подключить компьютер с Windows 10 к нужному аксессуару через Bluetooth. Сначала откройте приложение «Настройки». Затем перейдите в «Устройства» и откройте раздел «Bluetooth и другие устройства».
Переключатель Bluetooth должен быть включен, как показано на скриншоте ниже. Если это не так, установите в положение Вкл. Затем нажмите или коснитесь + Добавление Bluetooth или другого устройства .

Откроется мастер «Добавить устройство». Здесь выберите Bluetooth.

Вам будет показан список доступных устройств Bluetooth. Щелкните или коснитесь имени устройства Bluetooth, которое вы хотите подключить.
Windows 10 тратит пару секунд на подключение выбранной Bluetooth-мыши и её настройку. Когда закончите, мастер подключения сообщит, что всё готово к работе. Нажмите Готово.
Вы также получите уведомление в Центре действий.
Теперь вы можете использовать мышь Bluetooth на своем компьютере или устройстве с Windows 10.
Как подключить Bluetooth-клавиатуру к Windows 10
Первый шаг – убедиться, что в вашей клавиатуре Bluetooth установлены батареи и они работают. Затем включите клавиатуру и обнаружение Bluetooth. Этот процесс отличается от клавиатуры к клавиатуре. Например, на клавиатуре Microsoft Wedge Mobile есть две кнопки для включения клавиатуры и отдельная кнопка для включения обнаружения Bluetooth. На вашей клавиатуре могут быть похожие кнопки.

На других клавиатурах, таких как Logitech Bluetooth Illuminated Keyboard K810, вам может потребоваться нажать кнопку на задней панели, чтобы включить обнаружение Bluetooth.
Лучший способ – прочитать руководство пользователя клавиатуры, узнать, как её включить, а затем включить обнаружение Bluetooth.
- После того, как вы включили обнаружение Bluetooth на клавиатуре, включите Bluetooth в Windows 10.
- Затем откройте приложение «Параметры», перейдите в «Устройства», а затем в «Bluetooth и другие устройства». Переключатель Bluetooth должен быть включен. Если это не так, установите для него значение Вкл. Затем нажмите или коснитесь «+ Добавление Bluetooth или другого устройства».
- Откроется мастер «Добавить устройство». Выберите пункт Bluetooth, и вам будет показан список устройств Bluetooth, обнаруженных Windows 10.
- Щелкните или коснитесь имени названия Bluetooth, которую вы хотите подключить. В нашем случае мы выбрали Logitech K810. Windows 10 отобразит PIN-код и предложит ввести его на клавиатуре Bluetooth, чтобы продолжить сопряжение. Введите код на клавиатуре и не забудьте нажать клавишу Enter , когда закончите.
После того, как вы ввели ПИН-код, Windows 10 подключит клавиатуру. Через несколько секунд мастер сообщит, что устройство готово к работе. Щелкните или коснитесь Готово, и вы сможете использовать клавиатуру Bluetooth с ПК или устройством с Windows 10.
Как подключить Bluetooth-гарнитуру или другое устройство
Процесс подключения других типов устройств Bluetooth к ПК с Windows 10 такой же, как и для подключения мыши. Включите устройство Bluetooth, которое вы хотите подключить, убедитесь, что на нем запущено обнаружение Bluetooth, а затем используйте предоставленные нами инструкции для подключения мыши Bluetooth. Единственное отличие состоит в том, что вы выбираете своё устройство вместо мыши в мастере «Добавить устройство».
Как удалить или отключить устройства Bluetooth
Когда вы закончите использовать определенное устройство Bluetooth, вы можете удалить его или отключить. Один из способов быстро отключить его – отключить Bluetooth в Windows 10. Однако, когда вы это сделаете, отключаются все устройства Bluetooth.
Если вы хотите отключить только одно устройство Bluetooth и оставить остальные подключенными, откройте приложение «Параметры» и перейдите в «Устройства», а затем в «Bluetooth и другие устройства». Справа вы увидите все подключенные устройства Bluetooth. Выберите то, которое вы хотите отключить, щелкнув или нажав на его название. Затем вы видите одну или две кнопки. Нажимаем Отключить .
Чтобы подключить его позже, выберите то же устройство и нажмите Подключить .
Возможность отключения устройства Bluetooth появляется, в основном, для гарнитур и динамиков. Вы не видите этого для мышей и клавиатур Bluetooth. Когда вы выбираете Bluetooth-мышь или клавиатуру, у вас есть только возможность «Удалить устройство». Щелкните или коснитесь его и подтвердите свой выбор, нажав Да.
Выбранная Bluetooth-мышь или клавиатура будут удалены из списка подключенных Bluetooth-устройств. Если вам нужно использовать его снова, вы должны следовать нашим предыдущим инструкциям по подключению.
Вывод – Bluetooth-устройства и Windows 10
Как видите, подключать Bluetooth-мыши, клавиатуры, гарнитуры и другие устройства к ПК и устройствам с Windows 10 несложно. Процедура относительно быстрая и безболезненная, если у вас нет проблем с драйверами и батареи работают должным образом на ваших устройствах Bluetooth.
Если у вас есть какие-либо вопросы или проблемы с процедурами, описанными в этом руководстве, оставьте комментарий ниже, и мы постараемся помочь.
Источник: windows-school.ru