
Беспроводные наушники и мобильные устройства невероятно удобны в использовании благодаря своей портативности и удобству, а также отсутствию кабелей и проводов, которые часто могут доставлять неудобства. Если вы действительно хотите подключить свои устройства к телевизору, вам просто нужно убедиться, что ваш телевизор действительно поддерживает Bluetooth. Не все телевизоры оснащены Bluetooth, но есть способ добавить его.
Чтобы добавить Bluetooth на телевизор:
- Проверьте, поддерживает ли ваш телевизор Bluetooth.
- Посмотрите на аудиовыходы на телевизоре.
- Подключите передатчик Bluetooth к порту аудиовыхода на телевизоре.
- Убедившись, что на передатчик Bluetooth подается питание, переведите передатчик и приемник в режим сопряжения.
Шаги по добавлению возможности подключения Bluetooth к телевизору просты, но иногда полезно иметь немного больше информации. Если у вашего телевизора еще нет опции Bluetooth, самое важное оборудование, которое вам нужно, – это передатчик Bluetooth, который на Amazon часто стоит недорого.
Как подключить переносную Bluetooth колонку к телевизору Samsung
Как проверить, есть ли в вашем телевизоре Bluetooth

Сначала вы хотите проверить, поставляется ли телевизор с интеллектуальным пультом дистанционного управления, потому что в этом случае телевизор поддерживает Bluetooth. Если у вас нет интеллектуального пульта дистанционного управления или вы не уверены, что он есть, вы все равно можете проверить это, перейдя в меню настроек телевизора. В настройках вы хотите выбрать «Звук», а затем «Вывод звука». Вы узнаете, что ваш телевизор поддерживает Bluetooth, если увидите опцию «Список динамиков Bluetooth».
Если у вас возникли проблемы с доступом к меню настроек, вы также можете проверить свое руководство пользователя или провести небольшое исследование в Интернете.
Проверьте порты аудиовыхода на телевизоре

Важно обратить внимание на параметры звука телевизора, поскольку существуют разные типы подключений. Например, вам нужно знать, есть ли оптическое аудиосоединение, RCA или дополнительный выход, чтобы вы имели лучшее представление о том, какой передатчик Bluetooth купить. К счастью, есть универсальные передатчики, такие как Avantree Oasis (на Amazon), которые охватывают RCA, оптическое аудио соединение, а также вспомогательные.
RCA
Чтобы узнать, где находятся выходы RCA, вам просто нужно посмотреть на заднюю панель телевизора. Аналоговые выходы RCA нередко находятся в нижней части телевизора или по бокам, и они, как правило, имеют красную и белую цветовую кодировку, поэтому легко правильно настроить кабели, не допуская ошибок во время процесса. Если вы видите метку «Вывод», это означает, что он предназначен для отправки звука на другое устройство.
Подключаем Bluetooth колонку JBL к телевизору Sony 49XH8596
Оптическое аудио соединение
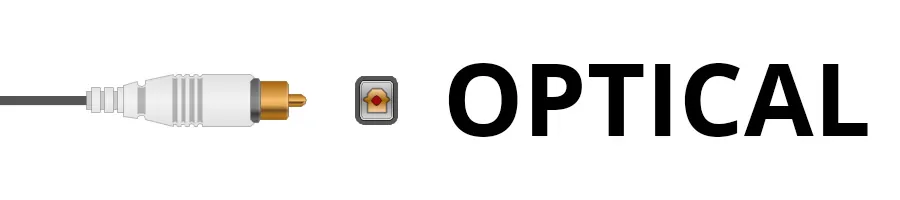
Оптическое аудиосоединение – также известное как соединения TOSLINK – это очень популярный способ отправки высококачественного звука с одного устройства на другое. Если на вашем телевизоре есть порт для оптического аудиосоединения, вы увидите один порт на задней или боковой панели телевизора вместе с этикеткой под ним с надписью «Оптический».
Вспомогательный (AUX)
Вспомогательный или AUX, вероятно, один из самых популярных аудиопортов. Опять же, он обычно находится на задней или боковой стороне телевизора и будет обозначаться как AUX Out или AUX Output. Фактически вы можете преобразовать RCA в AUX и наоборот.
Шаги по добавлению Bluetooth к телевизору
Как уже упоминалось, добавить функцию Bluetooth к телевизору довольно просто. Эти инструкции предназначены для вывода звука с телевизора через Bluetooth на Bluetooth-совместимый динамик, наушники и т.д.
Подключите передатчик Bluetooth к порту аудиовыхода

Передатчик Bluetooth – это небольшое устройство, которое обеспечивает возможность Bluetooth практически для любого телевизора, если у него есть порт вывода звука. Тип порта определяет, какой передатчик вам нужен, но в любом случае подключить передатчик Bluetooth несложно. Все, что вам нужно сделать, это подключить передатчик к соответствующему порту.
Убедитесь, что передатчик Bluetooth имеет питание

Если передатчик Bluetooth не питается от батареи, вам необходимо подключить его к источнику питания. В большинстве передатчиков Bluetooth используется небольшой индикатор, который сообщает вам, включен он или нет после подключения. Если передатчик работает от батареи, световой индикатор также должен предупреждать вас, когда батарея разряжена.
Переведите передатчик Bluetooth в режим сопряжения
Для каждого типа передатчика Bluetooth предусмотрены разные шаги для режима сопряжения, поэтому внимательно прочтите прилагаемые инструкции. Независимо от типа передатчика, все они легко активируются, потому что подавляющему большинству просто нужно нажать кнопку питания на несколько секунд, пока индикатор не замигает синим и красным.
Когда он находится в режиме сопряжения, вам не нужно беспокоиться о размещении, потому что он уже подключен к телевизору. Сопряжение устройств Bluetooth обычно является самой простой частью процесса, однако, если вам нужно больше примеров сопряжения устройств, у нас есть руководство по сопряжению динамиков Bluetooth с Amazon Fire Stick.
Переведите принимающее устройство в режим сопряжения
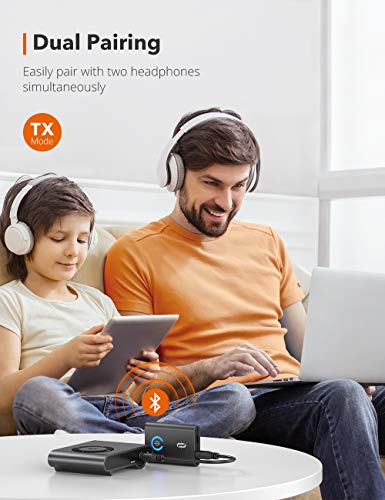
Чтобы перевести телевизор в режим сопряжения, чтобы вы могли добавить Bluetooth, первым делом перейдите в меню источника. Оттуда вы выберите «Руководство по подключению», которое проведет вас через шаги настройки. Нажмите на параметр динамика в меню, и вы должны увидеть вкладку для Bluetooth. Когда телевизор перейдет в режим сопряжения, установите флажок «Доступные выходы». Прочтите руководство пользователя, если пункты меню вашего телевизора неясны.
Передатчик Bluetooth и приемное устройство должны быть сопряжены
Если вы выполнили простые шаги по настройке, вы должны были добавить Bluetooth на свой телевизор. Теперь вы можете использовать свой смартфон в качестве пульта дистанционного управления, подключать наушники и транслировать контент со своих мобильных устройств. Несмотря на то, что настройка довольно проста, иногда могут возникать проблемы, которые необходимо устранить.
Распространенные проблемы с использованием передатчика Bluetooth от телевизора
Безусловно, у использования передатчика Bluetooth есть преимущества, в том числе тот факт, что вам больше не понадобятся кабели или провода для вашей развлекательной системы. Это так же просто, как подключить передатчик к выходам и источнику питания, и обычно это более доступно, чем покупка беспроводной звуковой панели.
С учетом сказанного, использование передатчика Bluetooth также может вызвать проблемы. Возможно, вы сможете игнорировать некоторые проблемы, в то время как другие заставят вас отключить его и полностью забыть о нем. Некоторые из наиболее распространенных проблем с передатчиками Bluetooth – прерывистый звук, синхронизация губ или задержка звука.
Плохое качество звука
Добавление возможности Bluetooth к телевизору иногда может привести к ухудшению качества звука. Например, некоторые телеканалы нередко звучат лучше без включения Bluetooth. Вы можете отключить передатчик, чтобы снова улучшить звук, но затем вам придется пройти процесс сопряжения после повторного подключения.
Врезка и выход звука
Также могут возникать проблемы с помехами, которые могут вызывать прерывание и прерывание звука. Быстрое решение этой проблемы – укоротить соединительный провод, но если телевизор и источник питания не расположены близко друг к другу, это может быть не вариант. Помимо звука, который появляется и исчезает, также могут быть проблемы с задержкой.
Синхронизация губ или задержка звука
Для большинства зрителей нет ничего более раздражающего, чем звук, не совпадающий с действием на экране. Иногда это вообще едва заметно, а иногда это все, на чем вы можете сосредоточиться. Проблемы с задержкой звука и синхронизацией губ могут быть вызваны несколькими причинами, в том числе одновременным подключением слишком большого количества устройств. Если эти решения не работают, также могут помочь некоторые из исправлений, включенных в эту статью о задержке между звуковыми панелями и телевизорами.
Большинство передатчиков Bluetooth могут поддерживать одновременно только несколько устройств. Если устройства не сопряжены друг с другом, могут возникнуть проблемы с задержкой звука. Например, если подключены два комплекта наушников, один из них может получать аудиосигнал раньше другого. Тип устройства также может вызвать проблемы с синхронизацией губ, и если укорочение проводов или ремонт устройства не решают проблему, возможно, вам придется отказаться от использования этого устройства.
Вывод
Несмотря на то, что вы можете добавить Bluetooth к любому телевизору, он не всегда будет работать так, как вы себе представляли. Проблемы с задержкой звука и помехами являются обычными, и иногда проблему нельзя легко решить, просто укоротив провода или купив лучший передатчик Bluetooth в целом.
С учетом сказанного, добавить Bluetooth с помощью передатчика просто и недорого. Единственные кабели, о которых вам нужно беспокоиться, – это подключать к аудиовыходным портам телевизора, а также просто подключить устройства, просто выбрав соответствующий параметр в настройках меню. Если вы не хотите добавлять Bluetooth в свой телевизор и не хотите использовать беспроводную звуковую панель, передатчик – это доступный вариант, который позволит вам подключать мобильные устройства.
Источник: mediadoma.com
Как подключить беспроводную колонку к телефону, компьютеру и телевизору: три пошаговые инструкции
Рынок акустических устройств предлагает множество моделей портативных колонок, которые можно подключать к смартфонам, ноутбукам, планшетам и компьютерам. И самым удобным и быстрым способом является подключение через Bluetooth.
Такие колонки популярны благодаря компактности и качеству звучания. Даже самый недорогой девайс звучит лучше, чем встроенные динамики в смартфоне или ноутбуке. В этой статье мы расскажем, как подключить блютус-колонку к разным девайсам, и рассмотрим основные проблемы, с которыми вы можете столкнуться при синхронизации устройств и настройке идеального звучания.

Инструкция № 1: подключение bluetooth-колонки к телефону или планшету
Для справки: Bluetooth («блютус») – беспроводное соединение, позволяющее устройствам подключаться друг к другу. Настроить его легко, блютус есть практически во всех современных девайсах.
Беспроводное подключение колонок через Bluetooth очень удобно, но нужно учитывать, что оно весьма энергозатратно. Так что перед включением убедитесь, что ваша колонка полностью заряжена. Еще одна особенность: из-за того, что по Bluetooth передача данных идет в сжатом виде, качество звука может снизиться по сравнению с подключением колонки через провод. Однако если ваш смартфон поддерживает aptX, можете не волноваться – качество звука будет на высоте.
Кстати, если колонка и второе устройство оснащены NFC-чипами, подключение значительно упростится: достаточно будет включить оба девайса и поднести их друг к другу, а затем подтвердить соединение. Но чаще всего приходится подключать колонку вручную, поэтому следуйте нашей инструкции.
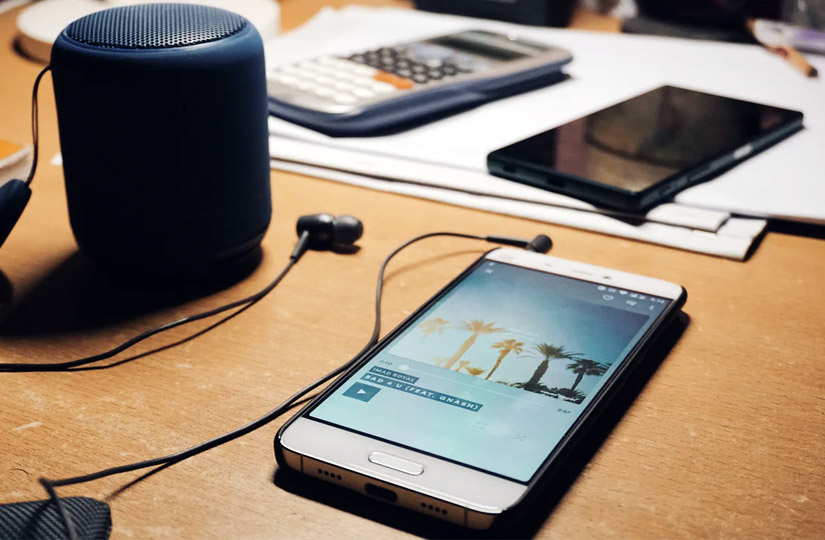
Инструкция по подключению блютус-колонок к смартфонам (планшетам), использующим платформу Android:
- Включите колонку, нажмите на кнопку активации Bluetooth (на некоторых моделях она включается вместе с колонкой автоматически).
- В смартфоне в верхнем выпадающем меню («шторке») найдите значок Bluetooth и активируйте его. После этого ваш сотовый начнет искать подходящие устройства поблизости.
- Выберите название (модель) вашей колонки, нажмите на него. Начнется соединение.
- Подтвердите действия, нажав на кнопку «Готово». Вверху экрана смартфона, в области уведомлений (обычно рядом с индикатором питания или сети), появится значок активного Bluetooth.
На некоторых моделях смартфонов вам придется найти и включить Bluetooth через меню телефона вручную. Для этого пройдите в «Настройки» – «Беспроводные сети» – «Подключенные устройства» – «Bluetooth». И далее следуйте инструкции.
Те же самые шаги нужно будет проделать, если вы подключаете блютус-колонку к планшету на Android.

Подключение блютус-колонки к iPhone (или iPad):
- Включите колонку, нажмите на кнопку активации Bluetooth (иногда она находится на корпусе колонки рядом с кнопкой питания, иногда подключается автоматически, когда устройство включено).
- В iPhone (iPad) найдите значок Bluetooth и активируйте его (переместите ползунок вправо). Устройство отыщет все подходящие девайсы с включенным блютусом в радиусе действия и предложит вам к ним подсоединиться.
- Найдите вашу колонку в списке и подключитесь к ней. Установится соединение, и вам останется только подтвердить выбор.
После того как ваш смартфон (или iPhone) найдет и определит колонку в первый раз, все последующие подключения будут происходить быстрее: устройство останется в памяти и при включении Bluetooth подсоединится автоматически.
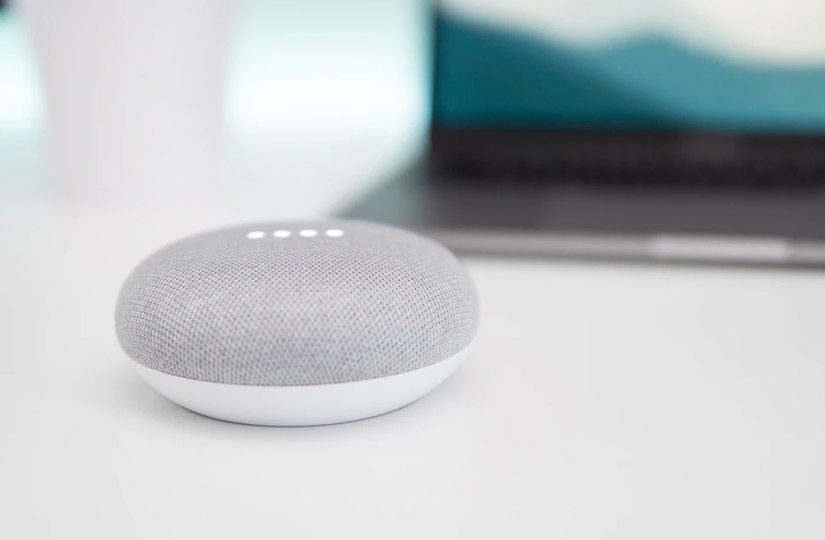
Как подключить bluetooth-колонку к компьютеру или ноутбуку
В большинстве ноутбуков есть встроенный блютус, поэтому беспроводное подключение вы настроите с легкостью. Для стационарных ПК такой функции не предусмотрено, так что придется дополнительно приобрести USB-bluetooth-адаптер. Если ваш ноутбук не оснащен модулем Bluetooth, такой адаптер тоже потребуется.
А вот настройка подключения будет зависеть только от операционной системы вашего устройства, а не от его типа. Ниже мы расскажем, как подключить портативную колонку к ПК через Bluetooth для Windows 10 и Windows 8 (работает и для «Семерки»).

Настройка в операционной системе Windows 10
- Включаем колонку, удостоверившись, что bluetooth-подключение на ней активно.
- На ноутбуке или ПК идем: «Пуск» – «Параметры» – «Устройства». Включаем Bluetooth (ползунок вправо).
- Далее ищем параметр «Добавление Bluetooth или другого устройства», нажимаем на него.
- Компьютер (или ноутбук) начнет искать доступные устройства. Найдите название вашей колонки в списке, нажмите на него.
- Появится надпись «Выполняется подключение», после чего колонка подключится и надпись сменится на «Ваше устройство готово к использованию».

Настройка в операционной системе Windows 8 (также работает и на Windows 7)
- Включите колонку. Убедитесь, что подключение Bluetooth активно.
- При подключенном USB-bluetooth-адаптере на экране компьютера в панели уведомлений станет активен значок Bluetooth. Нажмите на него правой кнопкой мыши.
- В появившемся окне выберите опцию «Добавить устройство».
Если в панели уведомлений не появилось значка Bluetooth, зайдите в настройки: «Пуск» – «Панель управления» – «Устройства». Там же выберите опцию «Добавить устройство». - В новом окне отобразятся все устройства, доступные для подключения. Выберите название (модель) вашей колонки (к примеру, JBL Flip 5) и нажмите «Далее». Колонка подключится, затем появится соответствующее сообщение на экране.

Как подключить портативную bluetooth-колонку к телевизору
Обычно пользователи редко сталкиваются с необходимостью подключать беспроводные колонки к телевизору. Большинство производителей ТВ оснащают технику звуком высокого качества – либо встроенными колонками, либо стационарными проводными. Но все же иногда требуется подключить телевизор к блютус-колонке (к примеру, если вы хотите слушать на кухне передачу, идущую по телевизору, который расположен в гостиной). Как же это сделать?

Ниже – стандартные шаги по подключению блютус-колонок к телевизору:
- Включите телевизор и колонку.
- Откройте меню телевизора и найдите там строчку Bluetooth – скорее всего, она будет в разделе «Внешние аудиоустройства».
- В перечне доступных устройств должно высветиться название вашей колонки. Вам надо выбрать его.
- Дождитесь сопряжения устройств и подтвердите действие в меню.
Если ваш телевизор не оснащен bluetooth-модулем, вам также пригодится bluetooth-адаптер.
Поскольку производителей телевизоров множество и у каждой модели свои настройки и пункты меню, для корректного подключения bluetooth-колонки мы рекомендуем ознакомиться с инструкцией, прилагаемой к вашему телевизору.
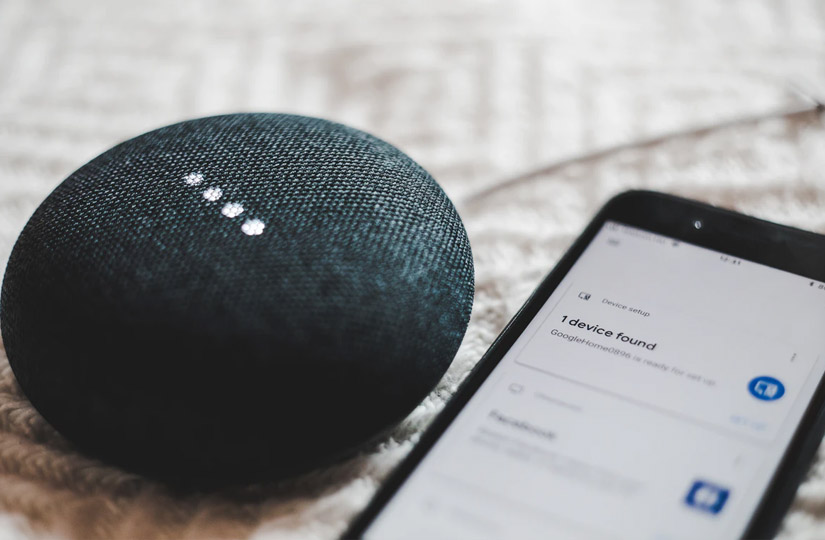
Какие проблемы могут возникнуть при подключении bluetooth-колонки
Bluetooth-колонка не подключается к смартфону. Причины:
- Проверьте, не подключено ли у вас другое акустическое устройство через Bluetooth, например наушники. Смартфон поддерживает блютус-связь только с одним аудиоустройством.
- Попробуйте перезагрузить телефон или колонку, выключить/включить Bluetooth на телефоне и снова произвести поиск устройств и подключение.
- Проверьте, подключается ли любое другое блютус-устройство к вашему смартфону. Если подключение устанавливается, возможно, проблема в колонках.
- Проблема может быть также и в программном обеспечении – обновите его на смартфоне и еще раз попробуйте подключить колонки.
- Иногда смартфон даже при первом подключении требует пароль для соединения. Стандартный пароль – 0000, он установлен по умолчанию на заводских настройках. При желании вы можете поставить свой пароль.

Отсутствует звук в bluetooth-колонке при подключении к смартфону
Колонки могут находиться слишком далеко от телефона – поднесите их ближе, чтобы установилось соединение. Проверьте звук на другом устройстве, поддерживающем блютус-соединение (например, наушниках). Если они работают, проблема может быть в колонке. Если же дело в смартфоне, стоит попробовать перезагрузить его и провести обновление до последней версии.
Ноутбук или компьютер «не видят» bluetooth-колонку
Если при подключении к компьютеру или ноутбуку колонка не отображается в списке устройств, стоит проверить, «находит» ли ноутбук другие беспроводные устройства. Если другие устройства (наушники, клавиатура) отображаются корректно, попробуйте перезагрузить колонку при включенном «поиске» на ПК или ноуте.

Нет звука в bluetooth-колонках при подключении к ноутбуку
- Проверьте, не отключен ли блютус-модуль в самом компьютере, так как многие пользователи отключают его случайно. Посмотреть состояние модуля можно во вкладке: «Мой компьютер» – «Свойства» – «Диспетчер устройств».
- Проверьте настройки звука на ноутбуке или компьютере. Найдите иконку «Динамик» в панели управления и убедитесь, что звук везде включен.
- Если вы подключили bluetooth-колонку через адаптер, проверьте, все ли в порядке с подключением самого адаптера. Не засорились ли контакты, плотно ли он вставлен в гнездо и т. д.

Универсальные советы по подключению bluetooth-колонок к любому устройству
Первым делом нужно удостовериться, что колонка включена, а на смартфоне или ноутбуке включен Bluetooth.
При любых проблемах с подключением или звучанием на любых устройствах стоит в первую очередь проверить вашу колонку – есть ли на ней отдельная кнопка Connect. Она также может называться «Подключение» или «Bluetooth» и обычно располагается рядом с кнопкой питания. Дело в том, что у некоторых моделей колонок блютус не подключается автоматически, а требует нажатия этой отдельной кнопки.

Как подключить две колонки к одному смартфону
Можно ли добиться стереозвучания с помощью двух беспроводных колонок? Для начала вам понадобятся девайсы одной модели (или хотя бы одного производителя). Затем нужно будет подключить обе колонки к смартфону (или айфону) последовательно – так, как сказано выше в инструкции. Устройство само настроит стереозвучание для двух bluetooth-колонок!
Источник: tea.ru
Как оснастить Bluetooth любой телевизор?
Главная страница » Как оснастить Bluetooth любой телевизор?

Bluetooth – стандарт современных устройств связи, снискавший высокую популярность в большей степени на аудио устройствах. Благодаря этому виду связи, удобно подключаются, к примеру, выносные динамики телевизора. Отсутствием проводов создаётся повышенный комфорт. Однако необходима настройка Bluetooth TV, если такой способ решено применить к телевизору. Рассмотрим варианты — как добавить Bluetooth в телевизор, а также нюансы и альтернативы.
- 1 Диагностика телевизионного приёмника
- 2 Возможные проблемы и альтернативы
- 2.1 Синхронизация устройств
- 2.2 Качество воспроизводимого звука
- 2.3 Время задержки сигнала
- 2.4 Практика проводов «без проводов»
- 3.1 Пример подключения Bluetooth наушников к телевизору
- 3.2 Синхронизация по Bluetooth звуковой панели телевизора
Диагностика телевизионного приёмника
Прежде чем начинать заниматься внедрением Bluetooth в состав телевизора, рекомендуется провести диагностику в плане имеющихся вариантов поддержки подобных систем телевизором. Возможно, конструкция телевизионного приёмника уже имеет встроенный интерфейс Bluetooth. Тогда не исключено, что могут потребоваться специальные адаптеры.
Если телевизор поддерживает стандарт Bluetooth, но конфигурация системы сделана для подключения к динамикам или наушникам иного стандарта, допустимо использовать приемник, подобный адаптеру «Harman Kardon». Когда телевизором поддерживается стандарт, всегда есть возможность напрямую подключиться к телевизору через Bluetooth.

Конструкции телевизионных приёмников (в зависимости от фирмы) поддерживают оснащение интерфейсами аудио-выхода разного типа. Соответственно, рассматриваемый интерфейс может отсутствовать, а вместо него могут присутствовать 3,5-мм AUX, RCA или оптический аудио-выходы. Необходимо убедиться, какие порты доступны, чтобы сделать нужный выбор относительно аудио обеспечения телевизора.
Возможные проблемы и альтернативы
Интерфейс Bluetooth при всех существующих преимуществах, обладает также недостатками и некоторыми ограничениями. Обычно пользователя привлекает удобство и комфорт, определяемые беспроводной связью с динамиками телевизора. Однако помимо этого момента есть другие значимые моменты:
- синхронизация,
- качество звучания,
- время задержки,
- провода «без проводов».
Синхронизация устройств
Большинством адаптеров Bluetooth TV поддерживается ограниченное количество подключаемых устройств. Также есть системы, поддерживающие включение двух пар наушников. В этом варианте одновременно двум пользователям доступно прослушивание аудио.
Несмотря на то, что есть возможность использовать функцию синхронизации под настройку двух динамиков Bluetooth, нередко пользователи сталкиваются с проблемами. Звук не синхронизируется, нет возможности получить надлежащий стереозвук. Такое происходит обычно, если динамики не предназначены для совместной работы.
Качество воспроизводимого звука
Следует отметить: качество звука, транслируемое через Bluetooth, крайне сложно сравнивать с качеством передачи через проводные соединения или другие более совершенные технологии беспроводного аудио. В последних двух случаях качество звучания явно выше.

Правда, во многом качественное звучание зависит от производителя кодеков Bluetooth, поддерживаемых как на передающем модуле, так и на принимающем.
Поэтому всегда рекомендуется получать как можно больше технической информации о приобретаемом продукте. Такая практика поможет получить больше представления о качестве воспроизведения аудио-сигнала.
Время задержки сигнала
Эффект задержки звука – не самый приятный момент для зрителя домашнего кинотеатра. Этот эффект проявляется тем, что звуковое сопровождение несколько отстаёт от сюжета видео.
Это «отставание», в зависимости от используемых моделей устройств, может не проявляться совсем, но достаточно многие из существующих устройств показывают обратную картину.
Практика проводов «без проводов»
Несмотря на такое важное свойство Bluetooth, как беспроводная связь, практика эксплуатации показывает, что совсем без проводов не обойтись.
В любом случае нужно подключать передатчик Bluetooth, как правило, на задней панели телевизора или устанавливать где-нибудь рядом, чтобы сигнал не создавал помех телевизору. Поэтому проводники (пусть даже короткие) использовать, так или иначе, но придётся.
Подключение Bluetooth-передатчика на телевизор
Организация беспроводного подключения передатчика к телевизору с целью трансляции звука от телевизора до пары наушников или динамиков, выглядит совсем несложно.

- Приобрести передатчик Bluetooth с поддержкой конкретной модели телевизора. Например, это может быть разработка «Audikast» от известной компании Avantree.
Передатчик «Audikast» универсальный вариант:
- одновременно передаёт сигнал на два устройства,
- поддерживает звук с малым временем задержки,
- принимает сигналы с USB, оптических, RCA и 3,5 мм AUX-выходов телевизора или монитора компьютера.
Учитывая, что «Audikast» достаточно дорогостоящее оборудование, можно ограничиться более простым и более дешёвым передатчиком, например, «TROND».
- Подключить передатчик к источнику питания (если конструкция не предполагает собственной батареи) и аудио-выходу телевизора.
- Чтобы синхронизировать наушники или динамики Bluetooth, следует как можно ближе приблизить устройства к передатчику и установить для каждого устройства режим сопряжения.
Активация режима сопряжения зачастую функционально отличается для конкретного устройства. Поэтому здесь логичное требование — обращение к инструкции производителя. Таковые прилагаются к передатчику, динамику или наушникам.
Пример подключения Bluetooth наушников к телевизору
Беспроводная система наушников (например, фирмы «Connect») содержит беспроводный передатчик аудио-сигнала по каналам Bluetooth. Также в комплект входит беспроводная телефонная гарнитура. Для работы системы в первую очередь необходимо синхронизировать (спарить) передатчик и телефонную гарнитуру.
Соответственно, передатчик следует запитать рабочим напряжением посредством кабеля USB через адаптер сетевого питания или через USB порты подключаемых устройств (например, того же телевизора). Далее кнопками активации питания гарнитура и передатчик включаются в работу.
На следующем этапе выполняют функцию синхронизации, для чего на гарнитуре (наушниках) нажимают и удерживают в течение 7 секунд многофункциональную кнопку управления. Кнопку отпускают, когда наушники перейдут в режим сопряжения (индикаторный светодиод мигает сине-красным свечением с частотой 1 Гц).

На следующем шаге нужно ввести в режим синхронизации передатчик. Делается это в случае с устройством фирмы «Connect» также функциональной кнопкой, расположенной на боковой стороне корпуса трансмиттера, обозначенной символом «A». После короткого нажима кнопки на верхней панели передатчика начинает мигать индикаторный светодиод синего цвета с частотой около 0,4 – 0,5 Гц.
Телефонную гарнитуру и передатчик в момент сопряжения рекомендуется размещать в непосредственной близости друг от друга. По факту завершения синхронизации (спаривания) устройств частота мерцания светодиода передатчика изменяется до 1 Гц, а на гарнитуре индикатор гаснет.
Теперь пользователю останется только выбрать кабель коммутации передатчика с телевизором. Как правило, имеются три технических варианта:
- Оптический S / PDIF.
- Аудио кабель ТВ RCA.
- Телефонный кабель 3,5 мм.
Из этих трёх вариаций требуется выбрать предпочтительную конфигурацию, чтобы подключиться к телевизору, используя соответствующие порты на передатчике и ТВ. Возможно, потребуется дополнительно поработать с настройками телевизора (к примеру, отключить встроенные динамики на ТВ).
Синхронизация по Bluetooth звуковой панели телевизора
Сейчас популярностью пользуются телевизионные звуковые панели. Например, инновационная звуковая панель «VIZIO» версии 2.0 с диагональю 29 дюймов, обеспечивает потрясающее звучание, несмотря на компактный размер.
Интересный дизайн делает звуковую панель привлекательным дополнением к любому телевизору с диагональю экрана более 32 дюймов. Благодаря встроенному в конструкцию панели стандарта Bluetooth, пользователю доступно синхронизировать аудио без проводов на разных мобильных устройствах. То есть звуковая панель телевизора по факту исполняет роль трансмиттера Bluetooth.

Синхронизация звуковой панели по Bluetooth выполняется также просто, как вариант с телефонной гарнитурой и трансмиттером. Пользователю необходимо нажать и удерживать не менее 5 секунд кнопку на звуковой панели (или на пульте дистанционного управления), обозначенную логотипом «Bluetooth».
Момент активации режима синхронизации (сопряжения) можно наблюдать по загорающейся линейке светодиодов на фронтальной части звуковой панели. Как только режим синхронизации успешно завершается, свечение индикаторов прекращается. После этого звуковая панель доступна в меню Bluetooth сопрягаемого устройства.
Выводы
Таким образом, рассматриваемая технология сопровождается достаточно простой настройкой, но получить хорошие впечатления от адаптера Bluetooth для телевизора куда сложнее. Придётся постараться, чтобы подобрать действительно такой адаптер, который бы помог получить качественный, с малой задержкой, аудио-сигнал.
КРАТКИЙ БРИФИНГ
Z-Сила — публикации материалов интересных полезных для социума. Новости технологий, исследований, экспериментов мирового масштаба. Социальная мульти-тематическая информация — СМИ .
Источник: zetsila.ru