
Иногда возникает необходимость передать изображение с ноутбука на телевизор современной модели, например, чтобы организовать презентацию или познавательную лекцию. Существуют различные варианты, как подключить устройство для вывода изображения.
Для чего это нужно
- играть в компьютерные развивающие игры с детьми на большом экране (для этого нужно выбрать игровую приставку);
- общаться всей семьей с друзьями в режиме Skype;
- организовать презентацию в специально оборудованном для этих целей зале;
- устроить просмотр нового остросюжетного фильма, скаченного на торрент — большой экран позволяет насладиться качественным изображением.х
Для подключения телевизора вам понадобится специальный кабель — какой выбрать, мы подскажем в следующем разделе.
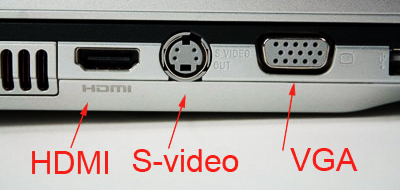
Как подключить ноутбук к телевизору по HDMI.Подключать компьютер.Ноутбук экран.Компьютер windows.
Возможные виды подключения
Независимо от модели вашего ноута и фирмы-производителя — Самсунг, Philips или Lenovo, его подключение будет зависеть от порта, который есть в наличии. Для совместной работы требуется только подсоединение определенного кабеля к изделиям, а потом надо сделать настройки, что при наличии навыков не занимает много времени.
Очень сложно заранее угадать, какое подключение обеспечит наилучшее качество аудио и видеосигнала. Перед тем, как подсоединить телевизор к ноутбуку, надо тщательно рассмотреть все возможные варианты и интерфейсы, которые есть на телевизоре и портативном ПК.
Подключить ноутбук к телевизору через кабель можно разными способами, рассмотренными ниже, но всегда такое соединение осуществляется в три этапа.
- Определяем наличие аналогичных разъемов у изделий — при возможности нескольких вариантов, выбираем лучший кабель для подключения. Пользователи должны знать, что разные марки компьютеров могут иметь совершенно другие виды разъемов, например, Асус и Леново, но HDMI есть у всех.
- Приобретаем нужные составляющие: кабель, шнур для аудиосигнала, при необходимости различные переходники.
- После подключения вам необходимо выяснить в инструкции по эксплуатации, как настроить телевизор (узнайте некоторые нюансы настройки ТВ от Самсунг).
Совет! Прежде чем осуществлять коммутацию ноутбука с телевизором, надо проверить есть ли у него аналогичный разъем — иначе все усилия будут зря.
HDMI
В этом разделе мы поговорим о том, как подключить ноутбук к телевизору по HDMI — интерфейсу высокой четкости, чей разъем присутствует на любом плоском ЖК ТВ и есть у многих марок мобильных изделий.

Этот вид специалисты считают довольно простым, главное условие — наличие специального кабеля с аналогичными разъемами. Если подключить ноутбук к телевизору через HDMI, то можно передавать одновременно аудио и видеосигнал, даже с 3D-контентом. При этом разрешение будет самым выгодным — 1920х1080 пикселей.
HDMI кабель существенно отличается от других, поэтому новичку легко будет ориентироваться при покупке.
После того, как вы через кабель HDMI подключили ноутбук к телевизору, надо произвести все настройки, чтобы переключить на TV тот вход, который используете, обеспечить вывод аналогичных изображений на монитор мобильного изделия и экран ТВ. Во многих современных плоских телевизорах есть несколько портов такого типа. Поэтому в меню следует выбрать нужный, и установить его основным источником. Настраивать ноутбук просто: Меню —> рабочий стол —> раздел регулировки разрешения экрана —> появляется окно —> выбираем Дисплей, указываем марку ТВ.
Display Port
Можно подключить мобильный компьютер к ТВ при помощи ещё одного оригинального способа передачи сигналов — DisplayPort или DP. Он был разработан инженерами, чтобы изображение от ноутбука передать на экран телевизора различной модификации.

Разрешение такого изображения может быть максимально возможным для существующей техники 3840х2160 точек. Этот вид соединения совместим с HDMI и DVI, поэтому при наличии такого порта у вашего устройства надо только приобрести переходник (см. фото).
VGA
Подключить ноутбук к телевизору через VGA можно с помощью аналогичного кабеля, только необходимо убедиться, что есть такой разъем на TV, т. к. на некоторых современных моделях он отсутствует.

Производители маркируют его PC или RGB (PC), так же называйте его и при настройке в меню ТВ выбора источника видеосигнала. При таком подсоединении на экран телевизора передается изображение, но звука не будет — этот кабель его просто не способен передавать. Кстати, такая проблема может возникнуть и при других способах коммутации. Почему нет звука при HDMI-подключении — стоит разбираться более подробно. К достоинствам можно отнести тот факт, что разъем есть на любом портативном компьютере, даже старых модификаций, а уж как подсоединить ноутбук к TV — решать вам.

DVI
DVI—интерфейс полностью совместим с HDMI и DP, специалисты подразделяют такие основные варианты:
- D;
- I;
- Dual Link или двухканальный.
При наличии первого возможно передать только цифровой видеосигнал, при втором — цифровой и аналоговый, а третий — сигнал в формате 3D.

Кабель имеет визуальные отличия, а процесс подключения идентичен VGA. Для переключения изображения на ТВ надо нажать соответствующую клавишу на клавиатуре ноутбука, при этом ориентируйтесь по пиктограмме. У разных изделий может быть задействованы другие кнопки.
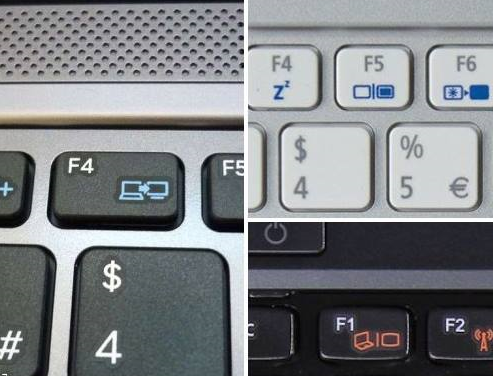
Чтобы задействовать переключение мониторов, необходимо нажать Fn и клавишу с пиктограммой — при одновременном нажатии на ТВ появится изображение, если нажать их снова, то оно вернется на монитор компьютера. Все остальные настройки телевизора и ноутбука проводятся аналогично с вышеописанными вариантами.
S-Video
S-Video разъем есть практически у всех ноутбуков, поэтому такой способ подключения подходит большинству пользователей, но он не может гарантировать высокое качество — просмотр видеосюжетов с индексом HD будет невозможен. Кроме этого, такой вид соединения не передает аудиосигнал — вам придется использовать отдельный кабель, у ТВ должен обязательно быть порт аналогичного подсоединения или гнездо SCART.

Беспроводная связь
Подключить ноутбук к телевизору через Wi-Fi — оптимальное решение, потому что нет никаких ограничений из-за длины кабелей (их просто нет), компьютер может подключаться через роутер. Конечно, для реализации этого способа телевизор должны иметь модуль Wi-Fi. Основное преимущество такого присоединения ноутбука к телевизору без проводов — устойчивый сигнал на расстоянии 25 метров, что для городской квартиры более чем достаточно.
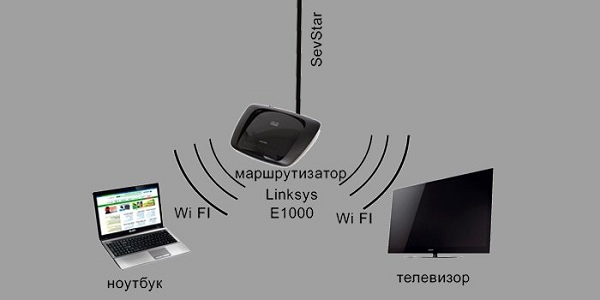
Специалисты по компьютерному обеспечению уверяют пользователей, что в ноутбуках на базе микропроцессора Intel есть возможность устанавливать беспроводную передачу видео/аудиосигналов при помощи системы Wi-Di (беспроводной дисплей). Видеосигнал имеет расширение 1080 пикселей и качество HD, он свободно и без потерь передается по Wi-Fi без ограничений. К телевизору подключается адаптер типа Wi-Di через разъем HDMI, а у TV производства Toshiba эта технология встраивается при сборке на заводе. Для обеспечения беспроводного соединения к телевизору через USB порт можно подключить специальное устройство — приемник, а передатчик подключается в USB порт компьютера.
Недостатки такой системы подключения — устройство, передающее сигнал, обладает небольшим запасом дальности, рекомендуется работа только не далее 10 метров прямой видимости, поэтому Q-Waves Wireless USB AV используется, когда оба изделия находятся в одном помещении, например, гостиной.
Предупреждение! Разрешение экрана у изделий разное, поэтому после подключения надо скорректировать этот параметр для телевизора.
Как подключить телевизор к ноутбуку
Для использования телевизора в качестве дополнительного монитора ноутбука необходимо наличие специального кабеля. А в некоторых ситуациях может потребоваться набор достаточно редких переходников.

Статьи по теме:
- Как подключить телевизор к ноутбуку
- Как настроить подключение компьютера к телевизору
- Как настроить hdmi выход
Вам понадобится
- — видеокабель.
Инструкция
Современные ноутбуки, как правило, обладают двумя каналами передачи видеосигнала. Это порты VGA и HDMI. Естественно, разумнее выполнять подключение телевизора к ноутбуку через порт HDMI, потому что он способен передавать цифровой, а не аналоговый сигнал. Подберите подходящие порты в телевизоре.
Можно использовать HDMI-вход или разъем DVI. Это позволит сохранить качество передаваемого сигнала. Помните о том, что порт DVI не передает звук, в отличие от HDMI. Выполните подключение телевизора к ноутбуку. Включите оба устройства.
Сначала настройте параметры работы телевизора. Откройте меню его настроек и перейдите к пункту «Источник сигнала». Выберите тот разъем, который вы подключили к ноутбуку (DVI или HDMI). Некоторые модели телевизоров имеют два или три порта HDMI. Убедитесь в том, что вы выбрали нужный номер разъема.
Теперь откройте меню «Пуск» в ноутбуке и перейдите в панель управления. Откройте меню «Оформление и персонализация». Выберите пункт «Разрешение экрана», расположенный в меню «Экран». Данный метод входа в меню настроек параметров мониторов описан для Windows Seven.
Теперь кликните левой кнопкой мыши по графическому изображению телевизора или экрана ноутбука и активируйте параметры «Сделать этот монитор основным». Помните о том, что именно на выбранном дисплее будут в первую очередь запускаться приложения.
Теперь выберите один из вариантов синхронной работы нескольких дисплеев. Если вы хотите использовать только экран телевизора, или же вы подключили его для просмотра определенных элементов крупным планом, то выберите функции. «Дублировать экраны». После его активации оба дисплея будут отображать идентичное изображение. Учтите, что разрешение второго экрана будет таким же, как и у основного дисплея.
Если же вам требуется использовать телевизор независимо от ноутбука, то выберите функцию «Расширить экран».
Источник: www.kakprosto.ru
Как транслировать изображение с ноутбука на телевизор

При просмотре фильма, сериала, да и просто любого контента часто хочется свободно развалиться где-нибудь на диване и любоваться не маленьким монитором, но большим экраном телевизора. Сделать это не так уж трудно, если соединить ноутбук или компьютер с ТВ. Рассказываем, как это можно сделать.

Возможности соединения
Да, подключить два устройства можно, но у пользователя, который с этим раньше не сталкивался, может возникнуть закономерный вопрос: а зачем это, собственно, делать? Поэтому первым делом мы поговорим о том, какие у вас с помощью такого соединения появляются опции.

Важный нюанс: на самом деле каждый вид связи между двумя устройствами немного отличается, а значит, и результат вы получите тоже разный. Подробнее мы это обсуждаем в описании конкретных способов подключения, а пока перечислим общий список, на который можно ориентироваться в целом.

- Просмотр кино: любой фильм или сериал, сохранённый на ноутбуке, можно запустить на телевизоре.
- Потоковые видео: любители YouTube, Twitch или других сервисов тоже не остаются в стороне, получая доступ к видео на большом экране.
- Фотографии: семейные посиделки с просмотром фото десятилетней давности намного удобнее, когда их можно выводить на телевизор, и сделать это можно и совсем нетрудно.
- Видеосвязь: если вам предстоит участие в любом видеозвонке, а особенно масштабной конференции, вы также можете подключить видео на большой экран.
- Социальные сети: да и любое общение тоже можно так осуществлять, если вам это удобно.
- Браузер: как, собственно, и простой «сёрфинг» или что угодно ещё в Интернете.
- Игры: возможно вывода изображения на экран ТВ особенно придётся по вкусу тем, кто любит показывать друзьям игровой процесс.
Да и, на самом деле, абсолютно всё, что вы можете открыть на ноутбуке, нет никакой проблемы транслировать на телевизор, так что применений такой технологии можно найти целое множество.
Способы трансляции
Как уже вскользь упоминалось, установить соединение между ноутбуком и телевизором можно не одним, а несколькими способами.

В основном речь идёт о следующих:
- Проводные:
- HDMI
- Через переходники
- Chromecast
- Miracast
- DLNA
Теперь разберёмся со всем подробнее.
Проводные
Классическое соединение с использованием шнуров позволит добиться стабильного и быстрого соединения без помех, но, как нетрудно догадаться, потребует использования кабелей. Это не всегда удобно, зато надёжно – причём как в смысле качества связи, так и в смысле возможностей устройств. Да и для этого необязательно иметь Smart TV.
Беспроводное подключение – это в основном «фишка» более молодой техники; немного более старые модели телевизоров уже могут не поддерживать Wi-Fi и другие беспроводные технологии.
HDMI
Этот способ мы называем именем кабеля и разъёмов, которые будут задействованы в подключении. HDMI – крайне популярный вариант соединения устройств, имеющих такие порты. От пользователя усилий он почти не требует, зато позволяет передавать изображение без потери качества.
Как правило, в наличии HDMI-разъёмов на ноутбуках и телевизорах сомневаться не приходится, но лучше проверьте это перед покупкой кабеля, хоть и стоит он недорого: рассчитывать можно на пару сотен рублей.
Итак, чтобы подключить ноутбук к телевизору через HDMI, нужно:
- Вставить один конец кабеля в компьютер, а другой – в телевизор. Если разъёмов у ТВ несколько, подойдёт любой, но запомните, к какому именно вы подключились.

- Дальше нужно перевести телевизор в режим HDMI. Делается это, как правило, с помощью кнопки на пульте. Называться она может «Source» – в таком случае источник понадобится выбрать из всплывающего меню. Другой вариант названия кнопки – «HDMI», тоесть она сразу переводит ТВ в нужный режим и что-то дополнительно выбирать не придётся.
- Теперь – к ноутбуку. Кликнете правой кнопкой мыши на рабочем столе и выберите пункт «Разрешение экрана».
- Появится окно. В нём выберите «Дублировать экран» и подтвердите кнопкой «ОК» или «Применить».

Вот и всё: телевизор будет показывать всё, что происходит на экране ноутбука. Однако вот пара дополнительных нюансов, которые могут оказаться полезны:
- Бывает, что автоматически на телевизор не передаётся звук. В таком случае нужно кликнуть правой кнопкой мыши на изображение динамика и открыть «Устройства воспроизведения». Дальше выбирайте ваш ТВ и нажмите «По умолчанию».
- Иногда хочется транслировать какой-то медиаконтент, например, фильм, без передачи интерфейса ноутбука. Сделать это можно, выбрав опцию «Отобразить рабочий стол только на экран X».
- Для чего нужен HDMI в телевизоре?
- Как отключить голосовой помощник на телевизоре Samsung;
- Что делать если телевизор не видит флешку?
- Как подключить iPhone к телевизору;
- Как подключить колонку к телевизору?
- Как повесить телевизор на стену?
- Обзор смарт тв приставки Box x96.
- Как узнать коды и настроить универсальный пульт для телевизора?
Через переходники
Часто пользователи сталкиваются со следующими ситуациями, из-за которых напрямую установить HDMI-соединение между двумя устройствами становится невозможно:
- Телевизор относится к старшему поколению аналоговых ТВ
- Одно из устройств является продукцией Apple, а другое нет
- У ноутбука нет или занят порт HDMI, но свободен USB

Решение в таком случае есть – использование переходников.
- На самом деле, в случае с аналоговой техникой нужное устройство называется не «переходник», а «конвертер». Разница в том, что переходник – это просто шнур, который позволяет разрешитьситуацию с разным «внешним видом» разъёмов. Конвертер же преобразует цифровой сигнал в аналоговый, то есть как бы «переводит» на понятный телевизору «язык». Поэтому в магазине нужно просить именно конвертер, иначе подключение не будет работать.

- Продукция Apple известна тем, что плохо сочетается с техникой производства других компаний и имеет собственные уникальные разъёмы. Чтобы подключить такое устройство, узнайте, какие именно порты у вашего устройства, и приобретите соответствующий переходник.
- Подключение через USB предполагает, помимо наличия переходника, также небольшую внешнюю видеокарту.
Беспроводные
Главный плюс беспроводного подключения очевиден, пожалуй, для всех: намного приятнее не загромождать пространство обилием шнуров для всех целей на свете, а просто наслаждаться современными технологиями, делающими все эти излишества вовсе не обязательными в большинстве случаев. Но, увы, не во всех.
Не каждое устройство поддерживает абсолютно все способы беспроводного подключения. Подробнее – в описании каждого конкретного способа.
Chromecast
И начинаем мы с «Хромкаста» – технологии Google. Чтобы подключить ноутбук или компьютер к телевизору этим способом, вам понадобятся:
- Smart TV, желательно с операционной системой Android
- Впрочем, другая ОС тоже подойдёт, но для этого придётся докупить Chromecast-адаптер. Ориентироваться придётся рублей на шестьсот.
- Установленный на ноутбук браузер Google Chrome
- Оба устройства должны быть подключены к одной сети

Соответственно, главная проблема такого подключения возникает в том случае, если вам телевизор самый обычный и совсем не Smart. Однако это будет верно не только для Chromecast, но и для любого другого беспроводного подключения.
Выглядит инструкция так:
- Откройте браузер Google Chrome на ноутбуке.
- В правом верхнем углу нажмите на «Дополнительно» (три расположенные вертикально точки).
- Во всплывшем списке найдите пункт «Трансляция…»
- В том же углу появится окно с выбором устройства, куда можно транслировать изображение. Выберите ваш ТВ.
- Если нажать «Источники», можно выбрать, транслировать ли содержимое вкладки (по умолчанию), рабочий стол или конкретный файл.

Miracast
По сути, этот способ можно назвать альтернативной Chromecast. Для него тоже потребуется подключение к единой сети и поддержка устройствами конкретно этой технологии. Проверить возможности своей техники можно в инструкции.
- На ноутбуке нажмите комбинацию клавиш Win+P.
- Выберите «Подключение к беспроводному дисплею».
- В списке устройств укажите телевизор, к которому хотите подключиться.

Впрочем, для большинства развлекательных целей этот способ подходит плохо, так как работает обычно с задержками и перебоями.
DLNA
Эта технология позволяет производить обмен файлами всей технике, подключённой к одной сети. Касается это не только ноутбука и телевизора, но и смартфонов, планшетов и прочего. При этом обмен происходит не рандомно: прежде чем файл станет доступен на других устройствах, это нужно разрешить на изначальном носителе.

Для мобильных устройств (подходят только Android) понадобится программа BubbleUPnP, но с компьютерами и ноутбуками всё проще.
- Откройте папку с файлом, который хотите воспроизвести на телевизоре.
- Кликнете по нему правой кнопкой мыши.
- Нажмите «Передать на устройство…» и во всплывшем меню выберите ваш ТВ. Если сразу в списке он не всплывает, немного подождите: возможно, устройство производит поиск.

После этих нехитрых манипуляций откроется окно проигрывателя, где можно увидеть информацию по телевизору и, главное, управлять списком воспроизведения, добавляя или убирая оттуда файлы.
Заключение
Современные технологии превращают отдельные девайсы не просто в независимые устройства, а в полноценные системы. Сейчас подключение ноутбука к телевизору не вызывает никаких проблем, и любой фильм или сериал, любое видео и любую фотографию можно сразу выводить на большой экран.
Источник: smarttelik.ru