Для подключения двух мониторов к компьютеру, следует помнить что оба монитора должны быть подключены к одной и той же видеокарте. Если ваш монитор подключен к интегрированной видеокарте (гнездо VGA или HDMI находится на материнской плате), отключите его и подключите к дискретной видеокарте (отдельный видеоадаптер).
Можно ли подключить два монитора к одной видеокарте?
Для подключения к компьютеру двух мониторов одновременно нужно обзавестись видеокартой с двумя выходами, либо дополнительной видеокартой. … Зачастую это будут DVI-выходы, поскольку два HDMI на одной видеокарте встречаются редко, да и DVI для наших нужд хватит вполне.
Сколько монитор можно подключить к встроенной видеокарте?
К одному разъему видеокарты можно подключить до 4 дисплеев с разрешением Full HD (1920×1080, 1920×1200) или 2 дисплея с разрешением 2K (2560×1440, 2560×1600), чтобы общее разрешение всех мониторов не превышало 4K (3840×2160, 4096×2160). Это ограничение вызвано полосой пропускания стандарта DisplayPort v1.
Переходник DisplayPort-HDMI — как подключить второй монитор/телевизор к компьютеру
Как подключить 2 монитора к одной материнской плате?
Подключение осуществляется следующим образом:
- Отключите ПК.
- Осмотрите заднюю часть системного блока → найдите горизонтально расположенный разъем видеоадаптера VGA/DVI/HDMI/DP.
- Подключите дополнительный монитор к гнезду видеокарты. …
- Подключите дополнительный экран к источнику питания.
- Включите компьютер.
Как сделать что бы показывало 2 экрана?
1. Щелкните правой кнопкой мыши свободное место на рабочем столе, а затем нажмите пункт Разрешение экрана (снимок экрана для этого шага приведен ниже). 2. В раскрывающемся списке Несколько экранов выберите элемент Расширить эти экраны или Дублировать эти экраны.
Как подключить два монитора к одному HDMI?
2. Подключение монитора по HDMI к ноутбуку (компьютеру)
- Выключите ноутбук и монитор. Кстати, многие пренебрегают этим действием, а зря. …
- Подключите кабель к HDMI портам ноутбука, монитора. Далее все просто — нужно соединить кабелем порты монитора и ноутбука. …
- Включите монитор, ноутбук.
ЭТО ИНТЕРЕСНО: Лучший ответ: Когда надо менять резину на зимнюю в Латвии?
Как подключить монитор к интегрированной видеокарте?
В большинстве случаев для того, чтобы задействовать встроенную графику, достаточно подключить монитор к соответствующему разъему на материнской плате, предварительно вынув дискретную видеокарту из слота PCI-E. Если разъемы отсутствуют, то воспользоваться интегрированным видеоядром не представляется возможным.
Как переключить монитор на другую видеокарту?
Для этого, в зависимости от производителя материнской платы, нажмите во время загрузки клавишу «Del», «F2», «F5» или «F12». В настройках BIOS Setup найдите опцию выбора активного графического адаптера и включите дискретную видеокарту, установив первичным устройством PCIe-адаптер.
Как подключить второй монитор через DisplayPort?
Как последовательно подключить два монитора с помощью MST DisplayPort
Как включить видеокарту в биосе
- Убедитесь, что видеокарта компьютера поддерживает MST DisplayPort 1.2.
- Подключите компьютер к входу DisplayPort на первом мониторе.
- Подключите выход DisplayPort на первом мониторе к входу DisplayPort на втором мониторе (рис.
Как подключить один монитор к другому?
Чтобы объединить в одну систему 3 монитора, один из них должен быть подключен через DisplayPort либо miniDisplayPort (miniDP), второй — через DVI, а третий — через VGA, HDMI или тот же DVI. Если монитора 4, к DisplayPort должны подсоединяться два аппарата, третий — к DVI, а четвертый — к VGA или HDMI.
Как подключить два монитора с VGA?
Для осуществления подключения двух дисплеев через VGA необходимо приобрести специальный сплиттер (разветвитель), если на карте не присутствует дублированный порт. Осложняют подключение, когда интерфейсы монитора и видеоплаты не совпадают. В такой ситуации необходимо наличие специальных переходников.
Как подключить второй монитор к ноутбуку?
Если у вас есть самый обычный компьютерный монитор, просто подключите его к ноутбуку через порт HDMI, DisplayPort или VGA. На большинстве лэптопов для настройки нескольких мониторов служит сочетание клавиш [Fn]+[F]. В этом меню вы сможете выбрать, будет использоваться только один экран или сразу все.
Источник: chinzap.ru
Подключаем две видеокарты к одному компьютеру

Несколько лет назад компании AMD и NVIDIA представили пользователям новые технологии. У первой компании она называется Crossfire, а у второй – SLI. Данная возможность позволяет связать две видеокарты для максимальной производительности, то есть, они будут вместе обрабатывать одно изображение, и в теории, работать в два раза быстрее, чем одна карта. В этой статье мы рассмотрим, как же подключить два графических адаптера к одному компьютеру с использованием данных возможностей.
Как подключить две видеокарты к одному ПК
Если вы собрали очень мощную игровую или рабочую систему и хотите сделать ее еще мощнее, то в этом поможет приобретение второй видеокарты. Кроме этого две модели из среднего ценового сегмента могут работать лучше и быстрее, чем одна топовая, при этом стоить в разы меньше. Но для того, чтобы сделать это, необходимо обратить внимание на несколько моментов. Давайте подробнее разберем их.
Что нужно знать перед подключением двух GPU к одному ПК
Если вы только собираетесь приобретать второй графический адаптер и еще не знаете всех нюансов, которые требуется соблюдать, то мы их детально опишем.Таким образом, при сборе у вас не возникнет различных проблем и поломок комплектующих.

-
Убедитесь в том, что ваш блок питания имеет достаточную мощность. Если на сайте производителя видеокарты написано, что она требует 150 Ватт, то для двух моделей потребуется уже 300 Ватт. Мы же рекомендуем брать БП с запасом мощности. Например, если сейчас имеете блок в 600 Ватт, а для функционирования карт необходим на 750, то не экономьте на этой покупке и купите блок на 1 киловатт, так вы будете уверены, что все будет работать корректно даже при максимальных нагрузках.


Nvidia SLI — 2 видеокарты одновременно

В прошлой статье мы рассказали о том, что такое Crossfire, а сегодня поговорим об аналогичной технологии от Nvidia — Scalable Link Interface (SLI).
Как и Crossfire, SLI заставляет работать одновременно две видеокарты на одном ПК. Принцип работы у системы простой – чем больше видеокарт будет подключено, тем меньше нагрузка на каждую из них. Всего существует 3 алгоритма:
- SLI. Разделяет нагрузку сглаживания между картами и на выходе выдает максимально качественную картинку.
- AFR. Здесь кадры выстраиваются в подобие очереди, где одна карта, например, отвечает за четные кадры, а вторая за нечетные. На выходе, опять же, получаем полноценное изображение.
- SFR. Здесь идет процентное разделение мощностей. Например, если задействовать две видеокарты, то одна будет обрабатывать, допустим, левую часть экрана, а вторая правую. Затем все это объединяется в финальный кадр.
Сразу скажем, что мощностей хотя и прибавится, не стоит ожидать чудес. Во-первых, компьютер все равно будет использовать ОЗУ только с одной видеокарты. Причина тому простая – важно, чтобы все графические карты получали одну и ту же информацию одновременно.
Во-вторых, одна из них всегда основная. То есть, если у нас будет несколько мониторов, то не получится сделать так, что один работает с одной графической картой, второй со второй. Работа всегда ведется с одним и тем же компонентом, просто вторая видеокарта будет делиться ресурсами для поддержания эффективной работы.
Также отметим, что пытаться сэкономить на покупке двух дешевых видеокарт вместо покупки одной дорогой – спорное решение. Хотя в целом оно и является рабочим, но производители комплектующих тоже знают об этой фишке.
Наглядный пример – гораздо выгоднее было бы купить две GTX 1060, чтобы не тратиться на одну GTX 1080, но Nvidia предусмотрела это и вообще убрала поддержку SLI у данного поколения видеокарт.
В остальном же MultiGPU действительно может существенно улучшить производительность ПК. Полезно это будет не только для геймеров, но и для дизайнеров, 3D-моделлеров видео-монтажеров и так далее.
Единственное, важно понимать, что не каждая игра поддерживает представленную выше технологию. Например, среди популярных игр с поддержкой SLI можно отметить:
- Star Wars Jedi: Fallen Order
- Escape From Tarkov
- The Outer Worlds
- Deliver Us the Moon
- Hunt: Showdown
- F1 2019
- Quake 2 RTX
- Tropico 6
- Anthem
- Ace Combat 7: Skies Unknown
- GRIP: Combat Racing
- Call of Duty: Black Ops 4
- Shadow of the Tomb Raider
- Strange Brigade
- Jurassic World Evolution
- Far Cry 5
- Warhammer: Vermintide 2
- Kingdom Come: Deliverance
- Star Wars: Battlefront II
- Total War: Warhammer 2
- Middle Earth: Shadow of War
- Project Cars 2
- Destiny 2
- ARK: Survival Evolved
- Dirt 4
Как настроить SLI
В первую очередь убедитесь, что комплектующие вашего ПК поддерживают наличие нескольких видеокарт. Для этого на материнской плате должно быть соответственно несколько слотов PCI-Express, на которых можно разместить видеокарты.
Вам понадобится мощный блок питания. Он должен выдавать достаточное напряжение и иметь нужное количество разъемов PCIe, чтобы поддерживать работу видеокарт.
Ну и не забываем про систему охлаждения.
Если с этим проблем нет, то двигаемся дальше и изучаем рынок видеокарт. Важно приобрести такие модели, которые поддерживают технологию SLI. Список требований следующий:
- Использование одинаковых графических процессоров на всех картах.
- Обязательно совпадение объема видеопамяти. С помощью некоторых хитростей можно включить в работу модели с разным количеством памяти, но это чревато техническими проблемами и делать так не рекомендуется.
- Необязательно, но гораздо лучше приобрести комплектующие одного типажа от одного производителя. Так вы точно избежите проблем с совместимостью.
Настройка SLI Nvidia
Первым делом производим физическую настройку системы и устанавливаем две видеокарты на материнскую плату. Обычно вместе с такими комплектующими, которые поддерживают работу SLI, идет специальный мост. Установите его на верхнюю часть графических карт и таким образом они смогут напрямую обмениваться друг с другом информацией. При желании можно обойтись и без моста, тогда обмен ресурсами происходит через материнскую плату, но с куда меньшей эффективностью.
При запуске компьютера новое оборудование должно быть обнаружено, а NVIDIA Installer должен предложить обновить драйверы для него.
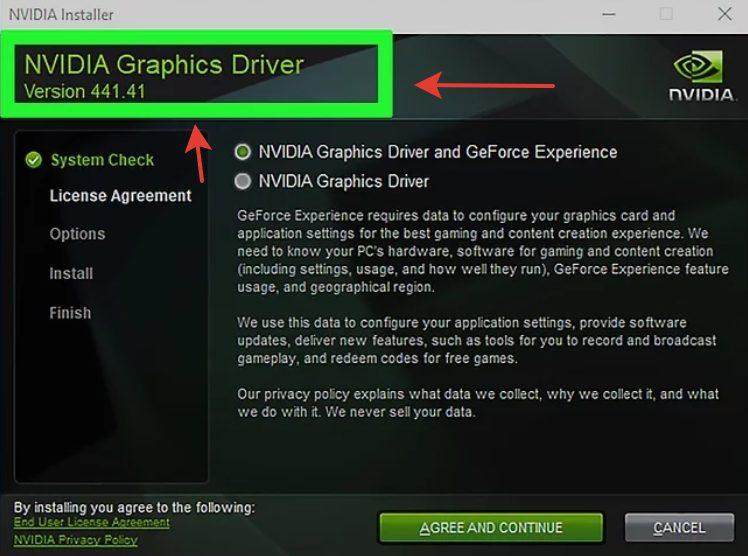
В ином случае это можно сделать самостоятельно через официальный сайт компании. Как только с драйверами разобрались, то кликаем на рабочем столе правой кнопкой мыши и выбираем «Панель управления NVIDIA». Там необходимо найти и нажать на «Настроить SLI, PhysX».
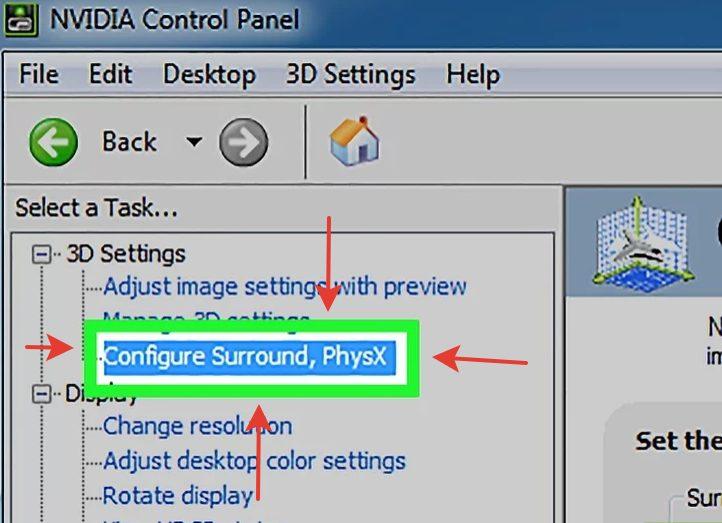
Нажмите на «Максимальная производительность 3D» и «Применить». Некоторое время настройки будут применяться, возможны подвисания ПК и моргания экрана монитора. После окончания процедуры система предложит сохранить текущие установки, подтверждаем это.
Здесь же отметим, что в меню выше может не быть необходимого пункта и, скорее всего, в таком случае дело в подключении одной из видеокарт к компьютеру. Либо она в целом не смогла подключиться через материнскую плату, либо система не видит ее. Проверить это можно через «Диспетчер устройств». Если проблема подтвердится, то решать ее стоит либо путем переустановки драйверов, либо поиском неисправностей в графической карте.
Если все нормально, то в меню ищем раздел «Изменить настройки 3D-изображений», там находим «Режим производительности SLI».
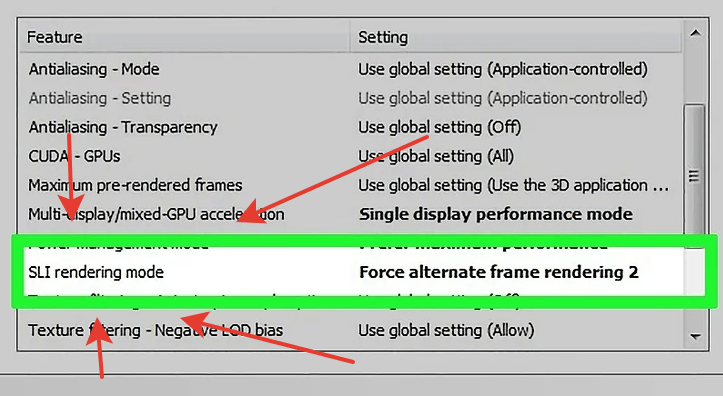
По умолчанию там будет стоять вариант с одной графической картой. Пользователю же требуется выбрать «Альтернативная обработка 2» и тогда SLI включится сразу для всех возможных приложений.
В том случае, если какое-то из них не имеет предварительных установок по работе с технологией, то их можно установить в индивидуальном порядке. Для этого выбираем «Настройки приложений», «Режим производительности SLI» и самостоятельно настраиваем все необходимое.
На этом настройка SLI Nvidia заканчивается и остается разве что протестировать технологию. Проще всего сделать это путем запуска какой-нибудь требовательной игры, но перед этим в панели управления Nvidia рекомендуем открыть «Настройки 3D» и там выбрать «Отображать индикатор работы SLI».
В левой части экрана у вас появится этот самый индикатор и при запуске требовательных приложений он будет меняться. Если по мере их работы полоска становится выше, то все работает правильно.
Источник: tehnichka.pro