Все современные телевизоры имеют подключение к интернету. Кабельное телевидение дотянулось почти до каждого дома, но проще найти нужный фильм в интернете, чем ждать, пока он появится на одном из сотен каналов. На телевизоры устанавливаются приложения для подключения к стриминговым сервисам или площадкам с медиаконтентом. Все это не работает без интернета. Так что сегодня поговорим о том, как подключить телевизор Samsung к интернету через кабель или вайфай и как настроить сеть.
Поддержка
Перед тем, как подключить телевизор Самсунг к вайфай или кабелю, стоит узнать, имеется ли у него такая возможность. Лучше всего посмотреть на коробку или в инструкцию, там пишутся характеристики конкретного устройства. Если ни того, ни другого не сохранилось, придется определять модель и смотреть на сайте производителя.
Название модели все равно потребуется для настройки, так что можете переходить сразу к следующему пункту. Стоит отметить, что только на телевизорах Самсунг со Смарт ТВ можно настроить интернет. Так что, если у вас есть возможность входа в Смарт ТВ или Smart hub, то подключение вам доступно.
Узнаем модель
Способы подключения зависят от версии операционной системы и модели телевизора. Стоит заранее узнать модель, чтобы найти инструкцию к нему на официальном сайте.
Посмотрите на заднюю часть своего телевизора. Там находится наклейка со всеми данными и характеристиками устройства. Смотрите на строку с названием «Модель» или её аналогом на английском языке. Этот цифробуквенный набор и есть номер модели.

Чтобы получить эту информацию через стандартные настройки, откройте Меню → Поддержка → Обращение в Samsung → Код модели. Именно здесь указана модель телевизора. Сработает не на всех устройствах, потому что настройки различаются в зависимости от года выпуска. Поищите свой телевизор в разделе поддержки на официальном сайте, чтобы проверить возможность настройки беспроводного или проводного подключения, там же на всякий случай найдите инструкцию.
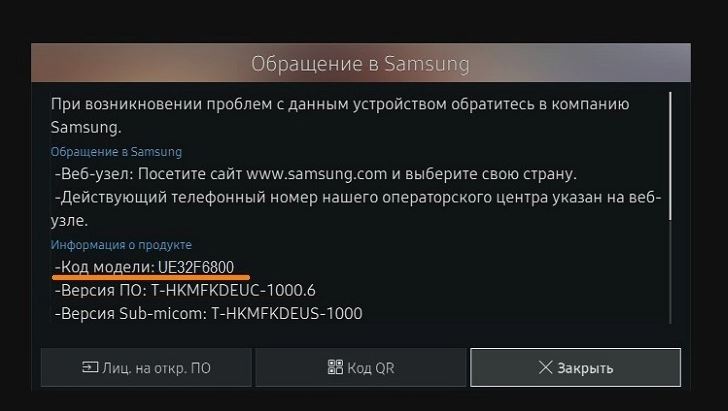
Способы подключения
Настройка сети на телевизоре Samsung Smart TV возможна несколькими способами. Большинство моделей поддерживает работу через вайфай, некоторые подключаются только по кабелю.
- Первый способ проще в подключении, и в доме не будет лишних проводов.
- Второй надежнее и обеспечивает стабильность соединения.
По Wi-Fi
Подключение телевизора Samsung к интернету через Wi-Fi — самый распространенный и удобный способ. Как именно подключить Самсунг Смарт ТВ по Wi-Fi, зависит от серии и модели, так что смотрите ту часть инструкции, которая относится к вашему устройству.
Серия М и выше, 2017 г и новее (T, AU, QN, AU, LS, N, M, Q, R серии):
- Из меню (открывается по нажатию на пульте «Home») перейдите в «Настройки».
- Здесь выбирайте “Общие” → “Сеть” → “Открыть настройки сети”.
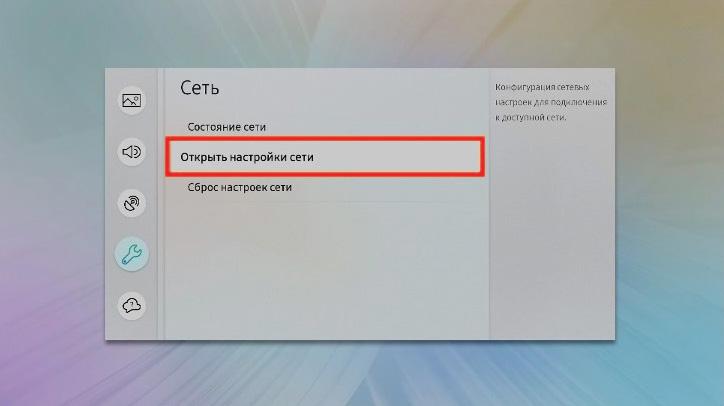
- В разделе “Тип сети” выбирайте “Беспроводной”.
- Устройство покажет сети, видимые телевизором. Выберите свою.
- Откроется электронная клавиатура, введите пароль с её помощью и щелкните по “Готово”.
- Когда установится соединение, нажмите “Ок”.

Серия k и ниже, это 2016 г в и ранее (A, B, C, D, E, F, H, J, K серии). На k серии основные отличия в нескольких названиях пунктов и внешнем виде. Алгоритм выглядит так:
- Нажмите на пульте «Menu».
- В левой колонке выберите раздел “Сеть”.
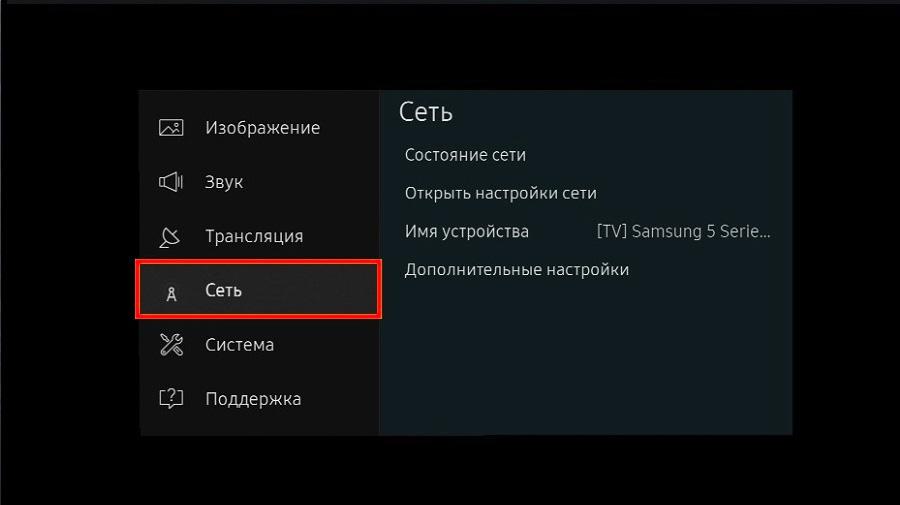
- Теперь переходите в правую часть и выбирайте “Открыть настройки сети”.
- Откроется окно “Тип сети” там выберите верхнюю строку “Беспроводная”.
- В открывшемся списке Wi-Fi найдите свою.
- Вводите пароль с помощью клавиатуры, которая появится на экране.
- Нажмите “Готово”.
- Когда соединение установится, кликните “Ок”.

Если у вас используется этот тип авторизации, то особых проблем с настройкой не будет.
- В настройках Smart TV пройдите по следующему пути: «Меню» → «Общие» → «Сеть» → «Открыть настройки сети» → «Беспроводная».
- Листайте в самый низ пока не увидите WPS (РВС). Кликните и дождитесь появления таймера: у вас ровно две минуты на подключение, идите к роутеру и жмите на кнопку.
- Подождите, пока произойдет синхронизация и у вас появится сообщение об успешно подключении.
PlugAccess разработана для того, чтобы передавать все необходимые данные с роутера напрямую, при помощи USB адаптера. Сначала вам придется проверить, что ваш маршрутизатор поддерживает такую функцию.
- Вставьте USB-накопитель (любого объема) в маршрутизатор. Дождитесь, пока она не перестанет мигать. Достаньтн её.
- Выберите пункт PlugИнформационные системы». Опыт в настройке интернет-техники — 5 лет.
Источник: smart-iptv.ru
Подключение телевизора Samsung Smart TV к интернету по сетевому кабелю
Сейчас мы будем подключать телевизор Samsung Smart TV к интернету, с помощью сетевого кабеля, через роутер, или напрямую к интернет-провайдеру. Правда, там есть несколько нюансов, сейчас во всем разберемся.
Недавно я писал такую же статью для телевизоров LG, у Samsung все так же, разве что меню выглядит иначе. Если у вас на телевизоре нет Wi-Fi, вы не хотите покупать дополнительный Wi-Fi приемник, или вам просто нужно подключится к интернету по кабелю (как правило, по кабелю интернет работает стабильнее), то это сделать очень просто. Главное, у вас должен быть установлен и настроен Wi-Fi роутер. Интернет через него должен работать, это можно проверить на других устройствах.
Если же у вас нет роутера, и вы хотите подключить интернет к телевизору Samsung со Smart TV напрямую, сразу сетевой кабель от интернет-провайдера, то у вас это получится только в том случае, если ваш провайдер использует технологию соединения Динамический IP, или Статический IP (подробно, о том как это узнать, я писал здесь). Если у вас интернет по технологии скажем PPPoE, или L2TP, то без роутера интернет к телевизору не подключить. Телевизор просто не умеет «поднимать» такие соединения.
С этим я думаю разобрались. Сейчас я продемонстрирую процесс подключения к интернету через роутер. Показывать я буду на немного устаревшем телевизоре Samsung UE32EH5307 (если не ошибаюсь, 2013 года выпуска) . Как только появится возможность, напишу инструкцию для более новых моделей телевизоров.
Подключаем телевизор Samsung к интернету по LAN кабелю
Значит так, нам понадобится сетевой кабель, можно взять тот, который как правило идет в комплекте с роутером. Он правда короткий. Если вам нужен более длинный кабель, то вам его смогут сделать практически в любом компьютерном магазине. Вам нужно только знать длину.
Один конец кабеля подключаем к Wi-Fi роутеру в желтый (как правило) LAN разъем:

Второй коннектор подключите в LAN разъем на телевизоре:

Теперь нажимаем на пульте дистанционного управления на кнопку Menu, переходим на вкладку Сеть и выбираем Настройки сети (у меня на картинках просто украинский язык) .

Так как сетевой кабель у нас уже подключен, просто нажимаем кнопку Пуск.

Если вы увидите что соединение с интернетом установлено, значит все хорошо.

Все, можете заходить в Smart TV и пользоваться интернетом.
Настройка проводной сети LAN на Samsung Smart TV (Tizen OS)
На новых телевизорах Samsung со Smart системой, которая работает на Tizen OS, после подключения сетевого кабеля в LAN порт телевизора сразу появится сообщение, что подключен сетевой кабель с предложением настроить проводную сеть.

Можно нажать «Да», после чего на телевизоре будет настроено подключение к интернету по сетевому кабелю.
Или после подключения кабеля зайти в меню телевизора, в раздел «Сеть» – «Настройки сети».
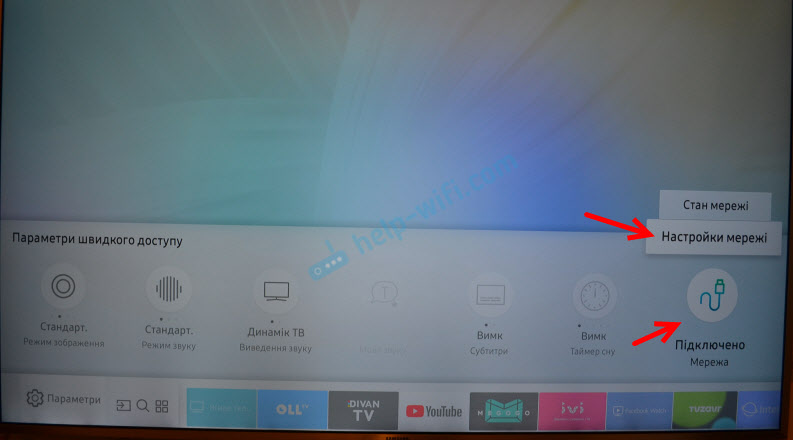
Выбрать тип сети «Проводная».

И если проблем с кабелем, роутером, модемом нет, то должно появится сообщение, что сеть успешно настроена и телевизор подключен к интернету.
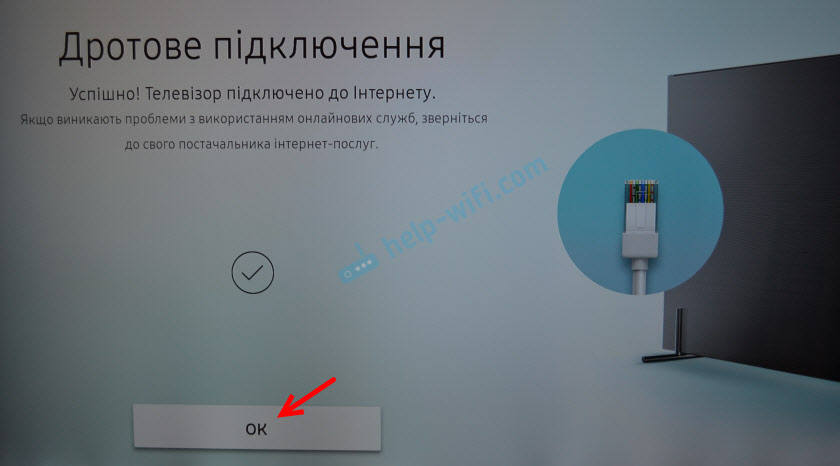
На этом настройка подключения завершена. Можно использовать браузер (Internet) для просмотра сайтов. Или, например, смотреть Ютуб на телевизоре.
Что делать, если телевизор Samsung не подключается к интернету?
Бывает и такое. Вы можете увидеть сообщение, что не удалось подключится к интернету. Что делать в таком случае:
- Первым делом, я бы посоветовал перезагрузить роутер, и попробовать установить соединение заново.
- Убедитесь в том, что кабель, которым вы пытаетесь подключить к интернету свой телевизор Samsung — рабочий (можно попробовать подключить им компьютер, например) .
- Если вы подключаетесь напрямую от провайдера, то убедитесь в том, что он использует технологию Динамический IP. Если подключение по технологии Статический IP, то вам нужно вручную задать адреса (выделил это на скриншоте выше) . Если же другая технология соединения, то установить такое соединение не получится, понадобится маршрутизатор.
Еще, очень часто встречаю вопрос: для чего на телевизоре Samsung сетевой разъем, если нет Smart TV?
Он там для того, что бы смотреть фильмы, которые расположены на вашем компьютере, медиасервере и т. д. По технологии DLNA, скорее всего, в характеристиках вашего телевизора есть поддержка DLNA.
Думаю, эта статья вам помогла, и у вас все получилось.

160

95416

Сергей

Samsung Smart TV
Похожие статьи
Комментарии: 160
05.04.2021 в 09:17 (2 года назад)Извините, наверное неправильно сформулировал вопрос. Не транслируется (не дублируется) экран планшета на TV, когда планшет подключен по Wi-Fi, а TV по кабелю к одной точке доступа (роутер). В планшете функцию Miracast не нашел. Когда оба устройства подключены по Wi-Fi, то экран планшета транслируется без проблем.
05.04.2021 в 09:52 (2 года назад)
Нужно более подробно смотреть какие функции вы используете и т. д. Так как дублирование экрана обычно работает через Miracast (в настройках может называться иначе) и работает напрямую. Почему так происходит конкретно в вашем случае — не знаю.
06.06.2021 в 22:15 (2 года назад)
Приветствую! У меня телевизор Samsung UE32EH5307. Всё хочу подключиться к интернету по вай-фай. Есть ли такая возможность у данной модели? Почему-то в настройках меню, подключение по вай-фай не активно.
06.06.2021 в 22:19 (2 года назад)
Привет! Этот телевизор без встроенного Wi-Fi.
Источник: help-wifi.com
Методы подключения Samsung Smart TV к Интернету
Телевизионные панели Samsung Smart TV – это многофункциональные устройства, которые помимо простого просмотра телеканалов предоставляют доступ к Сети для воспроизведения онлайн видео и интерактивного телевидения, посещения веб-сайтов и других развлечений. Чтобы использовать все эти функции, необходимо подключить телевизор Самсунг Смарт ТВ к Интернету. Как это сделать, рассмотрим ниже.

Какие ТВ-приемники Samsung можно подключить к Сети
Чтобы подключить к Интернету телеприемники фирмы Samsung, необходимо выяснить, предусмотрена ли для конкретной модели такая возможность, или придется использовать дополнительные устройства (если Smart-опции не предустановлены). Чтобы определить это, требуется открыть инструкцию или включить ТВ-приемник. Как правило, уже при запуске появляется заставка «Samsung Smart TV».
В настройках прибора есть раздел «Сеть», а на ПДУ – большая разноцветная кнопка «Smart Hub». Все эти признаки сообщают о том, что техника относится к категории СМАРТ-устройств, а значит, ее можно подключить к Интернету. Для этого в телеприемнике предусмотрены: разъем LAN (кабельное соединение), протокол WiFi (беспроводная связь) либо оба варианта.
Варианты кабельного подключения
Для подключения к сети Интернет рекомендуется использовать кабель. Такое соединение более стабильно, и скорость передачи — выше. Подводится кабель двумя способами: непосредственно от поставщика услуг или через роутер.
Напрямую от провайдера
При подключении через кабель, идущий напрямую от провайдера, необходимо его от входа в квартиру (дом) подвести к телевизору и вставить в разъем LAN на тыльной стороне корпуса до щелчка.
Важно! Следует знать, что сразу настроить соединение не получится, если провайдером предусмотрен ввод логина, пароля и других данных.
После подключения провода нужно выполнить настройку телеприемника. Этот процесс схож для техники разных серий, но имеют место некоторые различия в интерфейсе меню, в частности, в наличии отдельных разделов или в их названии. Вот как выполняется настройка проводного подключения на телевизорах серии E:
- на ПДУ необходимо нажать «Меню»;
- там нужно перейти во вкладку «Сеть»;
- затем следует открыть «Настройки сети»;
- после того, как кабель определится, и появится соответствующее уведомление, нужно нажать «Пуск»;
- остается дождаться завершения процесса и кликнуть «Ок».
На телеприемниках серии J процесс выглядит немного иначе. Для настройки соединения с Сетью требуется:
- нажать «Меню» или «Меню/123», а затем выбрать соответствующий пункт на дисплее;
- последовательно открыть «Сеть» — «Настройки сети»;
- в «Тип сети» выбрать «Кабель»;
- дождаться окончания процесса и нажать «Завершить».
На заметку! Для моделей иных серий данные по настройке соединения можно найти в руководстве или на веб-сайте компании Samsung в разделе «Поддержка».
Посредством маршрутизатора
Для проводного подключения к Сети через маршрутизатор нужно кабель, идущий от поставщика, подсоединить к разъему LAN на роутере, а из его WAN-порта другой свободный провод провести к телеприемнику. Дальнейшие действия аналогичны предыдущему методу.
Способы беспроводного выхода в Сеть
Подключение к сети Интернет может осуществляться также через встроенный в телеприемник WiFi-модуль, а если он отсутствует – через внешний WiFi-адаптер. Для большего удобства при беспроводном соединении рекомендуется использовать технологии WPS или PlugAccess
Это технология для удобного подключения к Сети от компании Samsung, но для настройки соединения она предполагает использование флэшки. Сначала флэш-накопитель необходимо поместить в USB-разъем маршрутизатора. Через некоторое время на дисплее прибора начнет мигать индикатор. Затем флэшку нужно вытащить из роутера и поместить в соответствующий свободный порт на ТВ-приемнике. Как только на экране отобразится оповещение об успешном соединении, следует извлечь USB-накопитель.
Подключение к интернету при отсутствии WiFi-модуля и LAN-порта
Телевизор Samsung без функций Smart TV (а значит, без LAN и WiFi) также можно подключить к Сети, но для этого необходима дополнительная техника.
- Через кабель HDMI можно подключить ноутбук или ПК. Так телеприемник будет выступать в роли большого экрана, а воспроизведение фильмов, запуск игр или серфинг в браузере будут выполняться на ПК.
- Аналогичным образом к телевизионной панели можно подсоединить телефон. Такое решение немного сложнее, потому что могут потребоваться специальные переходники, в зависимости от имеющихся разъемов на мобильном устройстве. Если на смартфоне есть разъем micro HDMI, достаточно приобрести кабель HDMI – micro HDMI. В противном случае необходим переходник MHL. С одной стороны к нему через micro USB подключается телефон, с другой — через HDMI телевизор. При таком соединении ТВ-приемник используется как внешний дисплей смартфона.
- Еще одним интересным решением станет приобретение и подключение СМАРТ-приставки. Это небольшие устройства размером с ресивер для цифрового ТВ или флэшку (в зависимости от модели). Они позволяют сделать из старого обычного телеприемника новый с функциями Smart TV. Приставка получает доступ к Сети через WiFi или кабель, а соединение с телевизионной панелью выполняется через HDMI, AVI или другие разъемы.
На заметку! Для выхода в Сеть посредством смартфона не следует использовать USB-порт – так телефон будет распознан как USB-накопитель. В этом случае с него можно будет просмотреть фильмы, фото или послушать музыку, но выйти в Интернет не получится.
Если подключение не происходит
Если телевизор не подключается к Сети через кабель, нужно открыть веб-интерфейс маршрутизатора и включить DHCP (динамическую конфигурацию сетевого узла). Далее необходимо в телеприемнике открыть «Настройки» — «Сеть» — «Состояние сети» — «Настроить IP» и назначить получение IP и DNS в авторежиме. Теперь нужно повторить установку соединения.
Но чаще всего сложности возникают при настройке доступа к Сети через WiFi. Решить их можно несколькими способами.
Настройка вручную
Если при автоматическом подключении к домашней WiFi сети или при кабельном соединении Интернет на телевизоре не работает, нужно в веб-интерфейсе роутера отключить функцию DHCP, а затем выполнить вручную ввод таких параметров, как IP-адрес, Маска подсети, Шлюз и Сервер DNS. Узнать эти данные можно у провайдера или в настройках ПК, подключенного к той же локальной сети.
Далее следует открыть «Настройки», затем — «Сеть», а после — «Настройки сети». В поле «Тип сети» необходимо выбрать «Кабель» или «Беспроводная». При подключении по WiFi нужно отметить домашнюю сеть и указать пароль. Далее, независимо от типа установки соединения, как только телеприемник попытается подключиться к Интернету, необходимо прервать процесс и нажать «Настройки IP».
В открывшемся окне в верхней строке следует выбрать «Ввести ручную», а затем ниже прописать IP и другие значения и подтвердить действие, нажав «Ок». Так телевизор повторно проведет подключение к Сети с учетом обновленных данных.
Ввод МАС-адреса
После ручного ввода параметров в ТВ-приемнике рекомендуется обратиться к веб-интерфейсу модема и указать MAC-адрес телевизора для стабильной совместной работы устройств. Чтобы его узнать, необходимо в меню телевизионной панели перейти в раздел «Поддержка», выбрать «Обращение в Samsung» и пролистать появившуюся на дисплее информацию вниз. Там будут указаны интересующие данные.
Перезагрузка оборудования
Иногда исправить проблемы поможет обычная перезагрузка техники. Нужно выключить все устройства (при желании можно даже вытащить вилку из розетки), а затем снова запустить их спустя пять минут и повторить действия по соединению.
Устранение помех
При выходе в Интернет через WiFi проблемы со связью часто вызваны преградами между передатчиком и приемником, а именно: стенами, мебелью и т.д.
Совет! Чтобы повысить скорость соединения и избежать разрывов, рекомендуется уменьшить дистанцию между маршрутизатором и телевизором.
Проверка соединения ТВ-приемника с маршрутизатором
Если соединение ранее исправно работало, но прервалось по неизвестным причинам, нужно перейти в раздел «Сеть», открыть вкладку «Состояние» и изучить строки «Канал доступа» и «IP-адрес». Как правило, это позволяет определить, где возникла проблема – между телевизором и роутером или маршрутизатором и поставщиком услуг. При выявлении сбоя между роутером и телеприемником нужно повторно выполнить настройку соединения на телевизионной панели. Для этого лучшим решением станет сброс установленных параметров и выполнение подключения заново.
Проверка Интернета на роутере
Если проблема связана с работой роутера, необходимо выполнить его перезагрузку, а при необходимости полностью сбросить настройки. Если связь по прежнему не налаживается, нужно позвонить провайдеру и уточнить у него информацию о проведении технических работ на линии.
Совет! Если подключение выполняется через внешний WiFi-адаптер, его рекомендуется извлечь из USB-разъема и установить повторно через несколько минут.
Подключение к WiFi без DHCP
Протокол DHCP обеспечивает отсутствие ошибок при передаче динамических IP-адресов и других сетевых параметров. Иногда может возникнуть необходимость отключить его и ввести вручную все требуемые значения (IP-адрес и т.д.). Сделать это можно в веб-интерфейсе маршрутизатора в соответствующей вкладке, а получить данные пользователь может у поставщика услуг. Помимо этого, нужно ввести MAC-адреса всех подключенных к роутеру устройств, чтобы обеспечить отсутствие ошибок при распределении IP-адресов между техникой. Для неопытных пользователей такой способ может оказаться сложным, поэтому им лучше обратиться к специалистам.
Обновление прошивки
Нередко проблема с подключением к Сети связана с устаревшей версией прошивки телеприемника. Для ее устранения нужно с официального сайта производителя скачать новую версию программного обеспечения, соответствующую модели техники, и переместить ее на флэшку, отформатированную в FAT32. Затем USB-накопитель необходимо подключить к телевизионной панели, на которой следует открыть раздел «Обновление ПО» и выполнить установку прошивки.
Подведем итог. Чтобы получить доступ к СМАРТ-функциям телевизионной техники Samsung, необходимо наладить связь устройства с Интернетом. Как это можно сделать, описывалось выше. Детальную инструкцию по настройке соединения можно найти в руководстве пользователя или на сайте производителя.
Источник: otvet.tv