Добрый день уважаемые читатели портала Ваш Мир ПК. В сегодняшней статье мы покажем вам как подключить телевизор к компьютеру через HDMI. Для настройки подключения нам понадобится: компьютер с видеокартой в которой есть выход hdmi, телевизор и собственно сам кабель hdmi. Если у вас нет такого кабеля вы можете использовать другой, vga или dvi.
Но обязательно удостоверьтесь в том что в вашем телевизоре есть соответствующие входы. Если в вашем телевизоре есть hdmi, то мы рекомендуем использовать именно его, потому что если вы будете подключать телевизор к компьютеру через vga или dvi, что вам понадобится еще один кабель для подключения звука. А вот при подключении с помощью hdmi на телевизор будет выводиться все по одному кабелю и видео и звук.
Подключение кабеля от телевизора к компьютеру с помощью HDMI
В нашей статье мы будем выполнять подключение телевизора к компьютеру с помощью 10 метрового hdmi шнура. Если вы будете использовать другой тип кабеля то подключение и все настройки будут точно такими же как и у нас. 
 Итак, сначала подключаем кабель к компьютеру. На задней стороне системного блока, находим HDMI выход на нашей видеокарте и подключаем в него один из концов нашего шнура.
Итак, сначала подключаем кабель к компьютеру. На задней стороне системного блока, находим HDMI выход на нашей видеокарте и подключаем в него один из концов нашего шнура. 
 После этого, второй конец подключаем к телевизору (можно выполнять подключение как при включенном так и при выключенном оборудовании, но мы все же рекомендовали бы вам при выключенном).
После этого, второй конец подключаем к телевизору (можно выполнять подключение как при включенном так и при выключенном оборудовании, но мы все же рекомендовали бы вам при выключенном). 


Настройка кабеля HDMI в Windows 7 (как подключить hdmi)
Подключение другими шнурами — VGA и S-Video
По сути сам процесс не меняется, меняется только шнурок и гнезда в которые вы будете его подключать. Но чтобы вам было более понятнее и нагляднее мы покажем какие шнуры куда нужно вставлять. Итак шнур VGA – аналоговое видео. Этот кабель имеет следующий внешний вид. 
 А в телевизоре вот в это.
А в телевизоре вот в это.  Важный совет! Обратите внимание на то, что VGA кабели имеют очень большой недостаток. При использовании шнуров более 5 метров, качество картинки очень резко снижается. Например у нас был опыт, когда мы подключали обычный монитор с помощью 10-ти метрового VGA шнура.
Важный совет! Обратите внимание на то, что VGA кабели имеют очень большой недостаток. При использовании шнуров более 5 метров, качество картинки очень резко снижается. Например у нас был опыт, когда мы подключали обычный монитор с помощью 10-ти метрового VGA шнура.
Качество изображения упало настолько сильно, что было крайне сложно читать текст, а видео было очень сильно размыто! Так что, если ваш компьютер находиться на расстоянии более чем 5 метров от телевизора, то используйте только HDMI. Шнур S-Video – устаревший формат (в основном используется только на видеокартах старых компьютеров). Выглядит он так.
 В компьютере подключается туда, где на фото указано стрелочкой.
В компьютере подключается туда, где на фото указано стрелочкой.  А в телевизоре вот в это разъем.
А в телевизоре вот в это разъем. 
Настройки, которые нужно выполнить на компьютере
Шаг 1 — настройка экранов
Теперь, когда наш кабель уже подключен, запускаем компьютер (телевизор пока еще не включаем). Когда компьютер загрузился, включаем настройки экрана. Для этого на пустом месте рабочего стола щелкаем правой кнопкой мыши и выбираем свойство «Разрешение экрана». Здесь вы сможете настроить параметры вывода изображения на компьютере и телевизоре.
 Например можно дублировать экраны (то есть, то что вы будете видеть на экране компьютера, то же будет и на телевизоре).
Например можно дублировать экраны (то есть, то что вы будете видеть на экране компьютера, то же будет и на телевизоре). 
 Просто выберете подходящий вам режим и нажмите кнопку «применить».
Просто выберете подходящий вам режим и нажмите кнопку «применить».
Шаг 2 — настройка разрешения телевизора
Следующий этап, это настройка разрешения экрана телевизора. Зачем это нужно? Если вы не настроите разрешение, то картинка на вашем телевизоре будет не на весь экран, а примерно вот так. 
 И настраиваем разрешение для него, рекомендуем установить разрешение 1024 на 768, (это стандартное разрешение, которое подойдет почти для всех телевизоров. Если у вас даже при 1024 на 768 картинка не на весь экран, попробуйте другие варианты разрешений и подберите свой). На нашем же телевизоре при таком разрешении картинка выводиться на весь экран.
И настраиваем разрешение для него, рекомендуем установить разрешение 1024 на 768, (это стандартное разрешение, которое подойдет почти для всех телевизоров. Если у вас даже при 1024 на 768 картинка не на весь экран, попробуйте другие варианты разрешений и подберите свой). На нашем же телевизоре при таком разрешении картинка выводиться на весь экран. 

Шаг 3 — настройка звука
Итак, вывод картинки на телевизор мы уже настроили, теперь нужно настроить вывод звука. Для этого, перейдите в «панель управления — оборудование и звук — управление звуковыми устройствами».  В окне, которое откроется вы увидите устройство с названием HDMI Output. Это динамики вашего телевизора.
В окне, которое откроется вы увидите устройство с названием HDMI Output. Это динамики вашего телевизора.
Для того, чтобы включить трансляцию звука на них, вам нужно назначить их устройством по умолчанию. Для этого кликните по иконке устройства правой кнопкой мыши и выберете пункт «использовать по умолчанию» и кнопку применить. После этого звук будет выводиться на телевизоре. 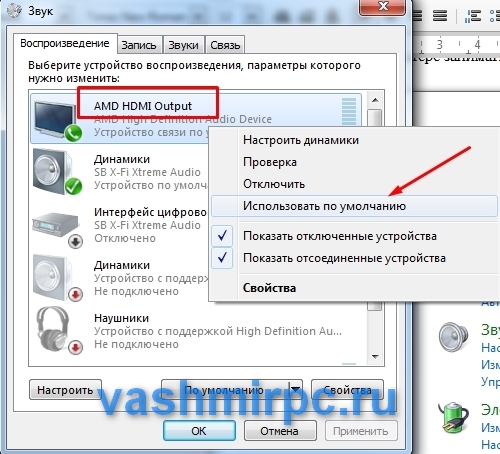
Настройки, которые нужно выполнить на телевизоре
Теперь когда все настройки сделаны, можно включать телевизор. Чтобы подключить его к компьютеру, нужно в его настройках указать источник сигнала. Делается это просто. Заходите в меню и ищите там подобные настройки. В нашем случае в телевизоре LG в эти параметры можно зайти нажав на дистанционном пульте кнопку «input».
 У вас откроется меню, в котором нужно выбрать HDMI и нажать кнопку «ок» на пульте. После этого у вас появиться картинка.
У вас откроется меню, в котором нужно выбрать HDMI и нажать кнопку «ок» на пульте. После этого у вас появиться картинка. 
 Все, теперь вы уже знаете как подключать телевизор к компьютеру и сможете с комфортом не только смотреть фильмы и слушать музыку, но и играть в видео игры. Также рекомендуем вам ознакомиться с инструкцией по подключению ноутбука к телевизору.
Все, теперь вы уже знаете как подключать телевизор к компьютеру и сможете с комфортом не только смотреть фильмы и слушать музыку, но и играть в видео игры. Также рекомендуем вам ознакомиться с инструкцией по подключению ноутбука к телевизору.
Источник: www.vashmirpc.ru
Как подключить телевизор к компьютеру через HDMI

- Как подключить телевизор к компьютеру через HDMI , но так, чтобы изображение дублировалось и на компьютерный монитор, другими словами, нужно чтобы изображение было и на мониторе, и на телевизоре? У меня на компьютере большая коллекция фильмов и мультфильмов, в том числе и в цифровом формате высокой чёткости Blu-ray и HD. Очень хочется все эти фильмы посмотреть на своём новом телевизоре. Телевизор находится в другой комнате. Как это сделать и какой длины должен быть кабель HDMI? Сам вроде всё правильно подсоединяю, компьютер подключен к телевизору с помощью кабеля HDMI, а к монитору через кабель DVI. На мониторе изображение есть, а на телевизоре нет, только надпись на чёрном экране «Кабель не подключен» «Проверьте подключение кабелей и параметр источника». Статьи ваши Как подключить ноутбук к телевизору через HDMI и Как подсоединить ноутбук Acer к телевизору Philips, Как подключить ноутбук SONY к телевизору через HDMI, Как подключить ноутбук к телевизору Toshiba читал, всё делаю, как в них написано. В настройках телевизора выбираю из списка всех доступных источников видеосигналов пункт HDMI, но изображения с компьютера всё равно нет. Дмитрий.
- Здравствуйте Админ, короче такое дело: купил новый телевизор с разрешением экрана 1920х1080, подключил телевизор (вторым монитором) к компьютеру через HDMI, всё в принципе нормально, на телевизоре картинка есть, только вот на мониторе разрешение не могу выставить правильно. Компьютерный монитор не поддерживает максимальное разрешение телевизора 1920х1080. Максимум, что можно выставить на моём мониторе 1280×1024. Поэтому на телевизоре разрешение нормальное 1920х1080, а на мониторе компьютера всё немного приплюснуто. В принципе, разрешение на мониторе мне не важно, самое главное, чтобы на большом телевизоре всё было нормально, но всё-таки, может есть какое-то решение проблемы?
- Может и мне поможете, у меня простой системный блок, на котором стоит видеокарта c выходом HDMI и есть телевизор со входом HDMI. Телевизор хочу использовать временами вместо монитора, многие же так делают, например для просмотра фильмов, которых у меня очень много. Очень хочется все эти фильмы посмотреть на своём телевизоре, но не получается, точнее получается, но не совсем. У меня при подключении телевизора к компьютеру через HDMIнет звука, а картинка есть и очень хорошая. Операционная система Windows 7, перепробовал несколько кабелей HDMI, может дело не в них, а в настройках операционной системы?
Как подключить телевизор к компьютеру через HDMI
Отвечаю на все вопросы подробно.
Друзья! Всё, что вы делаете на компьютере, смотрите фильмы, мультфильмы, общаетесь в Skype, играете, просматриваете фотографии, слайды или страницы интернета в браузере, всё это будет показываться и на экране вашего телевизора, если телевизор будет подключен к компьютеру через кабель HDMI. Сейчас, практически в любом телевизоре присутствует вход HDMI, а в большинстве выпускаемых видеокарт присутствует выход HDMI.
Интерфейс HDMI и был придуман для того, чтобы соединить между собой два высокотехнологичных цифровых устройства (ими несомненно являются ваши компьютер и телевизор) и передавать с устройства на устройство информацию без потери качества. Такой передаваемой информацией может являться изображение и многоканальный качественный звук. Если у вас на компьютере есть фильм или мультик, в любом формате HD, Blu-ray или AVI, MOV, MPG , MP4, то всё это можно посмотреть на вашем телевизоре. Есть слайды или фотографии, пожалуйста, смотрите. Про игры я и не говорю, так как не их сторонник, они отнимают много времени у молодых людей, которое можно потратить на учёбу.
Подключаем телевизор к компьютеру через HDMI вторым монитором
Для подключения компьютера к телевизору будем использовать кабель HDMI, выглядит он вот так и может быть длиной до 20 метров, выбирайте кабель нужной вам длины.

Для примера, возьмём телевизор Samsung, не совсем новой 4 серии (тип LED), купленный несколько лет назад, но на нём уже присутствуют два разъёма для подключения устройств HDMI.

Компьютер, который мы с вами будем использовать для подключения к телевизору, тоже был приобретён около трёх лет назад, на нём установлена видеокарта Nvidia и тоже с разъёмом HDMI.

Как я уже сказал, на нашем телевизоре находятся два разъёма HDMI. На выключенном телевизоре подсоединяем кабель HDMI в разъём HDMI 2,

обратный конец кабеля подсоединяем в разъём HDMI видеокарты стационарного компьютера. Компьютер, в свою очередь, уже соединён с монитором (тоже Samsung SyncMaster 971P) кабелем DVI.

Включаем компьютер и телевизор. На телевизоре сразу изображения может и не быть, вместо него наблюдаем вот такое сообщение «Кабель не подключен» «Проверьте подключение кабелей и параметр источника» или «Слабый сигнал или нет сигнала»

На телевизорах Samsung, для отображения списка всех доступных источников видеосигнала, нужно нажать кнопку пульта Source (Источник).

На телевизоре выходит меню, в этом меню, при помощи пульта, выбираем разъём HDMI 2,

далее на пульте нажимаем кнопку Подтверждение выбора.

Вот теперь, на нашем телевизоре, должна появиться точная копия рабочего стола нашего компьютера. Но опять ничего нет, выходит всё та же ошибка на чёрном экране. Значит идём в настройки «Разрешение экрана». Щёлкаем правой мышью на рабочем столе и выбираем «Разрешение экрана».

Как видим в появившемся окне, главным экраном у нас выставлен второй (2) монитор Samsung SyncMaster 971P, а в параметре «Несколько экранов» у нас выставлено «Отобразить рабочий стол только на 2 монитор», вот поэтому изображение присутствует только на экране компьютерного монитора, а на телевизоре его нет

Приводим в этом окне всё вот к такому состоянию. Выбираем параметр
Несколько экранов: «Дублировать эти экраны»
В параметре «Экран» автоматически выставляется «Несколько мониторов», жмём Применить и ОК.

На телевизоре появляется рабочий стол нашего компьютера.

Разрешение нашего небольшого телевизора Samsung 1366 x 768. Если ваш компьютерный монитор поддерживает это разрешение, значит на нём будет выставлено такое же разрешение 1366 x 768 автоматически. Если нет, значит или на телевизоре, или на мониторе будет неправильное разрешение. Например, мой монитор Samsung SyncMaster 971P имеет максимальное разрешение 1280×1024.
При одновременном использовании телевизора и компьютерного монитора, мне главное правильно выставить разрешение на телевизоре, иначе зачем я его тогда подключал. Выставляю на телевизоре Samsung разрешение 1366 x 768, изображение идеальное.

А на компьютерном мониторе такое разрешение 1366 x 768 выглядит вот так.

И ничего здесь сделать нельзя. Если вам нужно идеальное изображение на телевизоре и компьютерном мониторе, тогда они должны поддерживать одинаковое разрешение экрана, то есть иметь одинаковые характеристики.
После подключения телевизора к компьютеру через HDMI на телевизоре отсутствует звук
Друзья! Не забывайте, что интерфейс HDMI передаёт видео и звук по одному кабелю и мы можем указать в настройках операционной системы использовать для вывода звука встроенные колонки телевизора.
Давайте исправим проблему, используя вместо монитора телевизор. Идём Пуск->Панель управления->

Оборудование и звук->Звук

Если в этом поле у вас ничего нет, щёлкаем на пустом месте правой мышью и в появившемся меню отмечаем пункты «Показать отключенные устройства». «Показать подсоединённые устройства»
Теперь смотрим название нашего телевизора, в моём случае это Samsung, его нужно включить, а остальное выключить. Щёлкаем правой мышью на Realtek и выбираем Отключить.
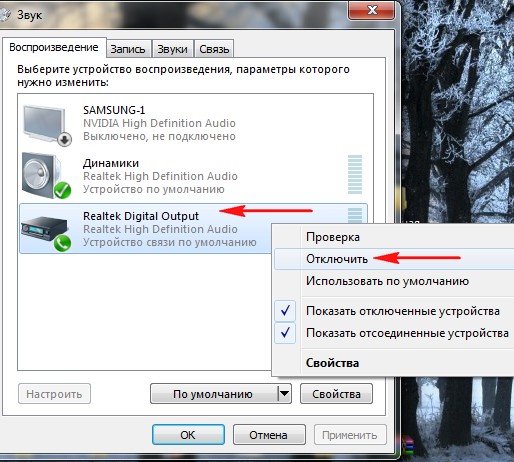
Динамики тоже отключаем.
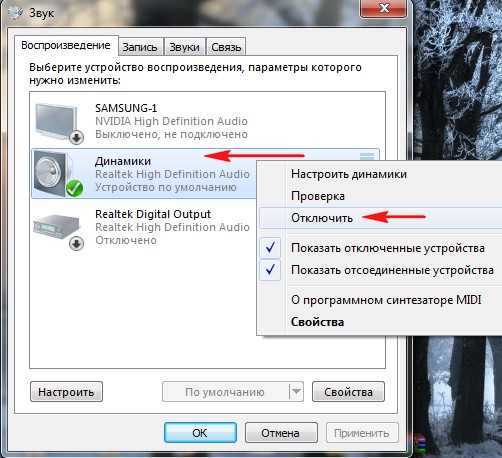
Samsung – Включить, Применить и ОК.
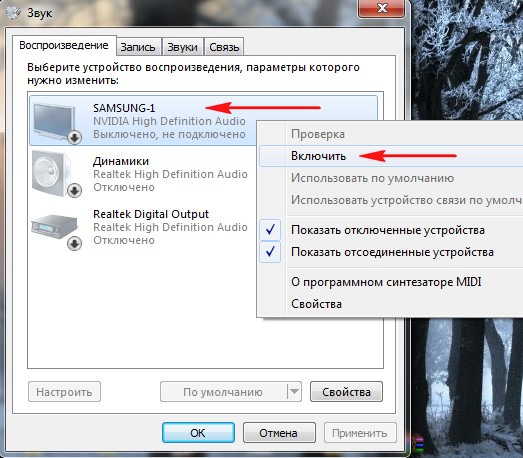
Всё, у вас должен быть звук в телевизоре.
Источник: remontcompa.ru
Пошаговое руководство по подключению телевизора к компьютеру через hdmi

Жидкокристаллические тв с плоским экраном и мониторы мало чем отличаются. Путем преобразования цифровых потоков они воспроизводят картинку, которую видит человек.
- Пошаговое подключение телевизора к ПК или ноутбуку (неважно самсунг, LG, Sony или филипс у вас)
- Определение аудио/видео входов и выходов на ПК или ноутбуке
- Как определить, какие видео входы есть на TV
- Как определить тип подключения и кабеля, можно ли подключить телевизор к компьютеру через dvi hdmi
- Соединение пк и тв
Легко подключить телевизор советского производства. У него разъемы RCA, они воспроизводят упрощенную картинку. У современных фильмов и видео разрешение 1080р. Для получения такого изображения нужно используют hdmi. Здесь у пользователя и появляются трудности: нет звука, искажение или не воспроизведение картинки.
Как правильно подключить телевизор к компьютеру через hdmi и другие разъемы расскажет представленное ниже руководство.
Пошаговое подключение телевизора к ПК или ноутбуку (неважно самсунг, LG, Sony или филипс у вас)
Первое, что нужно – определить способ коннекта устройств, а исходя из этого, соединить телевизор и компьютер.
Определение аудио/видео входов и выходов на ПК или ноутбуке
Если на пк установлена видеокарта (у некоторых пользователей она не встроена, и тогда придется купить отдельно).

Здесь видно как выглядит hdmi и dvi выходы. Они представляют мультимедийный интерфейс повышенной четкости:
- разъем HDMI встроен в новые модели ПК и ноутбуков. Выполняя подключение телевизора к компьютеру через hdmi, юзер получит картинку HD-качества и звук. Если на двух устройствах установлен такой разъем, то другого варианта соединения искать не стоит. Но при наличии старенького тв подключить таким способом не получится.

- разъем vga на современных моделях устанавливается всегда. Он относится к распространенным выходам, им оснащены 95% устройств.





- выход AV и S-Video устанавливались на пк старого образца. Это часть составного компонента видеокарты профессионального типа, с их помощью делают монтаж видео. Подключить звук от компьютера к телевизору таким способом не получится, да и картинка воспроизводится посредственная без четкости. Этот вариант рекомендовано применять только при условии, что остальные реализовать невозможно.



Описанные разъемы далеко не последние, известны еще вариации на эту тему, но 98% пользователей подключаются через них, а половина приобретает шнур hdmi от компьютера к телевизору и справляется с поставленной задачей за полчаса.
Как определить, какие видео входы есть на TV
Теперь нужно определить какие предусмотрены тв выходы для подключения к пк. ЖК устройства, которые выпускались 7 лет назад, в 95% случае оборудованы HDMI и VGA разъемами. Подключить тв к компьютеру через hdmi лучше, чем через композитный вход (разъемы установлены на старых телевизорах).

Если там не обнаружено, рекомендуется проверить боковые стенки и низ, возможно разъемы спрятаны.
Как определить тип подключения и кабеля, можно ли подключить телевизор к компьютеру через dvi hdmi
Если у вас отсутствует нужный кабель, приобрести можно в магазине цифровой или бытовой техники. Дешевле обойдется vga провод, но картинка воспроизводится среднего уровня, плюс к этому отсутствует передача звука. Цена провода hdmi от компьютера к телевизору в пределах среднего, но для получения HD-качества иногда приходится вкладывать средства. Если вам в магазине посоветуют приобрести hdmi кабель для компьютера к телевизору за тысячи, не соглашайтесь. Рекомендуемая длина в среднем 5 метров, остальное маловажно.
Итак, возможные схемы подключения устройств:
- HDMI – HDMI– рекомендуемый способ коннекта двух устройств (провод вставляется в разъемы и готово);
- VGA – VGA– в этом случае даже не придется покупать провод, ведь он идет в комплекте с компьютером. Пользователю нужно отвинтить соединительные болты от монитора и вкрутить в разъем TV;
- DVI – VGA– здесь либо используется специальный провод, или же приобретается переходник (о них было рассказано выше);
Композитное – лучше конечно воздержаться от такого типа, но если больше вариантов нет, то подключение выполняется посредством кабеля «тюльпан».
Важно! Если вы используете последний способ соединения, будьте готовы к тому, что полученное изображение будет не четким.
Соединение пк и тв
Как бы странно не показалось, но соединять два устройства лучше, если и компьютер и тв будут находиться в выключенном состоянии. Можно оставить их включенными, но в момент контакта разъема и кабеля производится электрический разряд, который может спровоцировать короткое замыкание и выход из строя оборудования.
Берем нужный провод и вставляем его в соответствующие разъемы на тв и пк, после этого запускаем устройства. В меню телевизора нужно переключиться на выбранный тип передачи. При верном подключении телевизор и монитор выведут одинаковое изображение (если экран компьютера подсоединен).
Иногда телевизор не видит комп через hdmi, как это исправить будет рассказано позже. Дополнительные настройки позволят показывать разную картинку на мониторе и телевизоре, убрать искажения.
Настройка изображения телевизора с компьютера или ноутбука в ОС windows 7 и 8
Выполняется настройка изображения просто. Для этого возьмем в руки мышку и сделаем клик правой кнопкой на пустой области рабочего стола, из раскрывшегося меню выбрать опцию «Разрешение экрана».
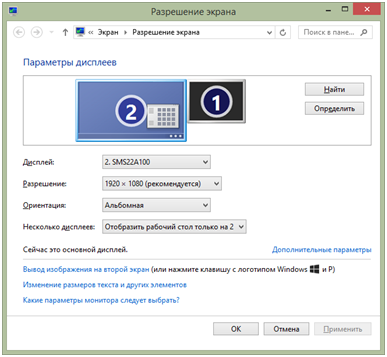
Узнать соответствие цифр мониторам можно путем нажатия опции «Определить». В параметре «разрешение» установить оптимально подходящее для телевизора (бывает автоматическое определение). Если выбрать неправильное разрешение, то изображение будет искажено. Активировать настраиваемый монитор можно кликом мышки по картинке с цифрой ему соответствующей.
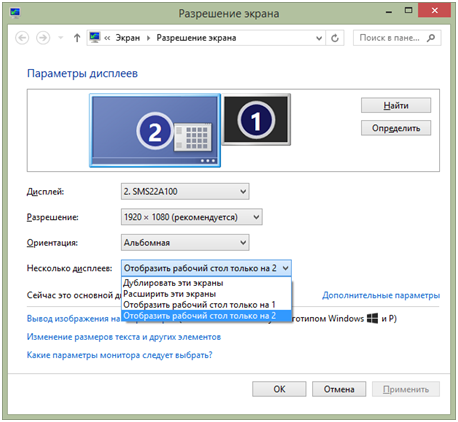
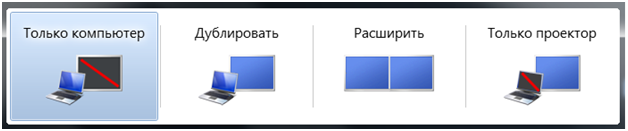
будет передаваться изображение только на компьютер;
одинаковое на тв и комп;
начало картинки будет на компе, а конец на тв;
исключительно тв.
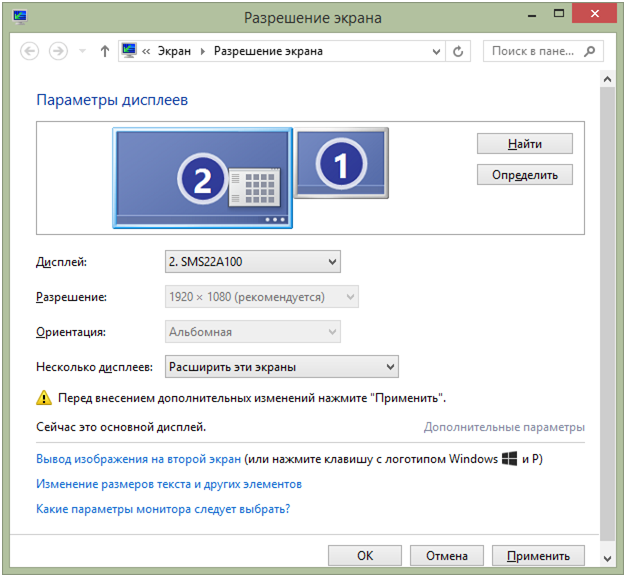
Устранение неполадок
При подключении могут возникнуть неполадки, и потребуется настроить hdmi на компьютере и телевизоре. Чаще всего пользователь сталкивается с отсутствием звукового сопровождения. Такая проблема встречается у тех пользователей, которые получают звук на компьютер через акустику или при подсоединении через ноутбук. Что же делать, если нет звука через hdmi кабель на телевизоре? Решение следующее:

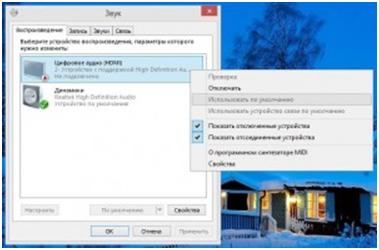
А для того чтобы сохранить возможность воспроизведения на двух устройства, нужно разделить звук на телевизоре и компьютере.
- Выставить по умолчанию звук на тв (что мы делали для решения прошлой проблемы);
- Запустить интернет браузер;
- Переходим снова в панель управления звуком на компьютере;
- Выставляем по умолчанию «Динамики»;
- Наслаждаемся результатом.
Таким образом, на своих устройствах вы создадите двухканальный звук.
Что делать если компьютер не видит подключенный телевизор через hdmi . Попробуйте другой кабель, очень часто бывает, что кабель не исправен.
ПОСМОТРЕТЬ ВИДЕО
Теперь вы знаете, как подключить телевизор к компьютеру через hdmi. Остались вопросы? Пишите!
Источник: pcyk.ru