Телевизор с интернетом – это практически безграничные возможности в части выбора транслируемого контента. Смотрите что и когда вам угодно, после несложной настройки беспроводного интернета на телевизоре Тошиба.
Рассмотрим два алгоритма настройки.
· В МЕНЮ выбирайте ПРЕДПОЧТЕНИЯ – УСТАНОВКА СЕТИ – БЕСПРОВОДНАЯ НАСТРОЙКА – ПРОСТАЯ НАСТРОЙКА.
· Выбирайте пункт РВС – НАЧАЛО СКАНИРОВАНИЯ – подтвердите действие кнопкой ОК.
· Следуя инструкциям на экране, выберите точку доступа.
· После появления уведомления об успешном окончании настройки нажмите ОК.
· В МЕНЮ выбирайте ПРЕДПОЧТЕНИЯ – УСТАНОВКА СЕТИ – БЕСПРОВОДНАЯ НАСТРОЙКА – ПРОСТАЯ НАСТРОЙКА.
· Выбирайте пункт PIN – НАЧАЛО СКАНИРОВАНИЯ – подтвердите действие кнопкой ОК.
· Используя кнопки со стрелками, выберите точку доступа, нажмите ОК.
· На вашем экране должно появиться окно PIN-кода, введите его значение в настройки точки доступа, «СЛЕД», чтобы продолжить настройку с использованием PIN-кода.
Ручная настройка WIFI Телевизор Toshiba
· После появления уведомления об успешном окончании настройки нажмите ОК.
Если во время настройки вы случайно совершили ошибку, вернуться и изменить порядок действий можно с помощью кнопок BACK и OK.
Настройка IPTV
Smart-телевидение произвело настоящую революцию в сегменте телевещания. Сегодня владельцы таких устройств могут свободно управлять видеоконтентом, задавать время, выходить в интернет и записывать программы для последующего просмотра. Достаточно лишь один раз настроить IPTV телевидение на телевизоре.
· В магазине приложений выберите и скачайте плеер для интерактивного телевидения (если в магазине несколько вариантов плееров, узнайте, какой из них рекомендует ваш поставщик интернета).
· Настройте приложение под свои предпочтения.
В некоторых случаях провайдеры автоматически подключают ваш телевизор к плееру IPTV.
Если на любом из этапов настройки у вас возникнуть сложности, вы можете обратиться в службу поддержки Тошиба, которая поможет вам по телефону или в онлайн-режиме.
Источник: dzen.ru
Настройка интернет на телевизоре Toshiba

При использовании концентратора или коммутатора для подключения телевизора к домашней сети не удастся использовать автоматическую настройку, и сетевой адрес потребуется настроить вручную. При использовании маршрутизатора с встроенной поддержкой протокола DHCP воспользуйтесь автоматической настройкой. Выполнить настройку вручную, возможно, не удастся. При подключении телевизора к ПК напрямую используйте перекрёстный сетевой кабель.
Сначала нужно выбрать тип сети для подключения. Для этого перейдите по пунктам меню Настройка; → Предпочтения; → Установка сети; → выберите параметр Тип сети; и затем значение Проводная; и Беспроводная;.
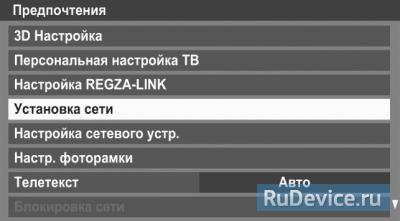
Если двухдиапазонный адаптер беспроводной локальной сети не подключен, беспроводную сеть выбрать не удастся.
- Проводное подключение (LAN)
- Беспроводное подключение (Wi-Fi)
Проводное подключение (LAN)
На маршрутизаторе, подключённом к такому телевизору, обычно следует устанавливать установить для параметра Автонастройка; значение Вкл.;.
Если функция DHCP маршрутизатора выключена, установите для параметра Автонастройка; значение Выкл.; и введите IP-адрес вручную.
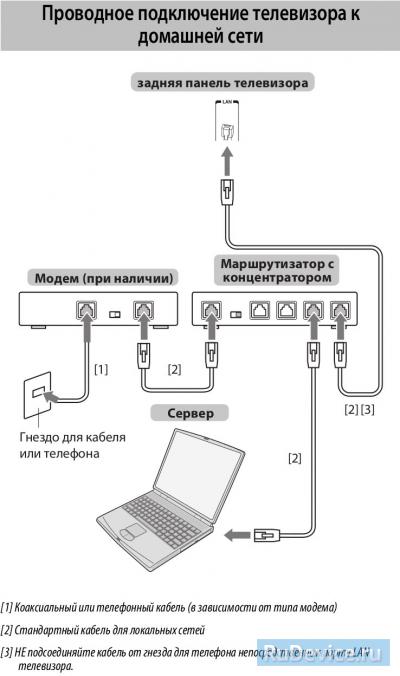
Установка IP-адреса
- Автоматическая
- В меню Предпочтения; перейдите по пунктам Установка сети; → Расширенная настройка сети; → Установка IP-адреса;
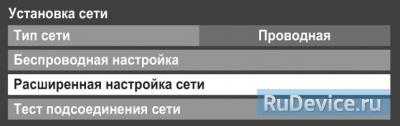
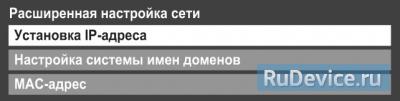
- Для пункта Автонастройка; задайте значение Вкл.; (остальные элементы в этом случае будут неизменяемыми и закрашены серым цветом).
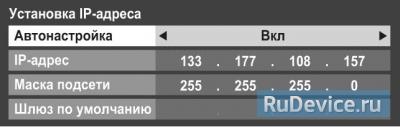
- Ручная
- В меню Предпочтения; перейдите по пунктам Установка сети; → Расширенная настройка сети; → Установка IP-адреса;.
- Для пункта Автонастройка; задайте значение Выкл.
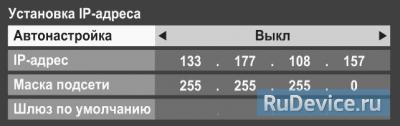
- С помощью стрелок переходите к пунктам IP-адрес;, Маска подсети;, Шлюз по умолчанию; и вводите их значения с помощью цифровых кнопок.
При ручном вводе IP-адреса необходимо следить, чтобы он не совпадал с IP-адресом какого-либо другого элемента сети — у телевизора он должен быть внутренним и уникальным.
Беспроводное подключение (WiFi)
Если Ваша точка доступа поддерживает WPS, можно использовать этот способ.
WPS является промышленным стандартом, разработанным для облегчения подключения беспроводных сетевых устройств и настройки безопасности.
При использовании WPS все беспроводные параметры настраиваются автоматически. Учтите, что шифрование WEP может быть недоступным для конфигурации с помощью простой настройки.
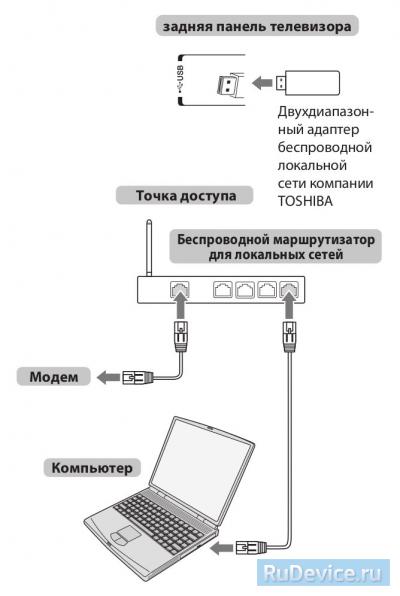
Существует несколько способов беспроводной настройки:
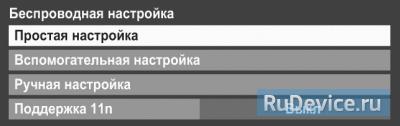
- Простая настройка с использованием PBC (настройка нажатием кнопки).
- В меню Предпочтения; перейдите по пунктам Установка сети; → Беспроводная настройка; → Простая настройка;.
- Выбере пункт РВС; и нажмите Нач.скан.;, а затем кнопку OK;.
- Следуя инструкциям на экране, нажмите соответствующую кнопку на точке доступа.
- При появлении окна с уведомлением о завершении настройки нажмите OK;.
- Простая настройка с помощью PIN -кода (личный идентификационный номер).
- В меню Предпочтения; перейдите по пунктам Установка сети; → Беспроводная настройка; → Простая настройка;.
- Выбере пункт PIN ; и нажмите Нач.скан.;, а затем кнопку OK;.
- С помощью кнопок-стрелок выберите нужную точку доступа и нажмите OK;.
- Когда появится окно PIN -кода, введите отображающийся PIN -код в настройки точки доступа, а затем нажмите СЛЕД.;, чтобы продолжить настройку с использованием PIN -кода. При появлении сообщения с уведомлением о завершении настройки нажмите OK;.
- Вспомогательная настройка
- В меню Предпочтения; перейдите по пунктам Установка сети; → Беспроводная настройка; → Вспомогательная настройка;.
- С помощью кнопок-стрелок выберите нужную точку доступа и нажмите OK;.
- Выделите пункт Ключ безопасности; и нажмите OK;. Появится окно с программной клавиатурой.
- Введите ключ безопасности с помощью программной клавиатуры. Для сохранения настроек нажмите СИНЮЮ кнопку. Значение ключа безопасности должно удовлетворять следующим условиям — 8-63 символа кода ASCII или 64 шестнадцатеричных чисел для TKIP/AES или 5 или 13 символов кода ASCII или 10 или 26 шестнадцатеричных чисел дляWEP. Для шифрования WEP можно установить только один ключевой идентификатор.
- Выделите параметр Сделано; и нажмите кнопку OK.
- Ручная настройка (ручная настройка всех параметров)
- В меню Предпочтения; перейдите по пунктам Установка сети; → Беспроводная настройка; → Ручная настройка;.
- С помощью кнопок-стрелок выберите значение Название сети; и нажмите OK. Появится окно с программной клавиатурой.
- Введите название сети с помощью программной клавиатуры. Для сохранения настроек нажмите СИНЮЮ кнопку.
- Выберите параметр Идентификация;, и затем перейдите к значению Открытая система;, Общая клавиша;, WPA-PSK; или WPA2-PSK;.
- С помощью стрелок выберите параметр Шифрование; и затем выберите значение Нискол.;, WEP;, TKIP; или AES;. Некоторые типы шифрования доступны только для определённых типов аутентификации. При значении Открытая система; доступны только типы шифрования WEP; и Нискол.;, при значении Общая клавиша; — только тип шифрования WEP;, при значении WPA-PSK; или WPA2-PSK; — только типы шифрования TKIP; и AES;. При обнаружении несовместимой пары “Идентификация/Шифрование” отобразится предупреждающее сообщение и соединение не будет устанавливаться до устранения несовместимости.
- Выберите значение Ключ безопасности; и нажмите OK;.
- Введите ключ безопасности с помощью программной клавиатуры. Для сохранения настроек нажмите СИНЮЮ кнопку. Если для параметра Шифрование; установлено значение Нискол.;, этот элемент будет неактивен и закрашен серым.
- Выделите Сделано;, затем нажмите OK;.
Если Вы установите в меню Предпочтения; → Установка сети; → Беспроводная настройка; пункт Поддержка 11n; в положение Вкл.;, будет доступна функция Двойной канал; (40 МГц). ПРИМЕЧАНИЕ: Кроме того, будут активированы некоторые другие дополнительные функции 11n. Чтобы отменить настройку при осуществлении любого способа настройки, нажмите BACK; и затем при появлении сообщения нажмите OK;.
Источник: rudevice.ru
Как включить wi-fi на ноутбуке Toshiba
Wi-Fi передатчик выступает приемником (с расшифровкой) сигнала от роутера к телевизору, тем самым давая возможность просматривать любимые фильмы, сериалы или мультики в удобное время, не подстраиваясь под программу телепередач. Также телевизор с доступом к сети интернет поможет просмотреть электронную почту, соц. сети, поговорить по Skype или Viber.

Цифровой сигнал, поступающий от роутера, с помощью установленной программы автоматически перекодируется и на экране выводится сигнал, приемлемый для TV.
Радиус действия такой антенны до 100 м. Внутри впаянный чип с вай-фай модулем, который помогает пользоваться интернетом без подключения кабеля.
Беспроводное подключение (WiFi)
Если Ваша точка доступа поддерживает WPS, можно использовать этот способ.
WPS является промышленным стандартом, разработанным для облегчения подключения беспроводных сетевых устройств и настройки безопасности.
При использовании WPS все беспроводные параметры настраиваются автоматически. Учтите, что шифрование WEP может быть недоступным для конфигурации с помощью простой настройки.
Существует несколько способов беспроводной настройки:
Если Вы установите в меню Предпочтения; → Установка сети; → Беспроводная настройка; пункт Поддержка 11n; в положение Вкл.;, будет доступна функция Двойной канал; (40 МГц). ПРИМЕЧАНИЕ: Кроме того, будут активированы некоторые другие дополнительные функции 11n. Чтобы отменить настройку при осуществлении любого способа настройки, нажмите BACK; и затем при появлении сообщения нажмите OK;.
Критерии выбора адаптера
Как выбрать нужный гаджет, чтобы подходил и справлялся со своими функциями, ведь приобретенный адаптер может не подходить по параметрам к телевизору. В таком случае он просто не будет работать или будет, но некорректно.
Обзор и настройка модема D-Link Dir-320
По каким критериям выбрать Wi-Fi адаптер для телевизора Toshiba:
- совместимость устройства с панелью управления ТВ;
- возможность подключения;
- передача и прием данных;
- мощность гаджета;
- защищенность каналов связи.
По способу подключения
PCMCIA – телевизоры с таким соединением еще существуют, но очень редко. Это один из первых видов подключения, уже не применяющегося в новом оборудовании.
HDMI – следующее поколение портов, отличается высокоскоростной передачей данных.
USB – порт универсальный в использовании, применяется практически во всей современной технике.
По стандартам
Приобретая оборудование, следует обратить особое внимание на стандарты работы. Нужно знать параметры устройства, которое установлено в помещении. Для корректной работы устройств при покупке адаптера нужно учитывать скорость передачи данных.
Важно! Если нет возможности самостоятельно определить параметры оборудования, которое уже установлено, нужно обратиться за помощью к специалистам.
Специалисты помогут определиться не только с оборудованием, но и подскажут, какое лучше купить.
По частоте работы
Один из важных параметров, который нужно учитывать при покупке оборудования. При выборе устройства по такому критерию придется связать его с роутером, который стоит и работает.
Как правило, частота работы Wi-Fi адаптера от 2,4 до 5 ГГц.
По мощности
Такой показатель зависит напрямую от оборудования. В процессе работы устройства не должно возникать проблем с передачей информации, т. е. со скоростью обмена пакетами и стабильностью сигнала.
Чтобы понять, как будет работать гаджет, желательно его протестировать, но это не всегда возможно. Поэтому прежде чем покупать, желательно почитать отзывы.
По техническим параметрам хороший мощный передатчик с широким диапазоном действия может не справляться со слепыми зонами квартир.
По радиусу действия
Радиус действия устройств напрямую зависит от расстояния, на котором находятся друг от друга адаптер и телевизор. При выборе всегда придется брать во внимание расстояние, помехи на пути сигнала и т. д.
Обратите внимание! В случае, когда квартира с множеством углов, стен (не из гипсокартона, а кирпичные или бетонные), радиус действия устройства преломляется, уменьшается.
По защите канала
Защиту обеспечивает шифрованный канал связи. Протокол передачи сигнала выбирается при настройке оборудования WPA/WPA2. Современный и достаточно надежный канал связи обеспечивает максимальный уровень защиты, позволяет принимать четкий без помех сигнал.
По другим критериям
Есть еще один немаловажный фактор – цена.
Цена на устройства, которые сняты с производства или не выпускаются в широком количестве, всегда будет выше, чем на аналогичные типичные устройства.
Не всегда цена на оборудование оправдана, если можно воспользоваться аналогами, при условии, что они будут работать качественно. В таком случае возможно воспользоваться более дешевым вариантом.
Как в ноутбуке toshiba satellite включить вай фай кнопками или клавишами
Чтобы наверняка wifi включить ищем на корпусе своего ноутбука toshiba кнопку. Она может быть, как на боковых сторонах, так и на панели сверху.
Иногда специальной кнопки может не быть и включение производится одними лишь клавишами, точнее сочетанием Fn+F5 или Fn+F8.
При этом в моделях A100-078, R100 кнопку можно найти с правой стороны корпуса, в Equium Libretto, Satego, M40 и M70, на передней части.
В многих моделях Satellite – кнопка находится в левом нижнем углу клавиатуры, а клавиши Fn + F8 показывают состояние сети wifi.
В ноутбуках L355D-S7825 — кнопка поселилась ниже клавиатуры, левее центра, а в Satellite A60-S1662 — с правой стороны около порта USB.
В Satellite Pro кнопки могут находится сбоку или спереди, а в TE2000 и Tecra 2100 ее можно найти с левой стороны корпуса.
Не исключены и другие варианты включения вай фай. Ноутбуки тошиба все время модернизируются, а производитель вправе все менять на свое усмотрение. Успехов.
Рубрики:
Основная часть мобильных компьютеров наделена встроенными Wi-Fi модулями. Это позволяет подключать устройства к беспроводным точкам доступа, не располагая дополнительным оборудованием.
Вам понадобится
- драйверы к адаптеру Wi-Fi.
Инструкция
- Включите ноутбук фирмы Toshiba и подождите, пока устройство полностью загрузится. Активируйте работу Wi-Fi адаптера. Для этого нажмите сочетание клавиш Fn и F8. При работе с определенными моделями ноутбуков необходимо нажать другую комбинацию.
Кнопка, активирующая работу адаптера, помечена специальным символом. - Если вы не смогли быстро включить Wi-Fi модуль, воспользуйтесь вторым вариантом. Откройте меню «Пуск», кликнув по иконке на рабочем столе. Перейдите к свойствам пункта «Компьютер». В развернувшемся окне выберите меню «Диспетчер устройств».
- Откройте подменю «Сетевые адаптеры». Правой кнопкой мыши кликните по иконке Wi-Fi модуля. Выберите пункт «Свойства». Запишите модель устройства. Откройте вкладку «Драйвер» и выберите пункт «Включить».
- Посетите сайт www.toshiba.ru. Введите название модели вашего мобильного компьютера в поле «Поиск». После перехода к следующей странице скачайте предложенное программное обеспечение, необходимое для работы Wi-Fi адаптера.
- Выполните обновление драйверов для устройства беспроводного соединения. Используйте для этого меню «Диспетчер устройств». Перезагрузите мобильный компьютер после активации адаптера.
- Попробуйте подключиться к доступной беспроводной точке доступа в автоматическом режиме. Для этого кликните по иконке сетей, которая отображается в системном трее. Выберите подходящую беспроводную сеть. Нажмите кнопку «Подключение».
- После выполнения соединения с маршрутизатором появится окно ввода пароля. Заполните предложенное поле и нажмите кнопку Ok. Если после подключения к устройству ваш ноутбук не получил доступ в интернет, проверьте настройки Wi-Fi модуля.
- Откройте список сетевых соединений и перейдите к свойствам беспроводного адаптера. В параметрах протокола TCP/IP сбросьте все показатели, выбрав пункт «Автоматически получить IP-адрес».
Телевизоры, которые поддерживают Smart TV, перестали быть редкостью. Сегодня все больше людей предпочитают устанавливать такие устройства, которые не ограничиваются только просмотром фильмов и передач. Их можно подключать к интернету, чтобы потом смотреть любимые передачи и фильмы на YouTube, слушать музыку, общаться по скайпу с родными и друзьями, вести переписку в социальных сетях, играть в игры онлайн. Кроме того, такие телевизоры позволяют добавлять жесткий диск от ПК.
Отличные характеристики имеют японские телевизоры Toshiba со Smart TV (модели и цены можно посмотреть здесь https://www.citrus.ua/shop/goods/tv/3871/). При помощи специальных приложений (скачать их можно в магазине App Store) можно прямо на экране телевизора просматривать погоду, новости, слушать аудиокниги, музыку. Телевизоры данной торговой марки отличаются высоким разрешением картинки, возможностью записывать телевизионные передачи на видео, а также зеркальным экраном, позволяющим отображать изображение с экрана на другое устройство. Не удивительно, почему эти телевизоры пользуются сегодня такой популярностью. Но, все возможности такого телевизора открываются только если он подключен к сети интернет.
Совместимость с телевизором и альтернатива адаптеру
В чем отличия между сетями 3G и 4G: особенности, преимущества и недостатки
Двухдиапазонный адаптер беспроводной локальной сети компании Toshiba рекомендуется покупать непосредственно у фирмы производителя. Такое оборудование подходит только под конкретную модель. Цена на такой гаджет будет дороже и применять такое устройство придется только под конкретный вид ТВ.
Важно ! Перед покупкой универсального устройства нужно детально изучить вопрос, т. к. некоторым моделям подойдут только оригинальные адаптеры.
Преимущество оригинала, только в том что он полностью совместим с устройством, аналог может не работать (на коробке обычно указаны совместимые модели). (рис.3).
Настройка адаптера
Подключение телевизоров LG с помощью Wi-Fi адаптера
Как подключить телевизор «Тошиба» к интернету:
- прочитать инструкцию и пошагово следовать ей.
- подключить Wi-Fi адаптер к телевизору Toshiba. Чтобы работа была стабильной, новое оборудование не мешало ресиверу, можно дополнительно использовать удлинитель.
- подключенное правильно устройство автоматически выведется на экран.
- перейти в Меню к Настройкам. Во вкладке Сеть нужно выбрать Беспроводное подключение.
- подключить можно в автоматическом режиме или вручную.
Обратите внимание! Если все прошло хорошо, через некоторое время телевизор заработает с доступом в интернет.
Как узнать установлен ли драйвер wifi на вашем ноутбуке тошиба сателлите
Это не сложно. Когда устанавливается драйвер, появляется адаптер wifi.
Иногда от может быть отключен, тогда его нужно задействовать.
Можно пойти и другим путем. Открыть , перейти в раздел «изменение параметров адаптера» и посмотреть, что там творится.
Если увидите адаптер с названием, «беспроводное сетевое соединение», да еще с зеленными полосками, как на изображении выше, значит с драйверами все ок и вам нужно лишь на своем ноутбуке toshiba satellite включить wifi кнопкой или клавишами.
Если же драйвер не обнаружится, тогда и следуя инструкции скачиваем, устанавливаем и перезагружаем свой ноутбук тошиба.
После этого в большинстве случаем делать уже не нужно ничего, хотя иногда все же приходится включать wifi дополнительно.
Частые проблемы и пути их решения
Как быть с подключением, если возникли проблемы? Часто автоматической настройки недостаточно, чтобы подключиться, тогда выполняется настройка в Ручном режиме.
Чтобы настроить Wi-Fi адаптер в Ручном режиме, нужно указать данные полей:
- IP-адрес;
- шлюз;
- маску подсети;
- DNS.
С указанием таких данных интернет на телевизоре должен заработать.
Как настроить телевизор «Тошиба», если сбились настройки? Сбросить, настроить подключение заново.
Обратите внимание! Помехой в работе адаптера могут стать телефон, кондиционер, СВЧ.
Также в продаже есть пульт «Тошиба» СТ-90405 для телевизора, с ним настройка интернета будет проще и доступнее.
Источник: telcode.su