Существует несколько ситуаций, когда необходимо подключить телевизор к компьютеру по кабелю HDMI или VGA в качестве монитора, чтобы транслировать изображение и звук без использования беспроводной сети WiFi. Благо, что современные модели Смарт ТВ полностью поддерживают возможность передачи картинки с компьютера или ноутбука и дублирование экрана на телевизор. Способ подключения ТВ по кабелю HDMI или VGA самый распространенный и подходит для любой модели — Samsung, LG, Philips, Sony и т.д. Поэтому уверен, что эта информация будет вам полезной.
Зачем дублировать экран ПК на ТВ?
Достаточно часто бывают такие ситуации, когда целесообразно подключать телевизор к компьютеру, чтобы иметь вместо маленького экрана монитор покрупнее. Например, если вы играете в игру, гораздо приятнее все смотреть на большом дисплее. Или если вы хотите посмотреть фильм из интернета напрямую на ТВ, а ваш зомбоящик не поддерживает подключение к интернету.

4К телевизор вместо монитора. Настройки и снятие магазинниго баннера с экрана
Если с коннектом ТВ к беспроводным наушникам или колонке все понятно сразу — это делается просто через настройки Bluetooth, то здесь ситуация менее очевидна. Хотя по большому счету, в подключении телевизора к компьютеру ничего сложного нет — справиться с этим может даже ребенок. Главное — знать, какие входные разъемы есть у ТВ, который мы хотим задействовать в качестве монитора.
Как подключить телевизор к компьютеру вместо монитора?
Алгоритм подключения телевизора к ПК в качестве монитора следующий:
- Посмотреть соответствие разъемов на корпусе ТВ и материнской плате или видеокарте компьютера
- Подобрать подходящий кабель — HDMI, VGA, DVI, DisplayPort, Thunderbolt
- Подключить кабелем телевизор к компьютеру
- Настроить отображение экранов мониторов
Какой тип подключения выбрать — аналоговый или цифровой?
Не вдаваясь в подробности, которых не нужно знать простому потребителю телевизора, скажу, что есть два типа передачи и приема сигнала радиовещания с компьютера — аналоговый и цифровой.
При аналоговом станция-передатчик посылает сигнал из электромагнитных волн, которые вызывают колебания в антенне приемника, то есть телевизора, и дают представление, какую картинку и звук показывать на экране. Аналоговое вещание — это центральное телевидение, которое ловится всеми подряд, даже самыми древними, телевизорами.

При цифровом на станции-передатчике данный сигнал кодируется в цифровой код, который принимается и распознается приемником. Таким образом получается, что аналоговый сигнал может приходить с искажениями, вызываемыми другими волнами. Цифровой же, если он есть, приходит в абсолютно чистом виде. Также аналоговый сигнал могут принять любые устройства, которые настроены на работу по тому же принципу, что и передающая станция. Цифровой же надежно защищается кодом, который невозможно распознать, если ваше устройство не имеет к нему точного ключа.
Как подключить телевизор к компьютеру в качестве второго монитора
Три способа подключить ТВ в качестве монитора ПК для трансляции экрана
Исходя из всего вышесказанного, есть три способа подключить телевизор к компьютеру в качестве монитора:
- через кабели с аналоговыми разъемами,
- с цифровыми,
- либо из цифровых в аналоговые через специальный конвертер.
Из одного типа в другой напрямую подключить через компьютер телевизор не получится. Все эти сложности происходят из-за того, что на вашем TV может не оказаться того единственного разъема, который есть на вашем компе. И хотя на современных моделях есть большинство из них и какой-то вариант прямого подключения должен обязательно подойти, иногда бывает такое, что у вас все-таки старый монитор или компьютер, где чего-то нет.
Также следует отделить подключение именно видео-сигнала и аудио — они в большинстве случаев происходят раздельно.
Кабели для передачи видео сигнала с компьютера на телевизор
Перечислю несколько основных типов передачи видео изображения с компьютера на телевизор.
VGA (или D-Sub)
Этот выход для подключения через компьютер телевизора имеют почти все мониторы, телевизоры и компьютеры, за исключением разве что только некоторых недорогих моделей ноутбуков и нетбуков. Стандартный, самый старый аналоговый способ соединения монитора с системным блоком.

DVI
Более продвинутое соединение, которое работает как с аналоговыми, так и с цифровыми мониторами. Имеет свои подгруппы:
- DVI-D — работает только с цифровым соединением
- DVI-A — только с аналоговым типом
- DVI-I — с обоими типами
Очень часто можно видеть, как через переходник кабель DVI-A или DVI-I соединяется с VGA.

S-Video
Еще один популярный разъем. В основном он присутствует на некомпьютерной технике, поэтому для подключения компьютера к телевизору по этому порту понадобится переходник, либо конвертер, если речь идет, например, о VGA.

RCA
Уже давно устаревший разъем, который однако встречается на всех версиях телевизоров и самый удобный для самостоятельного обжима в домашних условиях. Ведь достаточно просто купить обычные одножильные коаксиальные кабели и соединить их с повсеместно продающимися вилками-насадками. Состоит из трех проводов — два аудио и один видео. Его еще называют за характерную разноцветность разъемов «тюльпаны». При отсутствии соответствующих разъемов легко вспользоваться переходниками или конвертерами на S-video или VGA.

Scart
Современный разъем, позволяющий добиться высокого качества картинки и передавать одновременно видео и аудио сигнал. Им оснащены все современные TV, но в компьютере может отсутствовать. В этом случае целесообразно также использовать переходник, например на VGA, RCA или S-Video с дополнительным звуковым проводом.


HDMI
Еще один современный разъем для подключения телевизора к компьютеру с одновременной передачей аудио и видео высокого качества. HDMI разъемы есть у современных компьютеров и ноутбуков, однако если предстоит подключить далеко расположенный монитор, то длинный кабель будет стоить очень дорого и целесообразнее будет подключиться к нему другими видами кабелей.
Можно также использовать переходник на DVI-I. А вот организовать переходник с подключения HDMI на VGA не получится, так как через HDMI — сигнал цифровой, а VGA аналоговый. Для этого нужен специальный видеоконвертер, превращающий цифровой сигнал в аналоговый. Особенностью этого разъема является также одновременная передача аудио и видео сигналов.

Есть еще несколько новых разъемов для подключения компьютера к телевизору и монитору. Такие как UDI, DisplayPort и Thunderbolt.

Несмотря на многообразие переходников, для минимальных потерь в качестве видеокартинки лучше все-таки использовать одинаковые разъемы на обоих устройствах. Скорее всего, из всего этого многообразия хотя бы один способ совпадет. Если же все-таки Вам нужен переходник из одного стандарта в другой, то не спешите покупать переходники.
Источник: wifika.ru
Как подключить телевизор к компьютеру через HDMI

- Как подключить телевизор к компьютеру через HDMI , но так, чтобы изображение дублировалось и на компьютерный монитор, другими словами, нужно чтобы изображение было и на мониторе, и на телевизоре? У меня на компьютере большая коллекция фильмов и мультфильмов, в том числе и в цифровом формате высокой чёткости Blu-ray и HD. Очень хочется все эти фильмы посмотреть на своём новом телевизоре. Телевизор находится в другой комнате. Как это сделать и какой длины должен быть кабель HDMI? Сам вроде всё правильно подсоединяю, компьютер подключен к телевизору с помощью кабеля HDMI, а к монитору через кабель DVI. На мониторе изображение есть, а на телевизоре нет, только надпись на чёрном экране «Кабель не подключен» «Проверьте подключение кабелей и параметр источника». Статьи ваши Как подключить ноутбук к телевизору через HDMI и Как подсоединить ноутбук Acer к телевизору Philips, Как подключить ноутбук SONY к телевизору через HDMI, Как подключить ноутбук к телевизору Toshiba читал, всё делаю, как в них написано. В настройках телевизора выбираю из списка всех доступных источников видеосигналов пункт HDMI, но изображения с компьютера всё равно нет. Дмитрий.
- Здравствуйте Админ, короче такое дело: купил новый телевизор с разрешением экрана 1920х1080, подключил телевизор (вторым монитором) к компьютеру через HDMI, всё в принципе нормально, на телевизоре картинка есть, только вот на мониторе разрешение не могу выставить правильно. Компьютерный монитор не поддерживает максимальное разрешение телевизора 1920х1080. Максимум, что можно выставить на моём мониторе 1280×1024. Поэтому на телевизоре разрешение нормальное 1920х1080, а на мониторе компьютера всё немного приплюснуто. В принципе, разрешение на мониторе мне не важно, самое главное, чтобы на большом телевизоре всё было нормально, но всё-таки, может есть какое-то решение проблемы?
- Может и мне поможете, у меня простой системный блок, на котором стоит видеокарта c выходом HDMI и есть телевизор со входом HDMI. Телевизор хочу использовать временами вместо монитора, многие же так делают, например для просмотра фильмов, которых у меня очень много. Очень хочется все эти фильмы посмотреть на своём телевизоре, но не получается, точнее получается, но не совсем. У меня при подключении телевизора к компьютеру через HDMIнет звука, а картинка есть и очень хорошая. Операционная система Windows 7, перепробовал несколько кабелей HDMI, может дело не в них, а в настройках операционной системы?
Как подключить телевизор к компьютеру через HDMI
Отвечаю на все вопросы подробно.
Друзья! Всё, что вы делаете на компьютере, смотрите фильмы, мультфильмы, общаетесь в Skype, играете, просматриваете фотографии, слайды или страницы интернета в браузере, всё это будет показываться и на экране вашего телевизора, если телевизор будет подключен к компьютеру через кабель HDMI. Сейчас, практически в любом телевизоре присутствует вход HDMI, а в большинстве выпускаемых видеокарт присутствует выход HDMI.
Интерфейс HDMI и был придуман для того, чтобы соединить между собой два высокотехнологичных цифровых устройства (ими несомненно являются ваши компьютер и телевизор) и передавать с устройства на устройство информацию без потери качества. Такой передаваемой информацией может являться изображение и многоканальный качественный звук. Если у вас на компьютере есть фильм или мультик, в любом формате HD, Blu-ray или AVI, MOV, MPG , MP4, то всё это можно посмотреть на вашем телевизоре. Есть слайды или фотографии, пожалуйста, смотрите. Про игры я и не говорю, так как не их сторонник, они отнимают много времени у молодых людей, которое можно потратить на учёбу.
Подключаем телевизор к компьютеру через HDMI вторым монитором
Для подключения компьютера к телевизору будем использовать кабель HDMI, выглядит он вот так и может быть длиной до 20 метров, выбирайте кабель нужной вам длины.

Для примера, возьмём телевизор Samsung, не совсем новой 4 серии (тип LED), купленный несколько лет назад, но на нём уже присутствуют два разъёма для подключения устройств HDMI.

Компьютер, который мы с вами будем использовать для подключения к телевизору, тоже был приобретён около трёх лет назад, на нём установлена видеокарта Nvidia и тоже с разъёмом HDMI.

Как я уже сказал, на нашем телевизоре находятся два разъёма HDMI. На выключенном телевизоре подсоединяем кабель HDMI в разъём HDMI 2,

обратный конец кабеля подсоединяем в разъём HDMI видеокарты стационарного компьютера. Компьютер, в свою очередь, уже соединён с монитором (тоже Samsung SyncMaster 971P) кабелем DVI.

Включаем компьютер и телевизор. На телевизоре сразу изображения может и не быть, вместо него наблюдаем вот такое сообщение «Кабель не подключен» «Проверьте подключение кабелей и параметр источника» или «Слабый сигнал или нет сигнала»

На телевизорах Samsung, для отображения списка всех доступных источников видеосигнала, нужно нажать кнопку пульта Source (Источник).

На телевизоре выходит меню, в этом меню, при помощи пульта, выбираем разъём HDMI 2,

далее на пульте нажимаем кнопку Подтверждение выбора.

Вот теперь, на нашем телевизоре, должна появиться точная копия рабочего стола нашего компьютера. Но опять ничего нет, выходит всё та же ошибка на чёрном экране. Значит идём в настройки «Разрешение экрана». Щёлкаем правой мышью на рабочем столе и выбираем «Разрешение экрана».

Как видим в появившемся окне, главным экраном у нас выставлен второй (2) монитор Samsung SyncMaster 971P, а в параметре «Несколько экранов» у нас выставлено «Отобразить рабочий стол только на 2 монитор», вот поэтому изображение присутствует только на экране компьютерного монитора, а на телевизоре его нет

Приводим в этом окне всё вот к такому состоянию. Выбираем параметр
Несколько экранов: «Дублировать эти экраны»
В параметре «Экран» автоматически выставляется «Несколько мониторов», жмём Применить и ОК.

На телевизоре появляется рабочий стол нашего компьютера.

Разрешение нашего небольшого телевизора Samsung 1366 x 768. Если ваш компьютерный монитор поддерживает это разрешение, значит на нём будет выставлено такое же разрешение 1366 x 768 автоматически. Если нет, значит или на телевизоре, или на мониторе будет неправильное разрешение. Например, мой монитор Samsung SyncMaster 971P имеет максимальное разрешение 1280×1024.
При одновременном использовании телевизора и компьютерного монитора, мне главное правильно выставить разрешение на телевизоре, иначе зачем я его тогда подключал. Выставляю на телевизоре Samsung разрешение 1366 x 768, изображение идеальное.

А на компьютерном мониторе такое разрешение 1366 x 768 выглядит вот так.

И ничего здесь сделать нельзя. Если вам нужно идеальное изображение на телевизоре и компьютерном мониторе, тогда они должны поддерживать одинаковое разрешение экрана, то есть иметь одинаковые характеристики.
После подключения телевизора к компьютеру через HDMI на телевизоре отсутствует звук
Друзья! Не забывайте, что интерфейс HDMI передаёт видео и звук по одному кабелю и мы можем указать в настройках операционной системы использовать для вывода звука встроенные колонки телевизора.
Давайте исправим проблему, используя вместо монитора телевизор. Идём Пуск->Панель управления->

Оборудование и звук->Звук

Если в этом поле у вас ничего нет, щёлкаем на пустом месте правой мышью и в появившемся меню отмечаем пункты «Показать отключенные устройства». «Показать подсоединённые устройства»
Теперь смотрим название нашего телевизора, в моём случае это Samsung, его нужно включить, а остальное выключить. Щёлкаем правой мышью на Realtek и выбираем Отключить.
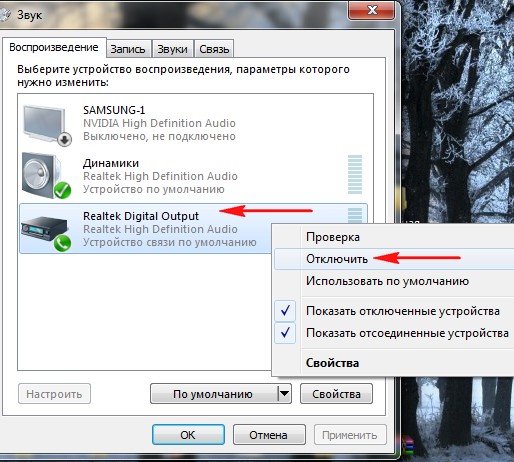
Динамики тоже отключаем.
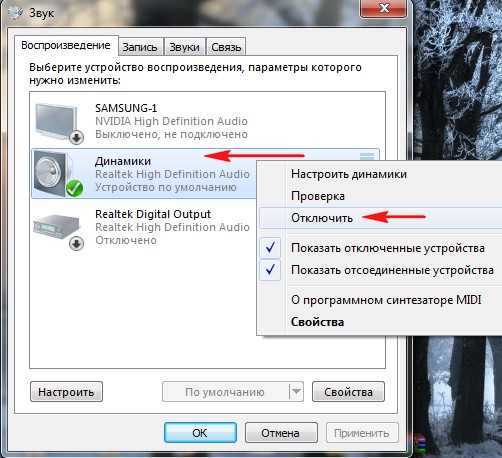
Samsung – Включить, Применить и ОК.
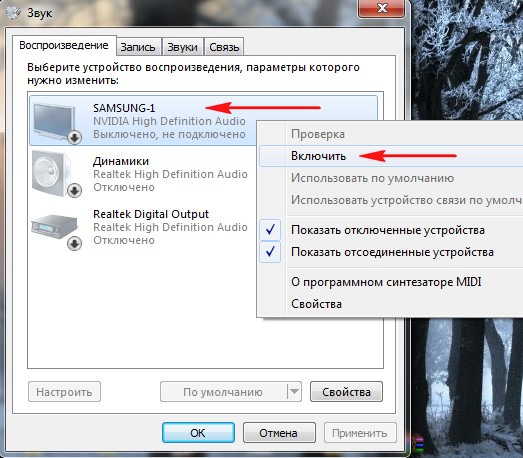
Всё, у вас должен быть звук в телевизоре.
Источник: remontcompa.ru
Как подключить телевизор к компьютеру вместо монитора?
К стационарному компьютеру в качестве монитора можно подключать телевизор. Такое решение имеет свои плюсы и минусы. Существует несколько вариантов, как подключить телевизор к компьютеру вместо монитора.
Какой телевизор подключать?

Устаревшие телевизоры на электронно-лучевых трубках не стоит даже пытаться подключить. Часто это невозможно технически. Кроме того, выпуск таких аппаратов давно прекращен и уровень безопасности для пользователя оставляет желать лучшего.
Плазменные телевизоры дорогие, а разрешение у них хуже, чем у жидкокристаллических.

Практически единственный вариант – ЖК телевизор с диагональю 26-27 дюймов. У устройств с меньшей диагональю нет преимуществ перед обычным монитором. Если диагональ больше, на небольшом расстоянии пользоваться устройством будет некомфортно.
Преимущества и недостатки
Основное преимущество использования телевизора как монитора – большая диагональ и комфортный просмотр видео. Кроме того, у телевизора больше портов, к которым можно подключать различные внешние устройства. Если телевизор закрепить на стене, им можно попеременно пользоваться и как ТВ, и как монитором.
К недостаткам использования телеприемника в качестве монитора относятся:
- Высокая стоимость;
- Запаздывание (хорошо заметно, если наблюдать за перемещениями мыши на экране).
Эффект запаздывания особенно будет значим, если компьютер используется для игр.
Высокая яркость и контрастность экрана современных ТВ приводит к переутомлению глаз. Лучшим решением будет размещение телевизора на стене. Тем более, что таким образом можно сэкономить место.
Все методы соединения компьютера с телевизором можно разделить на проводные и беспроводные. Рассмотрим наиболее часто применяемые способы.
Подключение через hdmi

Интерфейс hdmi качественно передает как видеосигнал, так и звук. Порт есть практически на всех видах современной электронной техники. Связать два устройства через hdmi очень просто. Достаточно выполнить следующие действия:
- Подсоединить разные концы кабеля к телевизору и компьютеру;
- В качестве источника сигнала выбрать hdmi;
- Дождаться, пока установится соединение.
В случае некорректного отображения картинки нужно поменять разрешение экрана в настройках. После этого компьютер нужно перезагрузить.
Использование dvi и vga

Все современные устройства оснащены хотя бы одним из таких интерфейсов. Разъем VGA сейчас считается устаревшим вариантом, а в тонких ноутбуках последнего поколения вообще не предусмотрен.
В продаже есть специальные переходники dvi-vga. Для передачи звука нужно также использовать аудио-кабель со штекерами 3,5 на концах. Все переходники и кабели можно купить в специализированных магазинах электроники.
Алгоритм подключения следующий:
- Подключить один конец кабеля к компьютеру, а второй – к телевизору;
- Подключить штекеры аудио-кабеля;
- В качестве источника сигнала выбрать dvi или vga.
Недостатком перечисленных методов является необходимость использования кабелей и переходников. От этого можно избавиться, если выбрать беспроводной метод подключения. Рассмотрим один из наиболее распространенных – через wi-fi.
Подключение через wi-fi
Сначала нужно приобрести и настроить роутер. Нюансы настройки можно узнать у Интернет-провайдера. Источник сигнала нужно подключить в нужное гнездо роутера. Как правило, оно выделяется цветом.
У современных моделей ноутбуков подключение к домашней wi-fi сети происходит без проблем. Нужно только знать ее логин и пароль.
Стационарные компьютеры не всегда обладают модулем беспроводной связи. В этом случае нужно купить адаптер wi-fi сигнала, который подобно флешке вставляется в один из портов usb.
В зависимости от модели, у телевизоров с возможностью подключения к сети wi-fi можно его осуществить одним из 2 способов:
- Подключить телеприемник непосредственно к сети, если у него есть соответствующий модуль;
- Подсоединить TV к домашнему роутеру через кабель Ethernet-Ethernet (предварительно нужно убедиться в наличии гнезда на телевизоре.
Если подключение устройств прошло успешно, нужно выполнить настройку сети, следуя указаниям на экране телевизора. Как это сделать, можно прочитать в инструкции к телеприемнику или найти подробности в Интернете.
Подведем итоги
Для использования возможностей большого экрана, можно в качестве монитора использовать телевизор. Наиболее удобный способ связать телеприемник и персональный компьютер – использовать возможности беспроводного соединения.
Модуль wi-fi может быть встроен непосредственно в телеприемник, но такие модели стоят ощутимо дороже. Более дешевое решение – подключить TV к роутеру через порт Ethernet.
Процесс подключения зависит от модели телевизора и обычно подробно описан в инструкции. Подробную инструкцию можно также найти в сети Интернет.
Проводные способы соединения устройств используют порты hdmi, vga или dvi. Они обеспечивают высокое качество видеосигнала.
Не рекомендуется в качестве мониторов использовать телевизоры с диагональю более 27 дюймов. Помимо отсутствия комфорта, эти устройства дают слишком большую нагрузку на зрение.
Из телевизоров для использования в качестве мониторов подходят только жидкокристаллические. Они обеспечивают высокое качество изображения, отсутствие зернистости и приемлемую цену
Источник: you-hands.ru