Откройте на вашем телевизоре соответствующую функцию, активирующую Miracast. На смартфоне Xiaomi под управлением MIUI 11 зайдите в «Настройки» и найдите строку «Подключение и общий доступ». Активируйте переключатель пункта «Трансляция», и подтвердите включение Wi-Fi и Bluetooth на смартфоне.
Как подключить к телевизору Xiaomi телефон?
Как подключить телефон Xiaomi к телевизору по Bluetooth
- Включить Bluetooth на обоих устройствах.
- Найти телевизор в списке доступных устройств на телефоне.
- Выполнить сопряжение.
- Перейти в пункт Беспроводной дисплей.
- Перевести переключатель вправо и дождаться появления модели телевизора на экране.
Как подключить телефон Xiaomi к телевизору Xiaomi Mi TV 4s?
Wi-Fi Direct (только Smart TV)
- Открываем настройки смартфона, ищем раздел «Беспроводные сети» и пункт «Дополнительные функции».
- Теперь нажимаем на пункт «Wi-Fi Direct» или «Беспроводной дисплей».
- Активируем функцию вывода изображения по сети Wi-Fi.
- На телевизоре включаем соответствующею опцию и находим свой смартфон
Как подключить телефон к телевизору через Wireless Display?
Приложение Mi Home — умный дом от Xiaomi (как правильно добавить новое устройство)
Mi Home на Xiaomi Mi Box S можно установить, научу!
- Выполните одно из следующих действий: …
- На телефоне перейдите к Настройки > Дисплей > Беспроводной дисплей.
- Сдвиньте переключатель Беспроводной дисплей в положение ВКЛ.. …
- В списке ДИСПЛЕИ коснитесь названия своего беспроводного адаптера.
- Ваш телефон начнет подключение функции беспроводного дисплея.
Как подключить телефон к телевизору Xiaomi Mi TV 4a?
Откройте на вашем телевизоре соответствующую функцию, активирующую Miracast. На смартфоне Xiaomi под управлением MIUI 11 зайдите в «Настройки» и найдите строку «Подключение и общий доступ». Активируйте переключатель пункта «Трансляция», и подтвердите включение Wi-Fi и Bluetooth на смартфоне.
Как вывести изображение с айфона на андроид ТВ?
Как транслировать экран iPhone на Android TV
- Выберите ваш ТВ Нажмите на картинку, чтобы увеличить …
- Нажмите “Начать”, чтобы начать трансляцию на выбранном устройстве Android TV. Начать …
- Начать вещание Нажмите на картинку, чтобы увеличить
ЭТО ИНТЕРЕСНО: Как узнать когда выдано птс?
Как транслировать с айфона на телевизор без WiFi?
Если же телевизор не оснащен модулем Wi-Fi или не поддерживает приложения для трансляции контента с iPhone (iPad), можно воспользоваться специальным ТВ-адаптером с поддержкой прокола AirPlay, например, MiraScreen G2 WiFi Display Dongle стоимостью порядка 1 000 рублей (еще дешевле можно найти на Aliexpress по ссылке).
Как включить Wi-Fi Direct на телевизоре Xiaomi?
Включите на телевизоре настройку Wi—Fi Direct.
- На пульте дистанционного управления телевизора нажмите кнопку HOME.
- Выберите Настройки (Settings).
- Выберите Сеть (Network) в категории СЕТЬ И ПРИНАДЛЕЖНОСТИ (NETWORK
Как подключить айфон к телевизору Xiaomi через wifi?
Способ #8: Как подключить iPhone к телевизору Xiaomi через Apple TV
Mi TV P1 — Управление умным домом | Алина Cripsy
- Проверьте, используется ли и ТВ, и Айфоном общая сеть вай-фай.
- Включите на мобильном телефоне «Пункт управления».
- Запустите встроенную функцию «Повтор экрана».
- Определите, на какой из доступных телевизоров должна вестись трансляция.
Как включить на телефоне Wireless Display?
Подключение к смартфону
Переходим к смартфону или планшету на ОС Android. Чтобы настроить мобильное устройство, перейдите в параметры настроек. Подключите передачу данных Wi-Fi. Во вкладке «Экран» мобильного устройства выбирайте с предоставленного списка «Беспроводной экран».
Как подключиться к Wireless Display?
Подключение через мобильных гаджет
- В телевизор устанавливают адаптер;
- Переходят в меню смартфона, выбирают «настройки», далее – «беспроводной экран». Если такая опция отсутствует, значит девайс не поддерживает WiDi;
- В настройках выбирают телевизор/монитор и выполняют подключение.
Почему устройства умного дома не подключаются к шлюзу Xiaomi
Умный дом. Как много технологичности в этой фразе. Однако так думаешь только до тех пор, пока не обзаводишься им самостоятельно. Далее начинаются проблемы с подключением, настройкой и поддержанием работы устройств, которые, собственно, и составляют умный дом.
При этом количество проблем, с которыми вам придётся столкнуться, прямо пропорционально зависит от количества приобретённых умных гаджетов. Хорошо, что в подавляющем большинстве случаев речь идёт о повторяющихся проблемах, у которых существуют универсальные решения.
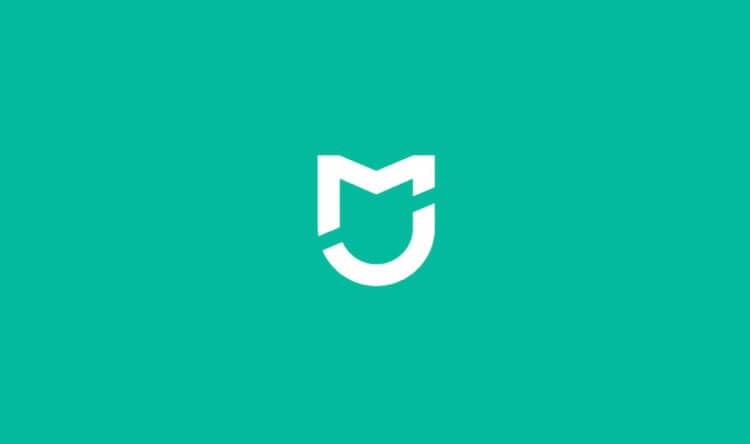
Экосистема устройств умного дома Xiaomi очень обширна, но из-за этого не всегда работоспособна
Буквально на днях я получил посылку с оставшейся партией беспроводных выключателей Aqara D1. Они были нужны мне для организации в квартире освещения по системе «умный дом». Их подключение и настройка не были для меня чем-то необычным, потому что ранее я уже покупал такие на пробу, и остался ими полностью доволен.
Кстати, если вам интересно, можете почитать об этом подробнее по этой ссылке. Там я рассказываю, как работают беспроводные выключатели, как они устроены и чем они лучше обычных. Поэтому новые я подключал по уже знакомому сценарию.
Не подключается выключатель Aqara
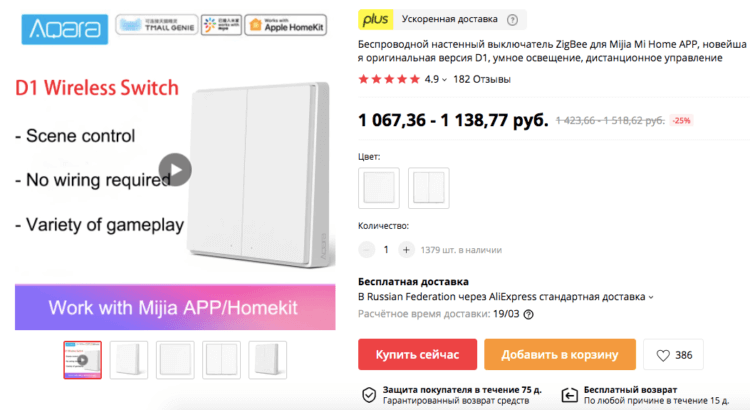
Это тот самый беспроводной выключатель, с которым у меня возникли проблемы
Вернее говоря, пытался подключить. Как понимаете, безуспешно. Нет, мой шлюз Xiaomi Gateway 3 исправно подцепил первый выключатель, а вот второй отказывался принимать наотрез. Или сам выключатель не хотел подключаться, мне было не очень понятно.
Каждый раз, когда я зажимал клавишу на выключателе, по прошествии положенных 10 секунд его индикатор не мигал три раза, свидетельствуя о переходе в режим сопряжения, а загорался примерно на секунду, после чего гас. Само собой, я полез в Google, но прямого ответа на свой вопрос на нашёл.
Мне рекомендовали (в порядке убывания):
- Изменить регион на Китай;
- Перезагрузить шлюз;
- Обновить приложение Mi Home;
- Написать продавцу и пожаловаться.
Как подключиться к шлюзу Xiaomi

Самый быстрый способ подключить умное устройство к шлюзу — три раза нажать на кнопку на шлюзе
Стоит ли говорить, что я перепробовал всё и даже больше. Я даже узнал о существовании «прямого» способа подключения умного устройства к шлюзу, о котором раньше не знал. Хоть он мне и не помог, но оказался полезен, поскольку в будущем я планирую пользоваться только им:
- Нажимаете три раза подряд на кнопку на шлюзе;
- Дождитесь, пока индикатор шлюза не замигает розовым;
- Нажмите и удерживайте клавишу на выключателе 10 секунд;
- После того, как синий индикатор на выключателе, мигнёт три раза, произойдёт сопряжение, а шлюз издаст подтверждающий гудок.
Как сменить регион в Mi Home
Что касается смены региона, то тут ничего особенного нет:
- Запустите приложение Mi Home и войдите в аккаунт;
- Перейдите в «Профиль», а оттуда – в «Настройки»;
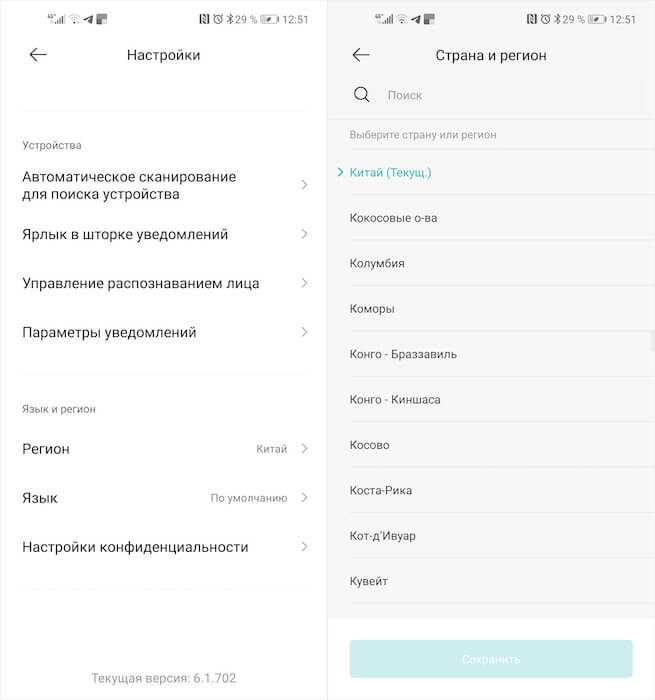
Смена региона зачастую позволяет предотвратить самопроизвольные отключения устройств от шлюза
- В «Настройках» выберите вкладку «Регион»;
- Выберите «Китай» и перезагрузите учётную запись.
Этот способ может подойти как в ситуации, если устройство не сопрягается со шлюзом, так и в случае, когда устройство от него самопроизвольно отключается. Иногда помогает обратная смена региона, когда вместо Китая выставляется Россия. В некоторых случаях подходит Германия или Индия.
Как понять, что разрядился Aqara D1
На самом деле и тот способ, что я описал выше, и этот – со сменой региона – может помочь вам не только при проблемах с подключением (особенно, если устройства были куплены в разных странах), но и с избавлением от разрывов. Ведь нередко бывает, что устройства просто отключаются от шлюза, и их приходится подключать повторно.
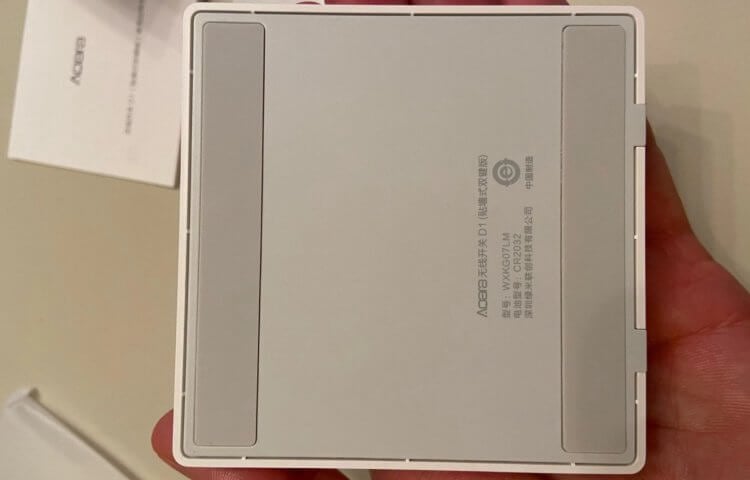
Чтобы заменить батарейку в Aqara D1, нужно снять вот эту самую крышку, поддев её сначала с одного выступа, а потом — с другого
Моя же проблема оказалась до смешного банальной. Просто батарейка в одном из моих выключателей оказалась разряженной. Именно об этом, судя по всему, сигнализировал индикатор, отказываясь мигнуть три раза, а просто затухая. Ему просто не хватало энергии для подключения к шлюзу, несмотря на то что для этого используется энергоэффективный протокол Zigbee.
Xiaomi представила MIUI+. Что это такое и как этим пользоваться
Но есть в этой истории как минимум два положительных аспекта. Во-первых, я научился с лёгкостью открывать выключатель для замены элементов питания. А, во-вторых, сбил с продавца купон на следующую покупку, заставив его компенсировать траты на батарейки, которые я заказал на Озон.

- Новичкам в Android
- Смартфоны Xiaomi
Добавляем Tuya выключатели в Mi Home

А еще и в HomeKit сразу. Да это возможно. И не только Tuya.
Мы уже не раз рассказывали о (уже не таком новом) хабе Xiaomi Gateway 3, который не просто прокидывает автоматически практически все добавленные через него устройства в HomeKit, но и также засчет компонента для Home Assistant могут быть легко использованы как вашей душе угодно (допустим в автоматизациях Home Assistant, Node-red и тд)

Но недавно разработчик этого компонента добавил возможность спаривать (хи-хи, спаривать) с хабом не только те устройства, которые изначально предусмотрены Xiaomi, но и другие сторонние устройства. Важным условием является, чтобы они в общем повторяли функционал похожих устройств от Xiaomi.
При этом в случае успешного спаривания (хи-хи, спаривания) устройство сразу же будет добавлено не только в Home Assistant, но и в Mi Home, а также в HomeKit.
Личный опыт
Разработчик не обещает, что это будет работать с любым устройством — и поэтому это не повод бежать и скупать всю Tuya технику, но я уже успел проверить этот процесс на, наверное, самых известных выключателях без нулевой линии на Zigbee — Lonsonho.

Скажу я вам — я без каких-либо проблем подключил данный выключатель, он сразу добавился в Mi Home, HomeKit, а также Home Assistant.
При этом при добавлении устройства сам хаб издает такой же звуковой сигнал, который он издает при добавлении устройств Xiaomi, что достаточно удобно.
Чуть позже мы подробнее расскажем о том, как добавить данный хаб в Home Assistant, а также подробнее остановимся на добавлении 3rd party Zigbee девайсов.
Источник: zergalius.ru
Xiaomi Mi Home
Приложение Xiaomi MiHome — единая точка взаимодействия со всеми устройствами вашего «умного дома». Приложение содержит большое количество настроек и установок, в которых нам и предстоит разобраться.
Пульт управления умным домом: Xiaomi Mi Home
Как и многие современные системы автоматизации, компания Xiaomi так же использует смартфон, для централизованного управления всеми Smart-устройствами, которые можно подключить в единую систему Smart-Home. Для этого нам потребуется установить приложение MiHome (доступно как для Android, так и для iOS).
![]()
На иконке приложения отсутствует фирменный логотип Xiaomi, поскольку большинство устройств умного дома выпускает дочерний бренд компании MIJIA. На логотипе изображен щит, намекающий на систему безопасности умного дома.
Mi Home скачать
Давайте скачаем приложение из Play Маркета (если у вас Android), или из IStore (если у вас iOS).

Сразу бросается в глаза низкий рейтинг приложения 3 звезды — это можно объяснить отсутствием нормальной локализации, удручает даже неполноценный английский перевод. Но, мы по жизни оптимисты и будем надеяться на появление полноценной русифицированной версии приложения (учитывая официальный выход Xiaomi на российский рынок), или воспользуемся стараниями соотечественников с форума 4PDA и скачаем приложение Mi Home на русском по инструкции в статье (версия для Андроид).
Установка Xiaomi MI Home
Для первой установки давайте воспользуемся оригинальной версией с использованием английской локализации. Скачиваем программу для вашей ОС и запускаем её. При первом запуске, нам предлагают принять пользовательское соглашение.

Нас предупреждают, что для нормальной работы приложению необходим доступ к интернету, к местоположению, к функциям Bluetooth, памяти телефона, микрофону, контактам и сообщениям. Принимаем условия и переходим к следующему окну. В нем нам предлагают выбрать наше местоположение.

Это важный пункт программы, на который стоит обратить внимание. Выбираем пункт Материковый Китай (Mainland China). Если выбрать другую локацию, будут возникать проблемы с подключением устройств. Это обосновано тем, что многие устройства разрабатывались и тестировались исключительно для внутреннего рынка Китая и работа в других местах работать не должны.
После чего мы попадаем в приложение. Но прежде чем добавлять смарт устройства в наш «умный дом», нам необходимо зарегистрировать аккаунт, или зайти под уже имеющимся. Переходим во вкладку «Profile» (Профиль).

В этой вкладки нажимаем на пункт «Sign in with Mi Account» (войти с учетной записью Mi).

Теперь, если у вы ранее регистрировали аккаунт Mi, то просто заходите под своими данными. Если же вы новый пользователь, то необходимо создать новый аккаунт. Нажимаем на надпись «Sign up» (зарегистрироваться).

Выбираем регион (тут можно указать настоящую страну проживания) и способ привязки аккаунта. Можно привязать либо к телефону, либо к электронной почте.

Далее необходимо придумать пароль для аккаунта и два раза его ввести. Вводим капчу и нажимаем «Submit» (отправить).

Я выбрал подтверждение по электронной почте, и приложение мне что остался последний шаг, подтвердить электронную почту. Заходим в свой почтовый аккаунт, находим письмо от Xiaomi Corporation и в письме нажимаем кнопку «Activate account» (активировать аккаунт).

После подтверждения заходим в наш аккаунт и попадаем на домашнюю страницу приложения.

На этом мы завершили регистрацию в приложении MiHome.
По умолчанию, в приложении ставится английский язык, это правильно и необходимо для корректной работы устройств. На всякий случай проверим, Profile > Settings > Language должен быть «English».

Теперь переходим к разбору настроек приложения и добавлению смарт устройств.
Настройка Xiaomi MiHome
Перед добавлением устройства, давайте разберем из чего состоит сама программа. Начнем с интерфейса главной страницы.
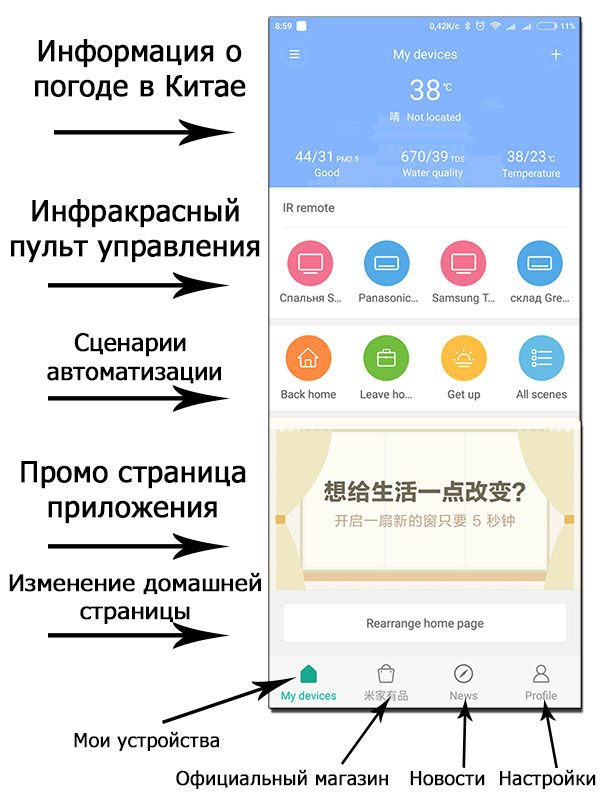
В верхней части приложения располагается информация о погоде в Китае. К сожалению, способа привязать отображение погоды к другому местоположению, пока не найдено.
Далее идет инфракрасный пульт управления. Если у вас телефон от Сяоми, то в нем есть удобное приложение Mi Remote, которое работает по принципу инфракрасного пульта управления. Все устройства из него подгружаются в программу MiHome. В настройках можно выбрать другой пульт, или настроить отдельный, для этого достаточно нажать на надпись IR Remot.
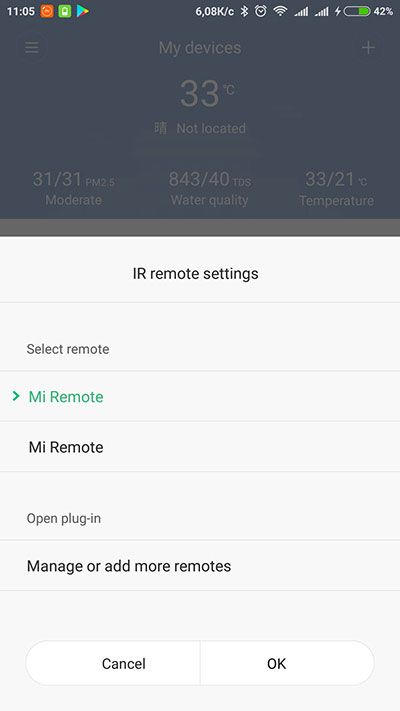
Далее идет пункт со сценариями автоматизации. Их еще называют сцены. Они могут запускаться по нажатию иконки в приложении, по таймеру и по заданному условию (например нажатие смарт-кнопки). Есть набор встроенных сценариев, состоящий из четырех сцен:
Leave home (покинуть дом)
Back home (вернуться домой)
Пока к этим сценариям не привязаны действия, поскольку мы пока не добавили устройства в нашу систему автоматизации. Некоторые устройства сами прописываются в эти сцены. Например хаб управления Gateway прописывает в сцену Leave home действие «Включить режим защиты», а в сцену Back home действие «Выключение режима защиты». Конечно все это лучше исправлять и настраивать все самому, чтобы утро выходного дня не начиналось со звука тревожной сирены сигнализации.
Список сцен можно дополнять, но удалить начальные сцены нельзя. Для добавления сцены необходимо нажать на плюс в верхней части приложения.
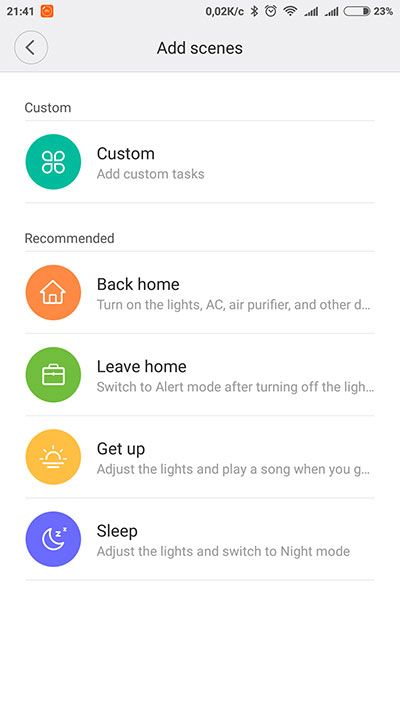
Настройку сцен мы рассмотрим далее.
Следующим пунктом мы видим промо страницу приложения, эта рекламная страница отображается до момента, когда будет добавлено первое устройство. После, в этом окне будет отображаться список ваших смарт устройств.
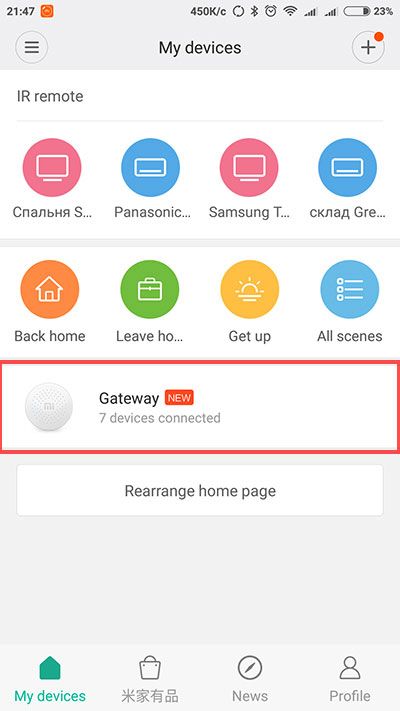
Вторая и третья вкладка нам вряд ли потребуется, поскольку они ориентированы для китайского рынка. Соответственно вторая вкладка это «магазин», а третья «новости».
Наибольший интерес представляет последняя вкладка «Profile».
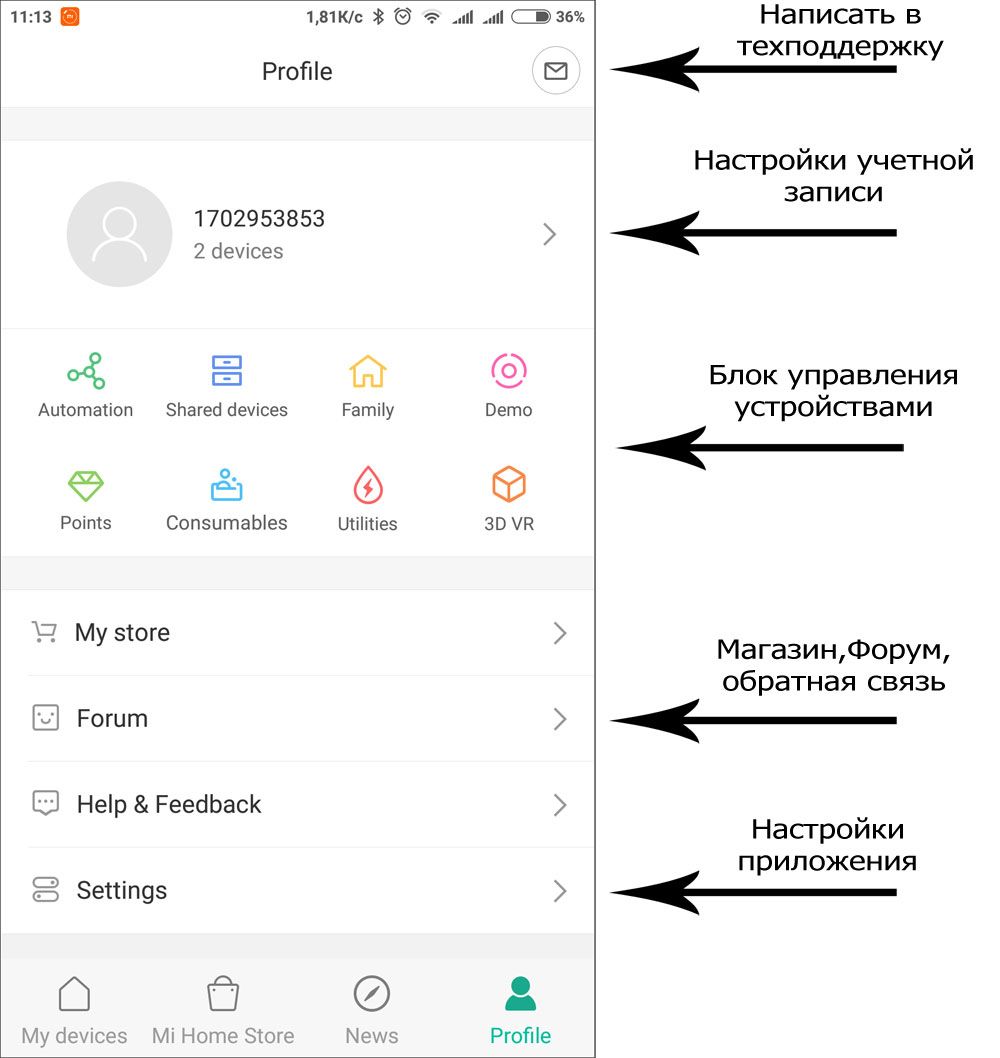
В верхней части вкладки находится значок электронного письма — эта кнопка позволяет задать вопрос в техническую поддержку.
Далее идет блок, в котором отображается ваша учетная запись (конечно при условии, что вы авторизовались в приложении). Зайдя в неё можно установить фотографию профиля, переименовать аккаунт, сбросить пароль, или выйти из аккаунта.
Следующий блок состоит из восьми иконок, разберем каждую из них:
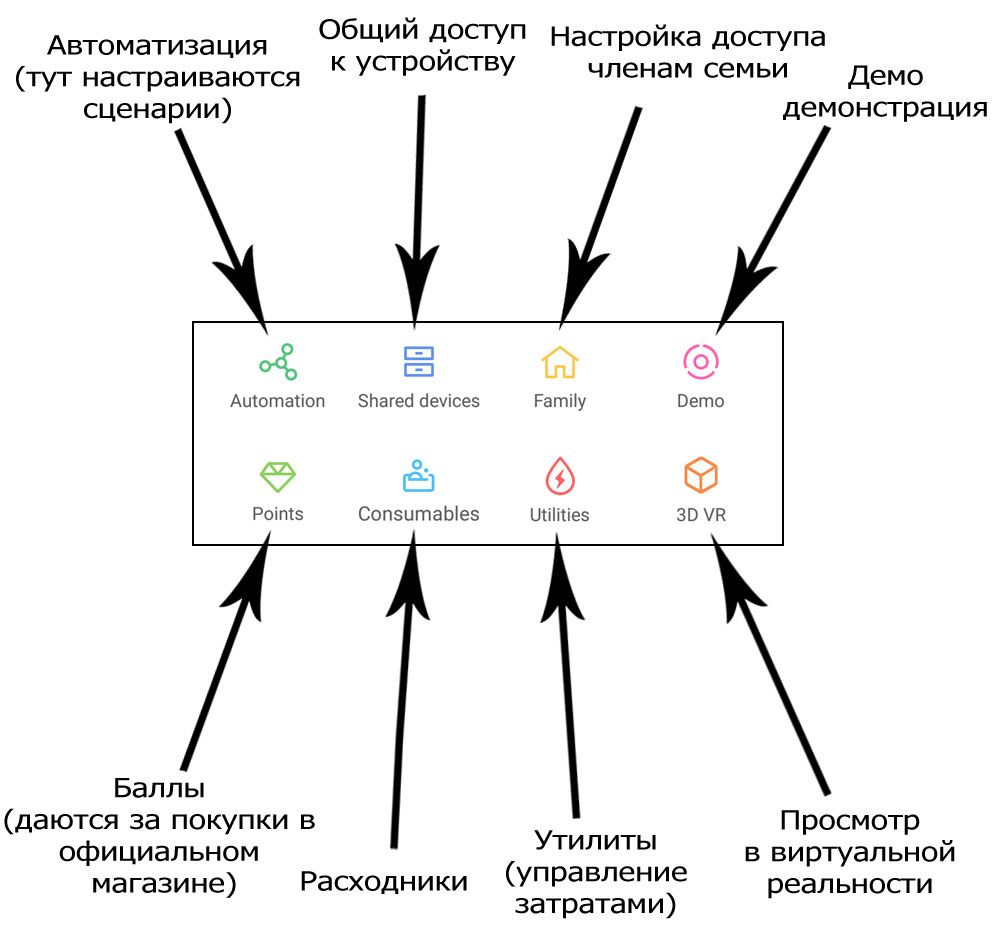
Mi home вкладка Automation (Сценарии)
Во вкладке «Automation» настраиваются сценарии. Для меня это одна из самых посещаемых вкладок. Большинство настроек поведения умного дома настраивается тут. Интерфейс этой вкладки очень прост:

В центре приведены текущие сценарии с переключателем состояния (включено выключено). На данном скриншоте присутствуют 2 не активных сценария.
Правый верхний угол содержит 2 кнопки: Обратиться в поддержку и Лог выполнения сценариев. Если первая кнопка нас мало интересует, то вторая вполне может пригодиться, выглядит она так:

В нем можно просмотреть во сколько сработал тот или иной сценарий. Частично очистить журнал нельзя, можно только удалить его полностью.
Круглая кнопка с символом +, в нижней части приложения Mi home, Добавляет новый сценарий автоматизации. Окно добавления сценариев выглядит так:

Настройка сценария довольно проста, в первую очередь необходимо выбрать условие, при котором срабатывает сценарий:
Add conditions (добавить условия) — в этом пункте можно выбрать одно, или несколько условий, при которых запускается сценарий. В данной настройке условия сработают по правилу И (Если вы выбрали несколько условий, то сценарий запустится только при выполнении всех условий (например включить свет при обнаружении движения и только в темноте)).
Meet one condition (соответствие одному из условий) — тут можно настроить несколько условий, при срабатывании одного из них запускается сценарий (например при срабатывании одного из нескольких датчиков протечки воды, перекрывается центральная подача воды).
Add instructions (добавить инструкции) — тут настраиваем действие, которое будет выполняться при срабатывании условия.
Effective time period (время запуска сценария) — тут задается активное время сценария (можно настроить активные дни недели и время суток).
Более подробно о настройке сценариев, с примерами, можно прочитать в статье.
Xiaomi MiHome вкладка Shared devices (Поделиться)
Во вкладке «Shared devices» можно настроить общий доступ к управлению вашими умными устройствами, например расшарить устройства членам семьи. Вкладка содержит 2 закладки: My devices (мои устройства) и Shared with me (расшаренные для меня).

Для того, чтобы предоставить доступ, нажимаем на устройство и находим кнопку «Add shared device». Далее нажимаем Share with Mi Account (доступ можно предоставить только владельцам Mi аккаунта), и вписываем номер аккаунта, или находим по номеру телефона в адресной книге. Нажимаем кнопку Share, после чего выбранному пользователю отправляется приглашение, до принятия которого, устройство расшарено не будет.
На устройстве, которому предоставляется доступ, это выглядит так: приходит сообщение, о том что с вами поделились доступом к устройству.

И вам нужно либо принять, либо отклонить приглашение.

После принятия приглашения, во вкладке my devices появляется новое устройство, которым можно управлять.
Стоить обратить внимание, что на устройствах, к которым вам предоставлен доступ, нельзя создавать сценарии. Это можно сделать только с аккаунта-владельца.
Еще одна особенность, если вы предоставляете доступ к шлюзу Gateway, то доступ предоставляется ко всем устройствам, подключенным к нему по протоколу Zigbee.
Более подробно о общем доступе можно прочитать в этой статье.
Если у вас возникли проблемы с приложением, то вам могут помочь статьи:
- Mi Home не работает
- Не приходят уведомления
Источник: xiaomi-smarthome.ru
Подключение робота пылесоса Xiaomi к телефону через wifi и настройка в приложении Mi Home
Основное преимущество роботов-пылесосов перед обычными моделями – возможность дистанционного управления. Просто подключите робот-пылесос Xiaomi к вашему телефону по Wi-Fi, и отныне робот будет всегда поддерживать ваш дом в чистоте.

Как подключиться по Wi-Fi
Ниже приведена краткая инструкция подключения пылесоса Xiaomi к Айфону и Андроиду. Но перед этим необходимо выполнить подготовительные настройки: включить пылесос и активировать на смартфоне Wi-Fi. Переходим к синхронизации пылесоса Сяоми с телефоном.
iPhone
Для соединения пылесоса Ксиаоми с iPhone есть заводское приложение Mi Home, доступное для установки в магазине приложений.

- Скачайте приложение и откройте после загрузки.
- После запуска потребуется создать учетную запись. Для этого выберите регион. Рекомендуем выбрать Китай, Индию или США, т. к. для остальных стран некоторые возможности пылесоса могут быть заблокированы.
- На основной странице откройте «Добавить устройство».
- В открывшемся списке нажмите на свое устройство. При отсутствии пылесоса в списке добавьте его вручную.
- Начнется синхронизация устройств через приложение. Для завершения подсоедините пылесос к вайфай.
- Теперь иконка Robot Vacuum Cleaner высветится на главном экране программы.
Внимание! Если устройства не подключаются, проверьте, подключены ли гаджеты к сети.
Android
Процесс подключения пылесоса примерно такой же:
- скачайте приложение и зарегистрируйте аккаунт;
- открыв программу, нажмите «Добавить устройство»;
- в открывшемся списке найдите пылесос;
- затем подключитесь к Wi-Fi;
- на основном экране появится новый значок.
Важно! Если телефон не видит пылесос для подключения, причина может быть в неправильном выборе региона. Выберите Китай, США или Индию, и проблема исчезнет.
Этот способ актуален для подключения всех моделей пылесосов, в т. ч. Roborock, 1S и Mijia LDS.
Настройка пылесоса без телефона
К сожалению, для подключения к Mi Home необходимо, чтобы смартфон соответствовал минимальным требованиям. Поэтому не все пользователи смогут управлять девайсом дистанционно. Однако все настройки можно выполнить и вручную:
- расположите зарядную станцию на ровной поверхности около стены. В радиусе 1 м от станции уберите лишние вещи, чтобы устройство без проблем могло набирать заряд;
- включите кабель, а его лишнюю часть поместите в специальное отверстие;
- поставьте пылесос на зарядную станцию. Если вы все сделали верно, панель замигает;
- когда пылесос будет полностью заряжен, индикатор перестанет мигать.
Теперь нажмите на кнопку включения, и устройство будет готово к работе. Дополнительных настроек производить не нужно.
Внимание! После каждой уборки вам необходимо самостоятельно подключать девайс к зарядной станции. При уровне заряда менее 20 % индикатор будет красным, при 50 % – желтым, а на полном заряде лампочка станет зеленой.
Функционал и возможности
После успешного подключения на основном экране приложения будет отображаться карта квартиры/дома, составленная пылесосом. Там же вы сможете найти информацию о работе девайса (например, данные о пройденной дистанции). Управляется девайс следующими кнопками:
- «Перейти». Она позволяет отправлять робота для уборки в конкретное место;
- «Док-Станция». Если робот имеет низкий уровень заряда, просто нажмите на эту кнопку, и он отправится к зарядной станции;
- «Очистить». Отвечает за запуск последовательной уборки;
- «Зонированная уборка». На карте помещения отметьте конкретную зону, в которой необходимо провести уборку.

Также в программе доступны дополнительные настройки:
- «Таймер». Установите время, в течение которого робот должен проводить уборку в помещении;
- «Режим уборки». Выбирается интенсивность уборки, начиная от тихого и заканчивая режимом турбо. Оптимальным вариантом считается сбалансированный режим;
- «История уборки». В этом разделе доступна вся информация об уборке, в т. ч. время ее начала и окончания. Основываясь на этих данных, вы сможете выяснить, сколько времени девайс тратит на уборку помещения;
- «Режим DND». Раздел для установки временного промежутка, в котором пылесос не будет работать и издавать шумы. Если вы вернулись с работы и планируете отдохнуть, просто настройте DND;
- «Режим ковра». Предназначен для эффективного очищения ковровых покрытий;
- «Режим сохранения карты». Позволяет добавлять в карту помещения виртуальные стены.
Все эти настройки можно выполнять удаленно. Вам даже не нужно подключать девайс к питанию благодаря разделу «Док-Станция».
Проблемы с подключением
В процессе подключения между устройствами возможно появление проблем. Ниже приведены частые неполадки с синхронизацией и способы их решения.
- Не соединяется сWi–Fi. Причина может быть в несовпадении регионов. Если у вас европейская версия системы, придется выбрать в качестве региона Европу. Для китайской версии нужно выбрать КНР.
- Проблема сDNS. Чтобы исправить ее, перейдите в настройки сети телефона, затем откройте «Свойства сети» и «Изменить». Откройте «Дополнительно», «Пользовательские» и вбейте в строке адреса комбинацию 114.114.114. Проблема должна исчезнуть.
- Серверы не воспринимают трафик, исходящий от устройства. Если проще, то в других странах программа может работать исправно, а в вашей – нет. Проще всего эта проблема решается установкой VPN. Для этого скачайте VPN Master, включите его и нажмите на иконку, расположенную в верхней правой части дисплея. Затем выберите страну (советуем Германию или КНР, т. к. с ними синхронизация выполняется максимально быстро). После успешного подключения VPN можно выключить.
Вы узнали, как подключить робот-пылесос к смартфону и дистанционно им управлять. Перед тем как синхронизировать устройства, убедитесь в исправности интернет-соединения и включите пылесос.
Источник: mifan.ru