Блог о модемах, роутерах и GPON терминалах Ростелеком

Настройка TP-Link Archer C20 — Интернет, WiFi, IPTV

В последнее время, рассматривая то или иное новое сетевое устройство, попавшее в руки, уже привыкаешь к тому, что оно должно содержать в себе какую-то «изюминку»: изящный дизайн, мощный процессор, работа со стандартами WiFi6, поддержка Mesh и т.п. В этом плане роутер TP-Link Archer C20 не интересен абсолютно, ведь в нём ничего этого нет! Средняя аппаратная начинка, устаревший уже стандарт AC750. простенькая внешность. Он не цепляет ничем! В то же время этот двухдиапазонный роутер — именно та «рабочая лошадь», которая без проблем удовлетворит потребности 80% абонентов сетей широкополосного доступа в Интернет, которые вдруг осознали, что их старенький D-Link DIR-300 уже пора бы и поменять!
Как подключить и настроить wi-fi роутер Настройка wifi роутера tp link
Честно говоря, я не вижу смысла как-то особо подробно останавливаться на технических подробностях аппаратной начинки Archer C20. Её вполне хватит, чтобы получить от провайдера 100-мегабитный канал и раздать его на подключенные устройства. Обычный квартирный набор — компьютер, телевизор, пара планшетов и два-три телефона — роутер тянет без проблем.
По беспроводной сети тоже нет нареканий. WiFi модуль двухдиапазонный (2.4 и 5 ГГЦ), мощность передатчика — 20 dBm. Антенны внешние и с коэффициентом усиления 5 dBi. Простыми словами: зоны покрытия Вай-Фай вполне хватает на типовую двухкомнатную квартиру площадью 60-70 квадратных метров.
Набор медных портов стандартный — 4 LAN и 1 WAN. На первых аппаратных версиях у ТП-Линк Арчер С20 вроде как был ещё и USB-порт, но у меня уже ревизия V5, в которой его нет. Зато, вместо него добавлена третья антенна. На мой взгляд это действительно более правильное и востребованное решение в такой ценовой категории.

Так получилось, что у меня Archer C20 проработал почти месяц в роли основного устройства доступа и за это время ни разу ничем свою репутацию не испортил. Я прокачал через него достаточно большой объём трафика, так что нагрузка была неслабой. При этом он сильно не нагревался. Сейчас на стенде стоит модель AX50 на процессоре Intel, который при той же нагрузке нагревается ощутимо сильнее.
А ещё это один из немногих WiFi-маршрутизаторов TP-Link, который нормально работает с VLAN и позволяет подключить по кабелю 4 ТВ-приставки в отдельной виртуальной сети.
Так что если ищете двухдиапазонного работягу по цене до 2000 рублей, то Арчер С20 — это однозначно Ваш выбор!
Базовая настройка Archer C20
Чтобы настроить современный роутер TP-Link уже необязательно подключаться к нему кабелем — Вы можете сделать это с любого гаджета, подключившись в WiFi. Имя беспроводной сети (SSID) по-умолчанию и пароль к ней написаны на стикере, приклеенном к нижней части корпуса.

Вся настройка Archer C20 выполняется через веб-интерфейс, зайти в который можно используя символьный с наклейки — tplinkwifi.net. Так же доступен и классический вход через IP 192.168.0.1. Просто вводим его в браузере и нажимаем клавишу «Ввод».
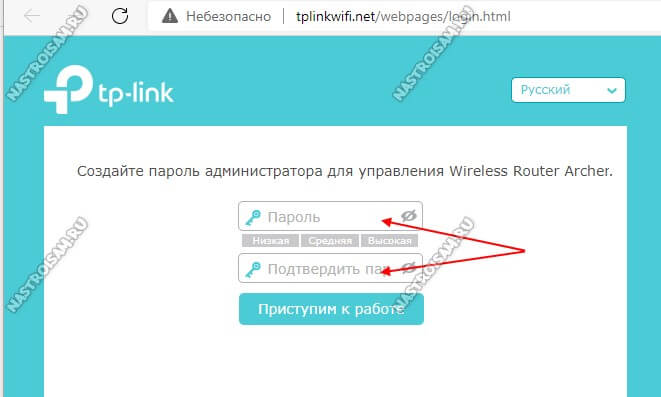
Если маршрутизатор только из коробки и настраивается впервые, либо после полного сброса настроек кнопкой «Reset», то первым шагом необходимо будет придумать и ввести в поля пароль администратора. После этого нажимаем кнопку «Приступим к работе».
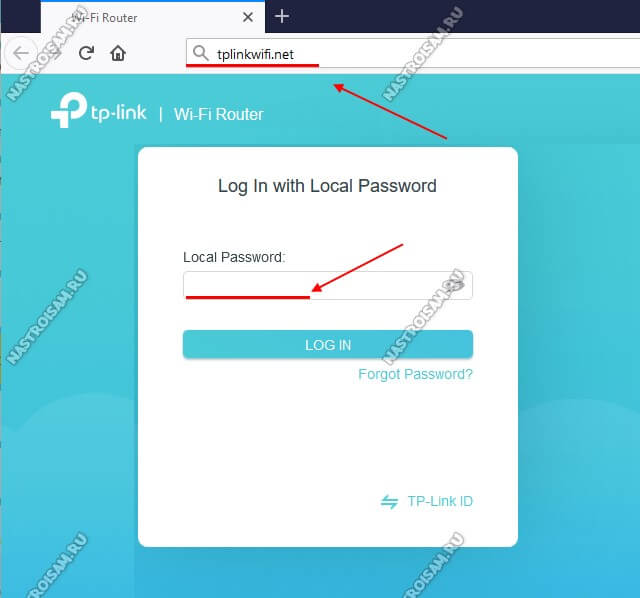
Дальше потребуется авторизоваться в системе уже с новым паролем, после чего автоматически будет запущен мастер первоначальной настройки роутера. Он очень прост и понятен, а потому я рекомендую новичкам делать базовую настройку именно с его помощью пошагово.
Первый шаг — выбор своего часового пояса. Тут думаю всё просто и понятно.
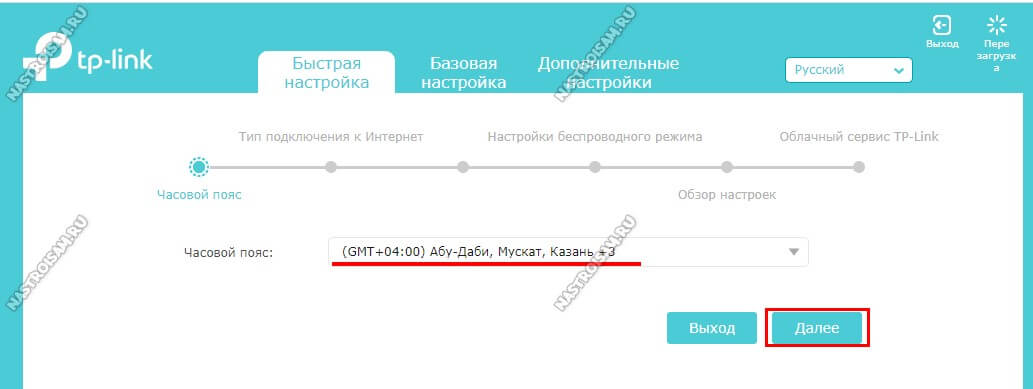
Второй шаг — настройка подключения к Интернет. Здесь надо выбрать тот тип подключения, который использует Ваш провайдер. Узнать его можно в технической поддержке. Обычно Российские провайдеры используют один из двух вариантов. Первый это «Динамический IP-адрес» (Dynamic IPoE), который используется у Билайн, ТТК-Урал и некоторых филиалах Ростелеком:
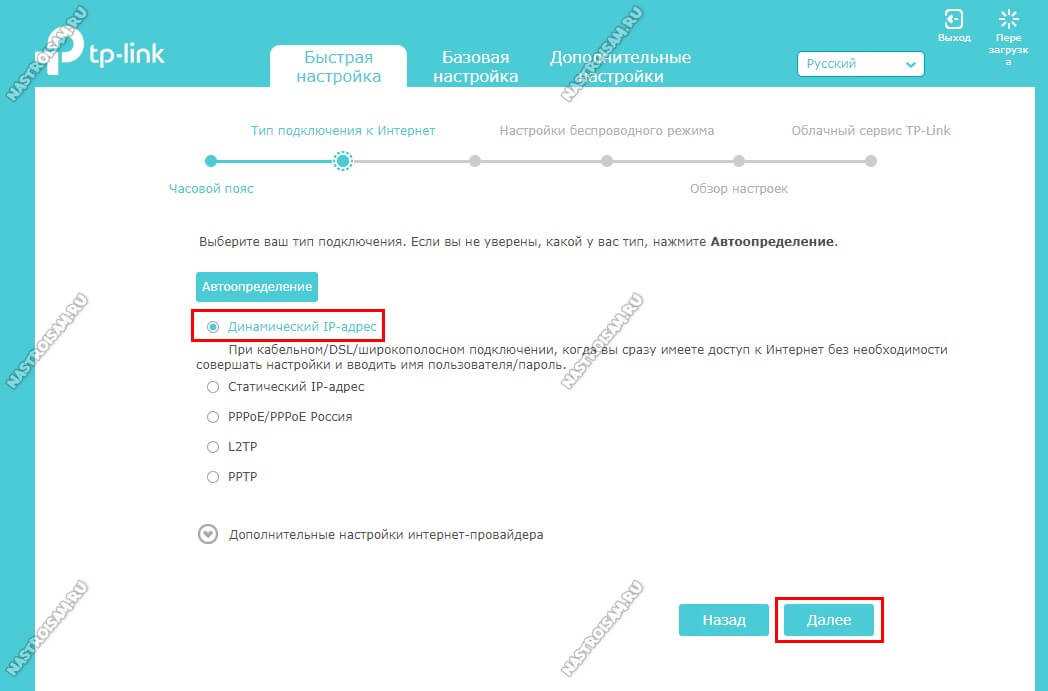
Или же протокол PPPoE, используемый в Дом.ру, МТС и большинстве филиалов Ростелекома. Ставим галочку и нажимаем на кнопку «Далее».
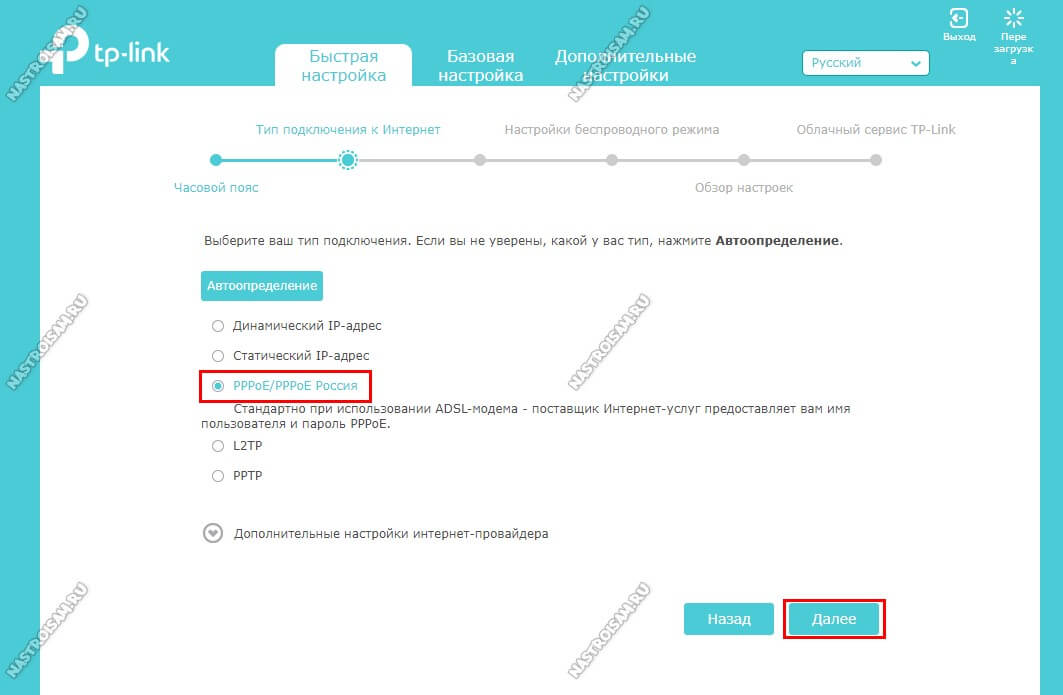
В последнем случае надо будет дополнительно прописать логин и пароль для соединения — его Вам выдали при заключении договора:
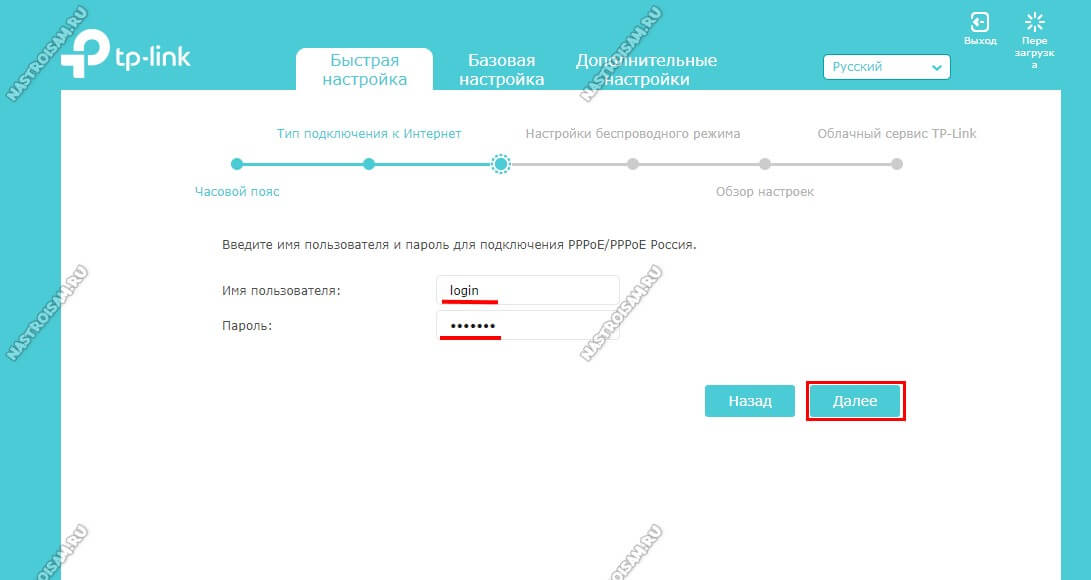
Последним этапом базовой настройки TP-Link Archer C20 идёт конфигурация беспроводной сети роутера:
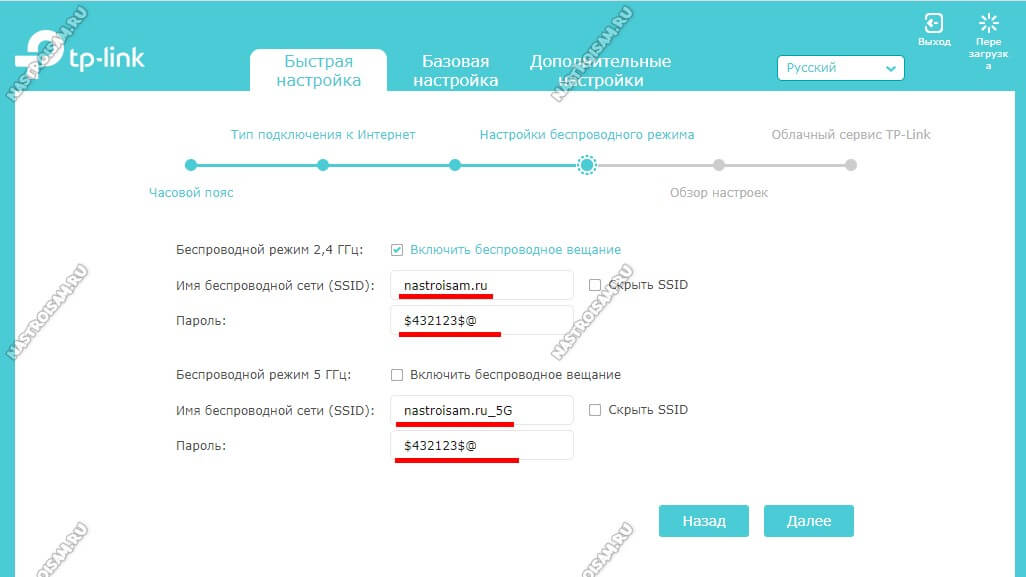
Так как устройство поддерживает два диапазона WiFi, то и настройку надо делать для каждого из них. В поле «Имя беспроводной сети» надо указать название сети, которое будет отображаться при поиске сетей. В поле «Пароль» надо придумать и прописать пароль на Вай-Фай. Кстати, при необходимости здесь можно отключить любой из диапазонов. Нажимаем кнопку «Далее».
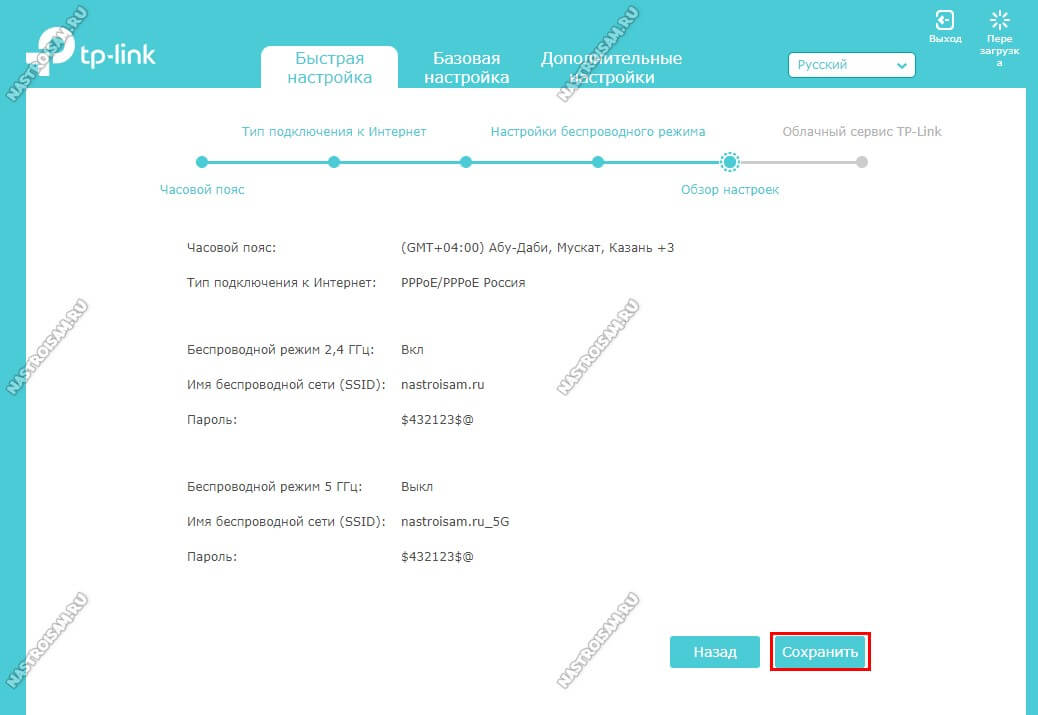
Ещё раз проверяем что мы настроили, запоминаем пароль и нажимаем кнопку «Сохранить». После этого пару минут роутер будет сохранять конфигурацию, после этого выдаст вот такой результат:
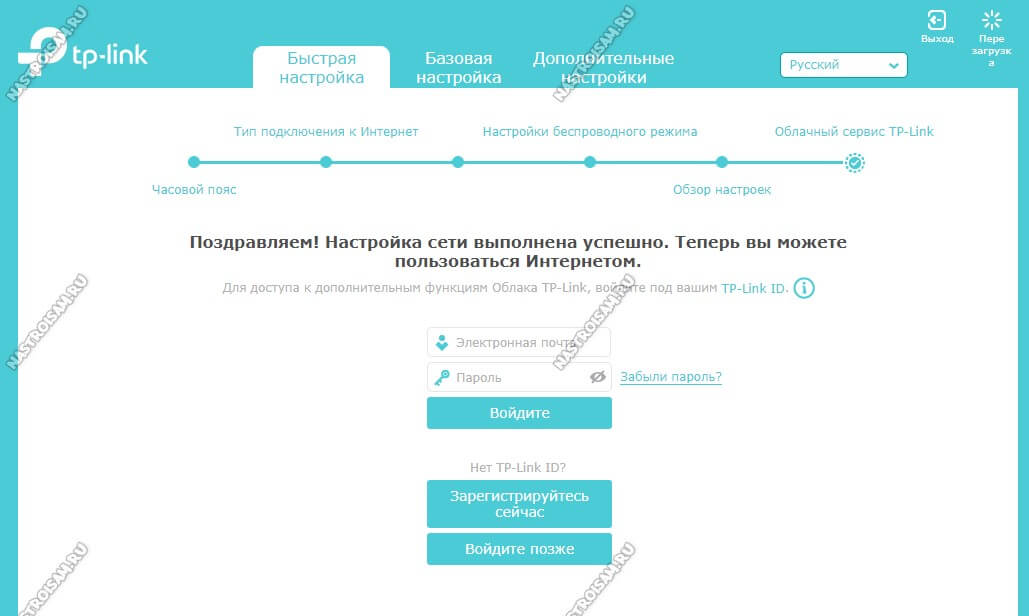
Теперь можно подключать по кабелю и через Вай-Фай к маршрутизатору все свои устройства: компьютер, телефон, приставку, телевизор и т.п.
Настройка интерактивного телевидения IPTV
Вай-Фай роутер ТП-Линк Арчер С20 умеет работать с виртуальными сетями Vlan и позволяет без особых проблем подключить интерактивное телевидение от Ростелеком, Билайн или Дом.ру. Для этого зайдите в раздел меню «Дополнительные настройки» → «Сеть» → «Интернет». Так Вы откроете список WAN-соединений и там уже будет одна строчка созданного ранее Интернет-подключения. Для IPTV надо создать ещё одно — нажмите кнопку «Добавить».
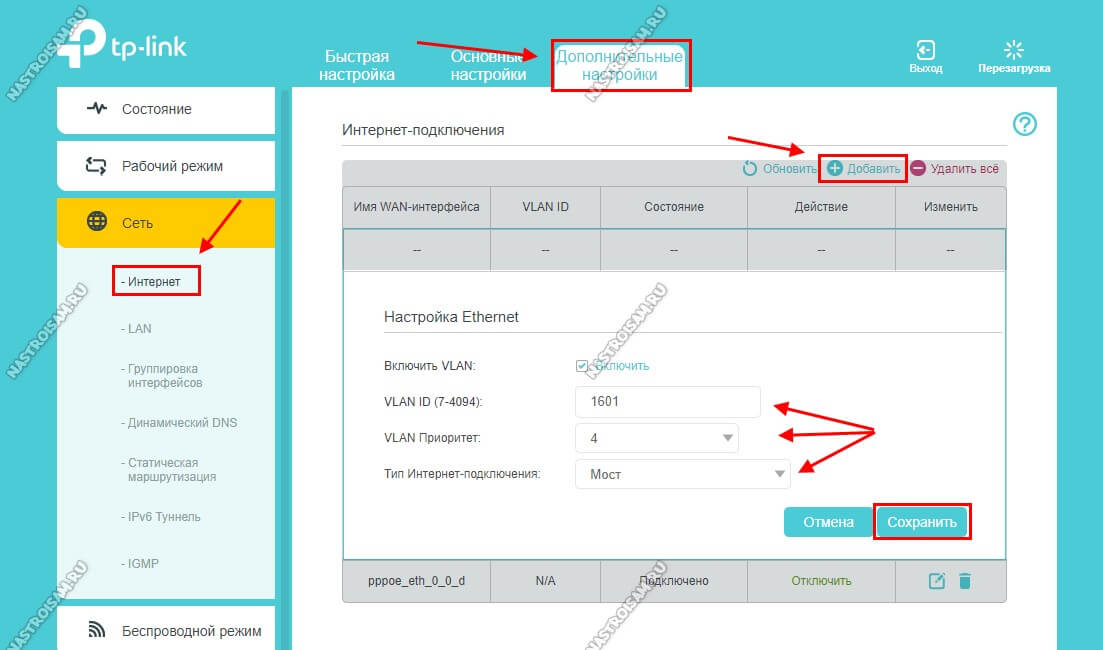
Вам нужно создать соединение типа «Мост». Если у Вашего провайдера для работы цифрового ТВ нужно указывать номер виртуальной сети (который предварительно надо узнать в техподдержке), тогда надо будет поставить галочку «Включить VLAN» и указать идентификатор сети в поле «VLAN ID». Так же не забудьте поставить в поле «Приоритет» цифру «4». Нажмите кнопку «Сохранить».
После этого переходим в раздел «Дополнительные настройки» → «Группировка интерфейсов» и нажимаем кнопку «Добавить».
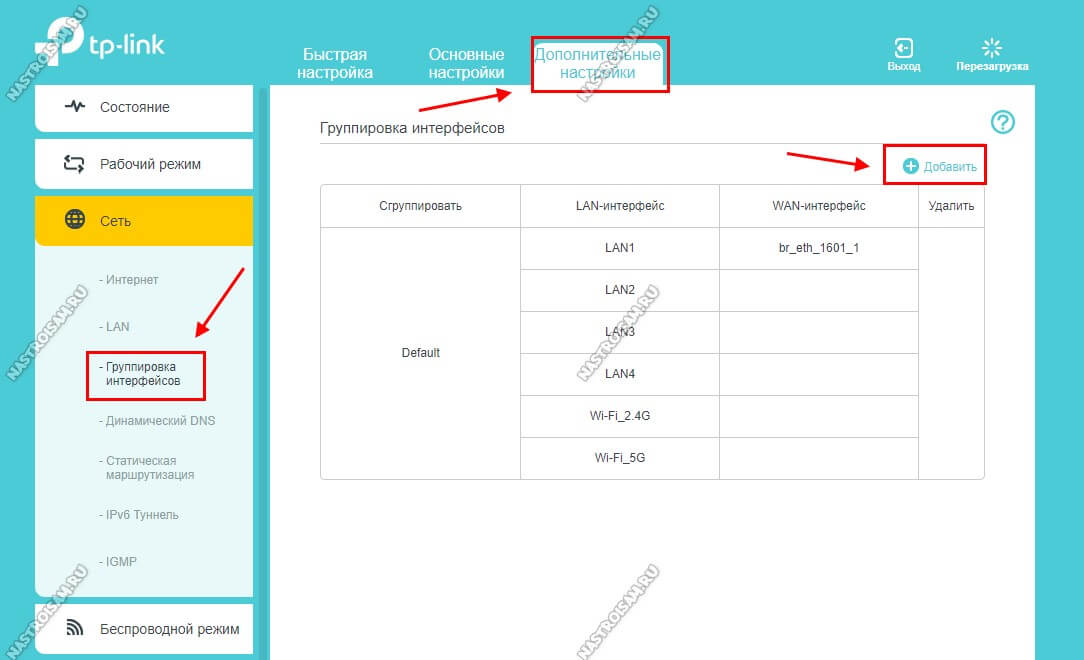
Откроется окно создания группы портов. Здесь надо будет указать ещё имя — например, «IPTV». Ниже, в поле слева поставьте галочку на тот LAN-порт, в который включена ТВ приставка. Если приставок несколько, то в списке выбираем все порты, к которым подключены приставки. В поле справа надо выбрать созданное выше соединение типа «Мост».
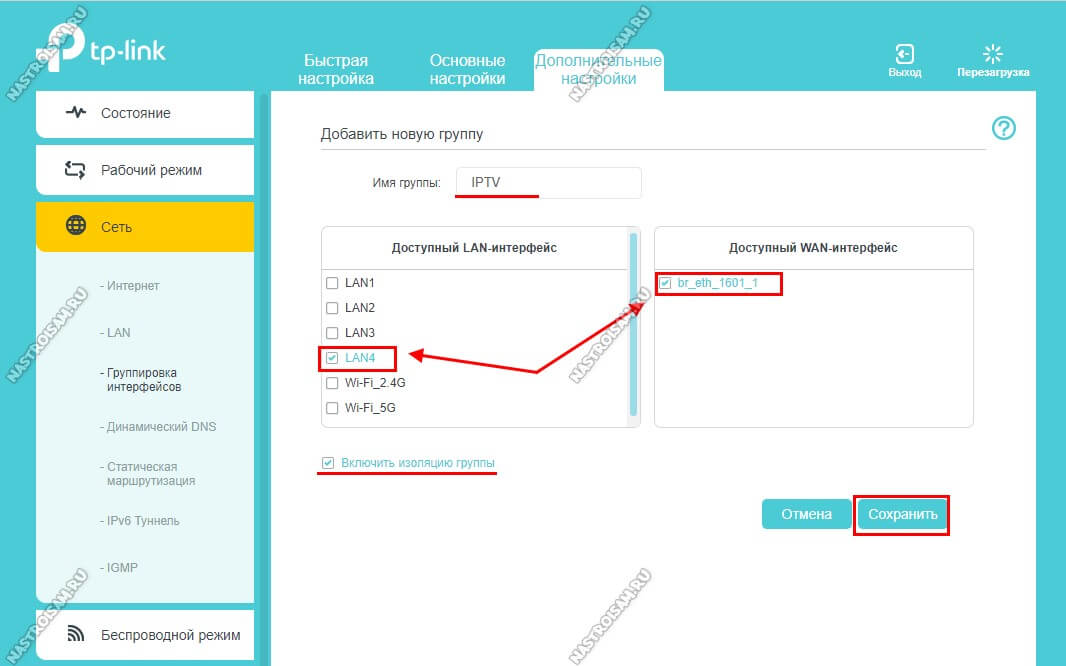
Нажимаем на кнопку «Сохранить». Новая группа создана.
Переходим в раздел «Дополнительные настройки» → «LAN»:
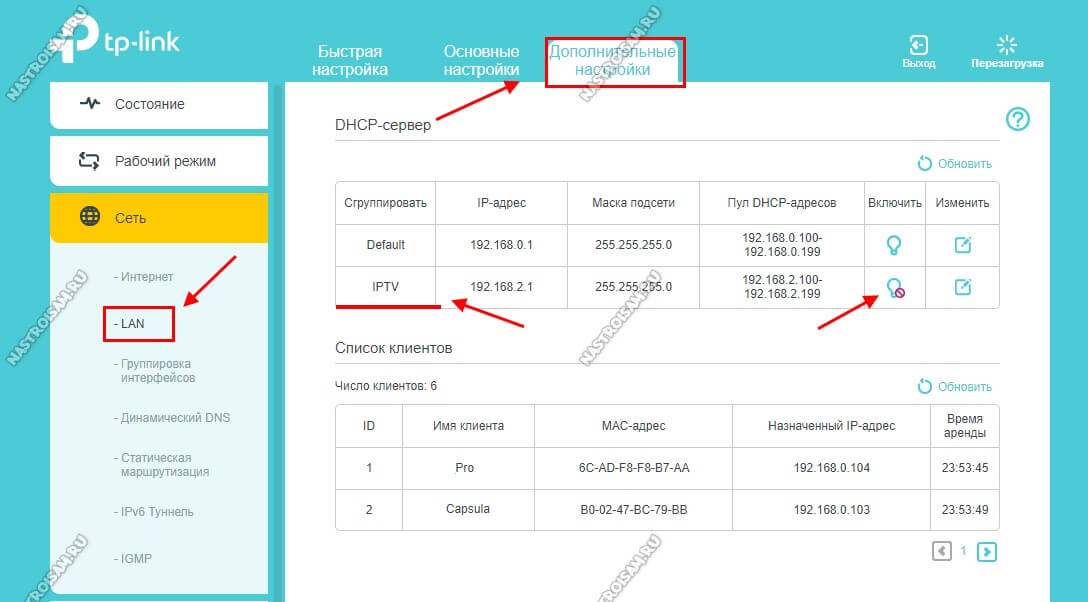
Здесь нужно для созданной группы отключить DHCP-сервер. В противном случае ТВ-приставка провайдера будет получать IP-адрес не от сервера провайдера, а от роутера и, соответственно, не будет работать.
Теперь можно подключать STB-приёмники и проверять работу цифрового ТВ.
Как сменить пароль Wi-Fi
Ещё одна типовая ситуация, с которой часто приходится сталкиваться новичкам — это смена пароля на Вай-Фай. Для этого на маршрутизаторе Archer C20 зайти в раздел веб-интерфейса «Базовая настройка» → «Беспроводной режим»:
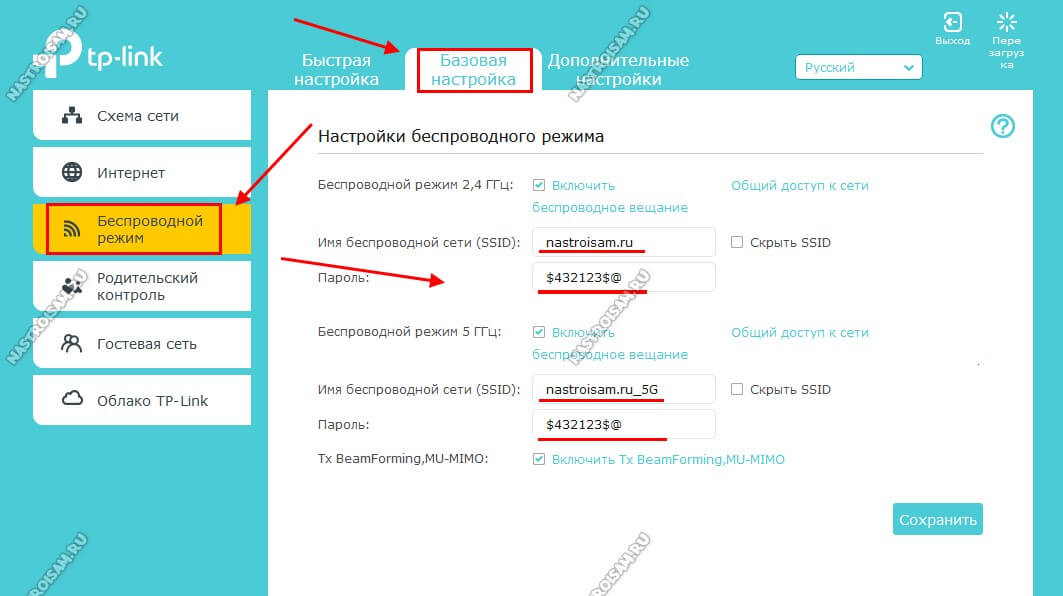
Для каждого из диапазонов в поле «Пароль» надо придумать и ввести новый ключ безопасности Вай-Фай. Оптимальнее всего делать его смешанным из букв и цифр, длиной не менее 8 символов. После этого не забудьте нажать кнопку «Сохранить».
Как открыть порт для игр и файлообмена
Для некоторых сетевых приложений и онлайн-игр нужно дополнительно делать проброс портов для протоколов TCP или UDP. Делается это в разделе «Дополнительные настройки» → «NAT переадресация» → «Виртуальные серверы».
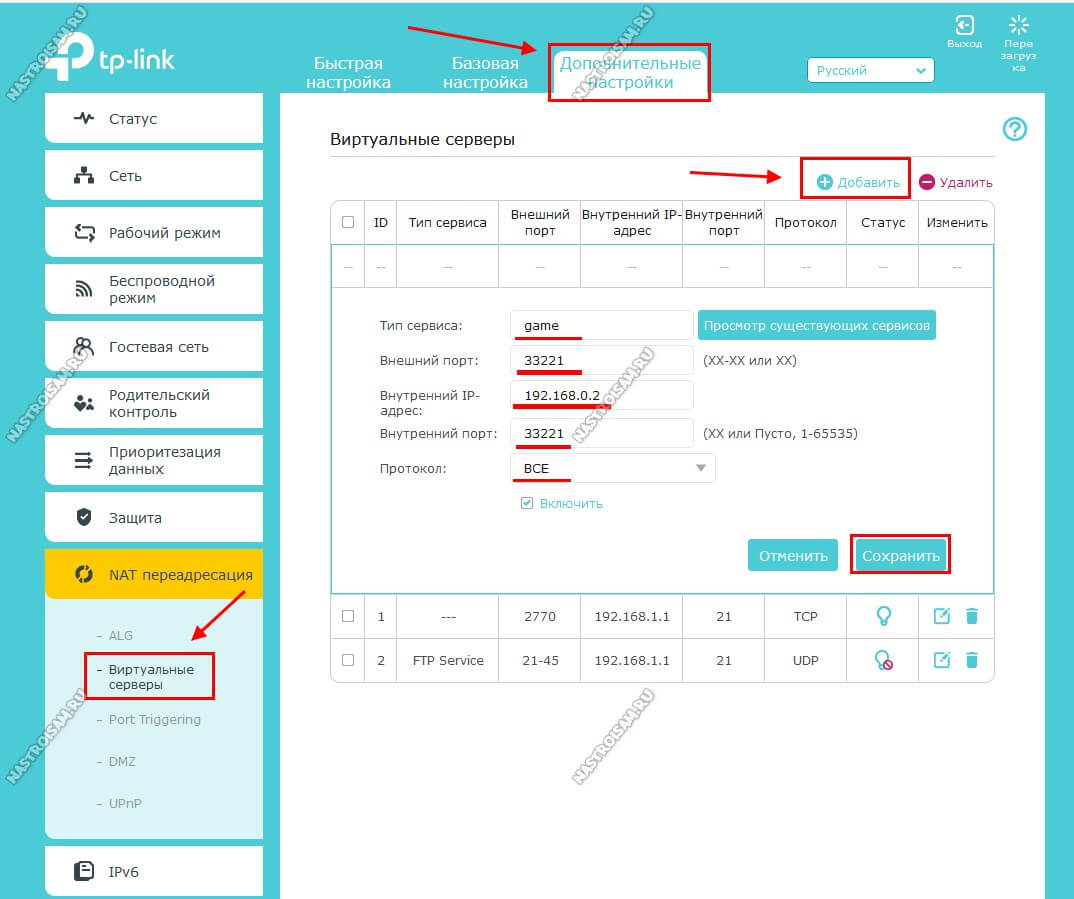
Нажимаем кнопку «Добавить», чтобы появилась форма для заполнения. В ней надо заполнить все поля. Тип сервиса — это название программы или игры, для которой делается проброс портов. В поля «Внешний порт» и «Внутренний порт» прописываем номер виртуального порта, который надо открыть. В поле «Виртуальный IP-адрес» вводим адрес компьютера, на котором запущена программа или игра.
В списке «Протокол» выбираем нужный сетевой протокол или выбираем значение «ВСЕ».
Кроме этого есть ещё один способ открыть порты на Archer C20, который больше всего подходит для регистраторов видеонаблюдения — через DMZ-зону:
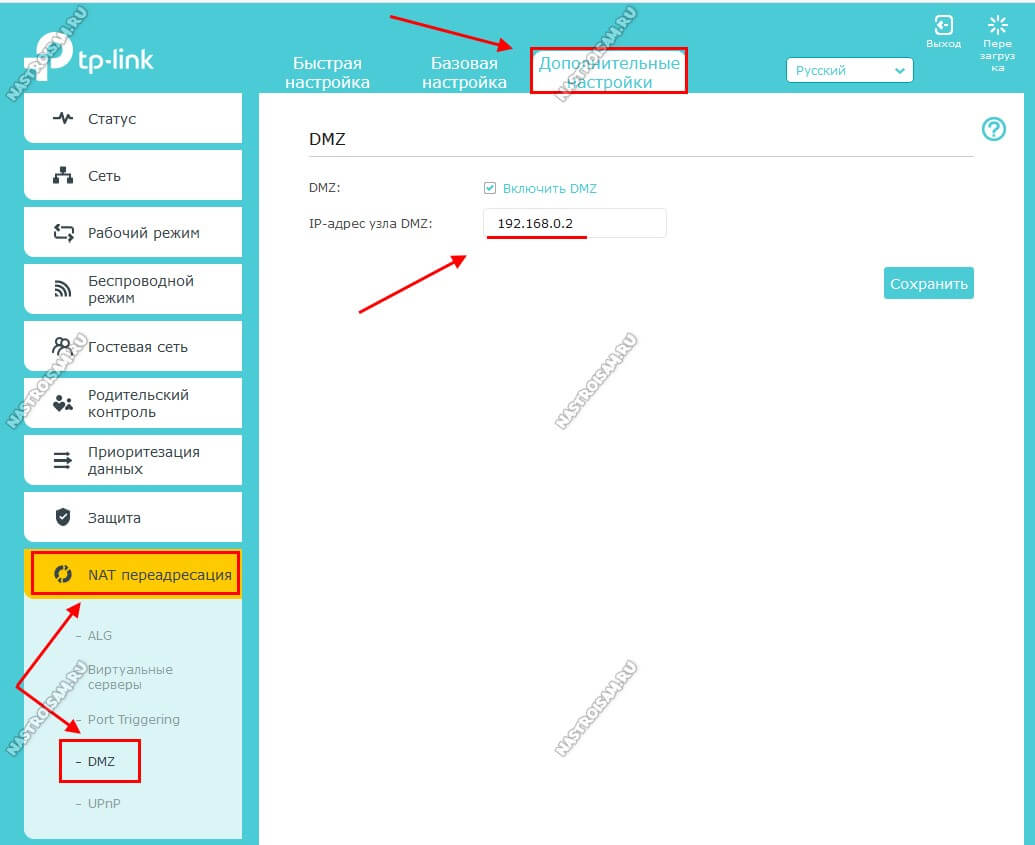
Открываем раздел «Дополнительные настройки» → «NAT переадресация» → «DMZ». Ставим галочку «Включить» и в поле «IP-адрес узла DMZ» прописываем адрес устройства в локальной сети, для которого делаем проброс портов. Нажимаем кнопку «Сохранить».
Источник: nastroisam.ru
Как настроить функцию IPTV на Wi-Fi роутере (новый интерфейс)?
![]()
Дата последнего обновления: 03-05-2018 10:44:54 AM 399225
Эта статья подходит для:
Archer C1200 , Archer C5400 , Archer A2600 , Archer AX55 , Archer C4 , Archer C5200 , Archer AX53 , Archer C5 , Archer AX10 , Archer C2 , Archer AX51 , Archer AX96 , Archer A2200 , Archer C6U , TL-WR1043N( V5 ) , Archer C80 , Archer AXE95 , Archer C8 , Archer AX10000 , Archer C3150 , Archer C9 , Archer AX50 , Archer C6 , Archer C7 , Archer AX90 , Archer AX6000 , Archer C5400X , Archer C25 , Archer C24 , Archer A20 , Archer A64 , Archer C60 , Archer C2600 , Archer A1200 , Archer C21 , Archer C20 , Archer C64 , Archer AX1800 , Archer AX206 , Archer C59 , Archer C58 , Archer AX4200 , Archer C3200 , Archer C900 , Archer A2 , Archer AX75 , Archer AX4400 , Archer C3000 , Archer AX73 , Archer C50 , Archer A10 , Archer A54 , Archer AX4800 , Archer C50 , Archer C1900 , Archer C55 , Archer C54 , Archer A2300 , Archer AXE75 , Archer A6 , Archer A7 , Archer AX72 , Archer AXE200 Omni , Archer A5 , Archer GX90 , Archer A8 , Archer A9 , Archer AX68 , Archer C2300 , Archer AX5300 , Archer AX23 , Archer AX20 , Archer C3150 V2 , Archer C4000 , Archer AX21 , Archer A3000 , Archer C2700 , Archer AXE300 , Archer AX1500 , Archer C90 , Archer AX60 , Archer AX11000 , Archer AX3200 , AD7200( V1 V2 ) , Archer AX3000
Эта статья поможет вам настроить функцию IPTV правильным образом.
Примечание:
- Если у вас работает Интернет и функция IPTV по умолчанию, пожалуйста, проигнорируйте эту статью, просто сохраните настройки по умолчанию на странице IPTV.
- В этой статье мы используем модель Archer C9 в качестве примера.
Часть A: Откройте страницу настройки IPTV.
Мы видим веб-страницу настройки IPTV, как показано ниже.

Пожалуйста, сохраните IGMP Proxy и версию IGMP по умолчанию, если только ваш интернет-провайдер не попросит вас изменить эти настройки. Эта статья поможет вам настроить режим IPTV и LAN-порты.
Часть Б: В чем разница между различными режимами IPTV?
На странице настроек IPTV существует несколько «режимов», таких как Мост, Singapore-ExStream, Malaysia-Unifi, Malaysia-Maxis, Portugal-MEO, Portugal-Vodafone и Указать вручную.
Эти режимы предназначены для разных интернет-провайдеров. Другими словами, режим, который вам нужен, зависит от вашего интернет-провайдера.

- Очевидно, что Singapore-ExStream, Malaysia-Unifi, Malaysia-Maxis, Portugal-MEO, Portugal-Vodafone предназначены для конкретных интернет-провайдеров в Сингапуре, Малайзии и Португалии.
- Режим Мост не требует ввода информации о VLAN, мы просто используем этот режим, когда интернет-провайдер не требует настроек VLAN.
- Режим Указать вручную используется для некоторых интернет-провайдеров, которым требуются настройки VLAN 802.1Q для службы IPTV.
Часть В: Как правильно настроить функцию IPTV в другом режиме?
- Если ваш интернет-провайдер — это ExStream, Unifi, Maxis,MEOилиVodafone. Просто выберите Singapore-ExStream, Malaysia-Unifi, Malaysia-Maxis, Portugal-MEO, Portugal-Vodafone. После этого вам не нужно вводить какую-либо информацию — просто нажмите «Сохранить», чтобы завершить настройку.
- Режим Мост предназначен для других ситуаций. Если ваш интернет-провайдер не требует идентификатора VLAN или вы не можете определить идентификатор VLAN, вы можете попробовать использовать этот режим. Для настройки этого режима см. следующие шаги.
- Выберите режим Мост. Затем выберите один порт LAN для службы IPTV и сохраните. Здесь я выбираю LAN3 для службы IPTV в качестве примера.

- Затем подключите STB к LAN3 и попробуйте услугу IPTV.
3. Если ваш интернет-провайдер отсутствует в списке и ему нужны настройки VLAN. Выберите Указать вручную и введите нужные параметры вручную. Сначала вам необходимо проверить информацию у своего интернет-провайдера. Для настройки выполните следующие действия.

- Выберите режим Указать вручную, затем вам нужно ввести идентификатор VLAN для разных служб, идентификатор VLAN должен быть предоставлен вашим интернет-провайдером. Например, если мой интернет-провайдер сообщил мне, что он использует VLAN 40 для интернет-сервиса, VLAN 45 для услуги VOIP и VLAN 50 для службы IPTV, я ввожу параметры, как указано выше.
- Тег 802.1Q и идентификатор Multicast VLAN для IPTV также относятся к вашему интернет-провайдеру. (Обычно должен быть проверен тег 802.1Q). При этом приоритет не нужно настраивать.
- Затем установите порты LAN для разных служб. Например, здесь я выбираю LAN1 и LAN4 для интернет-сервиса, LAN2 для услуги VOIP и LAN3 для обслуживания IPTV. Не забудьте нажать «Сохранить».
- Наконец, подключите компьютеры к LAN 1 и LAN4 для доступа в Интернет, подключите IP-телефон к LAN2 для услуги VOIP и подключите STB к LAN3 для просмотра IPTV.
Для получения подробной информации о каждой функции и настройке оборудования перейдите на страницу Загрузки для загрузки руководства пользователя к вашей модели устройства.
Был ли этот FAQ полезен?
Ваш отзыв поможет нам улучшить работу сайта.
Что вам не понравилось в этой статье?
- Недоволен продуктом
- Слишком сложно
- Неверный заголовок
- Не относится к моей проблеме
- Слишком туманное объяснение
- Другое
Как мы можем это улучшить?
Спасибо
Спасибо за обращение
Нажмите здесь, чтобы связаться с технической поддержкой TP-Link.
Источник: www.tp-link.com
Какие Wi-Fi-роутеры подходят для «Ростелекома»

До недавнего времени у роутеров TP-Link с поддержкой IPTV на стандартных прошивках было тухло. В лучшем случае на некоторых моделях можно было просто включить поддержку IGMP и только всего лишь на нескольких моделях можно было выделить порт для приставки. Сейчас же перечень моделей TP-Link поддерживающих IPTV значительно увеличился. Выпущены обновленные прошивки для таких ходовых моделей, как TL-WR740N, TL-WR741ND, TL-WR743ND, TL-WR841ND, TL-WR941ND, TL-WR1042ND и TL-WR1043ND, правда не для всех аппаратных ревизий. Так же выпущенный прошивки для роутеров ТП-Линк с добавленной поддержкой тегирования трафика 802.1q (VLAN).
Полный список моделей роутеров TP-Link, поддерживающих цифровое интерактивное телевидение IPTV здесь — ссылка. Если Ваша модель роутера TP-Link умеет работать с IPTV — ловите инструкцию по подключению цифрового телевидения:
Первым делом нужно попасть в веб-интерфейс роутера TP-Link. На большинстве моделей TP-Link используется IP-адрес в локальной сети — 192.168.1.1 (https://192.168.1.1) и только в нескольких моделях — 192.168.0.1 (https://192.168.0.1). Логин для доступа в веб-интерфейс TP-Link — admin. Пароль, используемый по умолчанию, тоже admin. Если у Вас затруднения с доступом в веб-интерфейс роутера — смотрите вот эту инструкцию.
Для подключения цифрового телевидения в веб-интерфейсе роутера есть раздел «Сеть» => «IPTV».
Какой wifi роутер TP-Link поддерживают IPTV?
Для того, чтобы понять, поддерживает ли ваш роутер TP-Link IPTV, рекомендую ознакомиться со списком моделей на официальном сайте разработчика. От себя могу добавить, что во все новые прошивки ТП-Линк добавили возможность назначить для работы с IPTV отдельный порт LAN и настроить IGMP Proxy.

Но если данной функции в панели администратора у вас нет, то прежде всего рекомендую прочитать нашу инструкцию по перепрошивке роутеров TP-Link, и уже только потом предпринимать какие-то шаги по настройке IPTV.
Какой роутер выбрать для «Ростелекома»
Подключение и настройка роутера от «Ростелекома»
Наличие перечня «вай фай» роутеров на сайте «Ростелекома» еще не означает, что другие устройства для подключения не подойдут. Выбор маршрутизатора лучше осуществлять самому пользователю.
Чтобы правильно подобрать роутер, соответствующий потребностям, в первую очередь убедитесь, что устройство поддерживает тип подключения, используемый «Ростелекомом» в том или ином населенном пункте.
Под технологию ADSL
Если абоненту предоставляется доступ к интернету по телефонной линии, необходимо знать тип стандарта подключения. В случае с роутером «Ростелекомом» возможны два варианта:
Узнать, какой именно стандарт применяется, можно из договора с провайдером. Если данные не прописаны, уточните детали, обратившись в службу поддержки «Ростелекома».

Внимание! Стандарты annex A и annex B не являются взаимно совместимыми. Поэтому при неправильном выборе оборудования подключиться к интернету не удастся.
Остальные требования к роутеру не столь принципиальные. Желательно, чтобы устройство имело минимум четыре порта.
Для данного типа соединения компания рекомендует роутеры D-Link, «Интеркросс» и Sagemcom.
При ЕТТН-соединении
По мере постепенного перехода на использование оптоволоконных кабелей, все больше растет популярность ЕТТН-подключения к интернету. По сравнению с ADSL и GPON оно выгодно тем, что не имеет ограничений по подбору сетевого оборудования.
Эта технология предполагает, что кабель от провайдера будет подключен непосредственно к сетевой плате компьютера абонента. Но такая схема неудобна, т. к. в настоящее время пользователи хотят иметь собственную домашнюю сеть с возможностью подключения по Wi-Fi. Решить эту проблему помогает использование роутера.

Чтобы построить домашнюю сеть при подключении ЕТТН, подойдет любой маршрутизатор, имеющий четыре порта. В порт WAN подсоединяется кабель от провайдера, в порт LAN 1 — компьютер, а остальные используются для подключения телевидения от «Ростелекома», сетевого принтера или других устройств.
Также обратите внимание на скорость интернет-подключения согласно выбранному тарифу. В зависимости от этого подберите маршрутизатор. Как правило, современные устройства делаются под стандарт 802 11n с поддержкой предыдущих стандартов, что обеспечивает скорость до 450 Мбит/с.
Подключив роутер, пользователю останется только настроить соединение РРРоЕ согласно документации устройства и параметрам, выданным «Ростелекомом».
Для GPON

При использовании технологии GPON выбора у пользователя, увы, нет.
В этом случае для соединения с провайдером применяется специальный оптический терминал, прошиваемый под конкретного поставщика услуг интернета. Поэтому абонентам «Ростелекома» приобрести его можно только в этой компании.
Использование WiFi-роутера в паре с оптическим терминалом практикуется для расширения существующей сети. При этом подойти могут модели, рекомендуемые для ADSL- и ЕТТН-подключений. Но при их выборе нелишним будет посетить сайт провайдера и посмотреть, какой роутер лучше, какие именно модели подходят для данного региона.
Внимание! Оптический терминал, имеющий функцию раздачи Wi-Fi, не работает в паре с обычным WiFi-роутером. Поэтому перед планированием покупки маршрутизатора убедиться, что оборудование совместимо друг с другом.
Как настроить IPTV на маршрутизаторе ТП-Линк?
Итак, существует два способа подключить IPTV через роутер TP-Link, которые зависят от настроек вашего провайдера:
- Без VLAN ID
- Через 802.1Q Tag VLAN для Ростелеком
Далее мы рассмотрим оба варианта.
Простая настройка IPTV на роутере без VLAN ID
Большинство современных провайдеров (кроме Ростелеком) не требует указания каких-либо дополнительных данных для подключения IPTV с помощью роутера. Достаточно просто назначить для работы телевизионной приставки отдельный порт, и все будет работать.

Единственное, что необходимо будет включить, это IGMP Proxy, если эта функция имеется в вашей модели маршрутизатора TP-Link. Благодаря ей можно будет транслировать IPTV телевидение через беспроводной сигнал Wi-Fi на смартфоны, ноутбуки и телевизоры, а не только по кабелю на ТВ приставку или компьютер.
Для активации режима необходимо открыть веб-браузер зайти в настройки ТП-Линк по адресу 192.168.0.1

У роутеров ТП-Линк разных модификаций существует сразу несколько до сих пор актуальных версий панелей администратора. Для вашего удобства покажу, как настроить IPTV в каждой из них.
Если у вас старая «зеленая» админка, то находим в меню раздел меню «Сеть — IPTV»

- поставить «Включить» в выпадающем списке «IGMP Proxy»
- выбрать режим работы «Мост»
- назначить порт для подключения приставки IPTV

В новой прошивке, которая используется на последних роутерах TP-Link Archer AX50 и Archer AX10 эта рубрика находится в верхнем меню «Дополнительные настройки»

Прежде всего укажем порт, к которому мы будем подключать IPTV приставку. Например, назначим для нее «LAN4». После чего ставим флажки «Включить» следующие пункты:
- IGMP Proxy
- Передача Multicast трафика
- Включить IPTV

После установки всех значений жмем на кнопку «Сохранить»
Особенности цифрового ТВ
В настоящее время большинство пользователей переходят на использование цифрового стандарта вещания, так как он имеет ряд неоспоримых преимуществ, которые ставят его превыше аналогового сигнала:
- Отсутствие шума и помех.
- Поддержка высокого расширения видео.
- Возможность записывать видео при помощи компьютера.
- Высокая надёжность, отсутствие зависимости от антенн и погоды.
Именно данные факты заставляют пользователей подключать iptv через роутер, обеспечивая себе удобство использования и высокое качество услуги. Конечно же, это зависит также и от провайдера, предоставляющего услуги ТВ.
Именно телевидение через интернет-протокол сегодня является наиболее популярным у множества пользователей, так как оно легко подключается и даёт возможность смотреть сотни каналов с разных стран мира по низким ценам.
Данный тип вещания использует для передачи телевизионного сигнала протоколы айпи, то есть, по сути, вещание осуществляется через Интернет. Естественно, что чем выше качество, с которым вы хотите смотреть каналы, тем выше должна быть скорость вашего интернет-соединения. Обеспечение надёжности такого соединения ― также крайне важный параметр.
Однако, если будут происходить небольшие кратковременные потери сигнала, это компенсируется возможностью буферизации.
А вот серьёзные и длительные провалы в интернет-сигнале для данного типа вещания недопустимы.
От провайдера, сигнал поставляется сразу множеству пользователей. Для того, чтобы это стало возможным, используется технология IGMP, или мультикаст. Это одновременный многонаправленный поток данных, который содержит информацию в виде тв-сигнала.
Для того чтобы данная технология у вас работала, её нужно настроить. Многие роутеры автоматически блокируют такие сигналы, считая их вредоносными, и вы можете даже не догадываться, в чём проблема, пока не столкнётесь с настройками, необходимыми для просмотра.
Настройка IPTV на TP-Link через VLAN ID на TP-Link для Ростелеком
Настройка IPTV для Ростелеком на TP-Link производится через указание индивидуального идентификатора пользователя — VLAN ID. Его своим абонентам выдает провайдер, поэтому ваш номер нужно будет уточнить в техподдержке или посмотреть в договоре на оказание услуг.
На старом роутере необходимо так же активировать «IGMP Proxy» и далее в меню режима выбрать «802.1Q Tag VLAN»

Страница обновится и появится много новых настроек IPTV. Нам нужно оставить все по умолчанию, и исправить только несколько пунктов:
- Отключить «VLAN TAG для Интернет»
- В поле «Идентификатор VLAN для услуги IPTV» прописываем то значение, которое предоставил провайдер Ростелеком (VLAN ID)
- Ставим напротив того разъема, куда подключили приставку, «Режим работы порта LAN» на «IPTV»

В новой панели управления:
- Ставим галочку напротив «Включить IPTV» и «IGMP Proxy»
- В режиме выбираем «Указать вручную»
- Прописываем идентификатор VLAN для IPTV
- Назначаем порт LAN для работы с IPTV приставкой

Вот и все. Если что-то не получается, спрашивайте в комментариях. Про настройку IPTV на роутерах других брендов поговорим отдельно.



Как подключить IPTV Ростелеком через ТВ-приставку
Приставка от компании Ростелеком изначально имеет все необходимые настройки. От пользователя требуется только подсоединить ее к телевизору, соединить с роутером и авторизироваться с данными интернет провайдера. Особое внимание нужно уделить правильности подключение разъема (подключаться только в тот порт, который ранее был выбран при проведении настроек). Телевизор и приставка соединяются через HDMI порт, либо через разъем «тюльпан» (AV порт). В последнем случае смотреть каналы в HD качестве возможности не будет.
ТВ приставка обладает множеством дополнительных функций:
- Пауза позволяет остановить вещание на некоторое время.
- Возможность записи телепередач объемом не более 7ГБ. При этом записанное сохраняется в облаке.
- Перемотка, позволяющая заново просмотреть интересующий момент, либо пропустить неинтересный.
- Выбор фильма напрокат.
Как подключить IPTV Ростелеком на компьютере или ноутбуке
Смотреть вещание в хорошем качестве можно будет также на компьютере или ноутбуке. В этом случае отдельного подключения не потребуется. Для просмотра программы телепередач в хорошем качестве на ПК или ноутбук следует установить плеер от Ростелеком, с помощью которого подключение будет производиться автоматически.
По желанию пользователя доступна функция созданий плейлиста. Для этого необходимо выполнить ряд простых действий:
- Скачать плеер с сайта компании Ростелеком.
- Запустить мастер установки (желательно провести полную установку программы).
- Открыть плеер по завершении процесса инсталляции.
- Настроить свое местоположение, то есть указать населенный пункт (город, село, ПГТ и т.д.) и поставщика услуги (Ростелеком).
В комплекте с данным программным обеспечением идет и Яндекс-браузер, а также другие программы. Если вы не желаете их установки, то можете провести персонифицированную инсталляцию и убрать галочки с ненужных программ во время установки, выбрав настройки по желанию пользователя.
На этом и завершается установка и настройка плеера, обеспечивающего возможность просмотра каналов на стационарном компьютере либо ноутбуке.
Источник: sputnikkino.ru