
Всем привет! И сегодня мы наконец-то дошли до вопроса организации законной слежки внутри дома, на предприятии, на складе или где бы то ни было. Видеонаблюдение по WiFi — это отличный способ не тратить свои силы и время и быстро подключить конечную камеру к маршрутизатору. Сегодня в статье мы поговорим о всех плюсах, минусах и подводных камнях, с которыми могут встретиться пользователи, устанавливающие камеры видеонаблюдения в беспроводном режиме.
Сразу скажу небольшую вещь про Wi-Fi, к сожалению, многие путают данное понятие с интернетом. Но это разные вещи, об разницы я сейчас писать не буду, так как об этом уже есть отдельная и полная статья от моего коллеги. С ней вы можете ознакомиться тут.

Принцип работы
Особо рассказывать тут нечего, но возможно кому-то будет полезно узнать что-то новое и как работает беспроводная IP камера. Беспроводные камеры удобны тем, что не нужно мучиться и протягивать кабеля. Особенно это удобно в местах, где протянуть провода просто невозможно. Вы приобретаете подобное устройство. Настраиваете его и подключаете к центральному маршрутизатору.
Беспроводная WiFi камера для видеонаблюдения. Как подключить?
При желании, если нет роутера, можно подключить к компьютеру, если у него есть отдельный Wi-Fi модуль. Тогда комп или ноут будет выступать неким подобием сервера видеонаблюдения. Но чаще всего подключение идёт именно к центральному роутеру. Он принимает сигналы от камеры и даёт к ней подключиться: из внутренней сети, так и из внешней.
Также есть возможность настроить запись видеофайлов на сервер, который можно настроить как на компьютере, так и на роутере. Также можно вывести перекачку файлов на облако. Но обычно облако платное. Поэтому многие довольствуются обычным MicroSD. Подобный слот есть на всех аппаратах, поэтому запись будет идти прям на камеру.
Разновидности
Самое грубое распределение можно сделать: на внутренние и внешние. Те в свою очередь можно и далее делить на другие подгруппы, но пока разберём эти модели. Внутренние камеры обычно устанавливаются внутри помещения и поэтому имеют более простую конструкцию. Из-за чего и стоят они дешевле.

Также их можно разделить на обычные стационарные, которые можно крепить и вешать на стены или потолок. Так и на мобильные, которые можно поставить на стол, стул или шкаф. Подобными обычно пользуются молодые родители. Их ещё называют радио- и видео-нянем.
Далее идут внешние аппараты. Они обычно большие, массивнее и стоят дороже. Все из-за дополнительной защиты от влаги, пилы, а также более дорогих материалов, которые устойчивы к морозам и жаре. Стандарт защиты от влаги и мелких частиц имеет вид IPXX:
- Первая цифра определяет степень защиты от пыли и мелких частиц по размеру.
- Вторая определяет защиту от воды и влаги.
Также нужно учитывать, насколько камеры защищена от морозов и жары. Многие не учитывают эти факторы и покупают внешние камеры, а позднее они выходят из строя. Не нужно забывать про наши суровые Русские зимы. Поэтому перед покупкой нужно просмотреть среднюю температуру в вашем регионе и городе, и уже от этого отталкиваться при выборе.
Плюсы, достоинства и минусы с недостатками
Про одни плюс WiFi камеры я уже упомянул. Не нужно протягивать провода, тратить силы и время, но данное достоинство становится и неким минусом. Как вы наверное знаете, подобные камеры ничего не будут из себя представлять без центрального вай-фай маршрутизатора, которые и будет опорным пунктом. И тут встает другой вопрос – а на сколько далеко будет бить роутер. Какой бы хороший не был бы интернет-центр, он все равно ограничен радиусом своего Wi-Fi модуля и антенн.
Тут приходит другие проблемы. Стены, арматура, зеркала и другие неприятные материалы будут глушить сигнал. Поэтому диапазон будет снижаться. С проводом таким проблем не будет, хоть он и также ограничен по длине. Вот тут на помощь, приходят повторители, но бывают случаи, когда и они не смогут помочь.
В большой организации нужно ходить, смотреть и выбирать – в каком месте сигнал хуже, а где лучше. Можно также воспользоваться платными программами, которые анализируют всю территорию охвата вайфай сигнала.
Но для дома и пары камер данная проблема некритичная. В крайнем случае можно купить более дорогую и мощную модель или прикрутить к старичку маршрутизатору – антенны побольше. У современных подобных камер есть собственные приложения, с помощью которых можно управлять камерой и следить за происходящим в режиме онлайн из любой точки планеты.
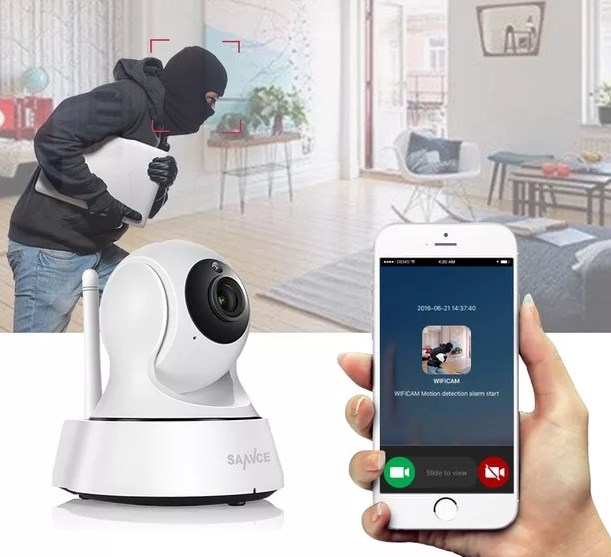
На более дорогих камерах стоят инфракрасная подсветка, которая позволяет отлично видеть даже в полной темноте. Аппарат можно настроить таким образом, чтобы он начинал съёмку только при динамической картинке – то есть если кто-то появится в кадре, то камера сразу же начнёт писать.
Есть даже возможность настроить SMS оповещение, ведь вы не всегда можете постоянно следить за квартирой. А так, если у вас дома или в квартире появится незваные гость на телефон придёт смс-ка. Возможности у камер могут отличаться от производителя, а также от комплектации и программного обеспечения, поэтому перед покупкой нужно обязательно уточнить какую камеру лучше приобретать.
Ещё хочется упомянуть про один важный недостаток, а именно про – радиопомехи. Так как у нас камеры подключаются по радио-стандарту, то все подобные устройства подвержены помехам от других устройств, которые также работают на подобной радиочастоте: телефоны, микроволновые печи, соседские роутеры.
Для предприятий опаснее всего будет использование злоумышленниками «глушилок». Это небольшие устройства, которые полностью глушат Wi-Fi сигнал на всех каналах. В таком случае отличной защитой будет приобретение и запись видео файлов на съёмный диск на самой видеокамере.
Какую лучше выбрать
Как сказал один мудрец, просмотри 1000 вариантов и выбери 1. Поэтому в первую очередь не нужно торопиться, даже если вам какая-то камера понравилась больше других. Я бы советовал просмотреть как можно больше моделей. Я советую просмотреть мой обзор домашних камер тут.
Там я рассказываю какие модели наиболее приемлемы для домашнего использования. Также я привожу несколько популярных моделей по разной цене. В дополнение хочу порекомендовать статью по комплектам видеонаблюдения. Там приведены варианты полного комплекта – просто покупаешь, устанавливаешь и настраиваешь.
Также нужно примерно определиться с дальностью действия и просмотра камеры. На это будет влиять в первую очередь разрешение матрицы. Подобные камеры стоят достаточно дорого, но они того стоят. Нужно также учитывать место установки, а уже от этого определить угол просмотра.
Для улицы можно прикупить одну купольную камеру, которая будет просматривать почти весь угол обзора в пределах 180 градусов. Поворотными камерами также можно управлять как с приложения, так и через Web-интерфейс.
Источник: wifigid.ru
Как подключить вай-фай камеру видеонаблюдения к компьютеру пошагово

Возможности современной беспроводной технологии позволяют смонтировать систему видеонаблюдения без кабельных линий. Используемые для ее формирования Wi-Fi камеры получили широкое распространение в разных сферах. Чтобы воспользоваться преимуществами устройства, нужно его правильно подобрать, установить, подключить и настроить.

Что такое Wi-Fi камера: основные технические характеристики
Цифровое устройство для видеонаблюдения, информация о захвате изображения которого передается на носитель или в облако через Wi-Fi, подключается и функционирует по беспроводной технологии через интернет за счет мобильного приложения. Основными характеристиками вай-фай камеры, определяющими формат работы и возможности техники являются:
- матрица;
- разрешение съемки;
- фокусное расстояние объектива;
- угол обзора;
- зум;
- вид создаваемых снимков — обычные и панорамные;
- датчики движения и инфракрасного света;
- микрофон — распознавание звука и запись;
- динамик — обеспечение двухсторонней связи;
- способы крепления — вертикально, на стену или потолок;
- усилители сигнала;
- формат сохранения данных — в облако, на карту или онлайн трансляция;
- режимы управления;
- сетевые возможности;
- дизайн;
- защита от вредного воздействия окружающей среды.
Обратите внимание! Wi-Fi камеры позволяют обозревать территорию из любой точки мира, где есть доступ к интернету. Вся информация сохраняется на облаке или карте памяти, поэтому может быть просмотрена в формате записи.
Преимущества и недостатки вайфай камер
Плюсами беспроводных видеокамер являются:
- возможность удаленного доступа;
- простота настройки устройства;
- высокое качество изображения;
- безопасность при передаче данных;
- разнообразие моделей.
Из недостатков Wi-Fi видеокамер наблюдения можно отметить:
- возможные помехи сети, ухудшающие качество захвата изображения или затрудняющие этот процесс;
- замедленная передача информации при установке множества беспроводных устройств;
- необходимость в обеспечении надежного интернет-соединения.
Важно! IP камеры отличаются по типу датчика движения.
Разновидности беспроводных IP камер

CCD версия актуальна для эксплуатации в условиях недостаточной освещенности. Модели CMOS категории имеют высокую скорость передачи данных и потребляют при этом меньше электроэнергии.
Мегапиксельные датчики обеспечивают передачу чистых и четких изображений, однако, за счет небольших размеров устройство с такими элементами менее чувствительно.

Вай-фай камеры также классифицируются по виду корпуса. Различают фиксированные и купольные стационарные модели. В отдельную категорию выделяю PTZ сетевые приборы, функционирующие в режиме беспроводного поворота или наклона, в которых можно дистанционно изменять настройки — место захвата изображения, масштаб и наклон.

По функциональности устройства подразделяются на 3G, 4G и GSM. Первые два вида видеокамеры обеспечивают отслеживание с помощью мобильной связи. Они привязываются к устройству, поддерживающему опцию 3G, на которое в режиме онлайн передается сигнал.
4G устройства можно подсоединяться в местах, где отсутствует доступ к интернету. GSM подключается к системе спутникового контроля и передает результаты съемок на сотовый телефон.
Порядок настройки Wi-Fi камеры разными способами
После подключения беспроводной камеры, для обеспечения ее ожидаемой функциональности, и получения возможности дистанционно управлять аппаратурой, нужно произвести настройки. Процедура проводится по несложному алгоритму, незначительно отличающемуся для разных подключаемых устройств.
Проводной метод
Для настройки камеры через подсоединенный к ней при помощи кабеля видеорегистратор нужно получить доступ подключения , набрать IP-адрес и начать записывать видео.
Для настраивания устройства через ноутбук нужно соединиться с его портом сетевой карты, открыть браузер и зайти на IP-адрес для ввода данных для входа и получения доступа в раздел корректировок параметров.
Как настроить камеру по вайфай
Настройка камеры Wi-Fi по беспроводной сети проводится после подсоединения устройства к источнику питания и включения его. После перехода в раздел настраивания параметров работы техники следует активировать процесс поиска нового подключения и откорректировать его ключевые показатели.
Особенности настройки через телефон
Для настраивания камеры через телефон понадобится программное приложение. После его запуска нужно считать QR-код с корпуса камеры и ввести ID в открывшуюся вкладку.
Как настроить Wi-Fi камеру через роутер
Чтобы настроить камеру через роутер нужно ввести данные IP адреса в настройки устройства и установить в нем нужные для записи параметры. С помощью маршрутизатора можно настроить сразу несколько камер.
Подключение вай-фай камеры
Практически все модели вай-фай камер могут быть подсоединены к разной аппаратуре в проводном или беспроводном формате. Алгоритм действий пользователя определяется способом подключения и видом устройства.
По Wi-Fi
Для подключения видеокамеры через вай-фай нужно локальной сети компьютерной техники задать IP-адрес присоединяемого устройства. Для этого следует:
- открыть меню управления сетями;
- в разделе подключений активировать окно свойств и перейти во вкладку протокола интернета;
- ввести данные IP адреса;
- изменить настройки через браузер.
По проводу
Самое простое подключение с регистратором или другой техникой — это проводное. Их подсоединение в систему производится напрямую кабелем. При первом коннекте потребуется ввод логина и пароля. Если их сохранить, то следующие соединения будут реализованы в автоматическом режиме.

Через роутер
Разобраться, как подключить вай-фай камеру к компьютеру можно, используя как источник трафика роутер. Процедура проводится по алгоритму действий:
- переход по IP-адресу устройства;
- вывод на экран формы доступа к беспроводной сети;
- ввод в форму логин и пароль.
Через телефон
Для подключения вай-фай видеокамеры к телефону нужно установить на него соответствующую программу. Смартфон следует присоединить в локальную сеть маршрутизатора для первичного коннекта. Подключение осуществляется после ввода данных доступа.
Важные критерии при выборе Wi-Fi камеры
При выборе видеокамеры нужно учитывать цель и место ее установки. Эти факторы определяют ориентацию на критерии выбора устройства:
- вид корпуса;
- размеры устройства;
- функциональность;
- формат поддерживаемой беспроводной сети;
- ИК-подсветка;
- разрешение;
- дополнительные опции, расширяющие возможности аппаратуры — динамик, микрофон.
Как правильно выбрать место расположения устройств
При выборе месторасположения Wi-Fi камеры, нужно учитывать задачи, решение которых от нее ожидается. При установке на улице нужно выбрать такое положение техники, при котором она обеспечивает просмотр контролируемой зоны. При этом должно быть минимальное пространство, не попадающее в объектив.

Если целью установки видеокамеры является контроль прилегающей территории, то наблюдатель должен иметь возможность видеть объект в режиме приближения. Первая точка его фиксации не должна давать четких изображений, а последующие точки должны позволять идентифицировать объект за счет хорошей разрешающей способности.
Дополнительная информация! При выборе места расположения нужно исключить эффект засветки от солнца, прожекторов и фар транспорта в ночное время. Для этого нужно подбирать не только точки установки, но и высоту расположения устройства, и угол его наклона.
Как узнать ширину канала
Шириной канала называется его пропускная способность. Узнать значение параметра можно в настройках видеокамеры. Для одного устройства достаточно установить значение показателя в 40 МГц. Его стоит уменьшить до 20 МГц при использовании нескольких единиц техники.
Что делать для усиления сигнала
Сигнал Wi-Fi зависит от мощности передатчика и от его расположения, от числа беспроводных соединения, от толщины стен и наличия дополнительных помех. Усилить его можно по нескольким схемам:
- заменить антенну на более мощную;
- удлинить антенну на камере;
- воспользоваться проводной видеокамерой.
После принятия мер по усилению сигнала, беспроводная система видеонаблюдения может охватывать до 5 км. Точное значение параметра определяется мощностью передающего устройства.
Насколько безопасно использование Wi-Fi каналов
Функциональность вай-фай каналов связана с радиоволновыми излучениями. Каждый вредный фактор, оказывающий влияние на человека имеет предельно допустимые нормы показателей, в условиях которых на организм не оказывается негативного воздействия.
В ходе исследований командами медиков и ученых было определено, что мощность излучения от Wi-Fi видеокамер в 600 раз меньше критически отметок, поэтому пользователям устройства и находящимся в радиусе его действия лиц можно не беспокоиться за свое здоровье.
Wi-Fi камеры обеспечивают видеообзор территории, требующей наблюдения. Для этого нужно правильно подобрать устройство, функционал которого должен обеспечивать запросы своего владельца.
Автор Сергей Эльбакидзе
Сергей, 24 полных года. После окончания 9 классов школы, поступил в политехнический колледж на очное отделение, по специальности прикладная информатика. После окончания колледжа поступил в лесотехнический институт на заочное отделение, по той же специальности прикладная информатика, в данный момент на третьем курсе. Работал в компании специалистом по рекламе и сбыту, далее начал выполнять заказы по созданию и продвижению сайтов. В данный момент развиваю три своих информационных сайта.
Источник: itumnik.ru
Инструкция по настройке ip-камеры для передачи видео на большие расстояния по Wi-Fi

В данной инструкции мы поговорим о шагах, необходимых для настройки передачи изображения с цифровой камеры видеонаблюдения на большие расстояния с помощью радиосигнала. Рассмотрим, как можно использовать обычные проводные и беспроводные ip-камеры совместно с профессиональными точками доступа 2,4 и 5Ггц. для того чтобы установить надежную передачу сигнала на расстояние до 1 км.
Такое решение может быть полезно для трансляции сигнала между, например, отдельно стоящими зданиями, территориями склада, завода и иными производственными объектами, между которыми нет возможности протянуть необходимый по длине кабель.
Большинство современных беспроводных комплектов видеонаблюдения, имеют маломощные приемопередатчики и малопригодны для построения профессионального охранного наблюдения, особенно если необходимо передать сигнал на значительные расстояния, малопригодны они и для установки в помещениях, между которыми имеется 2-3 стены на пути прохождения сигнала от приемника к передатчику. Не рекомендуем Вам приобретать беспроводные комплекты, т.к. передать изображение можно лишь на малое расстояние, плюс необходимость подвода к месту крепления камеры 220В, все равно, остается.
Использовать радиоканал для передачи видео на большие расстояния мы настоятельно рекомендуем только при совместном использовании со специализированными точками доступа. В противном случае, лучше вообще отказаться от идеи использования т.н. Wi-Fi камер.
Итак, какое оборудование необходимо?
1) Беспроводная камера, например, Hikvision HiWatch DS-N241W (схема подключения 1)
Или обычная проводная камера VeSta VC-3320V без поддержки WiFi (схема подключения 2 с двумя точками доступа)
2) 2,4 ГГц беспроводная точка доступа Ubiquiti NanoStation M2 . В качестве клиента могут выступать, как камеры со встроенным Wi-Fi 2,4 Ггц 802.11 B/G/N, так и вторая точка доступа подключенная в режиме «моста» (такой вариант предпочтительней для более дальних расстояний). Мы рекомендуем использовать для этих целей оборудование компании Ubiquiti.
3)Коммутатор или маршрутизатор. Если планируется строительство системы наблюдения более чем из одной камеры, понадобится коммутатор для связки всех камер с сетевым видеорегистратором (NVR), для этих же целей можно использовать и маршрутизатор с достаточным количеством портов, который, в будущем, позволит подключить систему к сети Интернет.
Схема установки
Для правильной настройки, важно разобраться, как все это работает в комплексе.
Схема 1

На схеме 1, камера передает видео и аудио данные через Wi-Fi к точке доступа, точка доступа передает данные через сетевой кабель на маршрутизатор (Router) или коммутатор (Switch), после чего данные отправляются на сетевой видеорегистратор (NVR), компьютер или даже напрямую в сеть Интернет для установки удаленного соединения с вашим мобильным устройством или уделенным ПК. Если используется NVR, вы можете записывать изображение наряду с другими подключенными к нему проводными камерами. Если вы используете гибридный регистратор , то можно вести запись, также и с аналоговых видеокамер подключенных по коаксиальному кабелю.
Схема 2

На схеме 2, принцип тот же, только в качестве клиента выступает не камера с беспроводным модулем, а вторая точка доступа, камера же непосредственно соединятся кабелем. Тким образом, можно дополнительно увеличить расстояние передачи картинки, вплоть до 3 км. при прямой видимости.
ШАГ 1. Определяем ip-адрес вашего компьютера
Запустите командную строку. Нажмите кнопку ПУСК, в поле поиск наберите команду cmd. Появится окно командной строки. Наберите команду ipconfig и затем нажмите Enter

IP адрес используемого компьтера будет указан в строке «IPv4-адрес», маршрутизатор будет указан в строке «Основной шлюз».

Используемые нами для настройки точки доступа и камеры имеют в настройках по умолчанию ip-адреса из той же подсети:
Камера – 192.168.1.108
Точка доступа – 192.168.1.20
Возможно, эти параметры придется изменить для того что бы устройства находились в одной рабочей подсети или же для избежания конфликта адресов. В нашем случае, ничего менять не потребовалось.
ШАГ 2. Подключение точки доступа к сети.
Для доступа к настройкам через web-интерфейс необходимо подключить устройство к сети. Каждая точка доступа оборудована инжектором PoE. Подключите ее к инжектору питания через порт MAIN (PoE), а инжектор питания к коммутатору или маршрутизатору с помощью второго порта LAN, как показано на картинке ниже.
ШАГ 3. Вход в web-интерфейс точки доступа.
По умолчанию ip-адрес устройств Ubiquiti 192.168.1.20, введите его в адресной строке Вашего браузера. Обычно на странице регистрации появляется сообщение об ошибке безопасности. Следуйте инструкции, как на иллюстрациях ниже:
Страница входа, должна выглядеть, как на рисунке ниже.

Имя пользователя и пароль по умолчанию ubnt. Выберите страну проживания (выберите USA) и поставьте галочку в нижней части страницы.
ШАГ 4. Изменение стандартного пароля.
После первого входа, будет предложено изменить пароль по умолчанию. Нажмите на ссылку «System» во всплывающем оранжевом сообщении, для перехода на страницу смены пароля.
На вкладке «System» измените пароль по умолчанию, нажав на пиктограмму увеличительного стекла. Необходимо ввести старый пароль (ubnt) и новый. Для изменения настроек нажмите кнопку «Change» и после этого «Apply»
Теперь никто, кроме вас не сможет изменить настройки точки доступа Ubiquiti.
ШАГ 5. Смена ip-адреса NanoStation установленного по умолчанию.
При использовании двух беспроводных точек в сети, необходимо на одной из них поменять ip-адрес 192.168.1.20 установленный по умолчанию. Для этого перейдем во вкладку «Network»
ШАГ 6.Настройка NanoStation в режиме точки доступа (AP).
Перейдите на вкладку WIRELESS, расположенной в верхней части страницы.
Заполните поля, как показано на рисунке:
• Wireless Mode — Выберите точку доступа
• SSID — это имя WiFi радио вы увидите под сетевые подключения на вашем ноутбуке
• Country Code — Выберите соответствующую страну в которой вы находитесь
• IEEE 802.11 Mode — Выберите B / G / N смешанный для лучшей совместимости
• Channel Width — Выберите 20МГц , чтобы свести к минимуму помехи с другими WiFi радиоприемников в районе
• Frequency — Установить авто. Если у вас есть много других точек доступа WiFi в этой области, то вы можете выбрать канал для минимизации помех
• Extension Channel — Выберите None
• Frequency List — оставьте этот флажок , поскольку мы не выбор конкретных частот передачи
• Calculate EIRP Limit — оставить как есть (проверено)
• Antenna Gain — в зависимости от силы антенны на точке доступа, она может варьироваться. В нашем AP есть интеграция антенны 11 дБи силы
• Output Power — Положите его в макс
• Data Rate Module передачи данных — оставьте Использовать по умолчанию
• Max TX Rate, Mbps — если у вас есть более 6 радиостанций в непосредственной близости вы можете оставить это по умолчанию настройки , как изображенное на рисунке
• Security — Выберите тип шифрования , который вы хотите для WiFi сигнала , излучаемого этим AP. Если вы используете ноутбук с 2014 или более поздней версии, вы можете установить в качестве WPA2-AES, как это очень безопасное шифрование
• WPA Authentication — Выберите PSK
• WPA Key Preshared — это WiFi пароль , который вы хотели бы установить
• MAC ACL — Оставьте флажок
После выбора всех настроек нажмите «Change», а затем «Apply»
ШАГ 7. Отключение в антенне NanoStatin режима AirMax (необходимо только для Схемы 1)
На сегодняшний день, на всем беспроводном оборудовании Ubiquiti включена фирменная технология AirMax. Данная технология поддерживается только этим производителем, а это значит, что ваш ноутбук или беспроводная камера не сможет к подключиться к такой беспроводной сети. Если вы не собираетесь подключать вторую аналогичную точку доступа, необходимо отключить эту технологию.
Сделайте, все, как показано на рисунках ниже, после чего не забудьте нажать «Change» и «Apply»
Теперь можно приступать к настройке беспроводной камеры.
ШАГ 8. Подключение камеры к маршрутизатору или коммутатору.
Подключите камеру к маршрутизатору, коммутатору или компьютеру с помощью сетевого кабеля с помощью разъема RJ45. Подключите адаптер питания 12В к камере.
По умолчанию IP-адрес камеры 192.168.1.108. Введите этот адрес в адресную строку браузера. Вы должны увидеть страницу авторизации. Если браузер не открывает страницу, возможно ip-адрес камеры уже был сменен ранее, в этом случае, воспользуйтесь фирменной утилитой SADP, если это камера Hikvision, или утилитой ____, для других производителей.
ШАГ 9. Задаем камере нужный статический ip-адрес.
Первое, что необходимо сделать, это узнать (или задать) адреса сети. В нашем случае, маршрутизатор имеет адрес 192.168.1.1, поэтому адрес по умолчанию установленный в нашей камере нам подходит, менять его нет необходимости, но если в сети будут еще камеры этого производителя, скорей всего, они будут иметь все одинаковый адрес, в таком случае, желательно знать, как его изменить.
У большинства камер смена ip-адреса происходит через стандартный web-интерфейс и принципиально ничем не отличается. Необходимо зайти в раздел Настройки -> Настройки сети (Network) -> TCP/IP, установить статический адрес в соответствующее поле. В нашем случае, необходимо лишь убедиться, что адрес установлен в статическом (Static), а не в DHCP режиме, в противном случае, адрес будет каждый раз меняться при включении/выключении маршрутизатора.
Важно: все беспроводные камеры IP имеют на борту два сетевых интерфейса. Один проводной мы только что настроили. На беспроводном интерфейсе, так же должен быть установлен статический адрес. Как это делается мы рассмотрим далее.
ШАГ 10. Подключение беспроводной камеры к Wi-Fi (для подключения по схеме 1).
1) Перейдите на страницу настроек Wi-Fi
2) Активируйте беспроводной интерфейс
В настройках вы увидите картинку подобную представленной ниже.
Установите флажок для активации беспроводного интерфейса
Нажмите на SEARCH SSID для поиска беспроводных сетей
3) подключение к точке доступа
Камера начнет поиск доступных сетей. До этого мы задавали название беспроводной сети в настройках NanoStation, как UBNT. После того, как необходимая нам сеть обнаружится, необходимо выполнить подключение к ней, дважды кликнув по ее названию.
В появившемся всплывающем окне необходимо ввести ранее заданный пароль. После чего необходимо подождать какое-то время (до 5 минут) пока камера не отобразит в строке WiFi INFO об успешном подключении.
ШАГ 11. Назначение беспроводному интерфейсу статического ip-адреса
1) вернуться в Настройки (Setup) -> Сеть (Network) ->TCP/IP
2) в выпадающем меню для Ethernet Card выберете Wireless
3) выберете статический адрес (Static) и укажите адрес ВАЖНО отличный от адреса проводного интерфейса.
ШАГ 12. Тестирование подключения камеры.
Мы закончили настройку точки доступа и беспроводной камеры, теперь необходимо протестировать, как это все работает на практике.
1) Отключите электрический кабель питания от камеры;
2) Отсоедините сетевой кабель от камеры;
3) Подождите 10 секунд и снова подключите только кабель питания к камере
4) Введите беспроводной IP-адрес со страницы WIFI INFO в свой веб-браузер для подключения к камере через WiFi. В нашем случае, это 192.168.1.14.
При правильной работе, вы должны увидеть страницу авторизации. После чего можно просматривать изображение с камеры в реальном времени с любого устройства в сети. Будь то ПК, мобильное устройство или правильно сконфигурированный видеорегистратор.
После чего остается установить точку доступа и камеру в нужных местах.
P.S. Вы видите не все картинки, т.к. статья находится в стадии разработки!
Источник: itdom.pro