Xiaomi официально представила Mi TV Webcam — веб-камеру Full HD, которая снимает видео с частотой 25 кадров в секунду и обеспечивает угол обзора 71°.
Сообщается, что устройство оснащено микрофонами, способными ловить голос на расстоянии до 4 метров. Камера работает с телевизорами и ТВ-приставками на Android TV 8 и новее, а также на ноутбуках и компьютерах с Windows 7 или новее. Поддержка MacBook тоже заявлена, хотя минимальная версия системы не указывается.
Камера подключается по USB-C (в комплекте идёт кабель с выходом на USB-A), а магнитная подставка позволяет крепить устройство к металлическим поверхностям без дополнительных держателей. Есть пластиковая шторка, позволяющая закрыть объектив, когда устройство не используется.
Новинку оценили в 1 999 индийских рупий (≈1 950 рублей), в продажу она поступит уже 28 июня.
Источник: lifehacker.ru
Xiaomi YI home — фирменное приложение для работы с камерой
Компания Xiaomi представляет новую веб-камеру YI Home с возможностью беспроводного соединения, удаленного управления посредством специального мобильного приложения, а также записи и трансляции видео в формате HD. Кроме того, встроенные микрофон и динамик позволяют использовать устройство для двухстороннего общения.
Универсальная WEB камера для ТВ Боксов за 16$. XIAOMI XIAOVV 1080p для общения. SKYPE, GOOGLE DUO
Бренд Xiaomi широко известен, благодаря популярным моделям смартфонов с фирменной прошивкой MIUI. Однако спектр ее разработок этим, разумеется, не ограничивается. Очередное подтверждение тому – «умная» веб-камера от YI, которую Xiaoyi выпустила в прошлом году под своей торговой маркой, в составе линейки других смарт-девайсов для автоматизации домовладений.
Некоторые неудобства в процесс пользования камерой вносит ее однозначная ориентированность на внутрикитайский рынок (в интерфейсе мобильного приложения и технической документации к устройству используется китайский язык). Правда, группа энтузиастов успешно осуществила перевод всего этого на анлгийский и даже русский языки. К сожалению, заниматься поисками результатов их трудов на просторах Интернета придется самостоятельно.
Инструкция по настройке Xiaomi YI Home Camera в статье.

Xiaomi Yi home camera настройка через смартфон
Для начала необходимо найти (в формате apk) и проинсталлировать мобильное приложение ОС Android. Английская версия была замечена на форуме любителей MIUI. Перед скачиванием вам придется зарегистрироваться. Кроме того, учетная запись пригодится в процессе установки программы. Не забудьте убедиться, что ваш Android – гаджет позволяет инсталляцию приложений из сторонних источников.
Сразу после старта программы вам будет предложено выбрать один из способов авторизации с использованием учетных данных одного из следующих сервисов:
Как подключить веб камеру к телевизору

- QQ Zone;
- Sine Weibo;
- YI или MI (Xiaomi)

После удачного завершения процесса авторизации, приложение предложит подключить вашу камеру к источнику питания, подождать, пока световой индикатор загорится желтым, а затем тапнуть по пиктограмме «Next».
После этого вы увидите запрос на сканирование расположенного на задней панели девайса QR-кода. После очередного тапа по Next активируется встроенный сканер QR-кодов, которому путем нехитрых манипуляций необходимо помочь распознать код устройства.
Если все прошло удачно, вы увидите окно с данными о наименовании камеры и идентификаторе беспроводной сети, с которой в данный момент сопряжен ваш смартфон. Вводим пароль для доступа к сети и снова тапаем «Next».

Без «танцев с бубном» подключиться с первого раза нам не удалось — роутер пришлось переключать в режим Legacy. При этом в дальнейшем все прекрасно функционировало и на старых настройках.
Отметим, что процесс установки сопровождался миганием желтого светового индикатора, который со временем меняется на синий. О переходе в штатный режим работы возвещает непрерывное синее свечение и приятный женский голос, который что-то говорит по-китайски.
К счастью, во время повторной попытки подключиться все прошло гораздо быстрее, поскольку авторизация и определение номера камеры не требовались.

Интерфейс главного окна программы понятен на интуитивном уровне и, в целом, очень даже прост. Можно управлять масштабом изображения, сдвигать его вправо или влево (в портретной ориентации картинка не помещается на дисплее смартфона целиком), управлять отключением/включением динамика и встроенного микрофона, делать фотоснимки и записывать видео, а также просматривать отснятые материалы и делиться ими с пользователями Wechat и популярных в Поднебесной социальных сетей. Кроме того, есть возможность отключить как саму камеру, так и индикатор ее статуса, чтобы окружающим не было понятно, работает ли она в данный момент.
Также можно изменить качество записи с HD (High) на обычное (Norm), которое подразумевает разрешение 640х360 при двадцати кадрах в секунду, или включить режим (Auto). В случае выбора обычного качества, минута видео в формате MP4 будет занимать около двух мегабайт дискового пространства, что существенно снижает требования к необходимой емкости карты памяти.

Определить назначенный камере в рамках вашей ЛВС ip-адрес (например, 192.168.12.34), можно при помощи специальных утилит iSpy или Angry IP Scanner. Обе программы могут быть запущены на PC под управлением ОС Windows, а последняя даже не нуждается в установке.
После выполнения вышеописанной процедуры, вы вполне сможете удаленно просмотривать видео с Yi home camera на своем компьютере при помощи все той же iSpy либо универсального проигрывателя медиаконтента VLC, вписав в соответствующую строку в качестве адреса: rtsp:// 192.168.12.34/ch0_0.h264. В вашем случае адрес, естественно, будет другим.
Широкоэкранный вариант картинки по углам несколько искажен, как при возникновении эффекта так называемого «рыбьего глаза».

Для вывода изображения на экраны других Android-устройств может понадобиться приложение RTSP Player или мобильная модификация вышеупомянутого VLC.

- 7 интересных фактов про корпорацию Xiaomi 12.04.2021 Человек по своей сущности очень любопытен. Поэтому знать происхождение используемых предметов будет очень к стати. Xiaomi — мировой бренд, о…
- Мобильное приложение Handshaker 08.11.2020 Новейшие модели телефонов предоставляют своим владельцам широкие возможности. С помощью этих небольших устройств многие ранее диковинные действия уже стали обыденностью.…
- Краткая история Xiaomi 10.04.2021 История китайского бренда, который сейчас известен практически всем, впечатляет. За несколько лет из маленькой фирмы по созданию телефонных прошивок Xiaomi…
- Обзор на DOOGEE S88 PRO 23.04.2021 В 2013 году в Китае компания KVD International Group Limited создала свой третий бренд, назвав его Doogee. Намерение этого бренда…
- Преимущества смартфонов Xiaomi 02.04.2021 Компания Xiaomi уже не первый год лидирует на рынке как производитель техники. В этой статье мы расскажем о преимуществах телефонов…
Источник: camera-xiaomi.ru
Как из телефона сделать веб камеру Android?

Многие люди довольно редко звонят по Skype, поэтому большую часть времени веб камера не используется. Возникает вопрос – зачем покупать дорогую веб камеру, которая пригодится всего лишь на несколько минут в день?
Мы предлагаем инструкцию, как из обычного Android телефона сделать веб камеру.
1. Использовать телефон в качестве веб-камеры через Wi-Fi
Используя данный метод, ваш телефон будет транслировать видео в прямом эфире на ПК через Wi-Fi. Должны отметить, что это самый простой и быстрый способ из телефона сделать веб камеру.
-
Для начала, убедитесь, что компьютер и телефон подключены к одной Wi-FI сети.
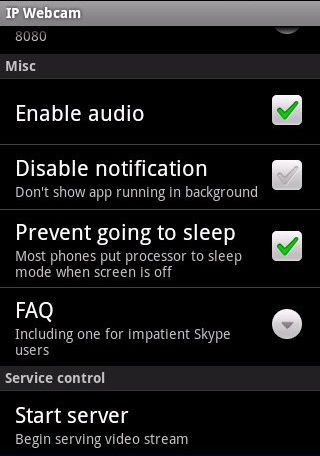

- Подключение к компьютеру для использования со Skype и другими программами видеосвязи на Windows.
- Подключение к компьютеру для использования со Skype и другими программами видеосвязи на Ubuntu GNU / Linux.
- После этого, на ваш компьютер будут установлены драйвера.
Вот и все. Теперь откройте Skype, или любую другую программу для видеосвязи, выберите драйвер веб камеры и запустите ее.
2. Использовать телефон в качестве веб-камеры через USB кабель
Вы можете из телефона сделать веб камеру даже без Wi-Fi сети. Для этого необходимо подключить мобильное устройство к компьютеру через USB. Дальше подробней:
- Включите отладку по USB на мобильном устройстве. Активируйте меню разработчика (прочитайте тут, как это сделать), после чего перейдите в раздел «Для разработчика» и включите функцию «Отладка по USB».
- Подключите телефон к компьютеру через USB кабель.
- Скачайте DroidCam из Google Play Store. Установите приложение и откройте его. На экране будет сообщение «Запуск сервера».
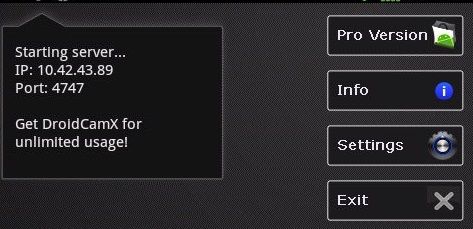
- Скачайте и установите программу DroidCam на ваш компьютер.
- Откройте клиент DroidCam и выберите опцию «USB» или кнопку.
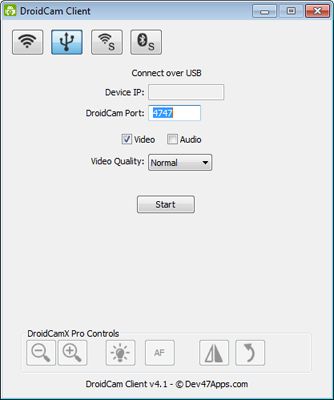
Как видите, DroidCam позволяет из телефона сделать веб камеру Android для трансляции видео на компьютере. Вам остается выбрать драйвер DroidCam в вашей программе для видеосвязи, например Skype.
Интересные статьи:
- Xiaomi Redmi Note 4 как сбросить настройки
- Как зарегистрироваться в MIUI 9 бета-тестировании?
- Как разблокировать компьютер через сканер отпечатков пальцев на Android
- Как сбросить Explay до заводских настроек?
- Как настроить Android смартфон для ребенка
- Как узнать свой пароль от WiFi на телефоне Андроид без рут прав
Источник: androidphones.ru