Купил телевизор новый LG 55″диагональ 2020 года. Имеется ресивер Pioneer VSX-827 и ПК.
Можно было бы подключить просто из компьютера HDMI на вход ресивера, и на выход ресивера в телевизор, но ресивер не пропускает 4К и HDR контент. Теперь вопрос.
Могу ли я подключить один выход с видеокарты на телевизор, минуя ресивер (только видео передать), и ещё один выход с видеокарты также HDMI-кабелелем подключить в AV-ресивер (только аудио). Возможно ли так сделать? Будет ли работать ресивер?
Ответы
На моем компе: Core i5-3550, GeForce 960 имеющем 2 выхода HDMI+DVI работает следующим образом. С DVI через переходник DVI-HDMI подан сигнал 3D видео на 3D ТВ, c выхода HDMI на ресивер не поддерживающий 3D ( HDMI версия 1.3 ) подан звук. При этом в панели настройки выхода звука NVidia настроен выход звука на ресивер и в программе PowerDVD 12 также настроен выход звука через HDMI. Поддерживаются все существующие форматы звука высокого разрешения.
А у вас на ПК два выхода HDMI ?
На видеокарте 1 hdmi и 4 display port
А у ресивера есть возвратный HDMI ( ARC) ?
Если есть — то подключайте в тв свой ПК, а звук в рес пойдет по возвратному
Если у ТВ hdmi1 с ARCом и подключен ресивер, для подключения компьютера если на ТВ выберем hdmi2, разве звук автоматом пойдет через hdmi1 на ресивер?
Что проще проверить ?!
То, что вы написали
Т.е. на рес подать на hdmi out включить arc ? Для звука
Arc ,нельзя «включить» . Он либо есть и работает, либо нет
На ресивере же насколько помню можнл включить и выключить через меню функцию arc
Не уверен. У себя на сони такого не видел
Там отдельно включается и arc и control
Тогда включайте и пробуйте
Зависит от видеокарты и от умений ее драйвера выбирать устройство для аудиопотока.
У компьютера появится 2 дополнительных монитора .
Один из них будет видео+аудио, второй будет только видео.
Вообщем я правильно понимаю. Один выход подаю на телек как обычно, другой выход видеокарты подаю на рес hdmi out с arc и звук будет. Правильно я понял ?
Я говорил о другом :
С ПК на ТВ, а с ТВ на ресивер .
Просто подключение ТВ к своему компу на какой нибудь hdmi вход, а рес и ТВ подключает в разъем hdmi который возвратный
Я пробовал телек с ресом подключать по возвратному. Управление работает, на ресе автоматом загорается вход TV, но нет звука. Поэтому хочу попробовать с компа дать звук отдельно. Потому что с телека никак не могу завести звук.
А если на ТВ включить там ОККО , или какое то приложение с кино , или Ютьюб — то звук идёт на ресивер с ТВ ?
Неа. Тоже так думал, включал и музыку и Ютуб и Иви. Нет звука
Значит у вас нет ARC HDMI на ресивере. Не поддерживает .
Либо в настройках ТВ надо в меню выбрать :
«Вывод звука ресивер «
На телеке выбрал вывод звука hdmi arc, в ресе включено arc и control в настройках hdmi set. Громкость регулируется с пульта телевизора на ресе, выключаются и включаются вместе. А звука нет
Ноутбук к телевизору HDMI VGA Не перепутай переходник и конвертер
Обычно для Arc отводится только один разъем на ТВ и на ресивере. Это тоже стоит учитывать
Один из них будет видео+аудио, второй будет только видео
Они оба будут «видео и аудио», скорее всего
тут важно на горячую порты не спалить
а то друг именно так материнку в телевизоре и спалил 🙂
а я такими подключениями еще со времен s-video перестал баловаться , спалил вход в LG телеке 🙂
Спасибо буду иметь ввиду
В схеме с двумя HDMI — Arc не нужен.
Один HDMI на ресивер, другой HDMI на ТВ. В настройках аудиоустройства ПК выбрать тот HDMI, который ушел на ресивер.
А в ресивер куда кабель ? В in или out ?
Все в In и на ресивере и на ТВ.
Понял, в обед приеду буду пробовать, отпишусь
Вариант с Arc тоже можно задействовать.
Единственный HDMI с ПК включаете в телевизор (причем не в порт с Arc), а потом порт Arc ТВ соединяете с ресивером
Я так пробовал, выше писал. Не идёт звук на ресивере. Управление работает и питание, а звука нет почему то. Не знаю
Это при условии что у него два hdmi выхода на ПК.
А я так понял у него один
На ПК у меня на видеокарте 1 hdmi и 4 display port выхода. Но dp можно тоже задействовать как звукя или как видео. Разницы по сути же никакой между hdmi и display port
Да. Лично подключал к ПК монитор по DP и ресивер по HDMI. Вам придется еще переходник использовать с HDMI на DP
Я думаю шнур куплю dp — hdmi
Как в ТЗ задали вопрос, так и ответили 🙂
Спасибо, все верно
Можно. У меня так было подключено к GTX 1070. В Windows в значке звука справа внизу экрана в списке устройств должен появиться ресивер. Его выбрать и настроить звук (5.1 итд)
За частую отсутствие звука при подключении к ПК нового устройства решается как — Панель управления => Звук — задать нужное устройство по умолчанию — остальное отключить.
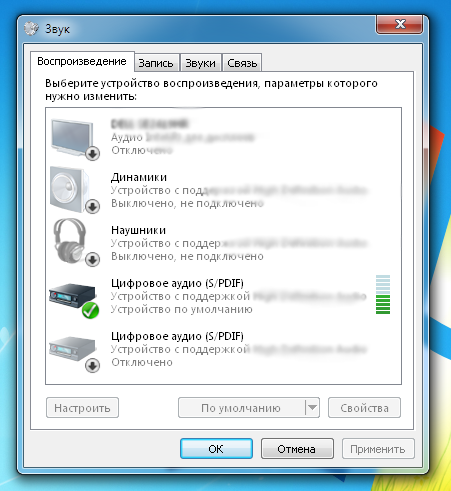
К хдми на видяхе ресивер, через переходник к дп телек, у меня так проектор робит, кабель 5 метров.
Вообщем вчера опять мучался весь вечер. Вообщем телек и ресивер так и не получилось завязать, как и писал выше, звука нет. Купил кабель hdmi-dp, но, комп не видит подключение dp, т.е. видеокарта, вообще никакой реакции на dp, пробовал все 4, никак. В устройствах звука dp тоже нет. Hdmi работает только.
Драйвер переустанавливал. Может где то что то ещё не включил
Эти цифровые интерфейсы хитрые, сообщают друг другу о себе и о своих возможностях через друг друга.
Корректная и интуитивно логичная работа зависит от пряморукости программистов и удачи сочетания приборов.
Например, у меня при включении ТВ звук из ресивера не выходил, хотя в устройствах вывода звука компьютера ресивер появляется и активируется. Помогала перезагрузка компьютера.
Давайте поэтапно. Фаза 1 — пустить звук на ресивер с сохранением картинки на мониторе компа.
Отключите ТВ от ресивера, выдерните провод HDMI, оставьте голый ресивер на компьютере. Появится ли устройство вывода звука?
Нельзя «на горячую» дергать HDMI.
Совершенно верно, нельзя. Об этом даже в инструкции пишут
«10-20» раз может и нечего, а на следующий раз «выгорит» порт.
Тут каждый сам волен выбирать — «играть или не играть» !
Никогда не думал на счет этого с hdmi , с года полтора подключаю ноут к ресу . Втыкаю только когда фильм смотреть буду..
с года полтора подключаю ноут к ресу . Втыкаю только когда фильм смотреть буду..
Хоть в этом Вам, везёт. ), но всё -таки не пренебрегайте мерами предосторожности.
Ресивер можно через телевизор по коаксиалу подключить
Или по оптике, что еще более вероятно
Эти варианты оставим на конец. Все же, атмосы шматмосы через спдифы не пролезут.
У этого ресивера нет атмоса . И у тс нет акустики под атмос.
Так что это не важно.
Его интересует обычный DD 5.1
Не с того конца рассуждаете.
Проверочный вопрос: какое устройство будет обрабатывать звуковой поток если топикстартер запустит на компьютере какой-нибудь BD?
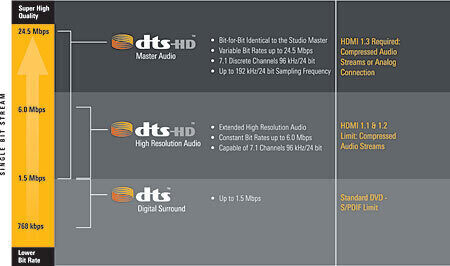
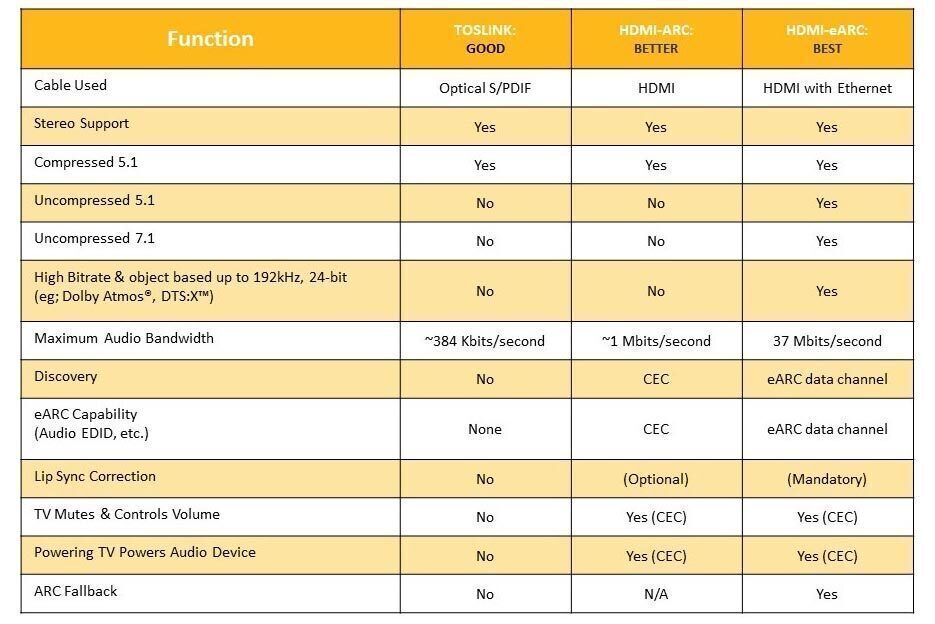
Не с того конца рассуждаете .
Маловероятно что тс будет запускать BD.
Так что ваши вопросы оставьте себе ..
Люблю общаться с грамотными людьми. Обоснованные тезисы, никакой воды.
зы. Какова вероятность, что автор запустит bdrip или bdremux?
Я кстати с компа в основном и смотрю bd образы. где звук преимущественно dts , dts hd
Так что это не важно. Его интересует обычный DD 5.1
Маловероятно что тс будет запускать BD
Я кстати с компа в основном и смотрю bd образы. где звук преимущественно dts , dts hd
неблагодарное это дело, вангование.
Телек поддерживает только dd, с dts никак не дружит
Есть вероятность, что ресивер тоже босса ))
Товарищи, давайте не уводить тему и не засорять ее ненужными сообщениями
Как вы вовремя об этом заговорили. Ну давайте
Вообщем. Пока вывод такой. Подключил второй телек по оптике. Не работает. Значит проблема с ресом.
Потому что вряд-ли два телека не будут работать.
Отключите ТВ от ресивера, выдерните провод HDMI, оставьте голый ресивер на компьютере. Появится ли устройство вывода звука?
Какой был результат?
А как я увижу если отключу ТВ от ресивера ? Картинка с ПК на ТВ же выводится
У вашего ПК основной монитор есть? Назначьте его главным
Так получается из видеокарты один hdmi идёт на рес и всё, dp не выдает ничего. А материнка серверная, штатного видео нету.
возвращаюсь к своему первому сообщению
Зависит от видеокарты и от умений ее драйвера выбирать устройство для аудиопотока.
DP умеет передавать звук. Вы же впроде переходники какие-то приобрели, или еще нет?
Если видеокарта внешняя и «нормальная», то серверность материнки значения не имеет.
Да, приобрел кабель hdmi-dp. Видеокарта Gygabyte Amd RX580GB
Не знаю есть ли у вас желание разбираться. Если да, то вариантов действий масса.
Желание то есть. А вот варианты кончились уже. Если есть масса вариантов, озвучьте пожалуйста.
Отлкючите от компьютера все мониторы, подключите телевизор к компьютеру через dp-hdmi. Появился ли в ОС монитор? Есть ли вывод звука на ТВ?
Нету ничего, тишина вообще
Включаете компьютер, и даже картинка биос с анимацией загрузки винды на телевизоре не отображаются?
Похоже вашего технического опыта работы с ПК не хватает, чтобы настроить одновременную работу двух выходов видеокарты или AMD не позволяет это сделать а возможно это происходит из за переходников DP-HDMI. С Nvidia у меня это всегда получается, мне кажется там проще, удобнее и понятнее.
Если у вас не получится то остается 2 варианта: 1. купить медиаплейер у которого 2 выхода HDMI: один для звука, другой для 4К и любого другого видео например https://www.avito.ru/volgograd/audio_i_video/mediapleer_m9702_v3_klon_oppo_udp-203_189671880?slocation=621540 . Отличный аппарат, третий год пользуюсь таким это клон ОРРО-203 без аналоговых выходов и привода. Играет ВСЕ: любые папки и образы, в том числе и UHD дисков с меню и в том числе образы DVD audio и SACD . 2. Купить например на авито ресивер с поддержкой 4К. Мне лично не нравится компьютер в качестве медиаплейера и я его использую только для воспроизведения 3Д фото и видео со своей 3Д-видеокамеры не самого высокого качества, потому что ни один медиаплейер в мире их не может воспроизводить. Видеокарты абсолютно всех компьютеров которые мне довелось видеть: Nvidia 240/260/560/960, AMD 5770, встроенное видео ноутбуков на i3-2100, i5-3320 портят картинку и по четкости и по цветопередаче. Поэтому сейчас все смотрю и слушаю с описанного выше м9702 который дает отличную картинку и масштабирование любого видео до 4К и функционал и намного удобнее в эксплуатации, чем компьютер.
Только авторизованные пользователи могут отвечать на вопросы, пожалуйста, войдите или зарегистрируйтесь.
Источник: stereo.ru
Как подключить телевизор к видеокарте через HDMI
Современные плазменные и жидкокристаллические телевизоры поддерживают работу с изображением в форматах HD и Full HD. К сожалению, не всегда есть возможность приобрести Blue-Ray проигрыватель для просмотра видео в соответствующем качестве. Эту проблему можно решить путем подключения стационарного компьютера или ноутбука к телевизору.

Статьи по теме:
- Как подключить телевизор к видеокарте через HDMI
- Как подключить телевизор к системному блоку
- Как подключить телевизор к компьютеру через HDMI
Вам понадобится
- — кабель HDMI-HDMI;
- — переходник DVI-HDMI.
Инструкция
Для передачи цифрового изображения современные видеокарты наделены портами DVI и HDMI. В телевизорах чаще всего можно встретить порт HDMI. Это обусловлено тем, что это сравнительно новый разъем, через который может передаваться звуковой сигнал. Если в видеокарте вашего ПК присутствует только порт DVI, приобретите переходник с DVI-Out на HDMI-In.
Выключите компьютер (ноутбук). Подключите к нужному порту переходник и кабель HDMI-HDMI. Второй конец кабеля соедините с одноименным каналом в телевизоре. Включите компьютер и дождитесь загрузки операционной системы.
Теперь включите телевизор и откройте меню настроек этого устройства. Найдите пункт «Источник сигнала» и выберите тот HDMI-порт, к которому вы подключили кабель. Вероятнее всего, после применения параметров на дисплее телевизора отобразится рабочий стол компьютера без панели задач и ярлыков.
Если этого не произошло, то приступите к настройке синхронной работы двух дисплеев. Откройте панель управления и перейдите к пункту «Оформление и персонализация». Откройте меню «Подключение к внешнему дисплею».
После открытия окна с заголовком «Настройки экрана» нажмите кнопку «Найти». Дождитесь появления графического изображения телевизора. Выделите его и активируйте пункт «Расширить на этот экран».
Расширение рабочего стола – идеальный параметр синхронной работы телевизора и монитора. Его использование позволяет одновременно запускать видеоплеер на дисплее внешнего устройства, не занимая рабочую область монитора.
Если же вы хотите получить идентичное изображение на телевизоре и мониторе, то выделите графическое изображение телевизора и активируйте функцию «Дублировать на этот экран».
- как подключить телевизор через hdmi
Совет полезен?
Статьи по теме:
- Как подключить видеокарту Nvidia к телевизору
- Как подключить телевизор к видеокарте компьютера
- Как настроить hdmi выход
Добавить комментарий к статье
Похожие советы
- Как перенести изображение с компьютера на телевизор
- Как телевизор использовать в качестве монитора для компьютера
- Как подключить телевизор к ПК
- Как смотреть компьютер через телевизор
- Как вывести изображение на телевизор
- Как подключить процессор к телевизору
- Как вывести картинку на телевизор
- Как подключить телевизор к компьютеру
- Как выводить изображение на экран телевизора
- Можно ли использовать телевизор вместо монитора для компьютера
- Как подключить компьютер к телевизору с помощью кабеля
- Как подключить телевизор в ПК
- Как подключить телевизор к компьютеру
- Как подключить компьютер к телевизору
- Как вывести изображение с компа
- Как вывести фильм на экран телевизора
- Как перевести изображение из компьютера на телевизор
- Как вывести изображение с компьютера на телевизор
- Как ПК подключить к телевизору
- Как подключить компьютер к телевизору Sharp
- Как провести подключение плазмы к компьютеру
- Как синхронизировать компьютер и телевизор
- Как подключить geforce 8500 к телевизору
Новые советы от КакПросто
Рекомендованная статья
Как найти человека по номеру мобильного телефона без каких-нибудь затрат
В жизни любого человека может наступить такой момент, когда появляется необходимость найти кого-нибудь только по.
Источник: www.kakprosto.ru
Как подключить монитор к компьютеру через hdmi

Жизненные и технические вопросы, как показывает практика, возникают разные. Но раз читателя заинтересовала тематика коммутации-подключения монитора к компьютеру через порт и кабель HDMI, то надо прояснить этот вопрос. Делать мы это будем пошагово, для лучшего понимания. Начнем с главного…
HDMI — что это такое?
HDMI — это стандарт интерфейса, элемент взаимодействия человека и электронного устройства, в данном случае через передачу изображения. Аббревиатура HDMI расшифровывается как High-Definition Multimedia Interface. Ключевое слово здесь это «мультимедиа», что подразумевает передачу не только качественной картинки, но не менее превосходного звука. Поэтому данный стандарт, в основном, был предназначен для подключения ПК к телевизору. Но к монитору его тоже можно подключать, качество страдать не будет.
Справка! Данный проект был запущен в действие в 2002 году и с тех пор непрерывно развивается.
Обратившись к истории надо вспомнить и о предшественнике и альтернативе проекта:
Для наглядности посмотрите на их основные типы разъемов:
Почему основные? Потому что у портов и кабелей DVI и HDM имеются подвиды. У DVI их пять, но это не наша тема. У HDMI тоже пять. Классифицируются они по типам от Type-A (на картинке) до Type-B.
Важно! Самым распространенным является Type-A, скорее всего у читателя именно он. Type-B это ближайшее будущее, у него разрешение на экране (пиксели) будет больше.
Остальные подвиды Type-C и Type-D предназначены для малых электронных устройств (смартфоны, планшеты, микрокомпьютеры). Это необходимо знать и учитывать.
Рассмотрим каждый тип подробнее:
- VGA — начиналось всё с него, сейчас он морально и технически устарел. Широко известен и сейчас может встраиваться даже в материнские платы, без видеокарты. Настолько он распространен. Правда, чтобы подключить, понадобиться и кабель старой модели.
- DVI — интерфейс, заточенный только на передачу изображения, звука здесь нет. Он широко представлен на современных видеокартах.
- HDMI — как уже говорилось — комбинированный вариант с передачей звука. Есть модели мониторов со встроенными динамиками, для них нужен будет именно этот стандарт.
Примечание! Наиболее оптимальным решением будет прямое соответствие типа портов на мониторе и компьютере. Любое комбинирование кабелей и применение переходников с одного типа на другой ведет к потере качества передаваемого изображения. Но иногда деваться бывает некуда, приходится жертвовать.
Что нужно приготовить для подключения?
Для начала надо определиться с тем, что у нас есть уже в наличии. Для этого поворачиваем системный блок компьютера или ноутбук и изучаем наличие портов. Один из трех типов точно найдется, а возможно все сразу. Если нашелся порт HDMI, то задача существенно упрощается.

Далее смотрим кабель от монитора, он или они идут с ним в комплекте. Если есть вилка-папа следующего вида:
То, поздравляем, у вас всё необходимое уже есть. Если нет, то расстраиваться ещё рано, наверняка при осмотре монитора найдётся и порт HDMI. Практически все производители мониторов предусматривают разнообразие подключения. В этом случае надо будет идти в ближайший компьютерный сервис, и приобрести кабель с двойными вилками — как на картинке. После чего просто соединяем кабелем монитор с компьютером.
Если у вас мобильное устройство с микроразъёмами Type-C или Type-D, надо будет подыскать кабель с переходом с одного из этих типов на Type-A. Они могут идти в комплектации таких устройств, поищите коробку от них. Если нет, тогда только специальная покупка.
Самые плохие варианты будут следующими:
- На тыльной стороне системного блока, ноутбука нет порта HDMI.
- Нет соответствующего порта и встроенного кабеля HDMI на мониторе.
В этом случае остаются варианты с переходниками или кабелями с вилками разных типов. Это самый бюджетный вариант, но и найти его будет непросто. Скорее всего, придется искать и заказывать в сети. В качестве более дорогой, но простой альтернативы можно купить видеокарту, где такой разъём точно будет.
Действующее исключение из правил! Иногда, при наличии соответствующей возможности монитора всё отлично подключается через кабель USB.
Инструкция по подключению
Если вы правильно подобрали кабель, а у них тоже есть варианты:
- Папа-папа.
- Папа-мама.
- Разной длины.
Сохраняете чеки, если сомневаетесь в правильности, тогда всегда есть возможность замены!
Остается только соединить кабелем монитор и компьютер.
Внимание! Во избежание выхода аппаратуры из строя, всегда делайте это только в выключенном состоянии.

Включаем, если монитор начал показывать нормальное изображение, то смело переходите к следующим пунктам. А вот если высветилась заставка «Проверьте подключение кабеля» или «Нет сигнала», то это не означает что кабель или оборудование неисправны. Как правило, монитор по умолчанию настроен на получение канала от DVI.
Тогда надо заходить в настройки монитора и переводить всё необходимый формат. Для этого на мониторе есть кнопки на передней панели. Описывать весь процесс не будем, так как у всех производителей он разный.
Если и это не помогает, то можно менять разрешение и частоту в сторону уменьшения. Должно сработать.
Дальнейшие проблемы изображения надо решать в двух местах:
- Программном обеспечении монитора.
- ПО видеокарты.
Может случиться и так, что яркость и контрастность пользователя не устраивают. Это тоже зависит от действующих настроек монитора. Очень редко, но бывает и от настроек видеокарты. Начните с монитора, там это делать проще, нужно только найти соответствующие разделы. Меняйте процентное соотношение для более приемлемого вам.
Не забывайте, что это можно сделать, переключив формат с обычного делового стиля (экономит электроэнергию и не так слепит), до игрового или просмотра фильмов.
Более сложно это делать в программном обеспечении видеокарты. Через панель управления найдите свойства видеокарты и выставьте нужные вам параметры. Убедитесь, что драйвер карты загружен и действует нормально, при необходимости его можно обновить на сайте производителя.
Комбинация двух подходов даст наилучший результат.
Советы и рекомендации по подключению монитора

Самым плохим вариантом будет сочетание кабеля VGA-HDMI. Дело в том, что сигнал VGA аналоговый, а вот и соперника цифровой. Если у монитора нет встроенного адаптера, то вообще может ничего не получится, это разные вселенные! Решить проблему может подключение через видео конвертер.
Что выбрать конвертер или карту? Тут советовать трудно, это вопросы цены на каждое изделие. Ведь можно найти и приемлемые подержанные варианты, там разница цен снижается на порядки, но уже без гарантии. Предпочтительнее вариант с картой, чем меньше соединений, тем выше устойчивость всей системы!
Еще один совет относится к подключению ноутбука, если на нем есть соответствующий разъем, то никаких проблем не предвидится. Подключаете кабелем напрямую, нажимайте сочетание клавиш «Fn+F» и запускайте процессы настройки подключения.
На этом всё, желаем Успеха!
Источник: setafi.com