Вам не нужно ограничиваться использованием дисплея, физически подключенного к вашему ПК с Windows 11. Благодаря функции трансляции Google вы можете легко зеркалировать свой рабочий стол через браузер Chrome или Microsoft Edge. Это похоже на Apple AirPlay.
«Google Cast» — это протокол, который позволяет отправлять такие вещи, как видео и музыку, на смарт-телевизоры и динамики. Google Cast также встроен в Google Chrome, и, поскольку Microsoft Edge тоже построен на Chromium, он там тоже работает. Вы можете поделиться своим рабочим столом с любым дисплеем с поддержкой Chromecast.
Как транслировать свой рабочий стол с помощью Google Chrome
Программы для Windows, мобильные приложения, игры — ВСЁ БЕСПЛАТНО, в нашем закрытом телеграмм канале — Подписывайтесь:)
Функциональность точно такая же в Chrome и Edge, но расположена она немного в разных местах. Начнем с Chrome. Сначала щелкните значок меню с тремя точками в правом верхнем углу.

Windows 11 как подключить беспроводной дисплей
Выберите «Трансляция» в меню.

В меню трансляции щелкните раскрывающееся меню «Источники» и выберите «Трансляция рабочего стола».

Теперь выберите устройство, на которое вы хотите транслировать свой рабочий стол Windows.

Вот и все! Чтобы остановить трансляцию, нажмите значок Google Cast на панели инструментов и снова выберите устройство.

Как транслировать свой рабочий стол с помощью Microsoft Edge
Для Microsoft Edge это точно такой же процесс, за исключением того, что опция трансляции находится в разделе «Дополнительные инструменты» трехточечного меню и называется «Трансляция мультимедиа на устройство».

Теперь вы трансформируете свой рабочий стол с Windows 11 на большой дисплей без каких-либо кабелей HDMI! Довольно круто, что все это работает через браузер. Есть некоторая задержка — чего и следовало ожидать, — но это быстрый и простой способ поделиться своим экраном.
Как подключить ноутбук к телевизору через HDMI Windows 11
Программы для Windows, мобильные приложения, игры — ВСЁ БЕСПЛАТНО, в нашем закрытом телеграмм канале — Подписывайтесь:)
Источник: cpab.ru
Как транслировать Windows 11 на телевизоры?
Нет никаких сомнений в том, что игры, просмотр фильмов или презентации на большом мониторе доставляют больше удовольствия. В этой статье вы узнаете, как транслировать Windows 11 на телевизор.
Большинство из нас хотели бы выбрать ноутбуки или настольные компьютеры с 22-дюймовыми мониторами. Тем не менее, большинству людей нравятся экраны телевизоров большего размера, чем у компьютеров, где-то между 45 и 65 дюймами. Но телевизоры не гибки при серфинге в Интернете. Благодаря современным технологиям вы можете транслировать Windows 11 на свои телевизоры.
Другими словами, вы можете использовать свой телевизор в качестве монитора, как ваш компьютер с Windows 11. То есть вы можете использовать экран дисплея размером с телевизор при работе в Интернете с помощью компьютера с Windows 11.

Могу ли я транслировать Windows 11 на любой телевизор?
Конечно, вы можете транслировать Windows 11 на любой телевизор, будь то смарт-устройство или нет. Хотя большинство смарт-телевизоров поддерживают эту функцию, обычные телевизоры также будут работать, поскольку у них есть мощный порт HDMI.
Есть три способа транслировать экран Windows 11 на телевизор, и они эффективны для большинства пользователей. Если вы хотите транслировать Windows 11 на свой телевизор, вы можете выбрать один из трех способов трансляции Windows 11 на любой телевизор.
Как транслировать Windows 11 на телевизор?
Скриншоты различных методов сделаны только с ПК с Windows 11. Те, что на телеке, пропали, потому что у всех разный интерфейс. После того, как вы ознакомитесь со всем процессом, вы можете поделиться экраном на любом устройстве или с него.
1. Транслируйте Windows 11 на телевизор через кабель HDMI.
Самый простой способ, который работает в большинстве случаев, — использовать кабель HDMI. HDMI означает мультимедийный интерфейс высокой четкости и используется для передачи цифровых (аудио и видео) сигналов между устройствами.
Подключите один конец кабеля HDMI к ПК, а другой конец к телевизору. Конкретный порт на телевизоре должен иметь четкое указание HDMI, поэтому его идентификация не должна вызвать затруднений.
порт HDMI на телевизоре
После подключения просто измените режим телевизора на HDMI, а затем вы сможете транслировать Windows 11 на телевизор.

2. Подключиться с помощью Mirecast
Этот метод будет использовать возможности Bluetooth телевизора и ПК с Windows 11. Сначала вы должны убедиться, что Bluetooth доступен и включен на обоих устройствах. Кроме того, убедитесь, что ваш Smart TV и ваш компьютер поддерживают Miracast.
Запустите приложение «Настройки», нажав клавиши Windows + I, затем выберите вкладку «Bluetooth и устройства» в списке параметров на левой панели навигации.

Затем нажмите кнопку «Добавить устройство» рядом с «Устройства».

Выберите беспроводной дисплей или док-станцию из трех вариантов, перечисленных в окне «Добавить устройство».

После этого нажмите на Smart TV для подключения.
Miracast помогает вашему смартфону или компьютеру с Windows отразить его экран на телевизоре. Это не требует отдельной сети и легко работает между двумя совместимыми устройствами.
Эта функция только отражает или просто копирует экран, поэтому она не так универсальна, как Chromecast или другие подобные продукты.
После завершения процесса вы можете транслировать Windows 11 на совместимый телевизор.
3. Используйте функцию трансляции на устройство
Это процесс, состоящий из двух частей: обнаружение сети, а затем преобразование необходимых файлов. Если вы уже открыли первую, сразу переходите ко второй части с самого начала.
3.1 Включить сетевое обнаружение
Запустите меню «Поиск», нажав клавиши Windows + S, введите «Панель управления» в текстовое поле вверху и щелкните соответствующий результат поиска.

Выберите Сеть и Интернет из перечисленных здесь вариантов.

Далее нажмите «Центр управления сетями и общим доступом».

Нажмите «Изменить дополнительные параметры общего доступа» из вариантов, перечисленных слева.

Перейдите в «Частная сеть», выберите параметр «Включить сетевое обнаружение» и установите флажок «Включить автоматические настройки для устройств, подключенных к сети».

Затем выберите параметр, чтобы включить общий доступ к файлам и принтерам, а затем нажмите «Сохранить изменения» внизу.

После включения сетевого обнаружения перейдите к следующему шагу, чтобы поделиться экраном Windows 11 на телевизоре.
3.2 Трансляция файлов на ТВ
Щелкните правой кнопкой мыши файл, который хотите преобразовать, и выберите «Показать дополнительные параметры» в контекстном меню. Или вы можете выбрать файл и нажать Shift+F10, чтобы открыть классическое контекстное меню.

Теперь наведите курсор на Cast to Device и выберите нужный вариант из списка параметров, которые появляются во всплывающем меню.

Выбранный файл должен отображаться на выбранном устройстве. Но имейте в виду, что этот метод не будет работать на всех устройствах, поэтому он указан последним. Однако, если первые два не работают, вы также можете попробовать это, чтобы транслировать Windows 11 на телевизор.
Заключение
Теперь вам не нужно беспокоиться о маленьком экране вашего компьютера. вы можете транслировать Windows 11 на любые телевизоры с большим экраном и наслаждаться потоковой передачей и играми в любом месте.
Поделиться:
- Нажмите, чтобы поделиться на Twitter (откроется в новом окне)
- Нажмите, чтобы поделиться на Facebook (откроется в новом окне)
Источник: windows11tools.com
Как транслировать Windows 11 на Chromecast

Не хватает кабелей, необходимых для подключения ПК с Windows 11 к телевизору или монитору? Вместо этого вы можете подключиться к беспроводной сети с помощью Chromecast. Вот как.
Программы для Windows, мобильные приложения, игры — ВСЁ БЕСПЛАТНО, в нашем закрытом телеграмм канале — Подписывайтесь:)
Вам нужно поделиться экраном вашего устройства с другим устройством по беспроводной сети? Это идеальная задача для Chromecast — устройства Google, созданного для беспроводной потоковой передачи.
Вы можете подумать об использовании Chromecast для потоковой передачи Netflix со своего смартфона, но есть и более практическое применение. Например, если вам нужно поделиться экраном своего ПК по беспроводной сети, вы можете транслировать ПК с Windows 11 на Chromecast с помощью веб-браузера.
Chromecast — это доступный способ быстро поделиться результатами вашего ПК с другими устройствами. Чтобы помочь вам, вот что вам нужно сделать, чтобы транслировать Windows 11 на Chromecast.
Как транслировать Windows 11 на Chromecast с помощью Microsoft Edge
Если вы хотите транслировать свой рабочий стол Windows 11 на Chromecast, используя только встроенные службы, вам необходимо использовать Microsoft Edge браузер для этого.
Вот что вам нужно сделать:
- Запуск Microsoft Edge на рабочем столе Windows 11.
- Щелкните значок Настройки и многое другое кнопку (три точки) или воспользуйтесь сочетанием клавиш Alt + F чтобы поднять это.
- В меню щелкните Дополнительные инструменты> Трансляция мультимедиа на устройство.
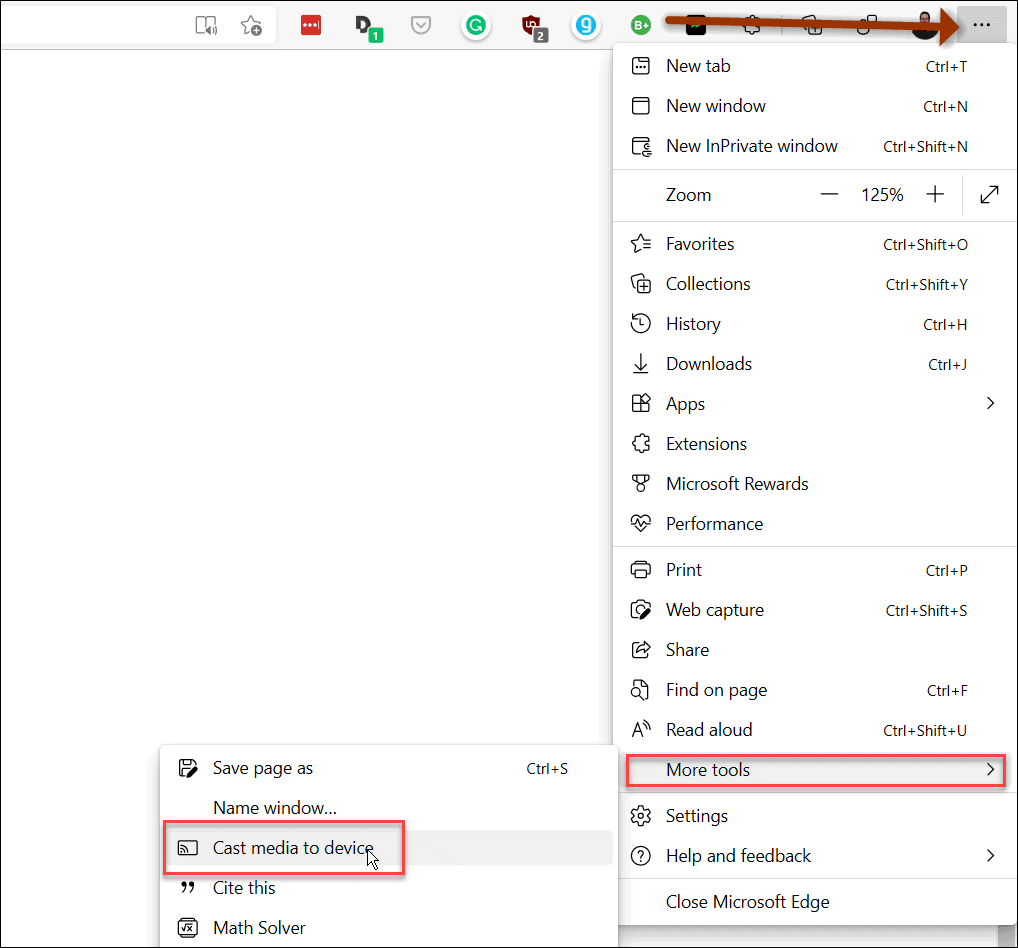
- Затем выберите источник трансляции, нажав кнопку Источники раскрывающееся меню и выбрав Трансляция рабочего стола.
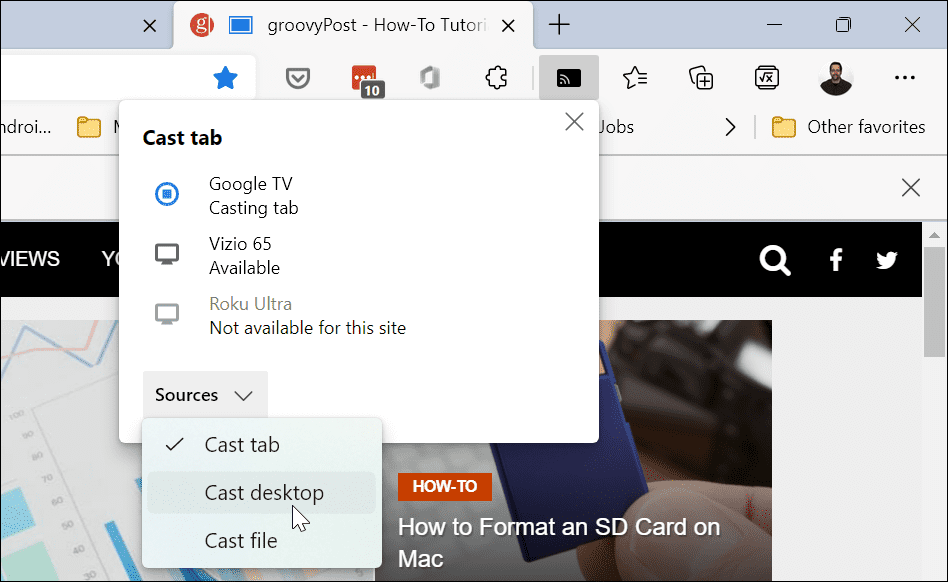
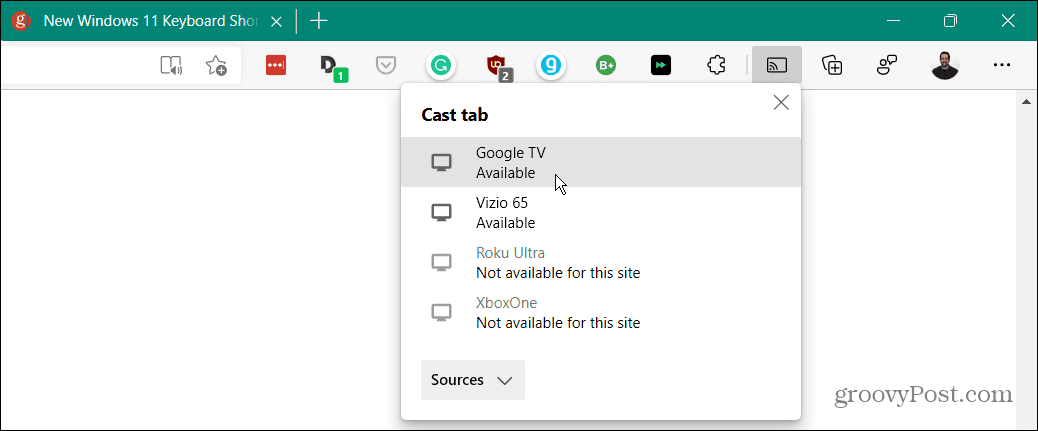
- От Вкладка трансляции в раскрывающемся списке выберите устройство Google, к которому вы хотите подключиться. Дисплей вашего компьютера появится на экране, на который вы автоматически транслируете.
- Чтобы остановить трансляцию, щелкните значок Значок Google Cast который появляется на панели инструментов Edge, затем выберите устройство, на которое больше не нужно транслировать.
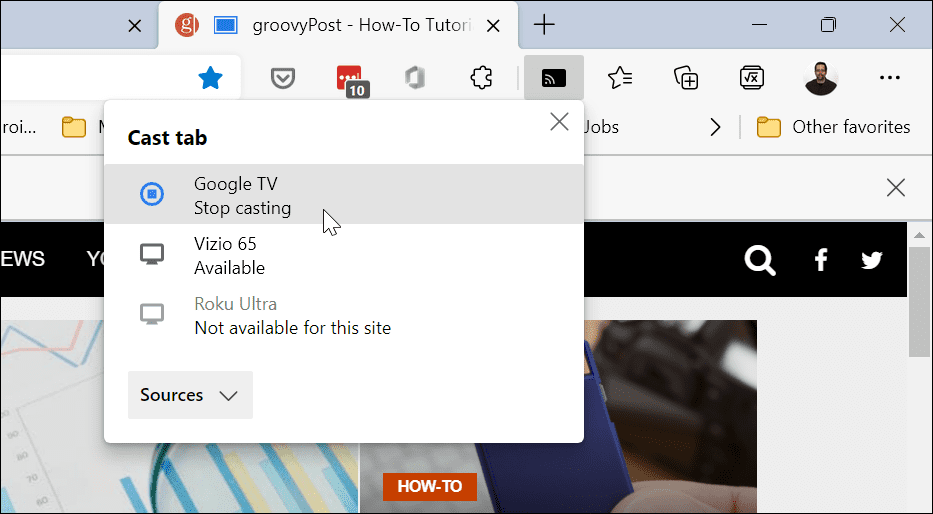
Как транслировать из Windows 11 на Chromecast с помощью Google Chrome
Вам не нужно использовать Microsoft Edge для трансляции — вы можете использовать Гугл Хром вместо. Оба веб-браузера используют один и тот же базовый движок браузера (Chromium), поэтому функции, необходимые для трансляции из Windows 11 в Chromecast, будут работать в обоих веб-браузерах.
Для трансляции из Windows 11 с помощью Google Chrome:
- Запустить Гугл Хром браузер на вашем ПК с Windows 11.
- Щелкните значок значок меню настроек (три вертикальные точки) в правом верхнем углу браузера.
- Прокрутите вниз и нажмите Бросать из меню.
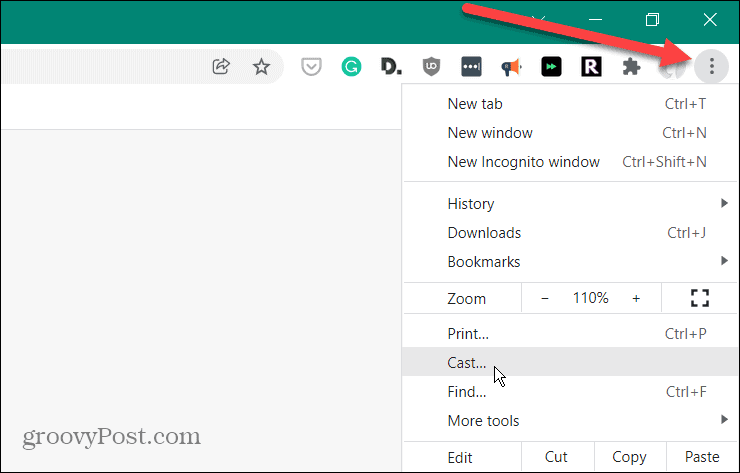
- От Cast меню, нажмите на Источники раскрывающееся меню, затем выберите Трансляция рабочего стола вариант.
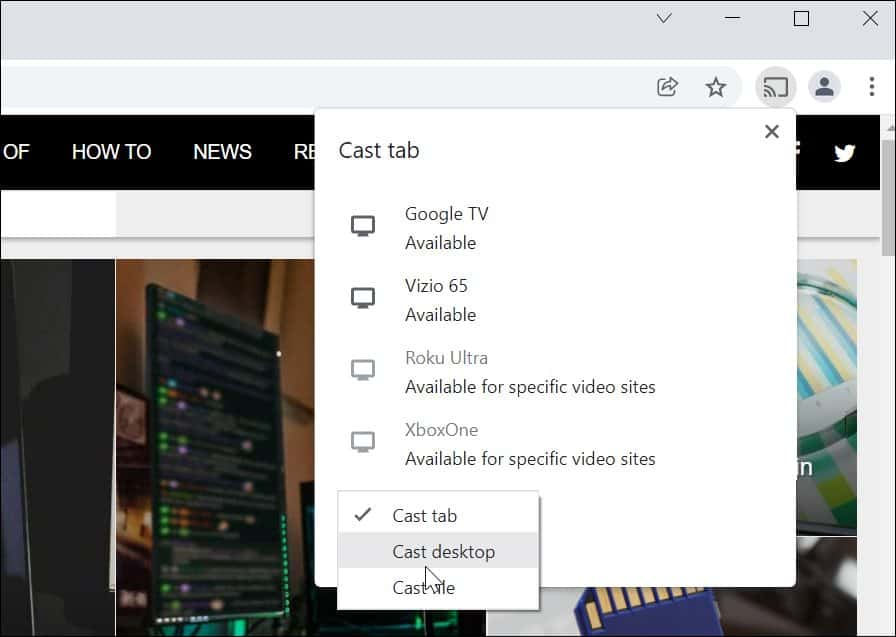
- От Трансляция рабочего стола в раскрывающемся меню выберите устройство, на которое вы хотите транслировать свой рабочий стол.
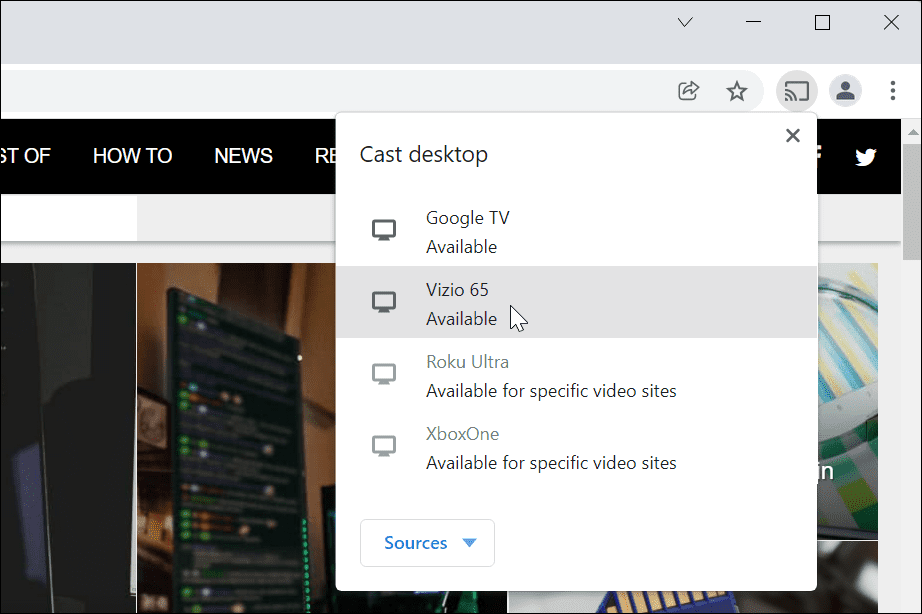
- С вашего рабочего стола начнется трансляция на ваше устройство Chromecast. Чтобы остановить трансляцию, щелкните значок Google Cast на панели инструментов, затем выберите устройство, к которому вы подключены.
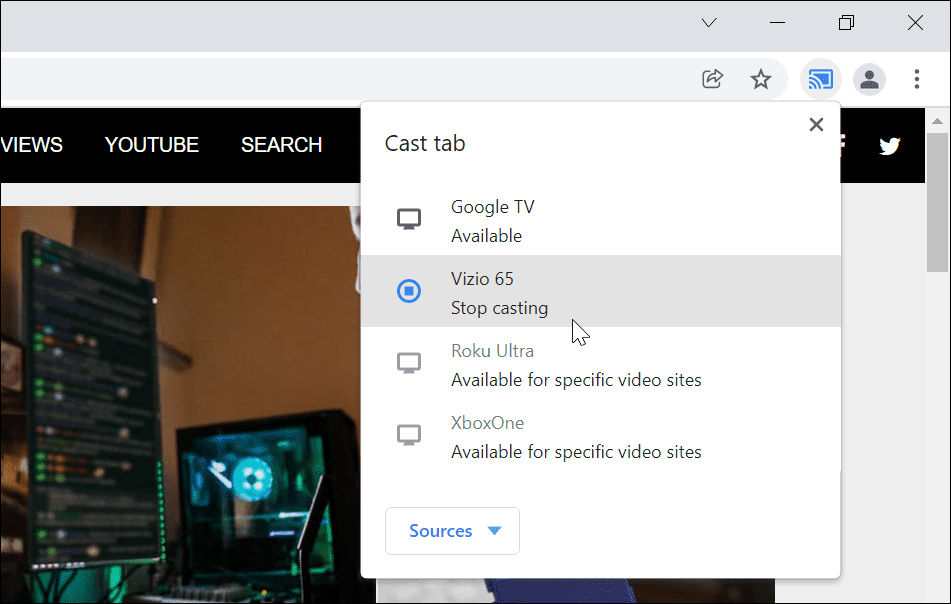
Потоковая передача на ПК с Windows 11
Возможность трансляции рабочего стола Windows 11 на Chromecast — полезная и часто недоиспользуемая функция. Хотя для этого метода вам не понадобятся кабели, вы увидите небольшую задержку ввода, поэтому, вероятно, это не подходит для игр.
Если у вас нет Chromecast, вы можете попробовать использовать Miracast вместо этого на ПК с Windows 10 или 11. Это более старый протокол, но если у вас старый телевизор или монитор, Miracast может работать как альтернатива.
Беспокоитесь о своей конфиденциальности? Вы можете полностью отключить элементы управления мультимедиа Chromecast в Google Chrome, чтобы другие пользователи сети не могли контролировать ваш поток.
Поделиться ссылкой:
- Нажмите, чтобы поделиться на Twitter (Открывается в новом окне)
- Нажмите, чтобы открыть на Facebook (Открывается в новом окне)
- Нажмите, чтобы поделиться на Reddit (Открывается в новом окне)
- Нажмите, чтобы поделиться записями на Pinterest (Открывается в новом окне)
- Нажмите, чтобы поделиться записями на Pocket (Открывается в новом окне)
- Нажмите, чтобы поделиться в Telegram (Открывается в новом окне)
- Нажмите, чтобы поделиться в WhatsApp (Открывается в новом окне)
- Нажмите, чтобы поделиться в Skype (Открывается в новом окне)
Источник: miiledi.ru