Создайте театральный опыт с MacBook, подключив его к проектору
Подключив ваш Mac к проектору, вы можете расширить монитор до экрана в качестве основного экрана или отразить то, что происходит на экране, для аудитории. Вам понадобится кабель мультимедийного интерфейса высокой четкости (HDMI) для подключения MacBook к проектору. HDMI является наиболее распространенным стандартом интерфейса, который используется для цифровой передачи видео через кабель HDMI, и совместим с контентом HD, включая Blu-ray.
Ключом к подключению вашего Mac к проектору является понимание портов вашего компьютера. Многие MacBook не имеют встроенного порта HDMI, но вы все равно можете подключиться через HDMI с помощью адаптера порта. Если у вас нет порта HDMI на вашем Mac, читайте дальше, чтобы узнать, как найти правильный адаптер HDMI для вашего компьютера.
Определите порты на вашем Mac
Apple публикует руководства для своих продуктов, чтобы определить, какие порты и адаптеры вам понадобятся. Вы также можете обратиться к руководству по формам и символам портов Apple или ввести серийный номер вашего Mac на странице технических характеристик Apple. Вот обзор типов портов, найденных на MacBook.
Как подключить внешний монитор к MacBook?
- Порт HDMI . Если у вас есть порт HDMI на MacBook, вы можете подключиться напрямую к проектору с помощью кабеля HDMI проектора без использования адаптера. Скорее всего, кабель HDMI входит в комплект поставки вашего проектора.
- USB-C или порт Thunderbolt . Вам потребуется приобрести многопортовый адаптер Apple USB-C Digital AV.
- Порт мини-дисплея . Этот порт похож на порт Thunderbolt, но имеет значок монитора, а не значок Thunderbolt. Проверьте руководство по портам Apple, чтобы быть уверенным в своих конкретных портах.
Шаг за шагом: как подключить ваш Mac к проектору
- Включите свой MacBook.
- Подключите кабель HDMI или адаптер к порту MacBook и подключите кабель HDMI.
- Включите свой проектор. Подключите другой конец кабеля HDMI к проектору. Ваш проектор и MacBook должны быть включены при подключении их с помощью кабеля HDMI. В противном случае ваш MacBook не сможет найти проектор, чтобы вы могли отрегулировать настройки. Вы также должны сдвинуть или открыть окно просмотра проектора.
- Сдвиньте объектив проектора, чтобы открыть. Теперь ваш проектор отобразит экран MacBook.
Настройте свой дисплей с вашего MacBook
Синхронизируйте свой MacBook для отображения. Нажмите на логотип Apple > Системные настройки > Дисплеи > Определить дисплеи. Здесь выберите проектор из раскрывающегося списка, если он еще не выбран.
Нажмите Расположение и установите флажок Зеркальное отображение , чтобы отразить экран на проекторе, чтобы ваш монитор совпадал с экраном проектора.
Вы также можете настроить цвет дисплея, перейдя в раздел Системные настройки > Дисплеи > Цвет > Проектор.
Переместите бегунок яркости , нажмите и перетащите цветовое колесо , чтобы найти оптимальный эффект.
Макбук без экрана! Берём пример у Китая и экономим!
Источник: solutics.ru
Как дублировать экран макбука на монитор через HDMI
Подключение внешнего монитора к MacBook обеспечивает удобство и комфорт при работе, особенно в случае необходимости увидеть более крупный образ или расширить рабочую поверхность. Но как подключить монитор к MacBook и задать нужные настройки? Ниже мы рассмотрим несколько способов, которые помогут Вам решить эту задачу.
- Подключение монитора к MacBook через HDMI
- Использование внешнего дисплея с MacBook
- Задание настроек экрана на MacBook для использования с внешним монитором
- Подключение MacBook к HD-телевизору
- Как повторить экран MacBook на Apple TV
- Полезные советы и выводы
Подключение монитора к MacBook через HDMI
Один из самых популярных способов подключения монитора к MacBook состоит в использовании HDMI-кабеля. Как это сделать?
- Подключите один конец HDMI-кабеля к монитору, а другой — к порту HDMI на MacBook.
- При помощи навигационных клавиш выберите пункт «HDMI», где будет указан тип подключенного устройства в зависимости от модели телевизора.
- В параметрах экрана MacBook установите необходимый вариант своего монитора: Дублирование — это когда все, что происходит на дисплее ноутбука повторяется на большом экране телевизора.
Использование внешнего дисплея с MacBook
Вы также можете использовать внешний дисплей с Вашим MacBook. Для этого нужно:
- Выберите пункт меню Apple > «Системные настройки», затем нажмите «Дисплеи» в боковом меню.
- Справа (под именем своего Mac) нажмите всплывающее меню , затем выберите дисплей.
Задание настроек экрана на MacBook для использования с внешним монитором
Как только Вы подключили монитор к MacBook, необходимо задать настройки экрана MacBook, чтобы он корректно отображался на скрине.
- Зайдите на Макбуке в «Системные настройки» — «Мониторы» и задайте необходимые настройки отображения.
- Чтобы вывести на экран MacBook не только изображение, но и звук, зайдите в меню Apple, далее «Системные настройки» — «Звук» — на панели «Выход» выберите передачу звука через выбранный порт подключения.
Подключение MacBook к HD-телевизору
Если у Вас есть HD-телевизор, Вы можете использовать его для просмотра видео и аудио с MacBook. Как подключить MacBook к HD-телевизору?
- Чтобы на HD‑телевизоре воспроизводились аудио и видео с Mac, выберите меню «Apple» > «Системные настройки», нажмите «Звук» в боковом меню (возможно, потребуется прокрутить вниз), а затем нажмите «Выход» справа. Выберите Ваш телевизор HD в списке устройств.
Как повторить экран MacBook на Apple TV
Если Вы хотите повторить экран MacBook на Apple TV, выполните следующие действия:
- Убедитесь, что компьютер Mac и Apple TV подключены к одной сети.
- Нажмите «Пункт управления» в строке меню, нажмите значок «Повтор экрана», а затем выберите свой Apple TV. Возможно, Вам потребуется ввести код из 4 цифр на Mac.
Полезные советы и выводы
Теперь Вы знаете как подключить монитор к MacBook и настроить экран, чтобы использовать MacBook с внешним дисплеем или HD-телевизором. Некоторые полезные советы:
- Пользуйтесь HDMI-кабелем для лучшего качества изображений.
- Регулируйте разрешение настройки экрана для наиболее комфортной работы.
- Для наилучшей производительности используйте внешний монитор, который соответствует разрешению экрана MacBook.
Не бойтесь экспериментировать с настройками, чтобы найти идеальное сочетание, которое будет оптимально для Вас и Вашей работы.
Для чего 2 камеры на айфоне 13
AIphone 13 Pro и другие версии iPhone Pro оснащены двумя камерами, чтобы обеспечить более высокое качество фотографий. Новая сверхширокоугольная камера обеспечивает возможность съемки макрофото на расстоянии всего 2 см от объекта с резким фокусом, благодаря обновленному объективу и системе автофокуса. Благодаря наличию двух камер, пользователи могут легко переключаться между различными режимами сьемки и получать идеальные кадры в любом освещении. Вторая камера является телефото-камерой, которая дает возможность снимать образцовые портреты с боке (размытом фоне) и осуществлять зум 2x, что позволяет получить более детальные кадры. В целом, две камеры на iPhone 13 — это необходимое требование, если вы ищете мобильный телефон, способный сделать качественные снимки.
Как организовать онлайн трансляцию
Организация онлайн трансляции — простой процесс, который каждый может освоить. Для начала необходимо открыть приложение YouTube на телефоне или планшете. В нижней части экрана находится значок Создать, после чего можно выбрать опцию Начать трансляцию. Следует ознакомиться с инструкциями, после чего можно нажать на кнопку Начать трансляцию.
В данной форме доступно несколько настроек, таких как выбор камеры для трансляции, длительность вещания и прочие пункты. Готовая трансляция может быть опубликована на странице пользователя, где в будущем ее будет возможно просмотреть. Чтобы завершить трансляцию, нужно нажать на кнопку Конец. Таким образом, организация онлайн трансляции на YouTube доступна каждому, и с ее помощью можно удобно проводить вещание и даже начинать свой собственный канал на этом сервисе.
Как отключить режим магазина на телевизоре TCL
Как отключить режим магазина на телевизоре TCL? Если у вас модель Tcl L43S6FS, то вам необходимо зайти в меню телевизора и найти пункт «Местоположение Тв». В этом разделе вы можете выбрать опцию «Дом» вместо «Магазинный режим». Также можно найти пункт «Демо» или «Презентация» и отключить его там. Все зависит от модели телевизора и дополнительных функций, которые в нем доступны.
Если вы не можете найти нужный пункт в меню, обратитесь к инструкции пользователя или свяжитесь с технической поддержкой производителя.
Как вывести на экран изображение с веб-камеры
Для вывода изображения с веб-камеры на экран необходимо использовать кабель HDMI, который соединит преобразователь и монитор (или телевизор). При этом нужно использовать выход HDMI конвертера и HDMI-вход устройства, на которое выводится изображение. Для подключения камеры видеонаблюдения необходимо использовать коаксиальный кабель с разъемом BNC, который соединится с входом конвертера. После этого на экране монитора или телевизора появится изображение с веб-камеры. Эта технология часто используется в системах видеонаблюдения для мониторинга помещений и территорий в реальном времени.
Для того чтобы дублировать экран MacBook на мониторе через HDMI, нужно выбрать соответствующий пункт меню и настроить параметры экрана. Сначала необходимо выбрать в меню навигационных клавиш пункт «HDMI», где будет указан тип подключенного устройства. После этого в параметрах экрана MacBook нужно выбрать нужный вариант монитора, который будет использоваться для дублирования.
Дублирование — это режим, когда все, что отображается на дисплее MacBook, повторяется на большом экране телевизора. Это очень удобно при проведении презентаций или просмотре фильмов в кругу друзей или коллег. Для того чтобы остановить дублирование и вернуть экран MacBook в нормальный режим, нужно просто отключить подключенный монитор.
Источник: zoomvideos.ru
Два экрана, USB Type-C и MacBook
Позавчера курьер привез мне монитор Acer H277HU — самый навороченный в линейке H7 Series. Это первый монитор, который поддерживает разъем USB Type C.
Я сразу подключил его к 12-дюймовому Macbook. Теперь меня окружают три монитора: два от ноутбука и один от Windows-компьютера.

Каждый выполняет свою задачу — текстовый редактор на Acer, музыка на экране Macbook (там же я переписываюсь в социальных сетях и мессенджерах). На компьютере с Windows размещаю второстепенную информацию и монтирую подкасты.
Acer H277HU это монитор с узкими рамками, встроенным фильтром синего света (аналог приложения f.lux или режима Night Shift в iOS) и быстрой IPS-матрицей (время переключения серый-серый 4 мс).
Но главное — H277HU поддерживает USB Type C.
USB Type C
Год назад Apple анонсировала 12-дюймовый ноутбук с мобильным процессором Core M и одним (!) портом USB Type C: он нужен для зарядки ноутбука и для подключения периферии.
USB Type C — будущее всех смартфонов на Android, ноутбуков на Windows и macOS. Он удобный, двухсторонний, быстро передает данные, заряжает устройства, транслирует звук и видео. Что еще нужно?
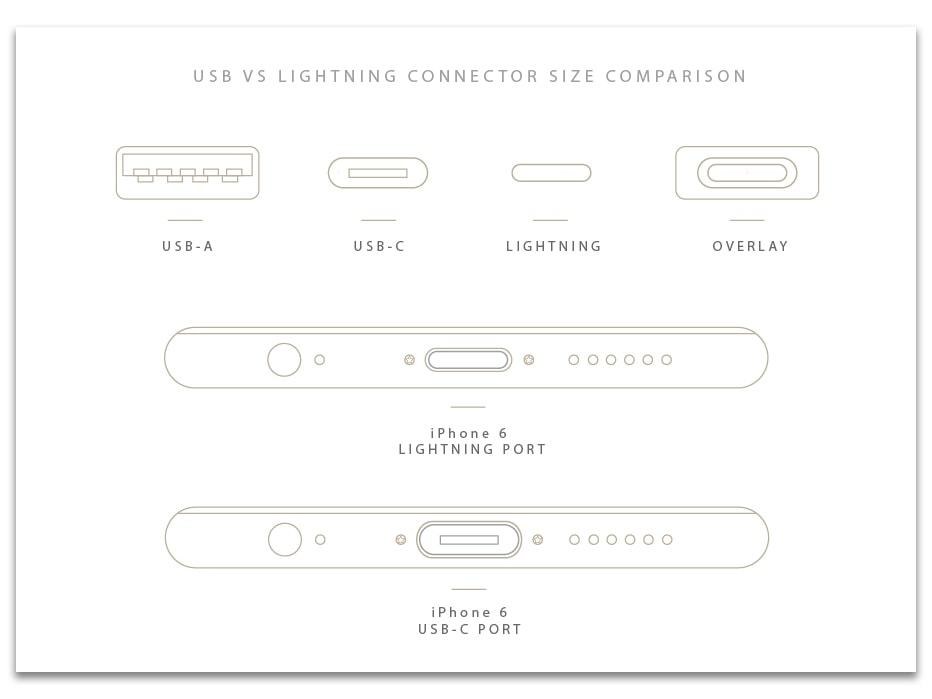
Размеры USB Type C и других портов
То, что он может передавать звук, я забыл. Это было первое приятное впечатление после того, как я подключил монитор к ноутбуку. Вторым приятным сюрпризом стало то, что ноутбук заряжается от монитора!
Я не защищаю один порт. Я понимаю, это действительно может вызывать неудобства — картридер вставить, мышку подключить, ноутбук зарядить.
Но USB Type C решает все эти проблемы! В Acer H277HU есть дополнительные порты USB, HDMI, DisplayPort — все они расширяют возможности подключенного ноутбука. В будущем, когда вся периферия будет работать с Type C (наушники и колонки в том числе), количество портов в ноутбуках и ПК можно будет резко сократить.
USB Type C, как Кольцо Всевластья, всех объединил: пусть он мал и одинок, да удал и всё смог.
Подытоживая — USB Type C одновременно заряжает ноутбук, передает в подключенное устройство видео и звук, определяет периферию. При этом сам разъем двухсторонний, небольшой и универсальный. Класс.
Два монитора
А вот это неоднозначный опыт. Я пока не привык к новому комплексу устройств и мониторов, но вижу больше недостатков, чем преимуществ. Однако если для работы нужен большой монитор (или два монитора), то все эти минусы меркнут на фоне плюсов.
Проблемы?
Учитывайте: тестирование я провожу на третьей бета-версии macOS Sierra для разработчиков. Ваши впечатления могут (и будут) отличаться в положительную или отрицательную сторону.
1. Высота
Во время работы на ноутбуке я пользуюсь тачпадом. Чтобы взаимодействовать с ним при подключенном мониторе, я вынужден держать крышку ноутбука открытой (или приоткрытой). Она закрывает собой часть монитора — надо либо поднимать монитор (и менять угол обзора), либо ставить его на возвышение.

Есть другой вариант решения проблемы — подключение мышки с клавиатурой (как сделал я) или покупка отдельного тачпада.
2. Провод
Порт в Macbook один, он расположен на левом торце ноутбука. Я понимаю, почему так — если бы он был справа, то использование наушников бы мешало правшам.
Однако когда вы пользуетесь ноутбуком, сидя за внешним монитором, то сам ноутбук-то и не нужен — лучше поставить его в угол и забыть. Но нет: надо подстраиваться под расположение порта.
3. Тормоза
Производительности «Макбука» мне хватает для всех повседневных задач. Однако при подключении WQHD-монитора (разрешение 2560×1440 точек) мощности его процессора уже недостаточно.
Если закрыть все посторонние приложения, то тормозов нет. Но кто так будет делать?
Например, видео с YouTube (1080p при 30 к/с) превращается в слайд-шоу. Это в рабочем режиме: два открытых браузера (Safari и Vivaldi, около 50 вкладок), клиенты Tweetbot, Telegram и Slack — плюс еще десяток приложений, которые работают в фоне.
4. Интеграция с ОС
Это даже не проблема, а неудобная особенность — я не могу регулировать громкость воспроизведения динамиков монитора с клавиатуры «Макбука». Надо менять уровень громкости в приложении или браузере, которые воспроизводят звук. Никаких «горячих клавиш».
5. Управление мониторами
Последняя проблема — то, как пользователь настраивает в macOS Sierra мониторы. Нет какого-то встроенного централизованного интерфейса для регулировки изображения.
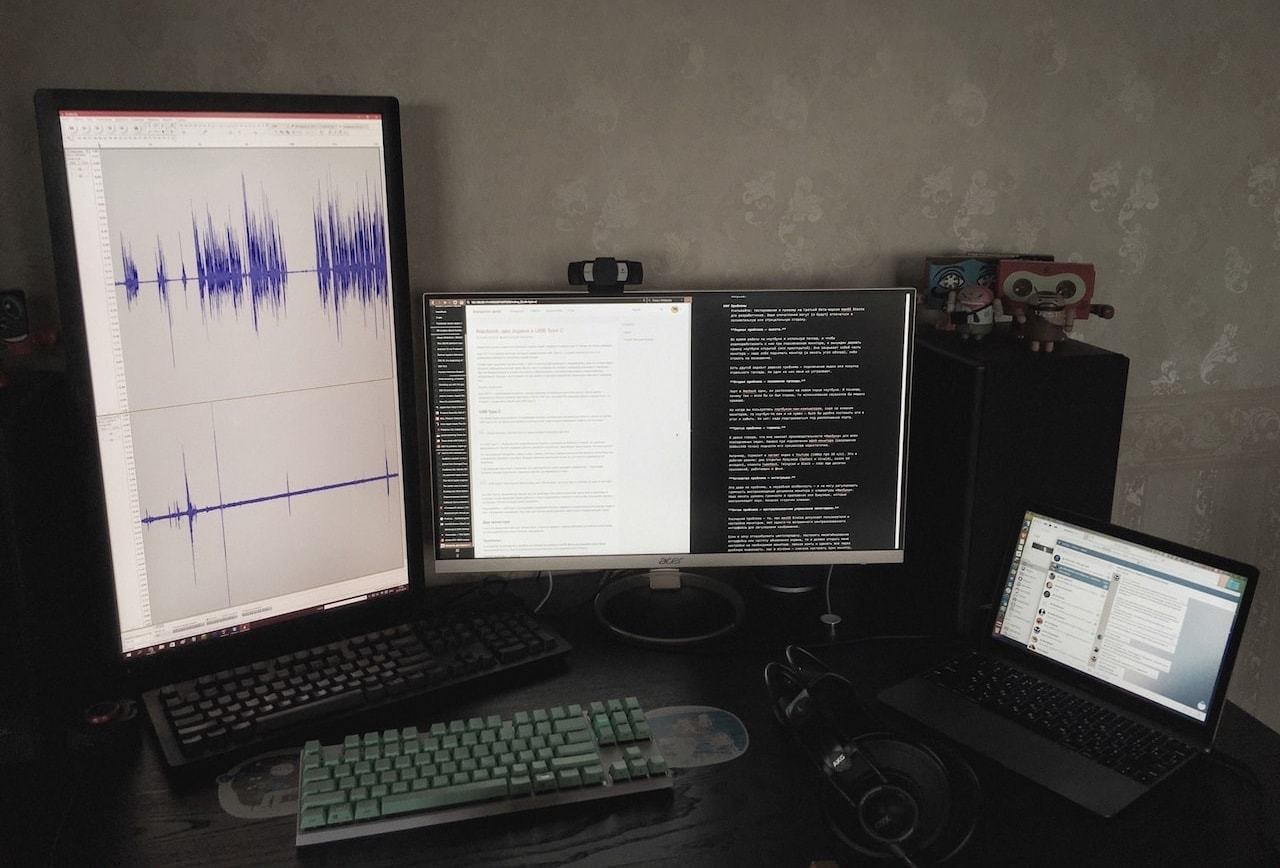
Если я хочу откалибровать цветопередачу, настроить масштабирование интерфейса или частоту обновления экрана, то я должен открыть меню настройки на необходимом мониторе. Нельзя настроить все в драйверах видеокарты, как в Windows — сначала настраиваешь один монитор, потом переключаешься на второй рабочий стол и настраиваешь второй монитор.
А если мониторов три, четыре, пять? Это неудобно.
Преимущества?
С двумя (тремя, по факту) мониторами очень легко организовать рабочий процесс. Любой подобный «огород» с несколькими экранами требует времени на привыкание, однако если вы освоитесь, то преимущества перевесят недостатки.
1. Работа
На компьютере я монтирую подкаст, на ноутбуке параллельно проставляю таймкод и редактирую описание тем; на внешнем мониторе читаю соцсети и мессенджеры, слушаю музыку и занимаюсь прочей лабудой.
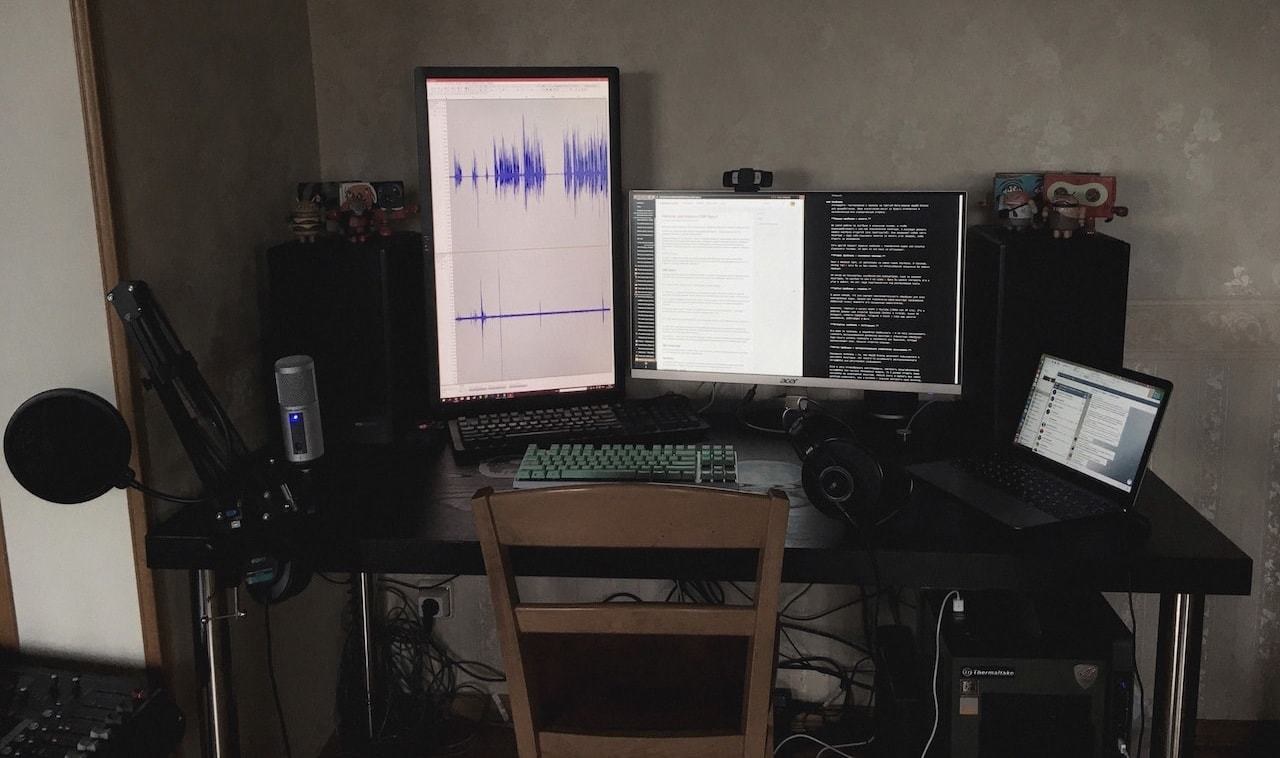
От перестановки мониторов результат не меняется
Это удобно. Однако мне это не очень нужно: видео я не монтирую, в тяжелых фоторедакторах и средах 3D-моделирования не работаю. А для набора текста подходит и 12-дюймовый экран Macbook.
2. Аксессуары и периферия
Если у вас есть беспроводная клавиатура и мышь, которые поддерживают одновременную работу с несколькими устройствами, то любые проблемы с тачпадом, расположением ноутбука и вводом текста пропадают.
У меня такие есть, это Varmilo VB87M и Logitech MX Master — рекомендую оба устройства, если вам нужны механическая клавиатура и продвинутая мышка.
Итог
За три дня с Acer H277HU я понял, что USB Type C крут. Он быстро передает данные, без задержки транслирует аудио и видео, одновременно с этим заряжает устройство — и может делать это быстро (как в Nexus 6P).
Но главное, он подходит для любого взаимодействия человека с компьютером. Именно поэтому USB Type C объединит всех, и чем быстрее — тем лучше.
Источник: beardycast.com