Playroom VR – это бесплатная демонстрация возможности камеры захвата. Представляет собой сборник мини-игр, позволяющий получить совершенно новый опыт. Здесь можно играть с друзьями, такими же счастливыми обладателями «Плэйстейшн Виар ». В вашем распоряжении – 6 приключений, дарящих незабываемый экспириенс.
Как подключить VR шлем к PS4 и к ПК
Привет всем! Недавно мы разбирались, что такое виртуальная реальность. Теперь те, кто решил приобрести данный гаджет, я расскажу как подключить VR к PS4. Для тех, кто хочет использовать шлем для ПК, тоже будет небольшая инструкция.
У виар-шлема так много проводов, что можно запутаться, что и к чему подключать. Для начала хочу напомнить, что кроме комплекта, что даётся к VR нужна ещё как минимум камера PS eye. А если не устраивает гарнитура, то можете подключить любую другую, имеющую штекер 3,5.
Итак, вот как можно подключить устройство к приставке:
- Кабель HDMI стоит подсоединить не к самой консоли, а к модулю. Вторая его часть будет подсоединена к монитору, откуда будет вещаться картинка с вашей приставки. Он будет у вас называться «OUT».
- Свою камеру от Сони законнектите к PS4. Для пятой соньки это делается через специальный адаптер.
- Вторым проводом с условной маркировкой «1» или по-другому «IN» соедините приставку с разветвителем.
- На этот раз «организатор» HDMI-проводов ещё надо законнектить к консоли через юсб-шнур.
- Включите модуль к розетке через блок питания.
- У разветвителя левый блок подвижный. Чтобы присобачить туда ещё два провода для VR гарнитуры, нужно сначала отодвинуть блок, потом воткнуть кабели, а потом задвинуть обратно.
- Подсоедините шлем VR и наушники к этому проводу.
- Включите телевизор или другой монитор, к которому подключена приставка. Запустите саму приставку и нажмите на кнопочку «вкл» на пульте к устройству виртуальной реальности.
Возможно, программа запросит обновление. Сделайте это и дальше настройте виар так, как вашей душе будет угодно. Если звук слышно, а картинку видят чётко оба глаза, то вы всё сделали правильно.
PlayStation VR: как подключить шлем к PS4

Как подключить шлем модели CUH-ZVR2?
Как вы могли догадаться, у разных версий девайсов, способ подключения слегка отличается.
Дело в том, что гарнитура тут не прищёлкивается отдельно, а крепится непосредственно по периметру шлема.
После того, как проделаете 6 шагов, как в инструкции сверху, сделайте вот что:
- Когда подсоедините шлем к модулю, гарнитуру воткните в специальные разъемы на нем. Сами вакуумные вставки проденьте в специальные отверстия.
- Затем включите соньку и монитор.
- Кнопочка включения шлема теперь расположена в нижней части внутри аксессуара. Нажмите на неё.
Индикаторы замигали синим? Значит вы всё сделали верно. Пройдите в меню дополнительных настроек.

Осенью 2016 года в линейке Playstation появился новый член семьи – шлем виртуальной реальности . Sony позиционируют девайс как домашнюю сист ему, которая очень близка к людям. Очки оказались достойным продуктом, доказывающим, что на рынке ВР-шлемов есть доступные варианты, особенно сейчас – PS VR стоит в два раза дешевле, чем на старте продаж.
Описание
Playstation VR – это устройство, позволяющее получить новые ощущения от видеоигр. Погружение при помощи шлема настолько реалистичное, что, кажется, будто вы являетесь непосредственным участником всех действий и лично проходите квесты, изучаете локации, сражаетесь с врагами.
Впервые о PS VR стало известно в 2014 году – в прессу попала информация, о том, что Сони работает над ВР-шлемом для консоли Playstation 4. Позже компания подтвердила это, заявив, что скоро выпустит продукт с кодовым название Project Morpheus.
Устройство от Сони смело может считаться самым недорогим представителем «большой тройки» и единственным вариантом для консольщиков. Ранее, отдельно от самого виртуального шлема PS4, приходилось докупать камеру захвата для отслеживания движений в пространстве и джойстики PS Move для управления процессами в видеоигре.

В 2017 вышла 2 версия и PS Camera была уже в комплекте . Теперь весь набор, кроме контроллеров, их приобретать придется отдельно за 5.000р., можно купить за 25.000 рублей, плюс в комплекте сразу идут пять видеоигр. В сумме выходит 30.000 рублей. Но даже вместе со всем оборудованием, PS VR выходит гораздо выгоднее, чем конкуренты по типу Oculus или HTC .
Плюсы и минусы
Недостатки:
- Невероятное количество проводов;
- Отслеживание в пространстве работает не так, как хотелось бы – в работе устройства отмечается нестабильный отклик;
- Плохое разрешение по сравнению с другими шлемами;
- Последняя проблема вытекает из предыдущей – из-за плохой графики самочувствие владельца ухудшается.
Положительные стороны:
- Самая низкая стоимость среди других гаджетов в сегменте VR ;
- Гарнитура приближена к производительности других шлемов;
- Новые впечатления от использования гарантированы;
- Большой выбор игр – Sony адаптировали несколько проектов под очки. Все видеоигры, что работают на шлемах конкурентов из библиотеки Steam , отлично запускаются и на PS VR .
Теперь идем в папку настроек Steam VR внутри директории самого Стима. Находим там файл steamvr.vrsettings, открываем при помощи блокнота и смотрим наличие записей “activateMultipleDrivers”: true, что позволит играм принимать контроллеры PS Move совместно с контроллерами от Oculus или HTC. Если все правильно, то сохраняем и закрываем документ.
Настройка камеры
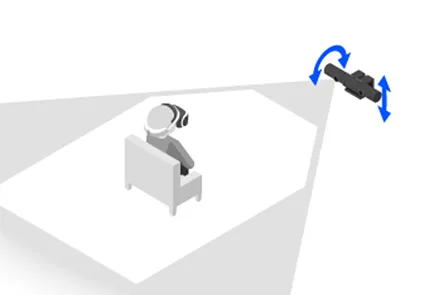
Стоит убедиться, стоит ли камера Playstation VR прямо, и не находитесь ли вы дальше, чем в паре метров от нее. В идеале камера должна быть над экраном, а диван, где вы сидите, на расстоянии двух метров от телевизора. К тому же, камера должна быть выше вашей головы на десять сантиметров.
Все, что нужно сделать, это скачать утилиту Remote Play (есть на официальном сайте Playstation ). После загрузки введите логин и пароль от учетной записи.
Часто задаваемые вопросы
Частые вопросы пользователей по поводу виртуальных очков «Сони» связаны с возможностью использования гарнитуры без специальной игровой приставки. Но компания-разработчик отвечает на это отказом и не рекомендует подключать гарнитуру, например, к персональному компьютеру. Однако существуют альтернативные утилиты, которые позволяют это сделать.
Подключить Виар-шлем к игровой приставке PlayStation 4 легко, если точно следовать инструкции внутри упаковки. Перед подключением лучше убедиться, что в комнате, в которой будут использовать гарнитуру, достаточно место для игры. Нужно примерно 2 квадратных метра для свободного передвижения.
Или собираетесь купить. И насмотрелись на видео, а также начитались постов о том, что трекинг шлема и контролеров работает у многих некорректно. Не беда! Наш небольшой гайд поможет правильно настроить PSVR под практически любую комнату и решит большинство вопросов совместимости, в том числе физической.
Условия освещения для PlayStation VR
Самая большая проблема с трекингом выглядит следующим образом: внутри игрового мира ваше поле зрения меняется случайным образом без вашего участия, управляемые вами объекты дрожат или перемещаются не туда, куда надо. Как это исправить?
Убедитесь, что комната равномерно освещена. Именно равномерность, а не яркость освещения играет первостепенную роль в работе трекинг-системы PSVR. Комната не должна быть слишком тёмной, но и излишне яркие засветы сбивают сенсоры с толку. В поле зрения камеры не должны попадать торшеры и источники света, которые смотрят напрямую в PlayStation Camera.
Идеальный вариант – боковое освещение с двух сторон или яркий потолочный свет. Именно ошибка, связанная с переосвещенностью студии Giant Bomb, вызвала огромное количество проблем на их стриме. И именно на него ссылаются многие геймеры, когда сомневаются в правильности работы трекинга PSVR.
Как убедиться, что условия освещения правильные? Идите в меню “Настройки”, потом “Устройства”, а там в настройки трекинга. Убедитесь, что все ваши контролеры (Dualshock, PS Move, PSVR) находятся в поле зрения камеры. Если в камеру что-то светит слишком сильно (торшер или настенные лампы), то это будет видно.
Калибровка PS Move
Правильно откалибруйте PS Move. Пока вы не будете уверены, что контроллеры настроены максимально точно, лучше не начинайте играть. Совет про равномерное освещение так же справедлив и для Move, так как они отслеживаются по световым шарикам. Отставание в трекинге PS Move или же неправильное отображение движений будет вызывать дискомфорт в виртуальной реальности, а также в целом разрушать эффект присутствия.
Убедитесь, что PS Camera стоит прямо, а вы сами находитесь не дальше, чем в двух метрах от неё. Идеальный сетап: камера над экраном (если вы поставите камеру под телевизор, то она потеряет верхние светодиоды шлема) и диван на расстоянии 2-х метров от телевизора. После точки в 2 метра точность трекинга резко снижается, что опять же может выступать не самой очевидной причиной “морской болезни”. Камера всегда должна находиться в районе 10 сантиметров выше уровня вашей головы во время игры.
Подключив шлем к «Плойке», вы сможете просматривать ролики с YouTube , трансляции с Twitch или сериалы через онлайн-кинотеатры. А еще – не запрещается открывать пиратские фильмы и запускать их через обычный поисковик.
Техническая характеристика Sony PlayStation VR
Масса устройства составляет 610г, но, в силу продуманной конструкции, голова от него не устает. В приборе отсутствует сенсорная панель. Шлем Sony PlayStation VR способен работать со следующими версиями:
- Встроенный OLED дисплей 5.7”
- Угол обзора в 100⁰
- Общее разрешение – 1920×1080Мп
- Разрешение на каждую линзу – 960×1080Мп
- Обновление частотой в 90-120Гц
- Качество звука – 3D

Что нужно для работы
При пользовании очками в комплекте с PlayStation 4, нужно обзавестись тремя составляющими:
- PlayStation Camera – фирменная камера с разрешением 1280×800Мп
- DualShock 4 – контроллер-геймпад от Sony
- PS Move – игровой контроллер, отслеживающий движения
Перечисленные компоненты приобретаются отдельно. Компания Сони выпустила ограниченным тиражом полноценные комплекты, найти их в магазинах практически невозможно. В будущих выпусках японцы пообещали оснастить стандартный набор всем необходимым.
Комплектация
Помимо шлема, в стандартный набор устройства входят следующие компоненты:
- Инструкция – состоит из картинок, что делает ее доступной для понимания
- Блок питания – используется для заряда прибора
- Шнуры – силовой провод и провод подключения, кабель HDMI и USB
- Процессорный модуль – для сбора проводов и аудио контента
- PlayStation VR Demo Disk – демо-версии лучших игр
- Белые фирменные наушники Sony
Без инструкции затруднительно правильно подключить провода, следите за ее сохранностью. Подключить vr очки для ps4 к предыдущим версиям PS также возможно. Поговорим о том, как подсоединиться к консоли.

Как подключиться к PlayStation
Перед началом работы подключите шлем к консоли. Для этого рекомендуем воспользоваться инструкцией. Процесс подразумевает выполнение трех действий:
- Подключите шнуры согласно указаниям инструкции;
- Активируйте работу игровой консоли;
- Нажмите на кнопку пульта ВР.
Далее осуществляется настройка. Консоль PlayStation 4 помогает в этом вопросе своему владельцу. Она инструктирует его действия, шаг за шагом осуществляя настройку.
Источник: club-cs.ru
Руководство для начинающих по PSVR 2: Советы и хитрости для VR гарнитуры Sony
Наше руководство для начинающих пользователей PSVR 2 содержит полезные советы и рекомендации, которые помогут вам получить максимальную отдачу от вашей VR гарнитуры.
Руководство для начинающих по PSVR 2: Советы и хитрости для VR гарнитуры Sony
Вы никогда раньше не пользовались VR гарнитурой и собираетесь познакомиться с Playstation VR 2? Тогда вы попали по адресу. Это руководство содержит полезные советы по всем вопросам — от настройки игрового окружения до создания скриншотов и видеороликов.
Настройка PSVR 2
Когда вы будете в первый раз включать PSVR 2, Sony проведет вас через процесс настройки, не требующий объяснений. Если точно следовать инструкции, PSVR 2 будет оптимально подходить под ваши индивидуальные параметры. Но со временем некоторые настройки нужно будет подкорректировать, поэтому далее будет показано, что и где можно изменить после завершения первоначальной настройки.
Меню настроек и быстрое меню
Начальный экран Playstation VR 2 такой же, как и у Playstation 5, поэтому те, кто знаком с консолью Sony нового поколения, легко разберутся в PSVR 2. А вот настройки VR гарнитуры немного запрятаны. Кроме того, меню PSVR 2 появляется только тогда, когда гарнитура VR подключена к консоли PS5 и включена.
Маленькая шестеренка в правом верхнем углу приведет вас к настройкам для Playstation VR 2
Настройки для гарнитуры PSVR 2 можно найти следующим образом:
- Откройте меню «Настройки» на главном экране (значок шестеренки в правом верхнем углу).
- Откройте меню «Аксессуары».
- Прокрутите вниз до пункта «PlayStation VR 2».
В настройках можно отрегулировать дистанцию между линзами и позиционирование VR гарнитуры, установить яркость изображения и включить или выключить тактильную связь с гарнитурой. В этом же разделе расположены настройки калибровки камеры отслеживания и трекинга глаз.
Периодически следует проверять расстояние между линзами и калибровку трекинга глаз. Если эти параметры перестанут соответствовать вашим индивидуальным требованиям, впечатления от игры значительно испортятся и могут вызвать эффект укачивания.
Подсказка: Если во время игры нажать кнопку Playstation на контроллере Sense, откроется быстрое меню, в котором можно произвести быстрые настройки наиболее важных параметров.
Как правильно надеть PSVR 2
Как было описано в обзоре PSVR 2, эта VR гарнитура испытывает трудности с комфортностью. Многие геймеры сталкиваются с тем, что фронтальная накладка вызывает боль в области лба и оставляет некрасивые следы от надавливания. Чтобы этого не происходило, следует правильно надевать VR гарнитуру.
На задней стороне корпуса PSVR 2 находится кнопка с фиксирующим колесиком для регулировки размера крепления Halo ring в соответствии с вашим размером головы
Держите PSVR 2 левой рукой за лицевую накладку в виде полукольца. Нажмите кнопку регулировки визора и сдвиньте визор до упора вперед. Возьмитесь правой рукой за заднюю часть наголовника, большим пальцем нажмите на кнопку на диске регулировки оголовья и без применения силы раздвиньте оголовье как можно шире.
Теперь вставьте голову в «открытую» VR гарнитуру и расположите заднюю часть наголовника на затылке, немного выше места соединения шеи с головой.
Затем, придерживая заднюю часть гарнитуры, медленно прижмите лицевую часть ко лбу. При этом передняя часть должна упираться в череп над лбом, не слишком сильно на него надавливая. Как только VR гарнитура начнет удобно прилегать, надвиньте визор на глаза.
Советы по созданию оптимальной игровой среды Playstation VR 2
Всегда следите за тем, чтобы вокруг вас было достаточно свободного пространства. В принципе, есть три способа играть в VR-игры: сидя, стоя и свободно перемещаясь по комнате. Независимо от того, какой вариант вы предпочитаете, непосредственно игровая зона должна быть свободна от препятствий, мебели и других источников опасности.
Это касается также людей и домашних животных. Кошки, собаки и маленькие дети могут необычно реагировать на ваши движения и при случае попытаться прыгнуть на вас или пошутить. Поскольку вы их не видите, это может закончиться очень неприятно.
Для игры сидя или стоя следует придерживаться эмпирического правила: вытянуть обе руки и как можно больше покрутиться. Если вы ни на что не натыкаетесь, значит, у вас достаточно пространства. Слегка наклонитесь во всех возможных направлениях и внимательно осмотрите все вокруг. Детей и домашних животных лучше вывести из игровой комнаты или оставить под присмотром других взрослых.
Если вы хотите свободно перемещаться по комнате, освободите площадь не менее 1 кв. метра. Разумеется, PSVR 2 можно использовать и в небольших помещениях, но позаботьтесь о том, чтобы тщательно установить (и соблюдать) цифровые границы игровой комнаты.
Passthrough, ограничения цифрового игрового пространства и репозиционирование.
При включении вы определяете безопасную игровую зону и устанавливаете виртуальную границу. Вы также можете в любой момент изменить безопасную игровую зону или создать новую из меню PSVR 2.
PSVR 2 также может отображать реальное окружение через камеры слежения (режим passthrough). Чтобы включить режим Passthrough, нажмите сенсорную кнопку в правом нижнем углу дисплея. Когда вы выходите за пределы игрового поля, появится виртуальная сетка. Если вы продолжите движение через сетку, игра остановится, а гарнитура VR автоматически переключится в режим passthrough. Это сигнал о том, что вам следует вернуться в игровую зону.
В режиме Passthrough на Playstation VR 2 вы можете видеть реальное окружение через дисплей гарнитуры VR
Когда появится сетка, сделайте шаг назад и нажмите кнопку действия в правом нижнем углу гарнитуры VR, чтобы включить режим Passthrough. Снова встаньте в центр комнаты, выйдите из режима Passthrough и удерживайте кнопку Start на правом контроллере Sense. Теперь PSVR 2 перенастроит игровую зону в соответствии с вашим положением.
Советы по фиксации кабелей и консоли
Перед каждым использованием убедитесь, что USB-кабель PSVR 2 аккуратно размотан. Кабель PSVR 2 гибкий, но во время игры в высоком темпе он может перекрутиться. Регулярно его распутывайте, чтобы он не терял длину из-за перекручиваний, не мешал во время игры и не повредился со временем.
Отключите PSVR 2 от консоли и возьмите гарнитуру VR левой рукой за заднюю часть оголовья. Крепко держите отвод кабеля. Теперь возьмите кабель большим и указательным пальцами правой руки и медленно протяните его через оба пальца, пока не достигнете USB-разъема. Слегка надавите, чтобы кабель освободился.
Убедитесь, что PS5 стоит надежно. Кабель PSVR 2 достаточно длинный, чтобы гарнитура оставалась зафиксированной в предложенной игровой зоне с запасом длины. Если ваша приставка PS5 стоит близко к краю игровой зоны, можно случайно запутаться в лишних проводах или опрокинуть консоль во время игры в виртуальной реальности. Если же PS5 находится далеко от края игровой зоны, вы можете дернуть за шнур, в результате чего отсоедините гарнитуру или повредите консоль.
Лучше всего перед тем как начать играть в виртуальной реальности, положить приставку PS5 в горизонтальном положении на пол. Если же консоль расположена на возвышенности, например, в развлекательном центре, убедитесь, что она не сможет съехать вперед. При хорошем «креплении» консоли PS5 в худшем случае вы просто выдернете USB-кабель из порта.
Создание скриншотов и видеороликов
Во время игры с PSVR 2 можно в любой момент записать происходящее. Скриншоты можно экспортировать в формате JPG или PNG, а видеоклипы — в формате WebM или MP4. Кроме того, для видеоклипов можно выбрать разрешение 1920×1080 и 3840×2160.
Как и в PS5, скриншоты или видеоролики можно делать во время игрового процесса, нажав кнопку Create. На контроллерах Sense модели PSVR 2 кнопка Create расположена на левом контроллере слева от джойстика.
Кнопка создания скриншотов и видеоклипов находится на левом контроллере Sense, слева от джойстика
Доступ к настройкам записи можно найти в меню консоли, открыв на стартовом экране меню настроек и перейдя в меню «Записи и трансляции». В разделе «Записи» вы можете установить ярлык для кнопки «Создать» и выбрать один из трех вариантов.
Мы рекомендуем вариант «Простые скриншоты»:
- При однократном нажатии создается скриншот.
- При двойном нажатии сохраняется видеоклип последних нескольких минут игрового процесса (длительность можно регулировать).
- Чтобы открыть элементы управления «Создать», нажмите и удерживайте кнопку.
Если во время игры открыть элементы управления «Создать», игра приостановится, и можно будет, в частности, начать запись. Она длится максимум 60 минут, после чего ролик автоматически сохраняется в медиагалерее, как и все остальные скриншоты и видео.
Примечание: После 55 минут в верхней части экрана появляется отметка времени, которая также появится в записи. Лучше вручную остановить запись через 55 минут и запустить новую.
Наушники и регулировка громкости
В комплект поставки Playstation VR 2 входит пара наушников-вкладышей, которые подключаются к VR гарнитуре через разъем mini-jack. Они выдают достойный звук, но не все уши подходят для них в равной степени. Впрочем, вы можете воспользоваться своими любимыми наушниками.
PSVR 2 поддерживает наушники с разъемом mini-jack, а также все Bluetooth-наушники, которые совместимы и с PS5. Например, если вы используете беспроводную гарнитуру Pulse 3D от Sony для Playstation 5, вы можете управлять громкостью непосредственно с помощью элементов управления на гарнитуре.
Если вы используете наушники без собственных регуляторов громкости — это относится и к входящим в комплект наушникам-вкладышам, — то для изменения громкости придется вызывать меню Quick. На самой VR гарнитуре нет никакого регулятора громкости.
Просмотр фильмов и игр на виртуальном экране в режиме «Cinema Mode ».
С помощью Playstation VR 2 можно воспроизводить и «обычный» 2D-контент. Когда вы надеваете гарнитуру VR и открываете игру для PS5, это выглядит так, будто вы играете на экране кинотеатра в VR гарнитуре. Фильмы, которые вы воспроизводите через медиаплеер или фильмы из Playstation Store, также воспроизводятся на виртуальном экране.
В настоящее время для PlayStation 5 и PSVR 2 доступны следующие медиаприложения сторонних разработчиков:
- Spotify
- Apple Music
- Apple TV
- Crunchyroll
- DAZN
- Disney+
- Joyn
- Приложение NBA
- Netflix
- Plex
- Pluto TV
- Amazon Prime Video
- Red Bull TV
- Sky Ticket
- Twitch
- TV
- Приложение UFC
- WOW
- WWE Network
- YouTube
В режиме кинотеатра задний фон всегда черный. Здесь нет виртуального кинотеатра, как в некоторых приложениях для Meta Quest 2. Однако вы можете регулировать размер экрана. Регулятор можно найти в настройках PSVR 2.
Источник: dzen.ru
Как подключить VR шлем к PS4 и к ПК
Привет всем! Недавно мы разбирались, что такое виртуальная реальность. Теперь те, кто решил приобрести данный гаджет, я расскажу как подключить VR к PS4. Для тех, кто хочет использовать шлем для ПК, тоже будет небольшая инструкция.
Как подключить девайс первой версии к PS4?
У виар-шлема так много проводов, что можно запутаться, что и к чему подключать. Для начала хочу напомнить, что кроме комплекта, что даётся к VR нужна ещё как минимум камера PS eye. А если не устраивает гарнитура, то можете подключить любую другую, имеющую штекер 3,5.
Итак, вот как можно подключить устройство к приставке:
- Кабель HDMI стоит подсоединить не к самой консоли, а к модулю. Вторая его часть будет подсоединена к монитору, откуда будет вещаться картинка с вашей приставки. Он будет у вас называться «OUT».
- Свою камеру от Сони законнектите к PS4. Для пятой соньки это делается через специальный адаптер.
- Вторым проводом с условной маркировкой «1» или по-другому «IN» соедините приставку с разветвителем.
- На этот раз «организатор» HDMI-проводов ещё надо законнектить к консоли через юсб-шнур.
- Включите модуль к розетке через блок питания.
- У разветвителя левый блок подвижный. Чтобы присобачить туда ещё два провода для VR гарнитуры, нужно сначала отодвинуть блок, потом воткнуть кабели, а потом задвинуть обратно.
- Подсоедините шлем VR и наушники к этому проводу.
- Включите телевизор или другой монитор, к которому подключена приставка. Запустите саму приставку и нажмите на кнопочку «вкл» на пульте к устройству виртуальной реальности.
Возможно, программа запросит обновление. Сделайте это и дальше настройте виар так, как вашей душе будет угодно. Если звук слышно, а картинку видят чётко оба глаза, то вы всё сделали правильно.

Как подключить шлем модели CUH-ZVR2?
Как вы могли догадаться, у разных версий девайсов, способ подключения слегка отличается.
Дело в том, что гарнитура тут не прищёлкивается отдельно, а крепится непосредственно по периметру шлема.
После того, как проделаете 6 шагов, как в инструкции сверху, сделайте вот что:
- Когда подсоедините шлем к модулю, гарнитуру воткните в специальные разъемы на нем. Сами вакуумные вставки проденьте в специальные отверстия.
- Затем включите соньку и монитор.
- Кнопочка включения шлема теперь расположена в нижней части внутри аксессуара. Нажмите на неё.
Индикаторы замигали синим? Значит вы всё сделали верно. Пройдите в меню дополнительных настроек.

Дополнительные настройки устройства
Вот такая объёмная инструкция подключения у такого, казалось простого устройства. Как вы понимаете, с помощью вашей консоли надо поднастроить качество передаваемого изображения и так далее.
Вот короткое описание всех настроек VR-гарнитуры:
- Вы можете настроить яркость и максимальное разрешение экрана.
- Настройка четкости текста и калибровка положения VR.
- Поднастройте камеру, чтобы она быстро и четко находила ваш фейс.
- Подкрутите элементы слежения и датчики движения.
- Обновите ПО прям в настройках, если это того требуется.
- Вы также всегда можете посмотреть о том, какая версия прошивки у вас сейчас, и какой вид гарнитуры был подключен ранее.

Можно ли запустить виар на компьютере?
Использовать шлем виртуальной реальности от Sony можно даже на вашем ПК. Но для подсоединения всё равно понадобится приставка и набор проводов к устройству.
Настраивается всё это примерно также, как при подключении виар-очков к PS4, с небольшой разницей.
Необходимо законнектить плойку с помощью usb-переходника с компьютером.
После этого установить на него специальное официальное приложение VR Framework.
Индикаторы мигают, а звук поступает в уши? Значит, вы большой молодец. Наслаждайтесь дополненной реальностью.

Нюансы подключения
У подключения к PC могут появиться следующие нюансы, которые японцы пока не исправили.
У вас будет возможность либо наблюдать 3D картинку, но при этом не сможете двигать её поворотом головы. То есть двигаться всё будет геймпадом.
Либо вы выбираете возможность управлять трекингом движения, но тогда картинка станет плоской, а разрешение снизится то 720р.
Но Сони обещала в дальнейшем починить и эти недостатки.

Можно ли обойтись без приставки?
Многие зададут вопрос, можно ли использовать шлем от Sony без покупки игровой приставки?
Дело в том, что маркетинговая политика разработчиков построена так, чтобы все аксессуары PS использовались только на PS, а не на гаджетах сторонних производителей.
Но вы всегда можете попробовать поискать специальные улиты в интернете. Правда, помните, что вы сильно рискуете.

Приобщите себя к виару
Итак, вы уже знаете какие возможности открывает вам мир VR, а также сколько всяких игр и развлечений он дарит пользователям. Теперь вы знаете, как подключить VR к PS4. А если запутались в тексте, то внизу есть специальный видеоролик.
Погружайтесь в 3D-мир с головой. Открывайте новые возможности.
В знак благодарности за написанный материал жду репоста этой статьи в социальных сетях. Также подпишитесь на рассылку, чтобы не пропустить ничего нового. До новых встреч на канале!
Источник: playstated.com
