Настройка двух мониторов может быть полезной в различных ситуациях, включая многозадачность, работу с графическими приложениями и играми.
Существует несколько способов настройки второго монитора на компьютере, включая настройку в операционной системе Windows и в биосе. В этой статье мы рассмотрим различные способы настройки и подключения второго монитора.
- Как включить поддержку второго монитора в биосе
- Как включить поддержку нескольких мониторов в Windows
- Как включить iGPU Multi-Monitor
- Можно ли подключить 2 монитора к материнской плате
- Полезные советы и выводы
Как включить поддержку второго монитора в биосе
Чтобы включить поддержку второго монитора в биосе, следуйте этим шагам:
- Зайдите в биос, нажав ‘Delete’ сразу после включения компьютера.
- Выберите ‘Расширенная настройка’.
- Прокрутите вниз до пункта ‘Конфигурация встроенного устройства’ и нажмите Enter.
- Прокрутите вниз до пункта ‘Intel Multi-Display’ и нажмите Enter.
- Выберите ‘Включить’ и нажмите Enter.
Как включить поддержку нескольких мониторов в Windows
Чтобы подключить несколько мониторов в операционной системе Windows, следуйте этим шагам:
- Выберите Начните, а затем откройте Параметры.
- В области Система выберите Отобразить.
- С помощью списка рядом с изображением рабочего стола выберите, как ваш экран будет проецируемым на экран.
- Настроив настройку, выберите Применить.
Как включить iGPU Multi-Monitor
Шаги для включения iGPU Multi-Monitor:
- Нажмите и удерживайте ‘Delete’ сразу после включения, чтобы войти в биос.
- Используйте стрелки, чтобы выбрать ‘Advanced’ menu > System Agent (SA) ConfigurationGraphics Configuration > iGPU Multi-Monitor setting > Enable.
- Нажмите ‘F10’ для выхода и сохранения.
Можно ли подключить 2 монитора к материнской плате
Для подключения двух мониторов к компьютеру следует помнить, что оба монитора должны быть подключены к одной и той же видеокарте. Если ваш монитор подключен к интегрированной видеокарте (гнездо VGA или HDMI находится на материнской плате), отключите его и подключите к дискретной видеокарте (отдельный видеоадаптер).
Полезные советы и выводы
- Подключение второго монитора может повысить производительность и удобство работы на компьютере.
- Перед настройкой второго монитора убедитесь, что ваш компьютер и операционная система поддерживают работу с несколькими мониторами.
- Если ваш компьютер работает с интегрированной графикой материнской платы, подключение второго монитора может снизить производительность системы.
- Следуйте инструкциям при включении поддержки второго монитора в биосе, чтобы избежать неправильных настроек и повреждений компьютера.
- Если вы не знаете, какой тип подключения монитора вам нужен, обратитесь в магазин соответствующей техники или к вашему поставщику услуг.
Как поставить монитор в спящий режим
Чтобы поставить монитор в спящий режим на компьютере с установленной операционной системой Windows 11, нужно выбрать Пуск и перейти в раздел Настройки. Затем нужно выбрать Система, далее Питание и батарея, а затем Экран и спящий режим. Далее следует выбрать время ожидания, которое должно пройти перед выключением экрана, когда устройство не используется. Также нужно выбрать время ожидания, которое пройдет перед переходом компьютера в спящий режим при его неиспользовании. Эти настройки энергосбережения позволяют продлить срок службы компьютера и сократить расход электроэнергии, что в свою очередь оказывает положительное влияние на окружающую среду.
Как включить Multi-Monitor
Чтобы настроить мульти-монитор в операционной системе, вам нужно войти в BIOS вашей системы. Для этого включите компьютер и нажмите клавишу Delete на клавиатуре. Войдите в режим EZ BIOS. Далее, нажмите клавишу F7, чтобы войти в расширенный режим BIOS. Вы увидите страницу «Дополнительно».
Выберите параметр «Конфигурация системного агента (SA)» и настройте параметры для мульти-монитора, чтобы обеспечить ему работу в полной мере. Это важно для тех, кто хочет использовать два или более мониторов одновременно. Если вы хотите узнать, как настроить мульти-монитор, то следуйте указанным выше шагам, чтобы без проблем работать с несколькими мониторами на компьютере.
Как включить функцию Multi GPU
Для активации функции Multi GPU необходимо отметить соответствующую опцию в меню настроек SLU multi-GPU и перезагрузить систему. Там же можно включить индикатор отображения нагрузки GPU, который поможет проанализировать распределение работы между видеокартами. Благодаря функции Multi GPU, возможно использование нескольких видеоадаптеров одновременно, что способствует обеспечению более высокой производительности при выполнении задач по обработке изображений, видеорендерингу или игр. В случае возникновения каких-либо проблем с функцией, рекомендуется обратиться к руководству по эксплуатации и подробным инструкциям по установке и настройке приложений и утилит, поддерживающих работу в режиме Multi GPU. Расширение мощности системы открыто для пользователей, для того чтобы улучшить производительность и получить максимальный потенциал.
Что такое iGPU Multi-Monitor
IGPU Multi-Monitor — это функция, которая позволяет использовать встроенную и дискретную графику для создания мультимониторного настольного компьютера. Если параметр [Enabled] активен, то iGPU автоматически получает 64 МБ оперативной памяти для работы. Это позволяет использовать несколько мониторов одновременно и улучшить качество изображения.
Такая функция может быть полезна не только для работы, но и для игр. Мультимониторная конфигурация обеспечивает более широкое поле зрения и более эффективное управление задачами. Использование данной функции не требует дополнительных затрат на видеокарту с поддержкой нескольких мониторов. Несмотря на то, что iGPU Multi-Monitor имеет свои ограничения, это отличное решение для многих задач.
Если вы планируете использовать второй монитор на вашем компьютере, то вам нужно включить поддержку данного устройства в биосе. Для этого вам нужно выбрать «Расширенная настройка» и прокрутить вниз до пункта «Конфигурация встроенного устройства». Далее, вам нужно нажать Enter и пролистать вниз до пункта «Intel Multi-Display», после чего снова нажать Enter. На этом этапе вам нужно выбрать «Включить» и нажать Enter, тем самым активируя поддержку второго монитора в биосе. Это позволит вам без каких-либо ограничений подключать дополнительный монитор к компьютеру, что обеспечит для вас дополнительное удобство при выполнении повседневных задач или работы с программами, графиками и т.д.
Все статьи, опубликованные на нашем сайте, предназначены исключительно для образовательных и информационных целей. Мы стремимся предоставлять точную и актуальную информацию, однако мы не несем ответственности за любые ошибки или упущения, возможно присутствующие в статьях. Пользователям нашего сайта следует учитывать, что информация, предоставленная в статьях, не заменяет профессиональную консультацию врача или квалифицированного медицинского совета. Мы рекомендуем всем пользователям обратиться к медицинскому специалисту или провести дополнительные исследования для получения детальной информации и проверки любых медицинских данных, прежде чем принимать какие-либо решения или начинать лечение, связанное с их здоровьем.
Источник: mostalony.ru
Как подключить монитор к интегрированной видеокарте?
Как подключить второй монитор к интегрированной видеокарте?
Для подключения двух мониторов к компьютеру, следует помнить что оба монитора должны быть подключены к одной и той же видеокарте. Если ваш монитор подключен к интегрированной видеокарте (гнездо VGA или HDMI находится на материнской плате), отключите его и подключите к дискретной видеокарте (отдельный видеоадаптер).
Как включить встроенную видеокарту в биосе ASUS?
Как включить встроенную видеокарту
- Как включить встроенную видеокарту …
- Параметры графики.
- Опцию Основной дисплей выставляем в положение iGPU– интегрированная графика.
- Для сохранения внесённых нами в БИОС изменений жмём на клавишу F10,
- затем Yes и перезагружаемся.
Как включить видеокарту в биосе UEFI?
Чтобы подключить видеокарту в BIOS, нужно выполнить следующее:
- Войти в BIOS.
- Найти раздел Chipset.
- Найти параметр Boot Graphic Adapter Priority или First Display Boot и нажать Enter.
- В списке вариантов нужно выбрать PCI Express или PCI, указав, то система должна использовать видеокарту, подключенную к этому слоту.
Как подключить второй монитор через DisplayPort?
Подключите выход DisplayPort на первом мониторе к входу DisplayPort на втором мониторе (рис. 2). Для последовательного подключения более двух мониторов выполните аналогичную последовательность: Первый монитор подключается ко второму, второй монитор подключается к третьему и т. д.
Как сделать что бы показывало 2 экрана?
1. Щелкните правой кнопкой мыши свободное место на рабочем столе, а затем нажмите пункт Разрешение экрана (снимок экрана для этого шага приведен ниже). 2. В раскрывающемся списке Несколько экранов выберите элемент Расширить эти экраны или Дублировать эти экраны.
Как включить VGA выход на материнской плате ASUS?
Шаг1: нажмите и удерживайте ‘Delete’ сразу после включения, чтобы войти в БИОС. ШАГ2: Используйте стрелки, чтобы выбрать ‘Advanced’ menu > System Agent (SA) ConfigurationGraphics Configuration > iGPU Multi-Monitor setting > Enable как ниже. нажмите ‘F10’ для выхода и сохранения.
ЭТО ИНТЕРЕСНО: Где номер двигателя 1 6 BSE?
Как переключиться на интегрированную видеокарту?
Для этого, в зависимости от производителя материнской платы, нажмите во время загрузки клавишу «Del», «F2», «F5» или «F12». В настройках BIOS Setup найдите опцию выбора активного графического адаптера и включите дискретную видеокарту, установив первичным устройством PCIe-адаптер.
Как переключаться между видеокартами на ноутбуке HP?
Включите компьютер с помощью кнопки питания и сразу же нажимайте клавишу F10 несколько раз подряд до появления окна установок BIOS. С помощью клавиши стрелка вправо выберите пункт Конфигурация системы. С помощью клавиши стрелка вниз выберите пункт Режим переключения видеокарт.
Как сделать так чтобы программа работала на дискретной видео карте?
Для одновременного использования интегрированной и дискретной видеокарт необходимо:
- зайти в BIOS (расширенный режим);
- перейти на вкладку «Дополнительно»;
- кликнуть по «Конфигурации системного агента»;
- в Параметрах графики включить функцию IGPU. …
- Сохранить изменения.
Как включить встроенную видеокарту AMD?
Чтобы переключиться на встроенную графику, необходимо открыть драйвер дискретной видеокарты Nvidia или AMD. Для ATI AMD: Запустите «Catalyst Control Center», перейдите в настройки электропитания и выберите «Режим экономии энергии GPU».
Источник: chinzap.ru
Как в биосе включить монитор
Узнайте, как включить монитор через BIOS! Простые шаги и инструкции на нашем сайте. Включение монитора – не проблема, когда вы знаете, как это сделать!
Биос — это системный программный интерфейс, который находится на материнской плате компьютера и отвечает за управление его аппаратными компонентами. Это особенно важно для монитора, который должен правильно настроиться перед началом работы.
Если монитор не включается автоматически при загрузке компьютера, то вам нужно зайти в биос и выполнить ряд простых настроек. Рекомендуется выполнить эти действия, если вы настроили компьютер с нуля или сменяли видеокарту.
В данной статье мы расскажем, как включить монитор в биосе и выполнить основные настройки для его правильной работы. Ознакомьтесь с нашими рекомендациями и действуйте с уверенностью!
Как включить монитор в биосе?
Монитор – основное устройство вывода информации на компьютере. Включение монитора в биосе может понадобиться, если вы, например, хотите настроить параметры жёсткого диска или изменить настройки BIOS.
Для того чтобы включить монитор в биосе, следуйте этим простым инструкциям:
- Сначала нужно включить компьютер и нажать на клавишу Delete или F2 во время загрузки. Это откроет меню биоса.
- Далее найдите и выберите опцию настройки параметров, которая обычно находится в меню «Advanced».
- Затем выберите «VGA Configuration» и настройте входной сигнал на «Auto» или «Integrated Graphics».
- Теперь, когда монитор включен в биосе, вы можете настраивать нужные параметры, сохранять изменения и выходить из биоса.
Если вы не можете включить монитор в биосе или у вас возникли другие проблемы, связанные с настройками, обращайтесь к инструкции к вашей материнской плате или к специалисту по компьютерной технике.
Откройте биос
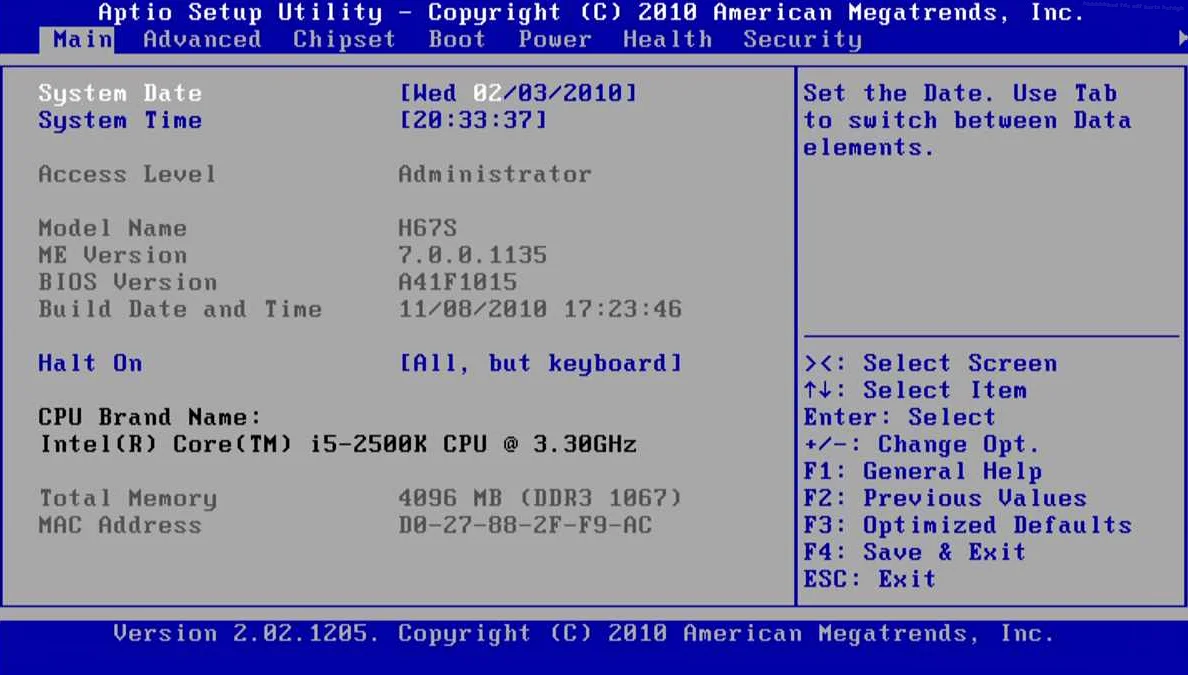
Читать далее»title»: Что делать после шпаклевки стен: этапы и рекомендации.
Настройка монитора в биосе – один из первых шагов в процессе установки компьютера или замены старого монитора на новый. Для того, чтобы включить монитор в биосе, необходимо открыть сам биос и найти соответствующее меню в его настройках.
Откройте биос, нажав кнопку Del или F2 на клавиатуре во время загрузки компьютера. В зависимости от модели материнской платы процедура входа в биос может отличаться. Если вы не знаете, как открыть биос на вашем компьютере, обратитесь к инструкции по использованию.
Внутри биоса вы увидите множество настроек, связанных с работой компьютера. Для того, чтобы включить монитор, найдите раздел, где можно настроить параметры видео-карты. Обычно этот раздел называется «Integrated Peripherals» или «Advance Video Configuration».
В меню настройки видео-карты найдите параметр «Primary Display» или «First Display». Здесь можно выбрать, какой монитор будет использоваться в качестве первичного – внутренний или внешний. Выберите нужный параметр и сохраните настройки, нажав на кнопку F10. После этого компьютер перезагрузится, и вы сможете продолжить работу с установленным монитором.
Найдите раздел «Настройки»
Если вы хотите включить монитор в биосе, вам необходимо найти соответствующий раздел «Настройки». Первым делом включите компьютер и нажмите нужную клавишу (обычно это Del или F2) на клавиатуре, чтобы войти в биос. Сделайте это до загрузки операционной системы.
После этого вы попадете в главное меню биоса. Настроек может быть множество, но вам нужно найти раздел «Настройки» или «Setup». Для этого обычно используется стрелочки на клавиатуре для перемещения по меню. Клавиши Page Up и Page Down также могут помочь в перемещении по большим разделам.
В разделе «Настройки» вы можете увидеть различные опции настройки системы, включая параметры работы монитора. Обычно там находится пункт «Видео настройки» или «Video Settings». В этом разделе вы можете изменить разрешение экрана, частоту обновления, а также включить или выключить функции, такие как «Fast Boot». Это позволит вам настроить работу монитора в соответствии со своими потребностями и убедиться, что он работает наилучшим образом.
После того, как вы настроите монитор в разделе «Настройки», сохраните изменения нажатием клавиши F10 или следуйте инструкциям на экране, чтобы сохранить настройки и выйти из биоса. Монитор будет работать с новыми настройками, когда компьютер загрузится.
Откройте раздел «Видео»
Читать далее»Арбуз кримсон руби F1: отзывы, сроки и правила посадки».
Для того чтобы включить монитор в биосе вашего компьютера, необходимо открыть раздел «Видео». Этот раздел содержит настройки, касающиеся работы видеокарты и монитора.
Для открытия раздела «Видео» нужно нажать на клавишу Del или F2 во время загрузки компьютера. Это позволит попасть в биос вашей системы. Затем нужно найти раздел «Видео» в меню настроек и открыть его.
Если вы не знаете, как найти раздел «Видео» в биосе вашего компьютера, то можно воспользоваться инструкцией от производителя. Обычно в инструкции будет описано, где и как найти нужный раздел в биосе.
В разделе «Видео» можно найти ряд настроек, касающихся работы монитора. Одна из них — это опция «Включить монитор». Нужно выбрать эту опцию и включить ее, чтобы монитор начал работать.
Если у вас возникнут проблемы с настройкой биоса, то можно обратиться за помощью к специалистам. Они помогут вам разобраться в сложной конфигурации биоса и настроить систему оптимально для работы.
Выберите способ подключения монитора
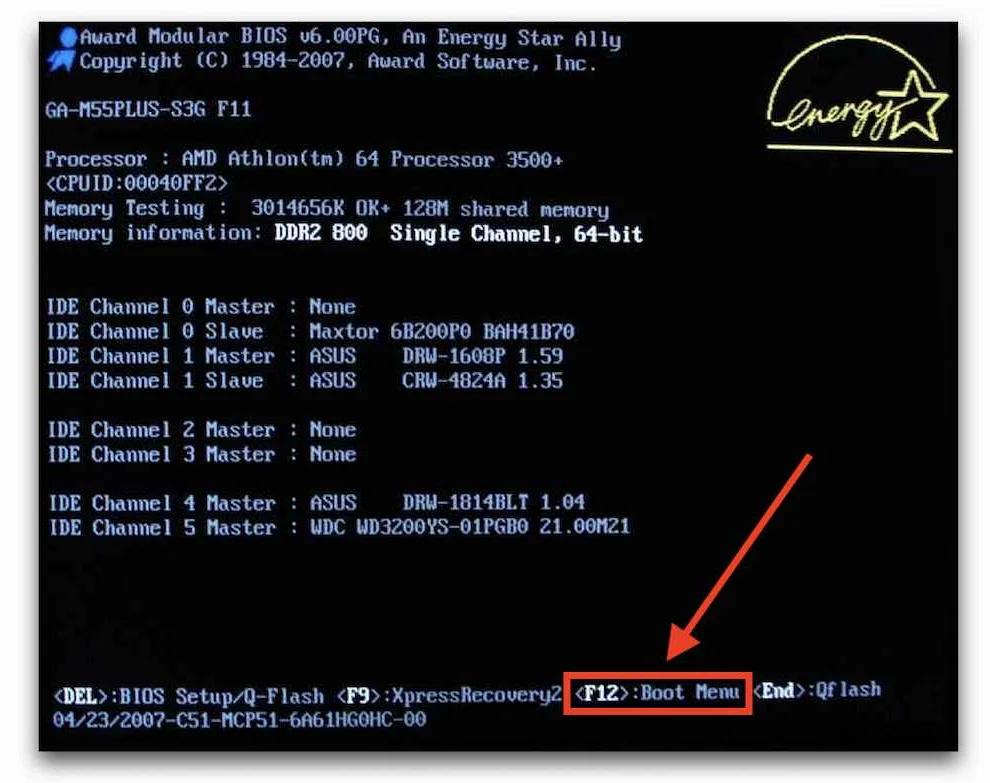
Перед тем, как включить монитор в биосе, необходимо выбрать способ его подключения. Есть два основных способа подключения монитора:
- Аналоговое подключение (VGA)
- Цифровое подключение (DVI, HDMI)
Аналоговое подключение осуществляется с помощью VGA-кабеля, который имеет разъемы для подключения к монитору и компьютеру. Однако, у аналогового подключения есть недостаток — оно не обеспечивает высококачественную передачу изображения.
Цифровое подключение имеет меньшие потери сигнала, что обеспечивает более четкое изображение. Для цифрового подключения можно использовать кабели DVI или HDMI. Цифровое подключение можно использовать только при наличии подходящего выхода на видеокарте и мониторе.
Выбор способа подключения монитора зависит от наличия подходящего разъема на мониторе и видеокарте компьютера, а также от поставленных задач. Если вы планируете работать с графикой или видео, то лучше использовать цифровое подключение.
Проверьте настройки разрешения и частоты обновления
Если ваш монитор не включается, проверьте настройки разрешения и частоты обновления в биосе компьютера.
Вы можете использовать режим безопасного загрузки, чтобы изменить эти настройки. Для этого нужно нажать «F8» на клавиатуре при запуске компьютера. Затем выберите «Режим безопасного загрузки» и запустите компьютер. Зайдите в меню биоса и измените настройки разрешения и частоты обновления.
Если вы не знаете, какие значения выбрать, лучше оставить настройки по умолчанию или обратиться к документации к вашему монитору. Кроме того, вы можете обратиться за помощью к специалисту по компьютерной технике.
Будьте осторожны, когда изменяете настройки биоса компьютера! Неправильные настройки могут привести к неполадкам и повреждению компьютера.
Нажмите «Сохранить и выйти»
Когда вы вносите изменения в BIOS, вам нужно сохранить их, чтобы они были постоянными. Некоторые настройки могут быть решающими для работы вашего компьютера в дальнейшем, поэтому не забудьте сохранить все изменения в вашем BIOS.
После того, как вы внесли все необходимые изменения, найдите соответствующий пункт меню «Сохранить и выйти». Обычно это последний пункт меню, и для его выбора необходимо переместить курсор на него с помощью клавиатуры и нажать Enter.
После того, как вы нажмете «Сохранить и выйти», убедитесь, что ваши настройки успешно сохранены, и ваш компьютер перезагрузится. Если возникнут проблемы, вернитесь в BIOS и перепроверьте все настройки.
Не забывайте сохранять все изменения в BIOS, когда вносите какие-либо настройки. Это поможет избежать проблем в дальнейшем и сохранить работоспособность вашего компьютера.
Подключите кабель монитора к компьютеру
Первым шагом для использования монитора – это подключить его к компьютеру. Для этого вам потребуется кабель монитора.
В зависимости от типа монитора и компьютера, кабель может иметь различную форму и разъемы. Но обычно кабель имеет два разъема: один для монитора, другой для компьютера.
Убедитесь, что компьютер и монитор выключены, прежде чем подключать кабель. Затем вставьте один конец кабеля в разъем на мониторе и другой в соответствующий разъем на компьютере.
Если все сделано правильно, монитор и компьютер должны быстро обнаружить друг друга и начать работу.
Важно помнить, что некоторые мониторы могут иметь дополнительные разъемы или настройки, которые могут потребоваться для корректного подключения. Убедитесь, что вы ознакомились с инструкцией к вашему монитору перед началом работы.
Включите монитор
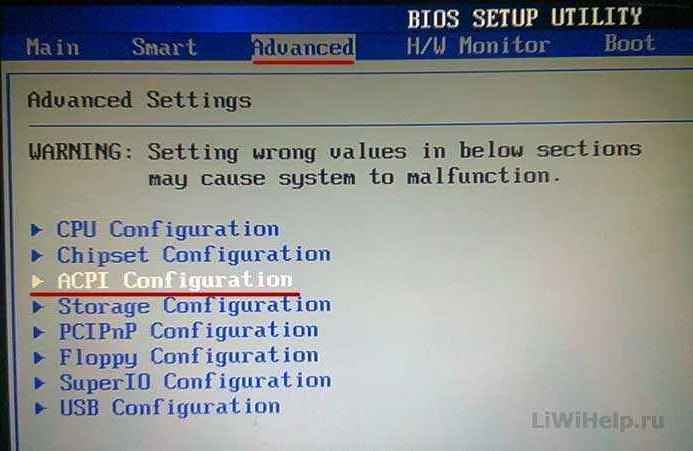
Перед включением монитора убедитесь, что кабель подключен к компьютеру и монитору.
Далее, находите кнопку питания на мониторе и нажимайте на нее, чтобы включить его.
Если монитор не включается, проверьте, что кабель питания подключен к розетке и монитору.
Если проблема не устраняется, обратитесь за помощью к профессиональному специалисту.
Дождитесь, пока компьютер загрузится и перейдет в режим работы с операционной системой
После того, как вы включили компьютер и нажали кнопку питания, нужно немного подождать. Компьютер начнет инициализацию технических параметров, включая проверку всех подключенных устройств. Для пользователя это может занять несколько секунд или даже минут, в зависимости от скорости компьютера.
Как только процесс загрузки завершится, компьютер перейдет в режим работы с операционной системой, и вы сможете увидеть изображение на экране монитора. Если монитор не включается автоматически, проверьте, подключен ли кабель между компьютером и монитором, и убедитесь в работоспособности монитора.
Если у вас возникли проблемы с загрузкой компьютера, например, синий экран или зацикливание, может потребоваться перезагрузка компьютера в безопасном режиме. Для этого нужно нажать клавишу F8 во время загрузки, прежде чем операционная система начнет загружаться. Затем выберите «безопасный режим» в меню, чтобы загрузить компьютер в безопасном режиме.
Проверьте работу монитора
Перед тем, как включать монитор, убедитесь, что он подключен к системному блоку и к источнику питания.
Если все подключено правильно, проверьте наличие подсветки на мониторе. Если монитор подсвечивается, это означает, что он работает. Если монитор не подсвечивается, попробуйте переподключить кабель VGA или HDMI.
Следующим шагом является проверка наличия изображения на экране. Если на мониторе отображается логотип системы или другое изображение, значит, монитор работает корректно. Если на мониторе не отображается ничего, проверьте настройки системного блока.
Если вы все проверили, а монитор не работает, возможно, он вышел из строя и нуждается в ремонте.
Не забудьте, что правильная настройка и работа монитора не только обеспечивает комфортное использование компьютера, но и является основой спокойного и безопасного труда.
Если монитор не работает, вернитесь в биос и проверьте настройки снова
Если при запуске компьютера ваш монитор не работает, есть вероятность, что это связано с настройками биоса. Биос — это программа, которая находится на материнской плате и отвечает за начальную загрузку компьютера. Если вы изменили настройки биоса, то это может повлиять на работу монитора.
Чтобы проверить настройки биоса, нужно во время загрузки компьютера нажать определенную кнопку. Обычно это F2, Delete или F12, в зависимости от производителя материнской платы. Если вы не знаете, какую кнопку нужно нажать, посмотрите инструкцию к компьютеру или материнской плате.
После того как вы вошли в биос, найдите настройки, отвечающие за графику и монитор. Убедитесь, что они соответствуют вашему монитору. Также можно попробовать сбросить настройки биоса до заводских, чтобы исключить возможность ошибки.
Если после проверки настроек биоса монитор все еще не работает, возможно, проблема в неправильной установке или неисправности монитора. В этом случае рекомендуется обратиться к специалисту или производителю монитора для устранения проблемы.
Вопрос-ответ:
Как включить монитор в биосе?
Сначала убедитесь, что монитор правильно подключен к компьютеру и включен. Затем перезагрузите компьютер и нажмите клавишу, указанную на экране, чтобы войти в биос. В разделе настроек поищите опцию «Включение экрана» или «Включение монитора» и установите ее на «Вкл».
Что делать, если монитор не включается в биосе?
Сначала убедитесь, что монитор правильно подключен к компьютеру и включен. Затем проверьте, работает ли видеокарта, подключенная к вашему компьютеру. Если у вас есть второй монитор, подключите его, чтобы убедиться, что проблема не с монитором, а с видеокартой. Если это не помогает, возможно, вам нужно заменить видеокарту или обратиться к производителю компьютера за помощью.
Как узнать, какая клавиша нужна для входа в биос?
Чтобы узнать, какая клавиша нужна для входа в биос, посмотрите на экран во время загрузки компьютера. Обычно на экране появляется инструкция, которая говорит, какую клавишу нужно нажать, чтобы войти в биос. Это может быть любая клавиша, включая Esc, F2, F10, Del или другую.
Как изменить настройки монитора в биосе?
Чтобы изменить настройки монитора в биосе, войдите в раздел настроек, который отвечает за монитор или видеокарту. В этом разделе вы можете изменить разрешение экрана, обновление кадров и другие параметры. Однако будьте осторожны при изменении настроек, так как неправильные настройки могут привести к проблемам с отображением на экране.
Можно ли управлять монитором с помощью биоса?
Монитором нельзя управлять напрямую из биоса. Однако вы можете настроить параметры видеокарты, которая контролирует отображение на мониторе. Эти настройки могут включать разрешение и частоту обновления экрана, а также другие параметры.
Как понять, нужно ли мне изменять настройки монитора в биосе?
Если у вас нет проблем с отображением на мониторе, вероятно, не нужно изменять настройки монитора в биосе. Однако если у вас есть проблемы, такие как нечеткий или размытый экран, то изменение настроек монитора в биосе может помочь улучшить качество отображения.
Что делать, если изменение настроек монитора в биосе привело к проблемам с отображением?
Если изменение настроек монитора в биосе привело к проблемам с отображением, возможно, нужно вернуть исходные настройки. Некоторые биосы имеют опцию «Сброс настроек по умолчанию», которую можно использовать. Если проблема не устраняется, обратитесь к производителю компьютера или монитора за дальнейшей помощью.
Источник: slavshkola.ru