
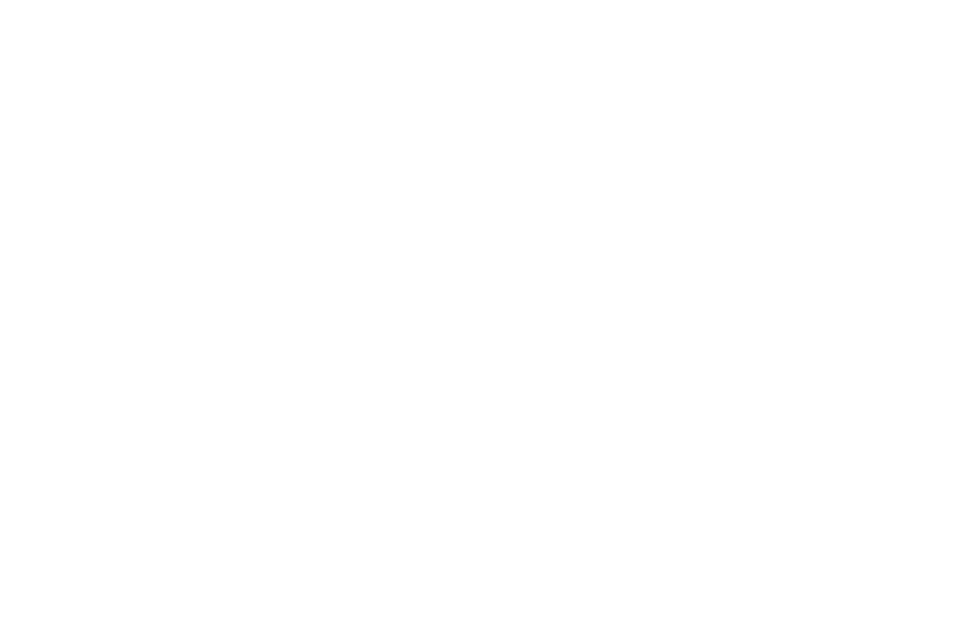
Цифровой HDMI-медиаплеер Wecast C2 размером с флешку
В общем-то Chromecast известен практически всем — маленький адаптер, втыкающийся в HDMI-порт телевизора и позволяющий транслировать на него контент с Android-смартфона без проводов. Wecast C2 — это что-то похожее, но дешевле и функциональнее. Гаджет поддерживает WiFi 802.1 b/g/n, вывод изображения в разрешении 1080p (HDMI 1.3) и трансляцию картинки в операционных систем Windows, Android и iOS по стандартам DLNA, Miracast и AirPlay. Как все это работает наглядно показано в видео под катом.
4.03.2016
Warning: Use of undefined constant — assumed ‘ ‘ (this will throw an Error in a future version of PHP) in /var/www/html/tracer/wp-content/themes/simpla/index.php on line 21
Как подключить планшет к телевизору без проводов с помощью wecast c2
тэг: гаджеты

Добавить в Закладки Мои закладки
4 Responses to “Цифровой HDMI-медиаплеер Wecast C2 размером с флешку”
- DaBoogieWoogie
5.03.2016, 1:10 это видимо для совсем дешёвых телевизоров или мониторов,
ибо мой недорогой телевизор без всяких свистков умеет играть видео/аудио по DLNA
Leave a Reply
You must be logged in to post a comment.
Источник: www.iphones.ru
Подключение Webasto к дополнительному каналу сигнализации

Снова рад приветствовать Вас на странице моего авто. Продолжаю излагать эпопею с установкой Webasto. Сегодня будет затронут момент дистанционного управления котлом, ибо программирование на периодические запуски, как по мне, не очень эффективно, да и лишний раз высасывает АКБ, которой и так не сладко в условиях очень низких температур окружающего воздуха. Да и морозить лишний раз свой попец не очень хотелось.
Есть два пути решения данной проблемы:
1.Установить фитчу «Телестарт Webasto Т91» (Артикул: 9028761A) ~14000 руб.

Полный размер
Запуск осуществляется с мини брелка
2. Установить фитчу «Webasto Thermo Call» (Артикул: 7100350А) ~16000 руб.

Запуск осуществляется со смартфона через официальное приложение
3. Подключится к дополнительному каналу охранной сигнализации ~бесплатно.
И какой вариант, спросите вы, выбрал я? – конечно, вариант номер 3. Ибо у нас все по-бомжу))
Скажу честно, я не первый и идею с реализацией подсмотрел у уважаемых товарищей, и традиционно их упомяну:
www.drive2.ru/l/4568842/
www.drive2.ru/l/8101471/
Думаю, если я повторюсь в некоторых моментах, то хуже не будет. Итак, подключение будет рассмотрено на примере сигнализации StarLine A93 («горизонтальный» брелок).
В первую очередь берем в руки минитаймер 1533 и производим его разборку:

Полный размер
минитаймер 1533
Для разборки использовал большую «цыганскую» иглу.

Полный размер
Поддеваем крышку с надписью «Webasto» снизу

Полный размер
Поддеваем заднюю крышку, обращаю внимание, что защелки расположены по всему периметру крышки. Пластик качественный, эластичный

Полный размер
Крышка снята, видны защелки

Полный размер
Пластик снят

Полный размер
Минитаймер полностью разобран, обращаю внимание не заляпайте руками контакты дисплея на плате. Дисплей никак не крепится, а только лишь центрируется выступом
Далее самое интересное. Суть подключения сводится к тому, чтобы при активации дополнительного канала сигнализации сигнал шёл на кнопку управления активации котла и имитирует нажатие на неё.
Для такого подключения выбрал шлейф от старого кинескопного телевизора.

Полный размер

Полный размер

Полный размер
От шлейфа отрезаем один провод, сохраняя разъём, для простоты демонтажа минитаймера при необходимости
Пайку необходимо выполнять крайне аккуратно:

Полный размер
Место пайки крупным планом
Перед пайкой необходимо просунуть провод через заранее подготовленное отверстие в задней крышке корпуса минитаймера.
Далее производим сборку минитаймера в обратной последовательности.

Полный размер
В собранном виде
Далее ищем в интернете схему подключения сигнализации.
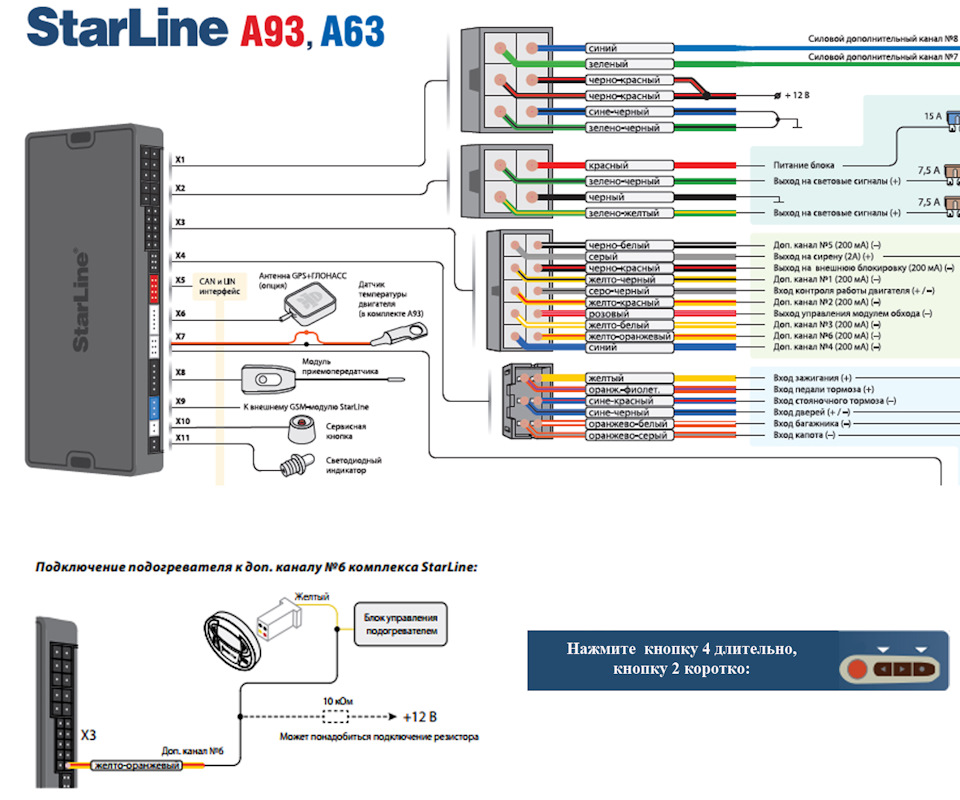
Полный размер
В инструкции к Starline A93 для подключения Webasto назначен доп. канал №6

Полный размер
Провод вживую

Полный размер
Далее мутим соединение скруткой
Далее решил установить сам минитаймер без ущерба пластику салона и, так сказать, без лишнего «палева»:

Полный размер
Решил использовать для размещения минитаймера полюбившуюся мне DIN-рейку и расположил его под рулевой колонкой, закрепив его на одну из шпилек
На этом прощаюсь, до новых встреч! Берегите себя и своих близких!
Источник: www.drive2.ru
Wecast A28 Wireless WiFi Display Dongle Receiver Руководство пользователя


Подключение беспроводного приемника дисплея Wecast к телевизору или проектору с портом HDMI осуществляется следующим образом:
Примечание: Пожалуйста, проверьте, работает ли USB-порт телевизора или проектора. Если нет, используйте USB-кабель для подключения USB-адаптера питания для зарядки беспроводного дисплея-приемника wecast.

пожалуйста, установите режим вывода телевизора или проектора на HDMI и подключитесь к ресиверу дисплея wecast для просмотра меню wecast.
Уведомление
- Если вы долгое время не использовали беспроводной дисплейный приемник wecast, отсоедините кабель питания USB для экономии электроэнергии.
- Пожалуйста, поместите беспроводной дисплейный приемник wecast в среду с относительно хорошим сигналом, тогда можно будет гарантировать, что взаимодействие между беспроводным дисплейным приемником wecast, устройствами Android/iOS и маршрутизатором/точками доступа Wi-Fi будет иметь хорошую пропускную способность и беспроводный сигнал с низкой задержкой.
- пожалуйста, убедитесь, что сигнал Wi-Fi достаточно силен между маршрутизатором Wi-Fi, мы используем беспроводной приемник дисплея и портативный смартфон/ноутбук/ноутбук Windows8.1/Mac10.8.
- Последняя прошивка будет автоматически обновляться время от времени в режиме онлайн, в то время как беспроводной дисплейный приемник wecast хорошо подключается к Интернету.
Устройства iOS Настройка Краткое руководство

Коротко нажмите кнопку режима беспроводного дисплейного приемника Wecast и переключитесь в режим DLNA.

Настройка функции трансляции и зеркалирования устройств iOS. Откройте WIFI устройств iOS, найдите и подключитесь к беспроводному приемнику дисплея Wecast. , Войдите в режим трансляции и нажмите Airplay или функцию зеркалирования трансляции, чтобы транслировать или отражать локальное видео, аудио, изображение и онлайн-видео с устройств iOS на телевизор или проектор.
Если вы хотите подключиться к Интернету и транслировать онлайн-видео с помощью беспроводного приемника дисплея Wecast, вам необходимо настроить его следующим образом:
- выполните шаг 3.2, чтобы правильно подключить беспроводной дисплейный приемник wecast к устройствам iPhone/iPad/iPod.
- Используйте смартфон для сканирования QR-кода webменю трансляции или Запустите мобильный браузер и введите http://192.168.49.1 чтобы получить доступ к меню настроек, а затем щелкните значок Wi-Fi, чтобы шаг за шагом установить соединение Wi-Fi, как показано ниже.
 После успешного подключения значок Wi-Fi будет отображаться следующим образом.
После успешного подключения значок Wi-Fi будет отображаться следующим образом. 
Краткое руководство по настройке устройства Android

Пожалуйста, уточните у поставщика вашего устройства Android, может ли оно поддерживать miracast или нет. если поддерживается, коротко нажмите кнопку режима беспроводного приемника дисплея Wecast, чтобы переключиться в режим Miracast.

Откройте Wi-Fi устройства Android, затем перейдите в меню совместного использования экрана, чтобы выбрать SSID приемника беспроводного дисплея Wecast Wecast — XXXXX, и подключитесь к функции Miracast следующим образом:

он будет автоматически подключен и отображен на экране телевизора

Настройка режима DLNA для устройства Android
Коротко нажмите кнопку режима беспроводного приемника дисплея Wecast, чтобы переключиться в режим DLNA. затем вы можете транслировать локальное видео с помощью медиаплеера dlna (например, bubbleUPNP) с устройства Android на телевизор или проектор.

Откройте WIFI устройства Android, найдите и подключитесь к SSID Wecast — XXXXXX (пароль по умолчанию: 12345678)

Прежде чем выходить в Интернет или транслировать онлайн-видео, пожалуйста, используйте смартфон для сканирования QR-кода западного меню или запустите мобильный браузер и введите http://192.168.49.1 для доступа к меню настроек, а затем щелкните значок Wi-Fi, чтобы шаг за шагом установить соединение Wi-Fi, как показано ниже.
После успешного подключения вы можете просматривать онлайн или транслировать онлайн-видео через браузер или соответствующее приложение.
Обратите внимание:
- Если вы хотите отразить онлайн-контент, пожалуйста, подключитесь к сети Wi-Fi перед зеркалированием между устройством Android и беспроводным приемником дисплея wecast.
- Название miracast отличается для телефонов или планшетов разных марок с дисплеями: WIFI Display, WLAN Display, Wireless Display, Allshare Display, Allshare Cast, Wireless Display и т. д.
- Положения переключателя Miracast на разных устройствах Android различаются, обычно вы можете найти его в настройках WLAN, в настройках WIFI, в дополнительных настройках беспроводной сети, на дисплее и в других местах.
Краткое руководство для устройств Windows

Пожалуйста, обратитесь к поставщику ноутбука или официальному представителю Microsoft miracast. webсайт, чтобы узнать, поддерживает ли ваш ноутбук Miracast или нет. если поддерживается, коротко нажмите кнопку режима беспроводного приемника дисплея Wecast, чтобы переключиться в режим miracast.
Система автоматически выполнит поиск SSID приемника беспроводного дисплея Wecast wecastxxxx, нажмите его и дождитесь подключения.
 ПРЕДУПРЕЖДЕНИЕ FCC
ПРЕДУПРЕЖДЕНИЕ FCC
Это устройство соответствует части 15 правил FCC. Эксплуатация возможна при соблюдении следующих двух условий: (1) это устройство не может вызывать вредных помех, и (2) это устройство должно принимать любые полученные помехи, включая помехи, которые могут вызвать нежелательную работу.
Любые изменения или модификации, явно не одобренные стороной, ответственной за соответствие, могут лишить пользователя права на эксплуатацию оборудования.
ПРИМЕЧАНИЕ: Это оборудование было протестировано и признано соответствующим ограничениям для цифровых устройств класса B в соответствии с частью 15 правил FCC. Эти ограничения разработаны для обеспечения разумной защиты от вредных помех при установке в жилых помещениях. Это оборудование генерирует, использует и может излучать радиочастотную энергию и, если оно установлено и используется не в соответствии с инструкциями, может создавать вредные помехи для радиосвязи. Однако нет гарантии, что помехи не возникнут при конкретной установке. Если это оборудование действительно создает недопустимые помехи для приема радио или телевидения, что можно определить путем включения и выключения оборудования, пользователю рекомендуется попытаться устранить помехи одним или несколькими из следующих способов:
- Изменить ориентацию или местоположение приемной антенны.
- Увеличьте расстояние между оборудованием и приемником.
- Подключить оборудование к розетке в цепи, отличной от той, к которой подключен приемник.
- Обратитесь за помощью к дилеру или опытному радио / телевизионному технику.
Для обеспечения соответствия рекомендациям Федеральной комиссии по связи по радиочастотному излучению данное оборудование должно устанавливаться и эксплуатироваться на расстоянии не менее 20 см от излучателя вашего тела: Используйте только прилагаемую антенну.
Документы / Ресурсы
Похожие сообщения
Руководство пользователя беспроводного мультирумного приемника WR320 Wifi
MiraScreen M932 WiFi Display Receiver Руководство пользователя Введение MiraScreen — это мощный продукт WiFi Display Receiver, в который встроены…
Руководство пользователя беспроводного приемника дисплея ScreenBeam 750 Краткое руководство Каталожные номера: SBWD750E, SBWD750W В этом руководстве содержатся пошаговые инструкции…
Беспроводной ключ hp DHSAP012D с мышьюview Подключение
Источник: ru.manuals.plus