Только что купили Xbox Series S? Мы покажем вам, как правильно его настроить, чтобы вы могли сразу же погрузиться в новую консоль.
Ниже вы узнаете, как начать работу с Xbox Series S, в том числе, что находится в коробке, как все подключить, а также объясните процесс установки. Большинство из этих шагов также применимы к Xbox Series X, поскольку шаги аналогичны, но это написано для владельцев Series S.
Распаковка и подключение Xbox Series S
Взломайте коробку, и вы найдете внутри следующие предметы:
- Консоль Xbox Series S
- Контроллер Xbox, с двумя батареями AA
- Шнур питания
- Кабель HDMI
- Руководство по установке и нормативная информация
Разверните все и подключите кабель HDMI и кабель питания к задней части системы. Если вы хотите использовать проводное сетевое соединение, также подключите кабель Ethernet к задней части консоли.
Подключите кабели к телевизору и к источнику питания, затем нажмите кнопку Xbox на передней панели системы, чтобы включить ее. Вскоре вы увидите экран, предлагающий начать настройку Xbox.
Как правильно подключить и настроить Xbox Series X/S — ГАЙД ДЛЯ НОВИЧКОВ
Xbox Series S Начальная настройка
Лучший способ настроить новый Xbox – использовать приложение Xbox для Android или iPhone . Загрузите приложение, если у вас его еще нет.
На начальном экране вы можете нажать « Настроить консоль», чтобы начать процесс. Если вы уже вошли в приложение Xbox, нажмите кнопку « Настройка» в правом верхнем углу вкладки « Главная » (она выглядит как небольшая консоль) и выберите « Приступить к работе»> «Настроить новую консоль», чтобы начать процесс.
Теперь в приложении введите 10-значный код, отображаемый на телевизоре, и выберите « Подключиться к консоли» . Ваш телефон попросит присоединиться к сети Wi-Fi для вашего Xbox, что вы должны подтвердить. В зависимости от вашего телефона здесь вы можете увидеть и другие запросы. Утвердите их все для достижения наилучших результатов.
Галерея изображений (2 изображения)
Изображение 1 из 2
Изображение 2 из 2
Как только соединение будет установлено, нажмите « Далее» на телефоне. Подтвердите свой язык и местоположение.
Получите Xbox Series S в сети и выберите параметры питания
Затем, если вы используете беспроводное соединение с Xbox, коснитесь своей сети Wi-Fi из списка и введите ее пароль.
После того, как консоль будет подключена к сети, вы, скорее всего, увидите запрос на обновление системы. После того, как вы начнете это, вы можете продолжить настройку на своем телефоне.
Галерея изображений (2 изображения)
Изображение 1 из 2
Изображение 2 из 2
Следующим шагом будет выбор режима мощности. Энергосбережение отключает вашу консоль, когда вы закончите ее использовать, а это означает, что при загрузке системы потребуется больше времени для запуска. Вы по-прежнему можете возобновить игры с того места, где остановились, но ваша консоль не будет автоматически устанавливать обновления, когда она выключена.
С другой стороны, Instant on заставляет вашу консоль запускаться почти мгновенно за счет увеличения потребления энергии. Ваша консоль будет автоматически обновлять игры, пока она «выключена».
Выбрав « Мгновенное включение» (как и мы), для достижения наилучших результатов включите « Обновлять мои игры и приложения» на следующем экране. Это сводит к минимуму время, которое вы тратите на ожидание запуска обновлений, когда садитесь играть.
На следующей странице вы можете включить удаленные функции. Включение этого позволяет устанавливать новые игры с помощью мобильного приложения, а также транслировать игры Xbox на телефон в потоковом режиме .
Галерея изображений (3 изображения)
Изображение 1 из 3
Изображение 2 из 3
Изображение 3 из 3
Выберите параметры безопасности и другие настройки
Далее, если вы уже вошли в профиль Xbox, вам нужно будет выбрать профиль безопасности. Выберите здесь один из доступных вариантов, в зависимости от ваших потребностей, а также от включения мгновенного входа в систему. Если вы единственный пользователь Xbox, это удобно.
Затем у вас будет возможность добавить членов семьи в вашу новую систему. Выберите « Пропустить», если это к вам не относится. Следующая панель позволяет вам увидеть больше о данных, которые собирает Xbox, если хотите.
Затем приложение спросит, хотите ли вы предоставить дополнительные данные о том, как вы используете консоль, а затем объясните больше о совместном использовании данных.
Галерея изображений (2 изображения)
Изображение 1 из 2
Изображение 2 из 2
После юридических вопросов у вас будет возможность дать своему Xbox имя. Следуйте нашим советам по именованию устройств, если вам нужна помощь в создании чего-то хорошего. На следующей странице вы можете решить, хотите ли вы принимать предложения от Xbox и партнеров.
В следующей части выберите, какие приложения вы хотите загрузить на свою консоль. Выбор включает YouTube, Netflix, Hulu, Spotify и многие другие. Выберите каждый из них и выберите « Установить» , затем нажмите « Далее», когда будете готовы.
Если у вас есть существующая консоль Xbox, привязанная к вашей учетной записи, вы можете скопировать свои настройки из этой системы. Если нет, выберите « Начать заново», чтобы выбрать новые параметры.
Галерея изображений (2 изображения)
Изображение 1 из 2
Изображение 2 из 2
На следующем экране спрашивается, будут ли дети использовать вашу консоль; ответьте, если применимо.
Подключите геймпад Xbox и завершите настройку
Когда все будет готово, приложение Xbox вернет вас на вкладку « Главная ». Через мгновение вы увидите на телевизоре запрос на подключение контроллера.
Вставьте батарейки AA в контроллер, если вы еще этого не сделали, затем нажмите кнопку Xbox на контроллере, чтобы включить его. После подключения нажмите кнопку A , чтобы начать.
Если вам нужно выполнить сопряжение контроллера Xbox вручную, нажмите кнопку « Сопряжение» на передней панели консоли, которая находится справа от переднего USB-порта. Затем нажмите кнопку Pair в верхней части контроллера справа от кнопки LB.
Скорее всего, в следующий раз вы увидите предложение обновить контроллер. Запустите процесс, держа контроллер включенным и по возможности неподвижным во время его работы.
После этого вы увидите приглашение подписаться на Xbox Game Pass Ultimate. Это отличная цена и одно из главных преимуществ Xbox, но вы можете решить, хотите ли вы попробовать его в любое время позже.
В дальнейшем, в зависимости от вашего телевизора, ваш Xbox может предложить вам настроить «расширенные функции видео», такие как вывод 4K. Позже вы можете перейти в « Настройки»> «Основные»> «Параметры ТВ и дисплея», чтобы изменить эти параметры.
Наконец-то все готово! Вас встретит главный экран вашей Xbox Series S. Не стесняйтесь просматривать Магазин, зайти в Мои игры и приложения, чтобы установить игры, уже связанные с вашей учетной записью Xbox, проверить Game Pass и многое другое.
Наслаждайтесь Xbox Series S
Пришло время насладиться Xbox Series S! К счастью, первоначальная настройка в основном безболезненна, и выполнение большинства шагов с приложением намного проще, чем использование вашего контроллера для ввода паролей и т.п. Наслаждайтесь играми нового поколения.
Источник: www.istocks.club
Как работает Xbox Cloud Gaming на телевизорах Samsung — игры из Game Pass на ТВ без консоли
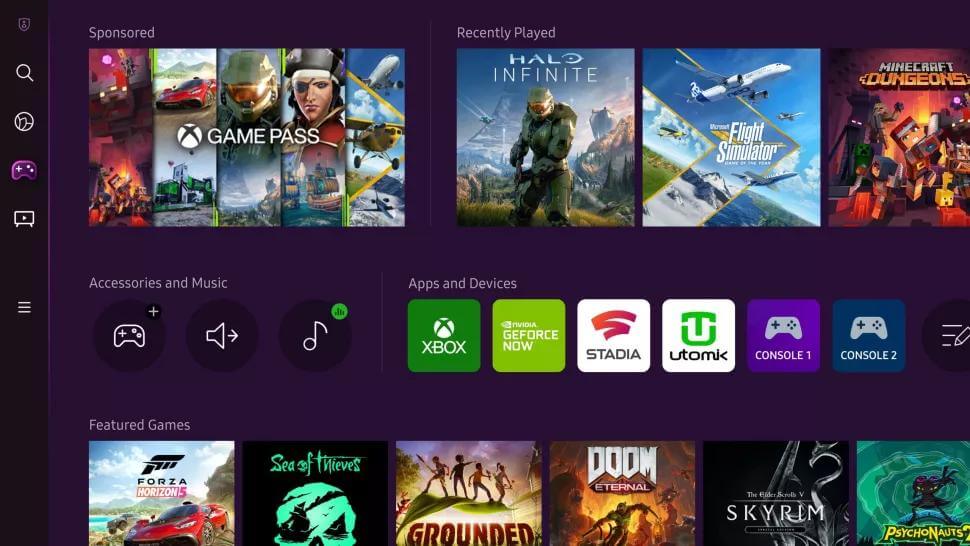
Несколько дней назад компании Microsoft и Samsung объявили о выходе Xbox Cloud Gaming прямо на телевизорах. Теперь, чтобы играть в проекты из Game Pass не требуется консоли, достаточно, чтобы в вашей стране работал сервис Xbox Cloud Gaming и была оформлена подписка Game Pass Ultimate, плюс необходим телевизор Samsung 2022 года — на данный момент только на них доступен новый игровой хаб.
В сети появились видео, которые на живом примере показывают, как теперь работают игры из Xbox на телевизорах Samsung без приставки через облачный игровой сервис. Ниже можно видеть одно из таких видео, в котором игрок запускает различные проекты из Game Pass на телевизоре Samsung без консоли, просто с подключенным к ТВ геймпадом.
Источник: newxboxone.ru
Достаточно подключить любимый контроллер: Облачный гейминг Xbox дебютирует на телевизорах Samsung уже в этом месяце

Владельцы современных телевизоров Samsung уже 30 июня получат возможность запускать игры с Xbox One и Xbox Series X|S без наличия консоли — по облачному сервису Xbox Cloud Gaming в связке с подпиской Xbox Game Pass Ultimate. Такая возможность появится в приложении Xbox, которое просто устанавливается на телевизор.
Microsoft отмечает, что использование облачного игрового сервиса на телевизоре ничем не будет отличаться от его использования на ПК, планшете или смартфоне — разве что экран тут сразу большой. Игрокам останется лишь подключить свой любимый контроллер к телевизору по Bluetooth и войти в свой аккаунт Xbox с оформленной подпиской Game Pass.
Те игроки, у которых пока нет подписки, смогут запускать из приложения Xbox по облаку королевскую битву Fortnite — это совершенно бесплатно.


Полного списка поддерживаемых телевизоров пока нет, но на моделях 2022 года от Samsung функция точно должна работать.
России нет в списке стран, где официально запущен Xbox Cloud Gaming, но у нас стримить игры можно путем смены региона аккаунта — достаточно включить VPN перед входом в приложение Xbox или Xbox Game Pass. Во всяком случае, на смартфонах это работает.
Сегодня Microsoft также сообщила, что во второй половине года подписчики Xbox Game Pass получат возможность стримить из облака купленные ими игры для консолей Xbox, которых нет в каталоге игрового сервиса. Сегодня облачный сервис ограничен только каталогом Xbox Game Pass, так что это приятная новость.
Подписывайтесь на наш Telegram канал, там мы публикуем то, что не попадает в новостную ленту, и следите за нами в сети:
Источник: gamemag.ru