Подскажите пожалуйста где найти на пульте или в меню TCL 32D4026 как переключить разрешение экрана? ( например стоит 16:9 как изменить?) Подключены к кабельному телевидению. Имеются цифровые каналы. 26.09.2018, Беларусь. Гродненская область. г.Новогрудок А если пользователь задействует систему умный дом , то сможет прямо с телевизора через голосового помощника управлять всеми устройствами, что включены в перечень. Телевизор TCL 150P6US, подключились к интернет, некоторые приложения открываются нормально, а youtube или ivi открыть не можем пишет ошбка 201.
Что дает подключение Алисы к телевизору?
Сразу следует уточнить, что точный перечень функционала зависит от конкретной модели телевизора (Sony, LG, Samsung и т.п.).
- Включать с помощью голосовой команды телевизор (только при использовании Яндекс станции, то есть дополнительной «умной колонки»).
- Переключать каналы с помощью голосового помощника. Причем, для большинства моделей телевизоров предусмотрена возможность пользоваться данной функцией даже в том случае, если не активируется кнопка включения голосового помощника. Достаточно лишь произнести голосовую команду для активации помощника.
- Управлять воспроизведением видеофайлов. Например, можно научить Алису перематывать на 2 – 3 минуты вперед или назад или же сменить режим цветокоррекции (например, задействовать «аппаратное ускорение» или «программный режим отображения контента»).
- Регулировать громкость.
- Использовать базовый поиск от Яндекс. Например, для отображения текущих сведений о погоде или же для поиска похожих фильмов с тем, что сейчас пользователь просматривает на экране телевизора.
А если пользователь задействует систему «умный дом», то сможет прямо с телевизора через голосового помощника управлять всеми устройствами, что включены в перечень. То есть в данном случае телевизор выступает в качестве той самой умной колонки.
Настройка телевизора «TCL» в автоматическом режиме

Мнение эксперта
Чоповец Владимир Петрович, специалист по ремонту ноутбуков
Если у вас не получается разобраться самостоятельно, пишите мне, я помогу!
Задать вопрос эксперту
Важно браться за эту процедуру имеет смысл, когда есть не только программатор, но и четкие представления, что и как будет происходить. Если самостоятельно разобраться в нюансах не получается, пишите мне!
Как подключить Алису к телевизору — пошаговое руководство
- В настройках телевизора перейти в раздел «Аксессуары и пульты». Если необходимо — включить Bluetooth.
- Выбрать «Добавить устройство», указать «Bluetooth».
- Запустится автоматический поиск всех беспроводных устройств. Из списка обнаруженных выбрать Yandex Station.
- Нажать «ОК» на телевизоре. Иногда ещё нужно нажать кнопку на самой колонке (для разрешения синхронизации).
- Дождаться окончания установки устройства. Также на смартфон пользователя ещё будет отправлено уведомление, указывающее на то, что к колонке был получен доступ сторонним устройством (и предложение разорвать синхронизацию).
Подключение через HDMI
Именно подключение через HDMI является предпочтительным, так как в этом случае задействуется весь доступный функционал для умной колонки от Яндекс.
Нужно лишь убедиться, что телевизор поддерживает спецификации HDMI CEC (как правило, по умолчанию включены во всех ТВ, снабженных портом HDMI версии 1.4 или выше). Также функцию HDMI CEC дополнительно нужно включить в настройках телевизора (по умолчанию она отключается, чтобы предотвратить конфликт подключаемых устройств).
Что предпочитаете: стационарный компьютер или ноут?
Компьютер Ноут
Ещё нужно учесть, что порт HDMI есть не во всех версиях колонок от Яндекс. Он предусмотрен только в версии «Макс». Во всех остальных ( «Мини»,«Лайт») используется только беспроводное подключение (по Bluetooth или WiFi).
- С помощью совместимого кабеля (поставляется в комплекте вместе с умной колонкой) подключить Алису к телевизору (к порту HDMI IN).
- Перейти в настройки телевизора. Выбрать «Пульт и аксессуары».
- Выбрать «Добавить устройство».
- Из перечня всех устройств выбрать Yandex Station MAX (можно воспользоваться встроенным поиском и первые символы ввести вручную — это уменьшит время, необходимое для синхронизации).
- Запустить Яндекс Алису на смартфоне, авторизоваться в своем аккаунте.
- Утвердительно ответить на запрос о подключении к Яндекс станции.
Без разрешения от пользователя синхронизация между телевизором и умной колонкой не будет выполнена!
Соответственно, нужно также соблюсти следующие условия:
- Колонка уже активирована. То есть добавлена в персональный профиль пользователя.
- На телефоне пользователя установлен голосовой помощник от Яндекс, он авторизован с помощью персонального аккаунта (и он же используется как основной для подключенной Яндекс станции).
- И ТВ, и колонка, и смартфон на момент синхронизации должны быть подключены к интернету. Не обязательно к одной точке доступа. Но все они должны быть синхронизированы с удаленным сервером от Яндекс.
А далее через приложение Яндекса на смартфоне можно настроить функционал подключенной к телевизору колонке. То есть задать и громкость воспроизведения, и персональные команды, и возможность использовать другие устройства.

Интернет можно подключить только к телевизору со Smart TV.
Так как там нет приложений, с помощью которых можно смотреть видео, открывать сайты и т. д. Есть модели телевизоров без Смарт ТВ, но с LAN входом. Под сетевой кабель. Для просмотра ZALA на двух телевизорах необходимо к каждому из них подключить отдельную абонентскую приставку STB , заключить одно Приложение об оказании услуги и оплачивать стоимость каждой приставки. В случае использования наружной антенны, направить ее в сторону ближайшего населенного пункта, в котором установлен передатчик цифрового сигнала.
Как подключить интернет на телевизоре Тсл?
- В настройках Smart TV найдите раздел Сеть/Сетевое подключение.
- Кликните на кнопку «Настроить подключение».
- Выберите пункт «Настройка вручную» и далее «Проводная».
- Установите IP и DNS, которые вам предоставляет провайдер. Подтвердите изменения.
- Система построит карту маршрута. Нажмите «Готово».
Подключите кабель к разъему LAN телевизора. Если подключаетесь через роутер, вставьте кабель от провайдера в разъем WAN роутера, а затем еще один кабель в разъем LAN на телевизоре и роутере. или нажмите кнопку Menu/123 и выберите пункт Меню на экране телевизора. Выберите пункт Сеть.

Что нужно чтобы подключить зала? Ваша онлайн-энциклопедия
Как работает голосовое управление? Вы просто нажимаете кнопку голосового управления на пульте дистанционного управления и просто говорите. Эта команда покажет телевизору все, что вы просили просмотреть.
Мнение эксперта
Чоповец Владимир Петрович, специалист по ремонту ноутбуков
Если у вас не получается разобраться самостоятельно, пишите мне, я помогу!
Задать вопрос эксперту
Стандарт DVB-T оптимизирован для передачи аудио-видео данных и дополнительной информации такой как, например телетекст, EPG, текущее время, часовой пояс телевизионных программ, формируемых на телестудии и транслируемых с телевизионных вышек по эфиру. Если самостоятельно разобраться в нюансах не получается, пишите мне!
Как выйти в Интернет с телевизора TCL? Ваша онлайн-энциклопедия
- Зайдите в настройки телевизора LG.
- Выберите пункт «Расширенные настройки» → «Сеть» → «Подключение к сети Wi-Fi».
- Выберите в списке Wi-Fi-сетей вашу домашнюю сеть.
- Введите пароль и подключайтесь к интернету.
Как настроить проводное подключение к интернету через роутер?
Итак, чтобы подключить интернет (проводной) через роутер поверните к себе прибор стороной, где находятся порты LAN. На данном роутере расположено пять LAN разъемов: четыре порта желтого цвета и один синий разъем. Желтые порты необходимы для подключения аппаратуры (такой как компьютеры, NAS серверы и т.
Wi-Fi адаптер из роутера для Smart TV телевизора без встроенного Wi-Fi модуля
- Покупаем роутер. Возможно, у вас есть какой-то старый. …
- Навастриваем его в режиме адаптера. …
- Соединяем свой Smart TV телевизор с роутером через сетевой кабель.
- Интернет на телевизоре работает по Wi-Fi.
Источник: aspire1.ru
Как подключить залу к телевизору tcl — подробные видео-инструкции

В современном мире информационных технологий и гаджетов, очень легко запутаться. Зачастую, разобраться в том, как подключить или отключить какую-то опцию разобраться без помощи попросту невозможно. Наш сайт поможет вам в этом. На данной странице мы показываем как подключить залу к телевизору tcl.
Выполняя простые пошаговые инструкции, вы сможете повторить весь этот сложный процесс. Обратите внимание, что некоторые моменты, у вас могут отличаться. Это происходит потому что, на разных устройствах могут отличаться версии программного обеспечения. Однако в целом, скорее всего, вы сможете понять как подключить залу к телевизору tcl.
Добавить комментарий Отменить ответ
ПОПУЛЯРНОЕ:





Источник: master-trak.ru
Руководство по Lesta Game Center
Lesta Game Center (LGC) — это специальное приложение, которое позволит вам управлять всеми играми Lesta Games и быть в курсе актуальных новостей о них.
Обзор Lesta Game Center

- Всё в одном месте. Тут вы увидите как никнейм игрового аккаунта, так и данные о количестве игровой валюты на аккаунте. Также тут можно ввести бонус-код.
- Всегда в курсе. Следите за последними обновлениями ваших игр и самого приложения.
- Полный контроль. С помощью Lesta Game Center вы сами определяете порядок загрузки новых игр и обновлений либо можете вовсе отменить их.
- Гибкие настройки. Вы можете изменить настройки автоматического обновления игр, вручную задать скорость загрузки и раздачи данных и отрегулировать нагрузку на ресурсы компьютера и соединение.
- Помощь рядом. В разделе Полезная информация вы найдёте ответы на часто задаваемые вопросы о приложении, а при любой возникшей проблеме обращайтесь в Центр поддержки.
Авторизация и добавление аккаунтов
Для запуска игры в Lesta Game Center вам нужно войти в свой аккаунт Lesta Games. Если у вас ещё нет аккаунта, создайте его.
- Авторизация
- Добавление дополнительных аккаунтов
Чтобы авторизоваться в Lesta Game Center:
![]()
- Перейдите на вкладку ВОЙТИ в левом верхнем углу окна.
- На открывшейся панели выберите регион, введите адрес электронной почты и пароль. Чтобы в дальнейшем не вводить пароль каждый раз при входе в игру, выберите опцию Запомнить меня.
- Нажмите Войти.
После успешного входа LGC позволит вам не только запускать игры, но и совершать различные действия с аккаунтом — например, сменить пароль или активировать игровой код Lesta Games.
Если у вас несколько игровых аккаунтов для различных регионов, вы можете добавить их все в LGC. Количество аккаунтов ограничено десятью.
Чтобы добавить аккаунт:
- Авторизуйтесь в LGC и откройте вкладку вашего аккаунта.
- Нажмите Добавить аккаунт в нижней части панели.
- Выберите другой регион (если нужно) и выполните вход, используя данные аккаунта, который хотите добавить.
- Нажмите Войти .
После добавления нескольких аккаунтов вы сможете легко переключаться между ними: просто откройте панель аккаунта, щёлкните по имени пользователя и в выпадающем списке выберите нужный аккаунт.
Подобнее об авторизации и действиях с аккаунтами читайте здесь: Как авторизоваться в Game Center?
Как установить игру
- Во вкладке ВСЕ ИГРЫ выберите интересующую вас игру.
- В открывшемся окне установки выберите регион, язык, тип клиента и папку для установки игры.
Под строкой с путём для установки указан объём свободного места на выбранном локальном диске. - Нажмите Установить .
Нажимая кнопку Установить , вы автоматически принимаете условия Пользовательского соглашения и Политики конфиденциальности. - В LGC появится вкладка выбранной игры и начнётся процесс установки.
Обратите внимание:
Если во время установки вы запустите какую-либо игру Lesta, процесс приостановится. Пока игра не закрыта, процесс установки можно возобновить вручную. В противном случае установка автоматически продолжится только после выхода из игры.
Вы всегда можете самостоятельно приостановить процесс установки или обновления и продолжить его в удобное время.
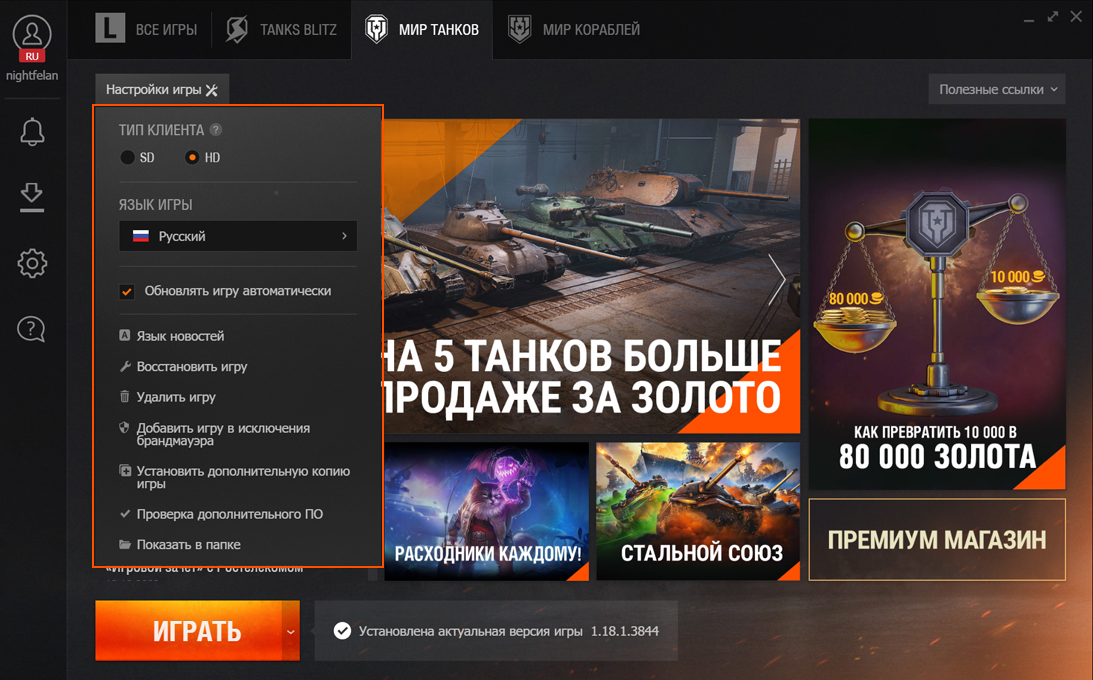
После установки или обновления игры появится сообщение Установлена актуальная версия игры и номер версии, также станет доступна кнопка Играть . В Lesta Game Center вы можете поменять некоторые настройки игры, например язык или тип клиента: перейдите на вкладку игры и нажмите Настройки игры в левой верхней части окна. В этом же меню настроек вы можете изменить язык новостей для выбранной игры.
Импорт уже установленных игр
- Перейдите на вкладку ВСЕ ИГРЫ в Lesta Game Center.
- В правой верхней части окна нажмите Импортировать установленные игры . Приложение снова запустит поиск игр на компьютере.
- Если приложение не нашло игру, перетащите её ярлык в отобразившееся окно или нажмите Выбрать папку .
- Когда все интересующие вас установленные игры будут найдены и появятся в списке, отметьте галочками те, которые вы хотите добавить в Lesta Game Center, и нажмите Импортировать . По окончании импорта нажмите Готово .
Как выбрать сервер «Мира танков» до входа в игру
При запуске «Мира танков» через Lesta Game Center можно осуществить вход автоматически или выбрать конкретный сервер.
Включить опцию выбора сервера можно в настройках игры. Тогда, открывая Lesta Game Center, перед входом в клиент вы будете видеть список серверов и сможете выбрать вручную тот, который подходит вам.
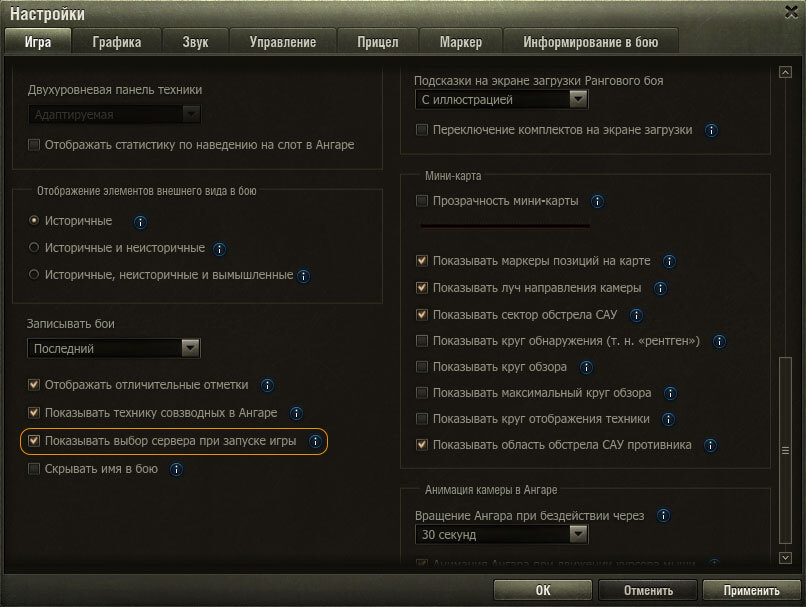
Как Lesta Game Center задействует компьютер и сеть
Нагрузка на процессор и память
Когда Lesta Game Center запущен, его работу условно можно разделить на четыре состояния:
- Установка, обновление и импорт игр . Данные операции LGC по умолчанию проводит с минимальным потреблением ресурсов, при котором вы можете спокойно использовать компьютер, пока все процессы загрузки и установки идут в фоновом режиме. Вы также можете задействовать все доступные ресурсы компьютера — при этом установка и обновление будут проходить быстрее, однако быстродействие снизится.
- Активное состояние (основное окно открыто) . В зависимости от ваших действий в приложении потребление ресурсов может возрастать или уменьшаться, однако в любом случае оно будет оставаться небольшим.
- Пассивное состояние (программа свёрнута) . По умолчанию при сворачивании окна Lesta Game Center продолжит работать в фоновом режиме, периодически проверяя наличие обновлений или оповещений.
- Запущена одна из игр, установленных в LGC . В таком случае программа ставит на паузу все свои процессы и полностью прекращает поиск и установку обновлений.
Нагрузка на сетевое соединение
После запуска Lesta Game Center продолжает работать в фоновом режиме даже после нажатия кнопки [x] Закрыть. При этом на панели задач в правом нижнем углу экрана будет отображаться значок с логотипом Lesta Games.
В фоновом режиме LGC периодически проверяет наличие обновлений или уведомлений. Для этого приложение отправляет простые http-запросы. Они почти не потребляют сетевой трафик.
Новости и прочая информация, которая отображается в основном окне LGC, загружаются только тогда, когда вы запускаете приложение, и только для выбранной игры. В это время потребление трафика закономерно возрастает, но всё равно остаётся очень низким. Подробнее читайте в статье Как Game Center взаимодействует с сетью.
Источник: tanki.su