Это можно сделать, войдя через меню «Пуск» в «Панель управления». В открывшемся окне нужно выбрать пункт «Звук». На появившейся панели «Воспроизведение» выберите «Свойства» и затем вкладку «Уровни». В случае обнаружения информации о выключенном состоянии динамиков, внесите свои коррективы.
Как включить звук на компьютере?
Как включить колонки на компьютере и ноутбуке на виндовс, мак ос, линукс
- выключаем компьютер;
- устройства воспроизведения звука подключаем к источнику питанию.
- на передней или задней панели блока находим разъем для подключения колонок.
- вставляем в него штекер;
- запускаем компьютер;
- включаем и регулируем звук.
Как включить звук на мониторе Windows 7?
Зайдите в Свойства звука, переключитесь на вкладку записи, затем свойства аудиоустройства монитора и установите флажок Прослушать это устройство. Этот порт теперь должен работать как разъем для наушников.
Как вывести звук на динамики монитора?
Это можно сделать, войдя через меню «Пуск» в «Панель управления». В открывшемся окне нужно выбрать пункт «Звук». На появившейся панели «Воспроизведение» выберите «Свойства» и затем вкладку «Уровни». В случае обнаружения информации о выключенном состоянии динамиков, внесите свои коррективы.
Почему нет звука через HDMI?
Частая причина отсутствия звука кроется в подключении ноутбука или компьютера в непригодный для этих целей разъем HDMI (DVI). Дело в том, что через порт именно с таким обозначением звук не передается. Он используется только как аналог DVI порта, но выполнен в виде интерфейса HDMI.
Что делать если не работает звук на компьютере?
В чем была проблема?
- Перезагрузка компьютера
- Переустановка/откат драйвера или включение устройства
- Запуск или перезапуск службы «Windows Audio»
- Включение звука с помощью специальной клавиши на клавиатуре
- Установка по умолчанию правильного звукового устройства
- Неисправность колонок, проводки или разъемов
Почему нет звука при просмотре видео?
Причиной отсутствия звука при воспроизведении медиафайлов могут быть проблемы с кодеками в плеере, случайное отключение звука при проигрывании, закрытие системного процесса, отвечающего за вывод звука, и некоторые аппаратные неполадки (поломка динамиков, наушников или их разъема и др.).
Почему не работает звук на компьютере Windows 7?
Если пропал звук на Windows 7, так же нужно убедиться, что служба Windows Audio у вас включена. Пуск-Панель управления-Администрирование-Службы. Находим нашу службу Windows Audio, если она выключена, то включаем ее. Тип запуска должен быть Автоматически.
Как установить звуковое устройство?
Откройте «Пуск» → щелкните ПКМ по «Мой компьютер» → «Свойства». Выберите «Диспетчер устройств». Перейдите в «Звуковые, видео и игровые устройства» → щелкните ПКМ по нужному элементу → «Обновить драйверы». Укажите автоматический (через Интернет) или ручной (выбор файлов на ПК) способ установки.
Как добавить новое устройство воспроизведения?
Настройка устройств воспроизведения
- Нажмите правой кнопкой мыши по значку динамика в области уведомлений Windows и откройте пункт «Устройства воспроизведения».
- В списке устройств воспроизведения нажмите правой кнопкой мыши и отметьте пункты «Показать отключенные устройства» и «Показать отсоединенные устройства».
Как включить звук на мониторе Dell?
Перейдите к настройкам воспроизведения звука на устройстве («Пуск > Панель управления > Звук»; в Windows 10 нажмите «Пуск» > найдите «Панель управления», откройте из списка «Панель управления», затем перейдите в «Оборудование и звук > Звук», затем пункт «Управление звуковыми устройствами») и снова выберите в качестве
Какое разрешение поддерживает дисплей порт?
Текущая версия DisplayPort 1.2, обеспечивает достаточную пропускную способность для передачи видео с разрешением до 3840 х 2160 пикселей при частоте обновления 60 Гц, и она поддерживает все распространенные форматы 3D видео. DisplayPort кабели могут также передавать многоканальный цифровой звук.
Как вывести звук с компьютера на телевизор: инструкция от WiFiGid
Привет! В этой статье мы попробуем подключить звук от компьютера к телевизору. Зачем это нужно? Да кто знает вас! Лично я использую телевизор вместо монитора и хотелось бы сразу на него выводить звук, а некоторые любят слушать музыку через аудиосистему, подключенную к телевизору.
В общем, кратко и по делу под все случаи жизни.
Остались вопросы? Есть дополнения или предложения? Хотите поделиться личным опытом во благо другим людям? Оставьте свой комментарий внизу этой статьи!
Введение – Про разъемы
Способов вывести звука с компьютера на телевизор – несколько. Некоторые из них завязаны на обычное аналоговое подключение разъемов, некоторые же требует определенных настроек – как простых, так и сложных. А часть из них – не более чем мифы. Наша задача в одной статье очень кратко разложить это все по полочкам. Поэтому и предлагаю сразу обо всем и понемногу.
Основные варианты подключения:
- HDMI – самый популярный способ. Передает и видео, и звук. Требует небольшой настройки в Windows (вывод звука и наличие драйвера на видеокарту).
- DVI, VGA – разъемы для вывода цифрового и аналогового (соответственно) видеосигналов на экран (монитор или телевизор). НЕ ПЕРЕДАЮТ ЗВУК. Т.е. через стандартный кабель DVI или VGA вывести звук нельзя!
- Локальная сеть – Wi-Fi или провод (RJ-45) – здесь чуть сложнее, т.к. сначала нужно завести компьютер и телевизор в одну локальную сеть (не только физически, но и логически), а затем, используя те же медиа-серверы, организовать передачу звука – это особенно актуально при воспроизведении фильмов.
- Аудиокабели – «тюльпаны» RCA, джек 3,5 мм – здесь все просто, нужно лишь как-то соединить по проводу аудиовыход компьютера со входом телевизора, и можно пользоваться.
А вот теперь о каждом из этих методов и хотелось рассказать побольше.
HDMI-кабель
Самый популярный в народе метод подключения звука с компьютера на телевизор да и не только. Нужно всего лишь подключить HDMI выход видеокарты компьютера к HDMI входу телевизору и сделать несколько настроек. Краткий план:
- Подключаем кабель.
- Проверяем драйвер видеокарты.
- Делаем вывод аудио на HDMI.
Для тех, кто не в курсе, сначала вам понадобится вот такой кабель:

Обязательно проверьте наличие таких разъемов на компьютере (в видеокарте) и телевизоре. Старые модели зачастую не поддерживают его, но все относительно новое в обязательном порядке поддерживает этот популярный стандарт.
Про подключение особо говорить и нечего: берете самый недорогой кабель, подключаете разъемы, используете. Очень часто все может заработать само по себе из коробки, но скорее всего это не ваш случай.
Теперь нужно сделать вывод звука на HDMI. Для этого щелкаем правой кнопкой мыши по иконке громкости в трее возле часов и выбираем «Устройства воспроизведения»:

На моей Windows 10 путь оказался чуть длиннее:
- Щелкаем по тому же звуку, но выбираем «Звуки»:

- Теперь остается только перейти на вкладку «Воспроизведение», которая и открывалась сразу в первом варианте. Именно здесь изображены все устройства, через которые можно воспроизводить звук:

- Выбираем наш подключенный телевизор, щелкаем по нему правой кнопкой мыши, в новом меню выбираем «Использовать по умолчанию» (см. скриншот выше). С этого момента звук должен пойти через телевизор.
Что делать, если все вроде бы создано верно, но звука нет?
- Для начала убедитесь в поддержке вашей видеокартой аудиовыхода через HDMI. Некоторые из них не поддерживают такой функции. В моем примере, можно даже зайти в Диспетчер устройств и в соответствующем разделе увидеть поддержку от NVIDIA:

- Как вариант – не забываем, что после переустановки операционной системы можно довериться автоматической установке оборудования, но лучше зайти на официальный сайт своей видеокарты, скачать последний драйвер и установить его. Очень часто лечит проблему.
DVI и VGA
Если у вас вот такой кабель:

Или даже вот такой:

Спешу вас расстроить – по ним передается только видеосигнал. В первом случае – цифровой, а во втором – аналоговый. Так что выдыхаем, успокаиваемся и идем дальше.
Локальная сеть
Соединение производится или по кабелю, или по Wi-Fi. Принимайте решение сами, как вам будет удобнее. В первом случае чуть сложнее – придется покопаться немного в настройках телевизора для подключения к центральному роутеру, но обычно у всех людей телевизоры уже подключены. Во втором случае все намного проще – нужно соединить роутер и телевизор по проводу (коннектор RJ-45):

Дальнейшая задача – на компьютере настроить медиасервер, а на телевизоре прием сигнала с него. Таким способом удобно транслировать фильмы и музыку на телевизор. Подробную настройку здесь описывать не буду, но можете прочитать эту статью (особенно пункт про DLNA сервер).
Аудиокабели
Самый простой вариант, если есть такая возможность. Основные варианты:
- Подключение через «тюльпаны» RCA.
- Подключение через джек 3,5 мм.
Наши старые тюльпаны выглядят вот так:

В старые добрые времена именно через них мы подключали все видеомагнитофоны и колонки. По белому и красному передают как раз аудиосигнал. Но нередко на компьютере нет такого разъема на звуковой плате. Тогда вам можете помочь гибридный кабель «3,5 мм – RCA» (подобное ищется в местных магазина или на том же Алиэкспрессе). Один конец вставляем в стандартный выход на динамики звуковой карты компьютера (3,5 мм), а в ТВ обычно уже есть RCA:

Не забываем, что на телевизоре для приема данных через RCA существует специальный режим (по аналогии с антенной, флешкой, HDMI). Т.е. в режиме приема с антенны звук с компьютера воспроизводиться не будет!
На этом и прощаюсь с вами. Помните об открытых комментариях и задавайте полезные вопросы!
Как подключить звук от компьютера к монитору
Всем привет
Нужна помощь
Есть монитор Envision H2776MHAL. У данной модели есть два разъема HDMI, один vga и разъем 3.5 о котором и пойдет речь. Появилась необходимость выводить звук с монитора на колонки с помощью этого 3.5 разъема.( на монитор звук идет с пк и ps4 по HDMI). Но при продключении колонок к этому 3.5 звука к сожалению нет. В чем может быть причина? За решение проблемы с меня презент на телефонный номер))
Дубликаты не найдены
Скорее всего так и есть: только вход
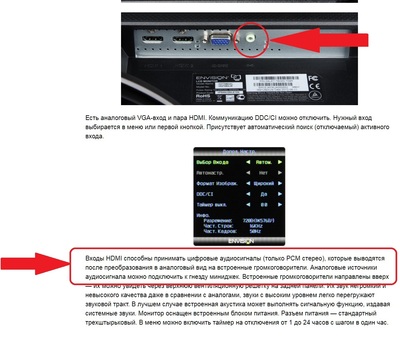
это скорее всего вход а не выход., посвети фонариком там скорее всего стрелочка есть которая обозначает.
ну а головой подумать? если картинка идет не по hdmi а колонки там встроены?
Всем привет
Нужна помощь
Есть монитор Envision H2776MHAL. У данной модели есть два разъема HDMI, один vga и разъем 3.5 о котором и пойдет речь. Появилась необходимость выводить звук с монитора на колонки с помощью этого 3.5 разъема.( на монитор звук идет с пк и ps4 по HDMI). Но при продключении колонок к этому 3.5 звука к сожалению нет. В чем может быть причина? За решение проблемы с меня презент на телефонный номер))
Дубликаты не найдены
Скорее всего так и есть: только вход
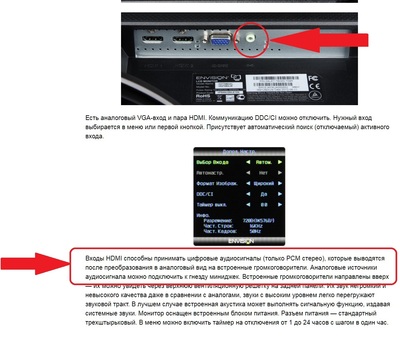
это скорее всего вход а не выход., посвети фонариком там скорее всего стрелочка есть которая обозначает.
ну а головой подумать? если картинка идет не по hdmi а колонки там встроены?
Нет звука на телеке при подключении компьютера через HDMI
Эталон HDMI позволяет без особых усилий вывести изображение и звук с ноутбука либо компьютера на наружный монитор иначе говоря телек. Чтоб передать картину и звук, довольно подключить компьютер к устройству через кабель. Однако, так же как и с хоть каким другим эталоном передачи данных, с HDMI случаются препядствия, включая по причине неправильных опций Ос. Одной из всераспространенных ошибок, с занят> приходится сталкиваться юзерам, является отсутствие звука на телеке при подключении к нему компьютера через HDMI. Поправить данную делему можно несколькими методами, речь о наличии которых пойдет ниже.
Будте осторожны: До того как приступать к приведенным ниже советам, удостоверьтесь, что отсутствие звука на телеке при подключении к нему компьютера через HDMI не связано с опциями самого телека. Нередко причина достаточно обыденна – звук телека снижен до нуля либо включен «Режим тишины» (Mute).
Выбор правильного устройства проигрывания
При подключении к компу через HDMI наружного устройства вывода инфы – телека либо монитора, ОС Операционной системы должна автоматом найти, что звук по дефлоту будет транслироваться через присоединенный источник. Если это по тем либо другим причинам не вышло, юзеру необходимо без помощи других назначить в роли устройства проигрывания звука телек. Для этой цели вам:
Related posts:
- В чем измеряется диагональ монитора
- Как включить второй монитор windows 10
- Как выбрать блок питания для монитора
- Как выключать монитор кнопкой на клавиатуре
Источник: www.kak-zarabotat-v-internete.ru
Как подключить колонки к монитору: порядок подключения

Звуком на компьютере давно уже никого не удивишь. В продаже имеется огромный выбор различных аудиосистем, которые можно подключать к компьютеру.
Они превращают его в полноценный развлекательный центр. Имеются и простенькие недорогие аудиоустройства. Однако все они занимают драгоценное место, которого на компьютерном столе, как правило, всегда не хватает. Монитор со встроенными изначально колонками, занимает намного меньше, чем с внешними. К компьютеру он подключается через два кабеля.
На один подаётся аудиосигнал, а на другой видеосигнал.
Порядок подключения колонок к монитору
Подключение монитора с колонками практически ничем не отличается от подключения обычного устройства.

- Для начала проверим, подходит ли порт от выхода с видеокарты для входного порта.
ВАЖНО! Нужно отключить питание на обоих устройствах. Для этого сначала правильно завершают работу с операционной системой.
- Разъём монитора VGA, а у некоторых моделей DVI соединяем с выходом на видеокарте. Точно так, как если бы это было бы устройство без колонок.
- Звуковой порт монитора соединяем с выходом звуковой платы при помощи кабеля, который поставляется совместно с ним.
ВАЖНО! Если кабеля для подключения звука в комплекте нет, то его совершенно несложно изготовить самостоятельно.
Изготовление кабеля для подключения
Собираем кабель, основываясь на том, какие гнезда у нас имеются.
- Если у него имеются входные гнёзда типа RCA, то нам потребуются два штекера подходящего типа и стереоштекер от наушников. Одинаковые контакты штекеров соединяем друг с другом. Основную жилу штекера RCA подключаем к основной жиле штекера от наушников.
- Если на устройстве разъём такой же, как на звуковой карте, то нужно взять два стереофонических от наушников и присоединить одинаковые контакты друг к другу.
Подключение
- Если на лицевой или боковой панели имеется разъём, то при желании в него можно вставить наушник. Можно вместо наушников в это гнездо подсоединить другие колонки. В таком случае громкостью можно будет управлять им напрямую.
- Подсоединить динамики к экрану можно и посредством HDMI разъёма, если таковой имеется. В этом случае подключение, как правило, не вызывает особых сложностей. Достаточно соединить разъёмы между собой. После этого произвести соответствующую настройку. Через HDMI интерфейс передаётся сигнал высокого качества.
Возможные затруднения
Как можно увидеть из всего приведённого, в принципе подключить колонки к монитору возможно.

Самым простым вариантом является подключение при наличии встроенных в монитор колонок или гнезд для наушников.
В противном случае необходимо прибегать к различному роду ухищрениям. Ведь монитор, хоть и похож на телевизор, тем не менее имеет более упрощённое устройство. И собственным звуком не обладает.
Для подключения желательно выбирать более современные устройства, которые имеют как минимум разъём HDMI. Это намного упрощает задачу подключения колонок. Ведь подобные устройства, как правило, обладают и разъёмом под наушники.
Приборы старого поколения объединить с колонками напрямую, без применения дополнительных устройств невозможно. На это имеется множество причин. Например, то, что отсутствует усилитель звука. Конечно, если в нем изначально не предусмотрено наличие колонок.
Советы по выбору товаров

Поскольку современные технологии позволяют пользоваться самыми различными устройствами, со временем начали появляться всевозможные дополнения, которые способствуют увеличению степени удобства при эксплуатации того или иного агрегата. Собственно, чтобы в них непосредственно…

Прогресс шагнул так далеко, что телевизоры последних моделей можно использовать и для просмотра телеканалов и для работы, как настоящий компьютер. К большим плоским экранам теперь можно подключать и клавиатуру, и…

Игровые консоли пользуются большой популярностью. В отличие от персонального компьютера, они не занимают много места, портативны и позволяют геймерам играть в игры, которые недоступны пользователям компьютеров. Однако, Play Station 3…

Подключение телефона к монитору пользуется всё большей популярностью. Так как многие люди привыкли смотреть фильмы, различные передачи и сериалы с комфортом, им требуется большой монитор. Он должен быть таким, чтобы…

Зачастую собственные динамики телевизоров не справляются с обеспечением качественного звучания. Тогда пользователю может потребоваться подключить к телевизору дополнительные колонки или целый музыкальный центр. Содержание1 Можно ли подключить колонки к телевизору…

Зачастую чтобы устранить хрипоту колонок, когда те играют на высокой громкости, или для того, чтобы увеличить громкость звука, требуется подключение дополнительного усилителя. Обычно такие устройства устанавливаются вместе с сабвуфером, так как…

Во время подключения акустических систем старого образца возникает проблема в виде отсутствия на колонках подходящего разъема. Обычно для подключения к ПК используется современный штекер mini Jack 3,5. В старых аудиосистемах…
Советы по выбору товаров
Как подключить колонки к монитору: порядок подключения
Лучший Как подключить колонки к монитору: порядок подключения
Источник: topidei.ru
Как подключить звук к монитору

Подключение звука к монитору может быть необходимым, если вы хотите наслаждаться качественным звуком при просмотре фильмов, игре или прослушивании музыки. Определенные шаги нужно выполнить для того, чтобы это произошло, но процесс в целом достаточно прост. Более того, подключение динамиков или наушников может быть очень полезным, если встроенные в монитор динамики не имеют высокого качества звука.
Первый шаг — проверьте, есть ли вход для аудио на вашем мониторе. В большинстве случаев, у современных мониторов есть разъем для подключения гарнитуры или динамиков на задней панели. Он может быть различного вида, такого как 3.5 мм разъем или HDMI. Если у вас нет входа для аудио на мониторе, нужно будет использовать отдельные колонки для получения звука.
После этого, следующим шагом является подключение звукового источника к монитору. Если у вас есть вход для аудио на мониторе, вы можете используя аудио кабель или HDMI кабель, подключить его к источнику звука, такому как компьютер, ноутбук или телевизор. Убедитесь, что кабель подключен надежно и все контакты зафиксированы.
Подключение звука к монитору: основные этапы и рекомендации
Подключение звука к монитору может быть важным шагом для создания полноценной мультимедийной системы. Это позволяет наслаждаться высококачественным звуком при просмотре фильмов, играх или прослушивании музыки. В этой статье мы расскажем о основных этапах подключения звука к монитору и предложим некоторые полезные рекомендации.
Шаг 1: Проверьте наличие аудиовыхода на вашем мониторе
Перед тем, как подключать звук к монитору, убедитесь, что ваш монитор имеет аудиовыход. Некоторые старые модели мониторов могут не иметь встроенных динамиков и аудиовыхода. В таком случае вам потребуется дополнительное оборудование, например, внешние динамики или наушники, для прослушивания звука.
Шаг 2: Выберите кабель для подключения
Для передачи звука от источника (например, компьютера или телевизора) к монитору вам понадобится правильный кабель. Наиболее распространенным типом кабеля является аудио 3,5 мм (мини-джек), который подходит для большинства мониторов. Однако, в некоторых случаях, вам может потребоваться HDMI-кабель или аналоговый аудио-видео кабель.
Шаг 3: Подключите кабель к аудиовыходу и монитору
Подключите один конец кабеля к аудиовыходу вашего источника звука (например, разъему на компьютере) и другой конец к аудиовходу монитора. Обычно, аудиовыход компьютера имеет зеленый цвет, который соответствует аудиовходу на мониторе.
Шаг 4: Настройте звук в операционной системе
После успешного подключения кабеля, убедитесь, что звук включен на компьютере или другом источнике звука, и что звук настроен на правильный выход. В большинстве операционных систем, вы можете найти и настроить параметры звука в разделе «Настройки» или «Панель управления». Убедитесь, что выбран правильный аудиовыход, соответствующий подключенному монитору.
Рекомендации:
- Если ваш монитор не имеет аудиовыхода, рассмотрите возможность приобретения внешних динамиков или наушников для получения звука.
- При подключении звука через HDMI-кабель, убедитесь, что ваш источник звука поддерживает передачу звука через HDMI.
- Если у вас возникли проблемы с звуком, проверьте, что все кабели правильно подключены и что звук настроен на правильный выход.
- Ознакомьтесь с руководством пользователя вашего монитора, чтобы узнать о возможных дополнительных настройках звука.
Подключение звука к монитору может быть достаточно простым процессом, если вы следуете этим шагам и учитываете наши рекомендации. Наслаждайтесь качественным звуком вместе с вашим монитором!
Выбор правильного подключения
При выборе способа подключения звука к монитору нужно учитывать несколько факторов. Во-первых, необходимо проверить, есть ли встроенные динамики в мониторе. Если они отсутствуют или неудовлетворительного качества, возможно, лучше будет подключить отдельные внешние колонки.
Для подключения звука к монитору есть несколько вариантов:
- Подключение через AUX-разъем. Этот способ наиболее распространен и прост в использовании. Нужно лишь подсоединить кабель от источника звука (компьютер, телефон и т. д.) к разъему AUX на мониторе. Сигнал звука перейдет на динамики монитора.
- Подключение через HDMI-кабель. Если ваш монитор имеет HDMI-порт, можно воспользоваться этим способом. Просто подсоедините HDMI-кабель от источника звука (также может быть компьютер или видеоплеер) к HDMI-порту на мониторе. Данный способ позволяет передавать и видео, и аудио сигнал одновременно.
- Подключение через оптический кабель. Если у вас есть оптический вход или выход на мониторе, можно воспользоваться оптическим кабелем для подключения аудиоисточника к монитору. Оптический кабель передает звук в цифровом формате, что способствует более качественному звучанию.
- Подключение через Bluetooth. Некоторые мониторы имеют функцию Bluetooth, которая позволяет беспроводно подключаться к аудиоисточнику. Проверьте наличие у вашего монитора данной функции и следуйте указаниям по подключению.
Выбор правильного способа подключения будет зависеть от ваших индивидуальных потребностей и возможностей вашего монитора. Рекомендуется ознакомиться с инструкцией к монитору для более подробной информации о доступных опциях подключения звука.
Важно помнить, что при подключении звука к монитору нужно также убедиться, что звуковые настройки на компьютере или другом устройстве установлены правильно и не заглушены.
Простые шаги подключения звука к монитору
Если у вас есть монитор без встроенных динамиков или если вы предпочитаете лучшее качество звука, вы можете подключить внешнюю аудиосистему к монитору. Подключение звука к монитору может быть достаточно простым, и вам понадобятся всего несколько шагов для его выполнения. Вот простая инструкция, как подключить звук к монитору:
- Шаг 1: Проверьте наличие аудиовхода на вашем мониторе — это разъем, обычно обозначенный символом гнезда для наушников или изображением гнезда аудио кабеля.
- Шаг 2: Подключите аудио кабель к аудиовходу на мониторе. Помните, что тип кабеля, который вам потребуется, зависит от того, какую внешнюю аудиосистему вы планируете использовать. Наиболее распространенными типами аудио кабелей являются аналоговые 3,5 мм разъемы, розетки RCA или оптические кабели.
- Шаг 3: Подключите другой конец аудио кабеля к выходу на внешней аудиосистеме. Если у вас есть аудиоресивер или усилитель, подключение будет осуществляться к аудиовходам на этих устройствах. Если у вас есть активные колонки или наушники, у вас должен быть аудиоразъем на устройстве для подключения кабеля.
- Шаг 4: Включите монитор и внешнюю аудиосистему, а затем проверьте, работает ли звук. Убедитесь, что на внешнем устройстве и мониторе установлены правильные настройки громкости.
Теперь, когда звук подключен к монитору, вы можете наслаждаться улучшенным аудиоопытом на своем компьютере или другом устройстве. Помните, что при подключении динамиков или наушников через монитор, у вас может быть ограниченный контроль над настройками звука, поэтому вам может потребоваться настройка громкости и тоновых характеристик на самом мониторе или внешней аудиосистеме.
Полезные советы и рекомендации по подключению звука к монитору
Подключение звука к монитору может быть несложной задачей, но требует некоторых действий и настроек. В этом разделе мы рассмотрим несколько полезных советов, которые помогут вам подключить звук к монитору без проблем.
- Проверьте наличие аудио-выхода на вашем компьютере или устройстве. Прежде чем подключать звук к монитору, убедитесь, что у вас есть аудио-выход или разъем на вашем компьютере или устройстве. Обычно это разъем для наушников или выходного аудио-порта.
- Выберите правильный кабель для подключения. В зависимости от доступных разъемов на вашем компьютере и мониторе, вам может понадобиться определенный вид кабеля для подключения звука. Наиболее распространенными типами кабелей являются аналоговые (3,5 мм mini-jack или RCA) и цифровые (HDMI или DisplayPort).
- Подключите кабель звука к монитору и компьютеру. Вставьте один конец кабеля в аудио-выход или порт на вашем компьютере, а другой конец — в соответствующий вход на вашем мониторе. Убедитесь, что кабель надежно подключен с обеих сторон.
- Настройте звук на вашем компьютере. После подключения кабеля звука, откройте настройки звука на вашем компьютере и выберите монитор в качестве аудио-устройства вывода. Вы также можете настроить громкость и другие параметры звука на своем компьютере.
- Проверьте звук на мониторе. Во время воспроизведения аудио-файла или видео, убедитесь, что звук успешно воспроизводится через аудиоканалы вашего монитора. Если звук не проигрывается, проверьте подключение кабеля звука и настройки звука на вашем компьютере.
- Используйте дополнительные аудио-устройства при необходимости. Если ваш монитор не имеет встроенных динамиков или если вам нужно лучшее качество звука, вы можете использовать дополнительные аудио-устройства, такие как колонки или наушники. Подключите их к вашему компьютеру или монитору через соответствующие аудио-разъемы.
Помните, что для каждого монитора и компьютера могут существовать небольшие различия в процессе подключения звука. Поэтому следуйте инструкциям, предоставленным производителем вашего монитора и компьютера, чтобы повторить подключение звука к монитору корректно.
Источник: khokku.ru