Многие пользователи персональных компьютеров хотят смотреть фильмы на большом экране. Разрешения компьютерного монитора для просмотра фильма в высоком качестве недостаточно. Поэтому данную проблему можно решить путем подключения к компьютеру телевизионной техники.
Вывод изображения с компьютера или ноутбука на телевизор однозначно расширит функциональность техники. После настройки такого подключения вы сможете:
- Играть в видеоигры на большом экране телевизора.
- Смотреть фильмы, сериалы, видеоролики.
- Общаться с друзьями и знакомыми по Skype.
- Проводить презентации и многое другое.
Это особенно актуально, если вы приобрели устройство без встроенного Wi-Fi модуля и поддержки Smart TV.
Рассмотрим способы, как смотреть фильм на телевизоре через компьютер или ноутбук. Условно все существующие способы можно разделить на две большие группы: с использованием кабеля и беспроводные через Wi-Fi. Выбирая тот или иной метод, отталкивайтесь от используемой техники.
Подключение телевизора к компьютеру/ ноутубку
Самый простой способ, чтобы посмотреть фильм на телевизоре через компьютер, – подключение при помощи HDMI-кабеля. Во-первых, абсолютно вся современная техника и все новые модели ПК и Smart TV оснащены этим интерфейсом.Во-вторых, он осуществляет одновременную передачу аудиосигнала и видеосигнала.
Кабель HDMI не входит в базовую комплектацию компьютера, ноутбука или телевизора. Поэтому данный кабель придется покупать отдельно. Когда провод куплен, необходимо найти соответствующий интерфейс на телевизоре и ПК. Чтобы подключить телевизор через компьютер и смотреть фильмы по HDMI-кабелю, необходимо следовать пошаговой инструкции:
- Один конец провода вставьте в разъем телевизора. Он находится на задней панели устройства или сбоку.
- Второй штекер подсоедините к ноутбуку или системному блоку компьютера.
- Откройте меню телевизора.
- Выберите в качестве источника сигнала «HDMI».
- Настройте параметры вывода изображения на большой экран.
Преимущественно в настройках по умолчанию задано отображение картинки только на втором дисплее, в качестве которого выступает экран телевизора. Из-за разницы в разрешении между телевизором и ПК, изображение может отображаться некорректно. Поэтому нужно открыть настройки операционной системы Windows и внести изменения в некоторые параметры:
- Откройте меню «Экран» на компьютере или ноутбуке.
- Выберите пункт «Несколько мониторов». Обязательно стоит активировать функцию дублирования дисплеев.
- После этого проблема должна исчезнуть. На экране телевизора появится рабочий стол компьютера.
Но не все компьютеры оснащены HDMI-разъемом, в старых моделях устройств отсутствует такой интерфейс. В качестве альтернативы можно использовать один из следующих вариантов:
- DVI-кабель.Это соединение, как и HDMI, может передать видеосигнал высокого качества. Перед приобретением такого кабеля необходимо учитывать то, что воспроизведение аудиосигнала не пройдет через этот кабель в случае, если на вашей видеокарте данный разъем не поддерживает звуковой сигнал. Решить эту проблему можно с помощью дополнительного звукового провода.
- VGA-кабель.Большинство современных устройств имеют соответствующий интерфейс. Этот провод намного старше предыдущего, но так же остается актуальным.
Если же в устройстве отсутствуют вышеперечисленные интерфейсы, а посмотреть фильм на телевизоре через компьютер или ноутбук все равно хочется, в таком случае можно воспользоваться соответствующими переходниками. Самые распространенные из них следующие:
- Переходник USB-HDMI или USB-VGA.Такие разъемы решат проблему подключения, если одно из подключаемых устройств не имеет высокоскоростного соединения.
- S-Video. Имеется во всех новых моделях ПК и Smart TV. Он применяется для того, чтобы передать видеофайл, качество которого не превышает формат HD. Необходимо учесть, что воспроизведение аудиосигнала не будет работать через такой провод.
- SCART. Этот разъем очень популярен для передачи аудиосигналов и видеосигналов. В компьютерах или ноутбуках данный выход отсутствует и для подключения приходится использовать переходник.
- RCA.Это соединение имеет 3 разъема, которыми оборудованы все новые телевизоры и видеокарты. Стоит отметить, что при таком подключении будет не самая качественная передача изображения, если сравнивать с остальными перечисленными разъемами.
Для того чтобы посмотреть фильм через компьютер на телевизоре, потребуется выполнить следующие действия:
- Выключите компьютер и телевизор.
- Отключите от телевизора антенный провод и другие устройства.
- Подключите кабель для соединения с компьютером.
- Включите компьютер и телевизор.
Если все сделано правильно, то необходимо выбрать подходящий канал, на котором будет происходить трансляция. После этого останется настроить только видео-передачу.
Для того чтобы установить трансляцию канала или фильма на Windows XP, потребуется выполнить несколько действий:
- Кликните правой кнопкой мыши на любое свободное место рабочего стола.
- В появившемся меню нажмите на строку «Свойства».
- Далее выберите раздел «Параметры».
- Найдите пункт «Второй монитор» и кликните правой кнопкой мыши «Расширить рабочий стол».
После того как вы подключите телевизор к компьютеру с операционной системой Windows XP, в телевизоре будет отображена картинка с рабочего стола, но без папок и программ. Для того чтобы начать просмотр записи, потребуется запустить плеер на компьютере и перенести его на экран телевизора. В настройках можно выбрать правое или левое расположение экрана телевизора относительно компьютера, чтобы осуществить передачу и вывести изображение.При желании можно использовать экран монитора в качестве основного.Для этого потребуется кликнуть правой кнопкой мыши на раздел «Использовать устройство как основное».
Для того чтобы установить трансляцию канала или фильма на Windows 10, потребуется выполнить следующие действия:
- Выберите нужный файл, кликните правой кнопкой мыши.
- В появившемся окне выберите «Передать на устройство».
- Выберите название телевизора.
После того как вы подключите телевизор к компьютеру с операционной системой Windows 10, появится уведомление об обнаружении второго монитора.Далее понадобится выбрать режим для использования:
- На втором мониторе отображается все то же самое, что и на первом.
- Либо расширенные возможности рабочего стола на втором экране.
- Либо возможность отображения картинки на втором мониторе, а первый отключить.
Для того чтобы установить трансляцию канала или фильма на Windows 7, также потребуется выполнить несколько действий:
- Выберите нужный файл, кликните правой кнопкой мыши.
- В появившемся окне выберите «Воспроизвести на», кликните правой кнопкой мыши на телевизор.
- После этого появится проигрыватель, где можно управлять выбранными файлами и папками, менять очередность их показа.
- Для пополнения списка перенесите файлы через проигрыватель. Так вы можете удаленно контролировать показ, пополняя его новыми файлами. Также можно комбинировать между собой фотографии, музыку, фильмы и другое.
Рассмотрим еще один способ, как установить трансляцию фильма через ноутбук или компьютер на телевизоре с помощью Wi-Fi маршрутизатора. Синхронизация устройств через беспроводное соединение Wi-Fi является более сложным способом и заслуживает отдельного внимания. Несмотря на это, беспроводное подключение телевизоров считается самым распространенным, поскольку почти в каждом доме имеется Wi-Fi маршрутизатор. Источником сигнала может работать, как ПК, так и ноутбук. Экран можно использовать для просмотра видео и аудиозаписей с жесткого диска.
Для того чтобы транслировать фильм на телевизоре через компьютер или ноутбук, потребуется создать беспроводное подключение с помощью Wi-Fi.Для этого нужны:
- Серверное устройство,через которое будет проигрываться файл.
- Телевизор, на котором планируется просмотр, поддерживающий технологию DLNA,чтобы запись с ПК или ноутбука отображалась на его экране (наличие функции Smart TV упростит задачу для подключения). Технология DLNA предоставляет возможность обмениваться медиаконтентом между устройствами в локальной сети.
- Созданная беспроводная сеть,которая соединяет оба устройства. Она должна быть подключена и работать с одним Wi-Fi маршрутизатором.
Технология DLNA позволяет объединять электронные устройства (компьютеры, ноутбуки, планшеты, телефоны) в единую сеть с сервером. Рассмотрим, как правильно транслировать фильм на телевизоре LG через компьютер при помощи технологии DLNA и Wi-Fi:
- Скачайте и установите программу для персонального компьютера, которая называется Smart Share.
- После того как она установится и на экране появится ее иконка, необходимо кликнуть по ней правой кнопкой мыши.
- Зайдите в настройки данной программы и выставьте на переключателе «ВКЛ», подтверждая действия путем нажатия копки «ОК». Таким образом открывается доступ ко всему устройству.
- Далее кликните правой кнопкой мыши на выбранный файл. В разделе «Мои общие файлы» можно убирать или добавлять файлы и папки, которые должны отображаться на телевизоре.
- В появившемся окне выбрать пункт «Передать на устройство».
- Укажите модель своего телевизора.
Источник: www.lg.com
Как подключить ноутбук к телевизору через HDMI-кабель

Наверняка вы помните, как в детстве переключали каналы на телевизоре, чтобы найти мультики. Эти времена давно ушли в прошлое: современные телевизоры могут показывать сотни каналов, у них есть выходы в онлайн-кинотеатры. Но даже если у вас не самая современная модель ТВ, вы можете подключить к нему ноутбук и без проблем смотреть кино или использовать второй экран для работы.
В этой статье разберемся, как подключить телевизор к ноуту через HDMI и настроить звук и изображение так, чтобы точно все получилось.
Виды HDMI-кабелей
HDMI с английского расшифровывается как High Definition Multimedia Interface, что в переводе значит «мультимедийный интерфейс высокой четкости». Название говорит само за себя: этот кабель будет качественно передавать мультимедийный контент, то есть и звук, и изображение.
Кстати, через такой шнур вы можете подключить к своему телевизору не только ноутбук, но и игровую консоль, компьютер или другое устройство с подходящим разъемом. Как выбрать HDMI-кабель для ТВ, мы рассказывали ранее.
Кабели HDMI бывают разных видов. Разберемся, чем они отличаются и почему для нас это важно, чтобы вывести ноутбук на телевизор через HDMI.
- HDMI Standard Этот кабель способен передавать изображение в разрешении 720p или 1080i с частотой 60 Гц со скоростью до 2,25 Гбит/с.
- HDMI High Speed Такой надписью обозначаются высокоскоростные кабели. Их разрешающая способность позволяет передавать 4К-контент: изображение с шириной 4096 пикселей, но только с частотой 30 Гц, а также материал в формате 3D в разрешении Full HD. Скорость передачи может быть от 8 Гбит/с и выше. Через эти шнуры можно подключать Blu-ray проигрыватели.
- HDMI Premium High Speed Кабели с еще более крутыми возможностями: 4K-контент с частотой до 60 Гц и 3D-изображение с качеством 4K. Есть поддержка HDR, а скорость увеличена до 18 Гбит/с.
- HDMI Ultra High Speed Это самые крутые кабели, которые воспроизводят 8K-контент с частотой до 60 Гц или 4K с частотой 120 Гц со скоростью 48 Гбит/с.
Какой кабель выбрать
- Если у вас далеко не новая модель телевизора с разрешением 720p, а ваша цель — посмотреть видео, то вам вполне подойдет HDMI Standard.
- Если ваш телевизор обладает функцией Full HD, то к нему подойдет HDMI High speed.
- Когда возможности вашего телевизора включают HDR, 4K, а также 3D в 4K, то можно купить HDMI Premium High Speed.
- А если получится смотреть контент в разрешении 8K, то имеет смысл купить лучший кабель Ultra High Speed и наслаждаться эффектом.
Ранее мы рассказывали:
Пошаговая инструкция по подключению ноутбука к телевизору через HDMI
Настройка телевизора для HDMI-подключения

- Подсоедините кабель одним концом к телевизору, а другим к ноутбуку.
- Обычно на пульте дистанционного управления ТВ есть специальная кнопка под названием Source или Input, открывающая список источников сигнала.
- Нажмите на нее и выберите среди доступных вариантов тот HDMI-выход, к которому на телевизоре вы подключили кабель. Иногда их бывает несколько: HDMI-1, HDMI-2 и т. д.
- Если отдельной кнопки на пульте нет, тогда зайдите в главное меню и найдите параметр «Источник сигнала». К ноутбуку можно подключить не только ТВ, но и сразу несколько дисплеев.
Настройка ноутбука
- Чтобы подключить и настроить к ноуту внешний монитор (в нашем случае телеэкран), на клавиатуре ноутбука есть специальная функциональная клавиша (F10). Однако на некоторых моделях для этого используется сочетание клавиш FN+F8 или FN и другая клавиша, на которой изображен экран. Нажмите нужную клавишу или сочетание клавиш.

- На экране ноутбука появится окно, в котором можно выбрать несколько вариантов проецирования:
- только экран компьютера — изображение будет показываться только на вашем экране ноутбука;
- повторяющийся — в обоих экранах будет одинаковое изображение;
- расширить — рабочий стол растягивается на два экрана и можно перетаскивать окна с одного на другой;
- только второй экран — можно переключить ноутбук на телевизор через HDMI, и изображение останется только на телевизоре.

- Если вы не нашли такие клавиши на клавиатуре, то в Windows 10 и 11 можно открыть это меню через настройки: нажмите правой кнопкой мыши в любом свободном месте рабочего стола и в контекстном меню выберите «Параметры экрана».

- В этом меню можно сделать две важные вещи: подстроить масштабирование под ваш монитор и зрение. Параметр «Несколько дисплеев» позволит выбрать вариант проецирования на другой экран.

Ранее мы рассказывали:
Отладка звука
Чтобы проверить настройки звука, вам нужно выполнить следующие шаги:

- Убедитесь, что ваш кабель правильно подключен и к телевизору, и к ноутбуку. Также посмотрите, успешно ли получилось выбрать телевизор в качестве основного экрана по инструкции выше.
- Проверьте, не выключен ли звук на самом телевизоре или на ноуте.
- На ноутбуке зайдите в «Параметры» → «Звук». Выберите пункт «Устройства воспроизведения». В новом окне в списке доступных устройств вы увидите свой телевизор или «Цифровое аудио (HDMI)». Нажмите на него правой кнопкой мыши и выберите «Использовать по умолчанию». Со звуком должно быть все в порядке.
Настройка вывода изображения с ноутбука на экран ТВ
Обычно изображение подстраивается автоматически. Но если вдруг что-то не получилось, то можно посмотреть, что происходит в настройках вашего ноута.
- Нажмите правой кнопкой мышки на рабочем столе и выберите «Параметры экрана» или «Разрешение экрана».

- В строке «Экран» выберите свой телевизор. Если он не отображается автоматически, нажмите кнопку «Найти» или «Обнаружить» и нажмите на ваш телеэкран.

Что делать, если звука нет?
Если вы вроде бы настроили звук и все должно быть в порядке, но почему-то не работает, проверьте эти пункты.
- Возможно, проблема в разъеме HDMI: например, это порт HDMI (DVI) v1.3, через который звук не передается. Попробуйте вставить кабель в другой порт.
- Можно запустить диагностику неполадок на ноутбуке, хотя это не всегда помогает. Для этого зайдите в панель инструментов в нижней правой части экрана и нажмите на иконку звука правой кнопкой мыши.

- Выберите параметр «Устранение неполадок». Компьютер предложит вам выбрать устройство, в работе которого вы хотите найти и устранить неполадки. Выберите ваш телеэкран и запустите диагностику.

- Если все настройки выбраны правильно, попробуйте воспроизвести звук на ноутбуке и проверить, слышен ли он на телевизоре. Если звук все еще не работает, попробуйте перезагрузить оба устройства и повторите попытку.
- Если проблема осталась, возможно, вам нужно обратиться к производителю телевизора или ноутбука за дополнительной поддержкой или показать устройства специалисту по ремонту.
Как подключить ноутбук к старому телевизору?
У старого ТВ могут отсутствовать соответствующие порты, и подсоединить ноутбук к телевизору через HDMI не получится. Посмотрите, есть ли у ТВ VGA-порт (аналоговый порт для видеосигнала). Он может называться RGB IN (PC).
Соответственно, у вашего ноутбука должен быть VGA-выход, и можно вместо HDMI использовать для соединения устройств кабель VGA-VGA. Если ваш телевизор имеет только AV-входы, вы можете использовать VGA-to-AV адаптер.
Обратите внимание на главный недостаток такого подключения — оно позволяет передавать только изображение без звука. Для звука понадобится отдельный кабель RCA или адаптер VGA-RCA. Так что, если вы будете покупать кабель в магазине, не забудьте позаботиться и о звуке.
На кабеле RCA с одной стороны будет штекер mini-Jack 3,5 мм — его вы подключаете к ноутбуку в гнездо для наушников, а с другой стороны — три разноцветных штекера, которые в народе называются «тюльпаны». Их надо подключить к телевизору в соответствующие гнезда: красный штекер — в красное гнездо, желтый — в желтое, белый — в белое.
И да, надо отметить, что изображение не будет отличаться классным качеством и цвета могут быть тускловаты. Но если экран ТВ больше, чем экран ноута, это имеет смысл.
Как подключить ноутбук, если нет соответствующего разъема
Бывает, что подходящих разъемов для кабельного подсоединения у устройств нет. Или по какой-то другой причине сложно настроить HDMI на ноутбуке и телевизоре — не хочется возиться с проводами, например. Если у вашей модели телевизора есть Smart TV, то можно соединить гаджеты беспроводным способом — через Wi-Fi. Это, безусловно, гораздо более удобно, но скорость подключения будет чуть ниже, чем через кабель.
Способы подключения у разных моделей отличаются. Но умный телевизор сам подскажет, как действовать, — просто следуйте инструкциям на экране.
Ранее мы рассказывали:
Посмотреть все HDMI-кабели и выбрать свой
*Информация о товарах, размещенная на «Эльдоблоге», не является публичной офертой. Цена товаров приведена справочно. С актуальными ценами на товары в соответствующем регионе вы можете ознакомиться на сайте eldorado.ru
Любите делиться своим мнением о технике? Тогда напишите обзор товара в «Эльдоблоге» и получите до 1000 бонусов на новые покупки!
Разбираюсь в том, как технологии и гаджеты делают нашу жизнь лучше. Более 5 лет в журналистике и контент-маркетинге.
Источник: blog.eldorado.ru
Как подключить ноутбук к телевизору — по кабелю или через домашнюю сеть
Интересуетесь, как подключить ноутбук к телевизору, чтобы посмотреть презентацию, фотографии или фильм на большом экране? Сделать это можно по кабелю через порт HDMI, а можно по Wi-Fi. Вам в помощь — наша инструкция, которая подходит и для стационарного компьютера.
Развернуть
Как подключить ноутбук к телевизору через HDMI
Первый, самый простой и функциональный способ подключения — с помощью провода. Именно его мы рекомендуем. HDMI-кабель — оптимальное решение. В отличие от аналогового VGA, HDMI передаёт цифровую картинку с высоким разрешением до 4К и стереозвуком.
После установки соединения телевизор будет играть роль монитора для вашего компьютера.

Как выполнить подключение:
- Присоедините кабель к разъёму HDMI на ноутбуке.
- Другой конец провода подключите к HDMI-разъёму на телевизоре. Обратите внимание: как правило, у современных моделей несколько входов HDMI. Выберите любой, но запомните его номер.
- Выберите на пульте дистанционного управления телевизором источник сигнала —порт с тем самым номером из шага выше. Как правило, на пульте за это отвечает кнопка «Source» («Источник»).
- На ноутбуке правой клавишей мыши откройте контекстное меню.
- Кликните на пункт «Разрешение экрана» — откроется меню настроек.
- Нажмите «Дублировать эти экраны» → «Применить».
- Чтобы изображение показывалось только на телевизоре, в настройках экрана ноутбука выберите пункт «Показать только на экране 2».
Как передать мультимедийный файл с ПК для воспроизведения на телевизоре, если оба устройства в одной сети
- Откройте на ПК папку с видео.
- Выберите файл и нажмите на него правой кнопкой мыши.
- В меню кликните на пункт «Передать на устройство» и выберите телевизор в вашей домашней сети.
- Появится окно проигрывателя — в нём вы можете запускать воспроизведение, добавлять видео в список воспроизведения и прочее.
- Возможно, ОС Windows понадобится некоторое время, чтобы найти подключённый к интернету ТВ. В этом случае в контекстном меню появится пункт «Поиск устройств».
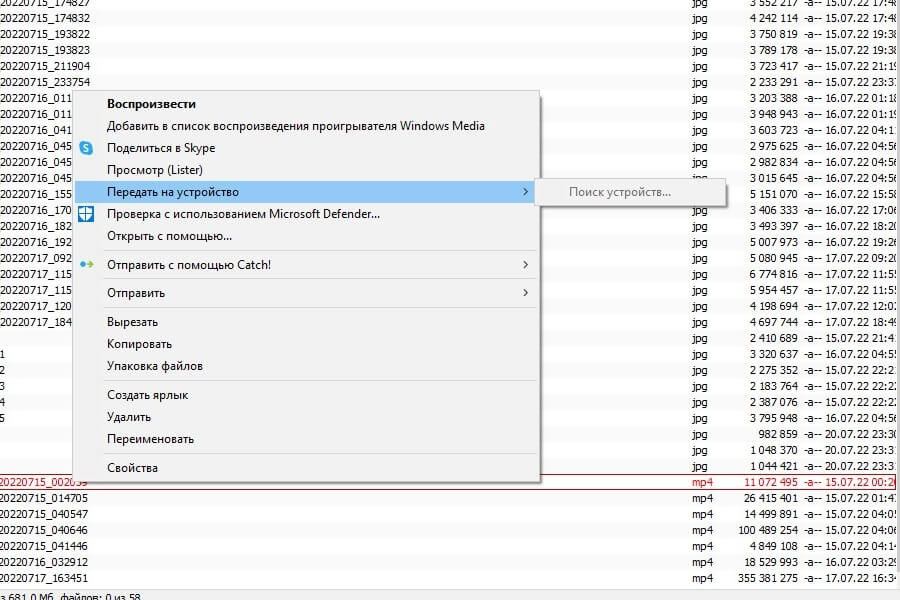
Как с телевизора воспроизвести медиа-файл, расположенный на ПК — запускаем DLNA-сервер (на примере Windows 10)
Через DLNA-сервер, запущенный на вашем ПК, вы можете просматривать на ТВ любые медийные файлы с ПК, обходясь одним только пультом от телевизора. Предварительно в свойствах нужных папок на ПК нужно открыть общий доступ к ним в вашей локальной домашней сети.
Далее рассказываем, как запустить сервер на компьютере — на примере Windows 10.
Откройте системное меню «Параметры потоковой передачи мультимедиа». Оно находится в разделе «Параметры Windows» → «Сеть и интернет» → «Центр управления сетями и общим доступом». Попасть в это меню можно через поиск на панели задач.
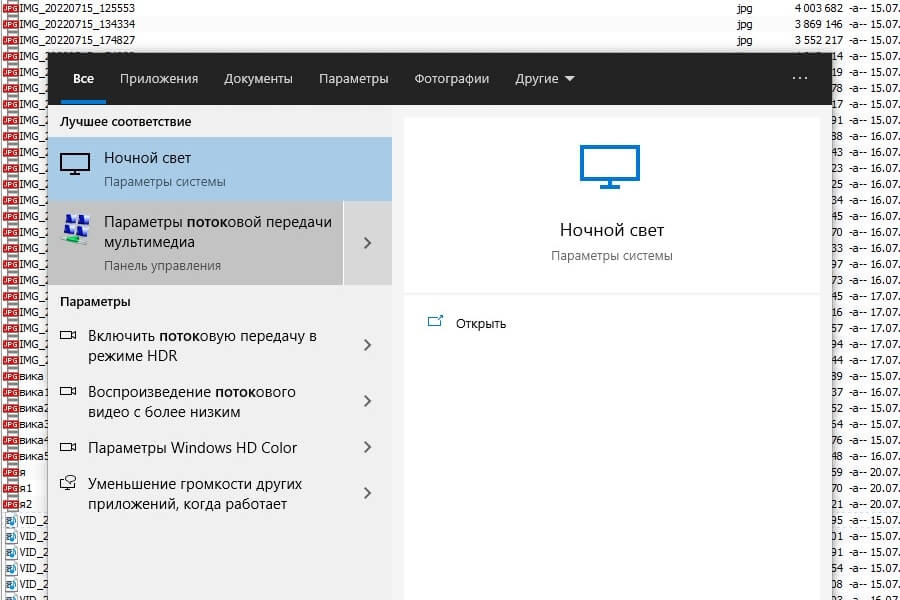
Нажмите на кнопку «Включить потоковую передачу мультимедиа».
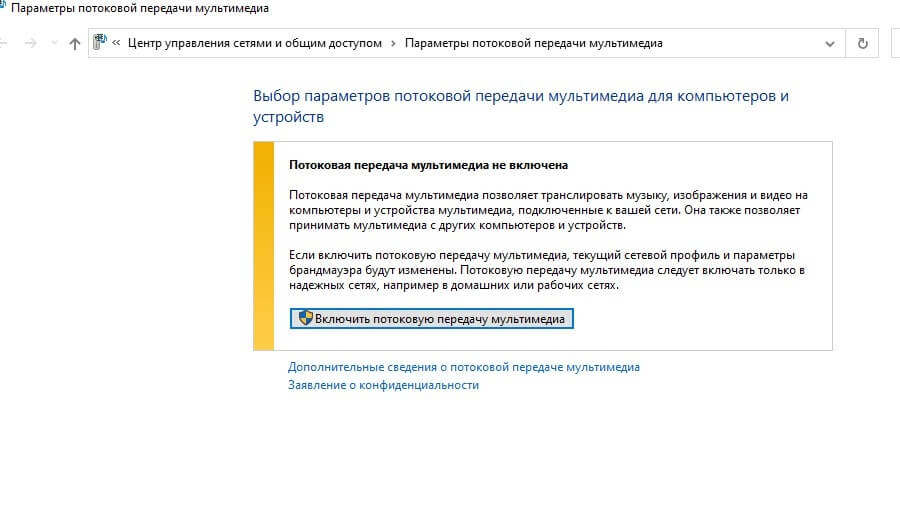
Задайте название библиотеки мультимедиа — она станет вашим DNLA-сервером. В нашем случае — это «MyWi-Fi».
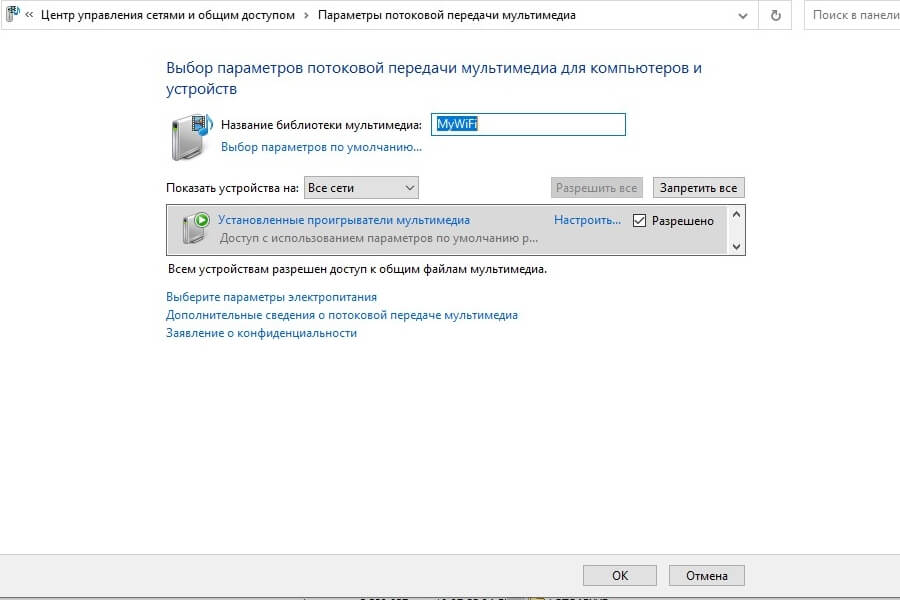
На ПК Подождите, когда в списке устройств отобразится ваш ТВ и установите напротив него галочку «Разрешить».
После настройки сервера вы сможете выбирать открытые файлы на самом телевизоре, управляя пультом. Нужный раздел на ТВ, где нужно искать доступные видео и изображения, на разных моделях называется по-разному. Например, на телевизорах Philips — «Медиа», а на Samsung вы увидите свой сервер через выбор источника сигнала. На телевизоре вы увидите только те папки, к которым открыли доступ на компьютере.
Иногда вам будут попадаться файлы, которые с лёгкостью воспроизводит ваш ПК, но телевизор — нет. Дело в том, в зависимости от модели телевизора на нём могут не поддерживаться некоторые видео- и аудиокодеки. Информацию о совместимости вы найдёте в инструкции к телевизору и/или на сайте производителя. Обычно обойти такое ограничение парой кликов мышкой или пультом нельзя. Проблемные файлы, скорее всего, придётся либо перекодировать в поддерживаемый формат или, когда это возможно, искать в сети замену.
Раз уж пошла речь о телевизорах: может, вам пора новый и поумнее? И чтобы в интернет выходил, и видео с ПК показывал? Купите что-то подходящее у нас — вас порадуют и ассортимент, и цены.
Источник: media.mts.ru