
Сейчас никого не удивишь телевизором с технологией Смарт ТВ. Данные телевизоры способны работать в сети интернет без внешних устройств. Однако работать на таком телевизоре в интернете не совсем удобно. Ведь большинство пультов не имеют строенную клавиатуру, да и мышь бы не помешала. Ведь пультом не сильно удобно искать информацию.
Поэтому многие модели Смарт телевизоров имеют возможность подключить к клавиатуре и мыши.
Поэтому к вашему вниманию, инструкция как подключить и настроить работу телевизора с помощью клавиатуры и мыши.
Что нужно для подключения
Для использования необходимо иметь стандартную мышь и клавиатуру plug https://info-smarttv.site/kak-podklyuchit-mysh-ili-klaviaturu-k-televizoru-filips.html» target=»_blank»]info-smarttv.site[/mask_link]
Как подключить телевизор филипс к ноутбуку
Здравствуйте админ, не получается подсоединить телевизор Philips к ноутбуку. Телевизор есть, ноутбук есть, кабель HDMI тоже присутствует, но вместе всё это не работает, думаю дело в настройках телевизора, что там нужно переключить, чтобы телик увидел ноутбук.
Подключить телефон к телевизору LG,Samsung,Sony,Philips,Panasonic по WI-FI
Как подсоединить ноутбук к телевизору Philips
Привет друзья, у моего знакомого телевизор Philips и мы вместе с ним очень просто подсоединили его специально для Вас к ноутбуку Acer.
В наше время, в каждом ноутбуке и на каждом телевизоре есть разъёмы HDMI, данный интерфейс позволяет передавать в цифре видеоданные и аудиосигналы с одного устройства на другое.

Делается это очень просто, достаём из коробки кабель HDMI и соединяем им наш телевизор и ноутбук.
И в ноутбуке и на телевизоре должен быть разъём HDMI.
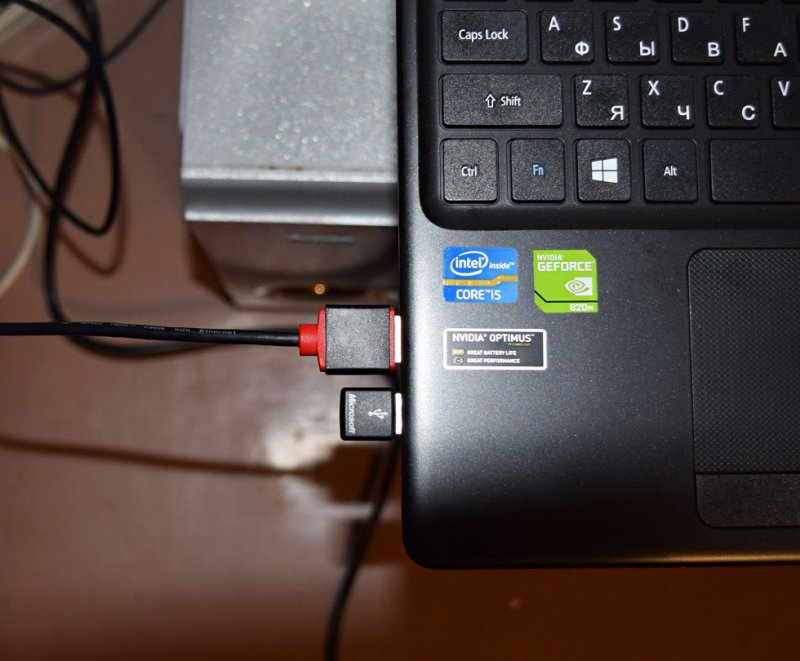

Затем берём пульт от телевизора. Для отображения всех доступных источников видеосигнала жмём кнопку пульта Source (Источник).
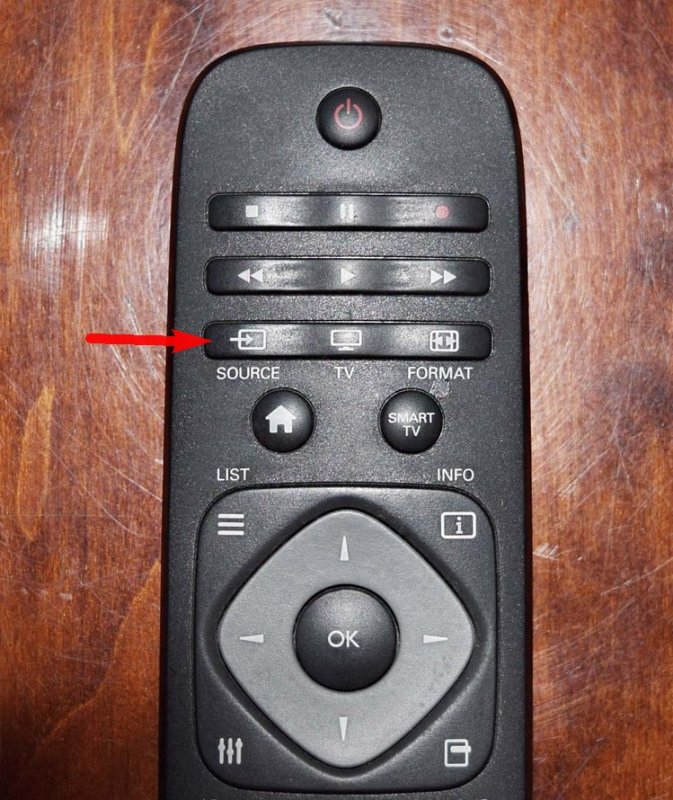
Смотрим на экран телевизора, в появившемся меню с помощью пульта, выбираем разъём HDMI, к которому подсоединили ноутбук, в нашем случае HDMI 1 и на телевизоре появляется рабочий стол ноутбука.
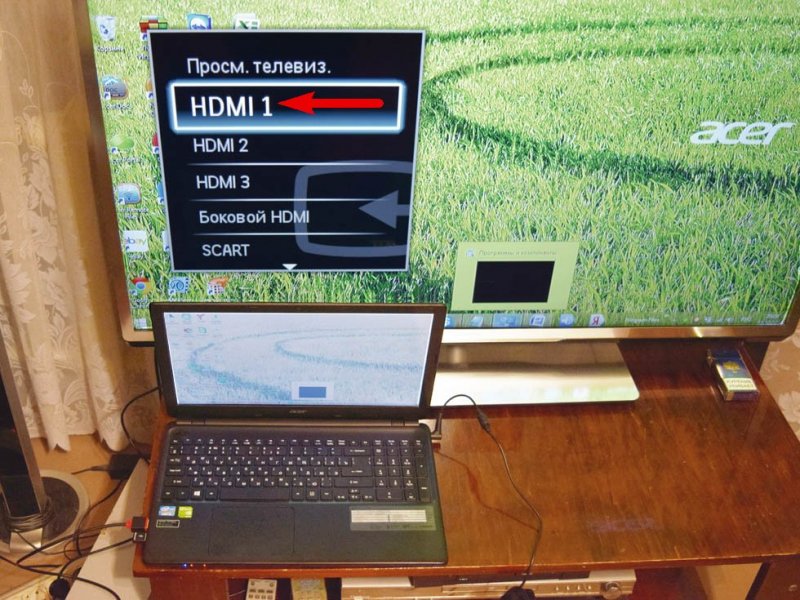
Если этого не произойдёт, значит в операционной системе ноутбука входим в Разрешение экрана и выбираем в пункте Несколько дисплеев — Дублировать эти экраны, а в пункте Дисплей — Несколько мониторов. Затем жмём Применить и ОК.
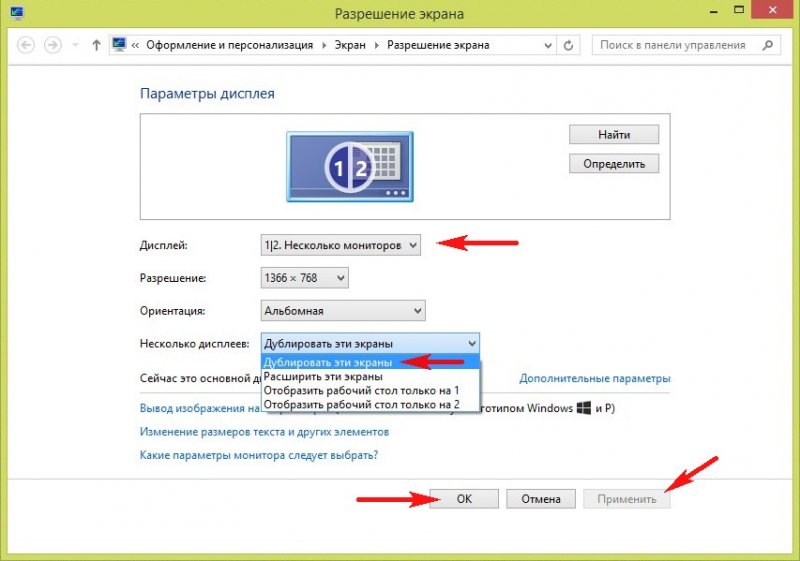
Автоматически на телевизоре должен появиться звук с ноутбука, так как интерфейс HDMI передаёт видео и звук по одному кабелю. Если звук не подхватиться телевизором автоматом, значит мы должны указать в настройках Windows — использовать для вывода звука колонки телевизора.
Настройка IPTV на телевизоре PHILIPS
Идём Пуск->Панель управления->Оборудование и звук
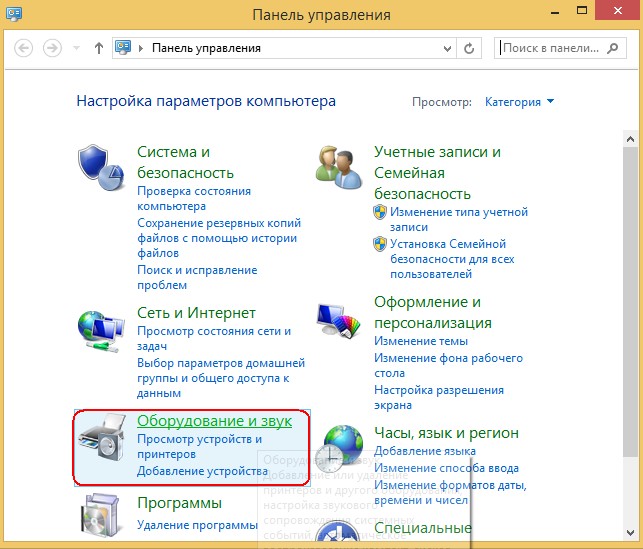
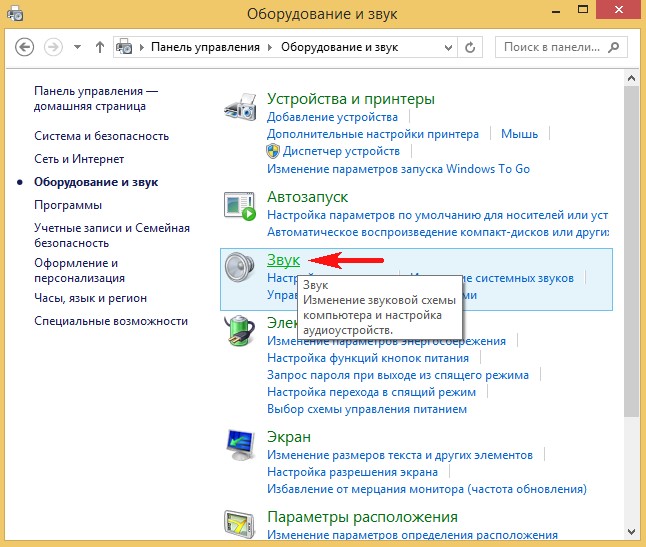
В окне Звук Вы увидите название Динамики и название Вашего телевизора — Philips . Щёлкните правой мышью на Динамиках и отключите их.
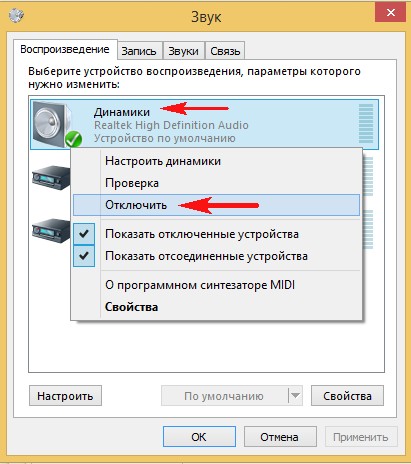
Затем щёлкните правой мышью на названии телевизора Philips и выберите в меню Включить, вот и всё, должен теперь появиться звук с ноутбука на телевизоре Philips.

Здравствуйте админ, не получается подсоединить телевизор Philips к ноутбуку. Телевизор есть, ноутбук есть, кабель HDMI тоже присутствует, но вместе всё это не работает, думаю дело в настройках телевизора, что там нужно переключить, чтобы телик увидел ноутбук.
Как подсоединить ноутбук к телевизору Philips
Привет друзья, у моего знакомого телевизор Philips и мы вместе с ним очень просто подсоединили его специально для Вас к ноутбуку Acer.
В наше время, в каждом ноутбуке и на каждом телевизоре есть разъёмы HDMI, данный интерфейс позволяет передавать в цифре видеоданные и аудиосигналы с одного устройства на другое.

Делается это очень просто, достаём из коробки кабель HDMI и соединяем им наш телевизор и ноутбук.
И в ноутбуке и на телевизоре должен быть разъём HDMI.
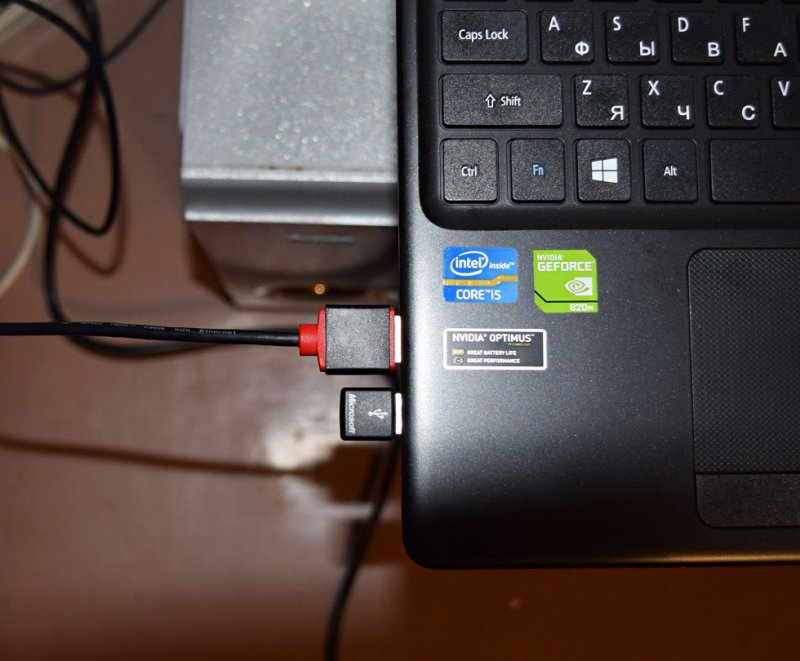

Затем берём пульт от телевизора. Для отображения всех доступных источников видеосигнала жмём кнопку пульта Source (Источник).
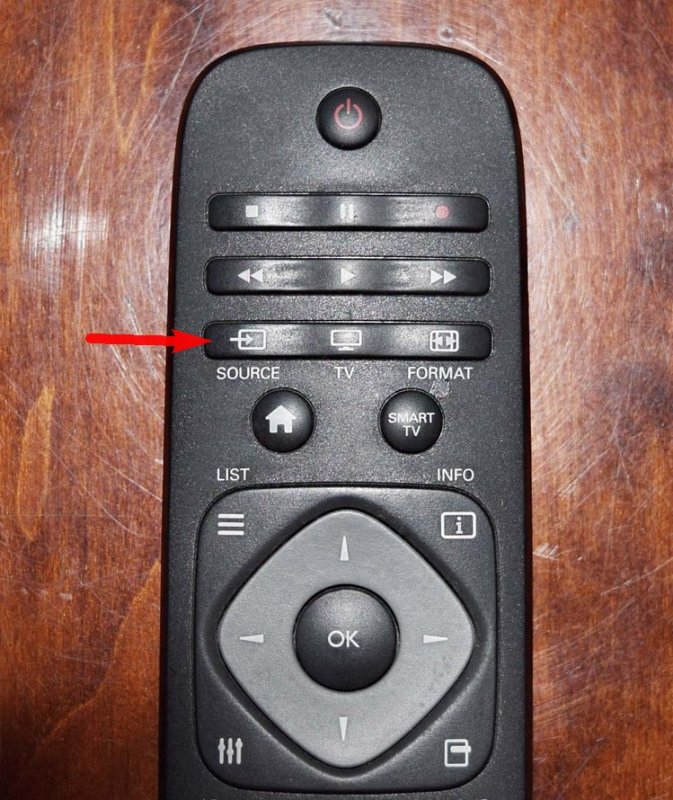
Смотрим на экран телевизора, в появившемся меню с помощью пульта, выбираем разъём HDMI, к которому подсоединили ноутбук, в нашем случае HDMI 1 и на телевизоре появляется рабочий стол ноутбука.
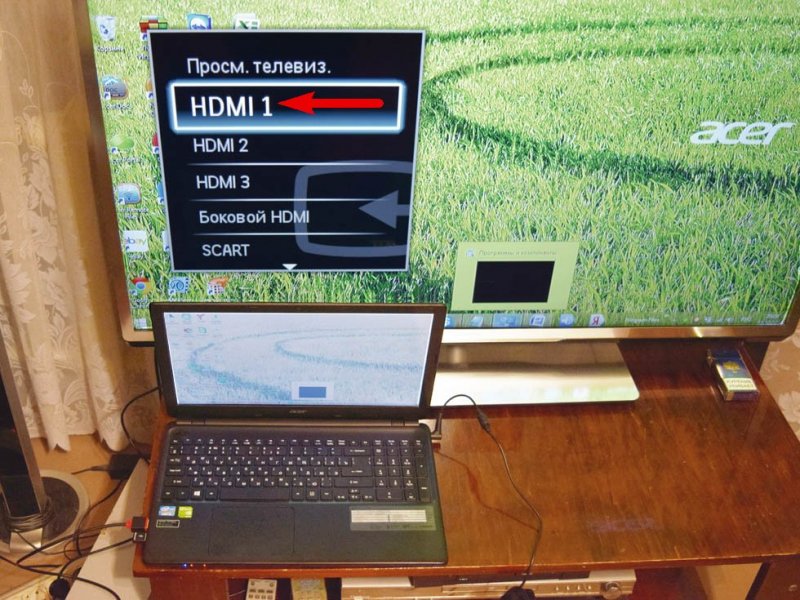
Если этого не произойдёт, значит в операционной системе ноутбука входим в Разрешение экрана и выбираем в пункте Несколько дисплеев — Дублировать эти экраны, а в пункте Дисплей — Несколько мониторов. Затем жмём Применить и ОК.
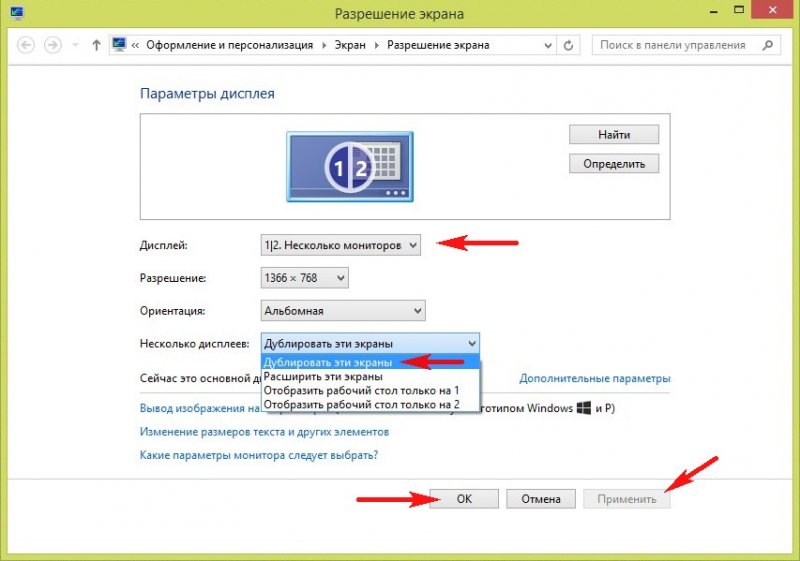
Автоматически на телевизоре должен появиться звук с ноутбука, так как интерфейс HDMI передаёт видео и звук по одному кабелю. Если звук не подхватиться телевизором автоматом, значит мы должны указать в настройках Windows — использовать для вывода звука колонки телевизора.
Идём Пуск->Панель управления->Оборудование и звук
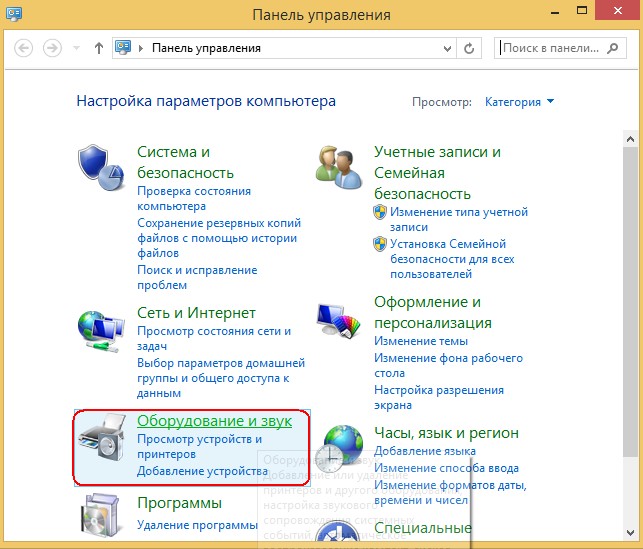
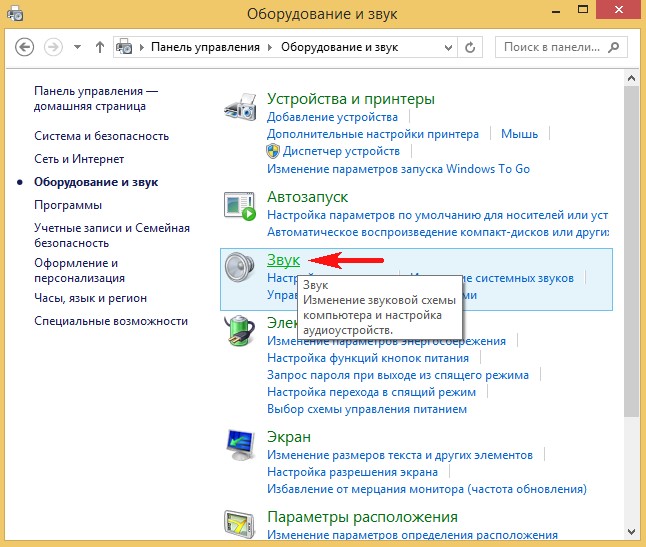
В окне Звук Вы увидите название Динамики и название Вашего телевизора — Philips . Щёлкните правой мышью на Динамиках и отключите их.
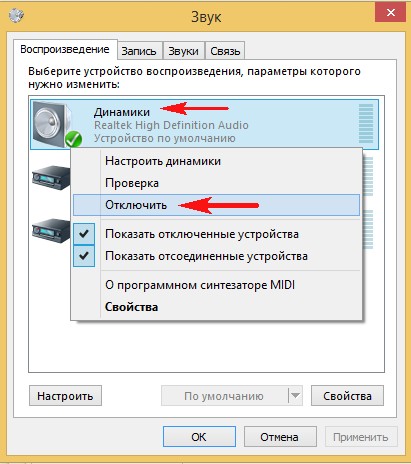
Затем щёлкните правой мышью на названии телевизора Philips и выберите в меню Включить, вот и всё, должен теперь появиться звук с ноутбука на телевизоре Philips.
Пожалуйста, выберите устройство, которое вы хотите подключить к телевизору, для получения подробных инструкций:
Видео по обучению
Вы ищете дополнительную информацию?
СЕТЬ ИНТЕРНЕТ
См. ниже, как подключить телевизор к сети-интернет с помощью кабеля.
Подробнее об этом типе подключения читайте в этом FAQ.
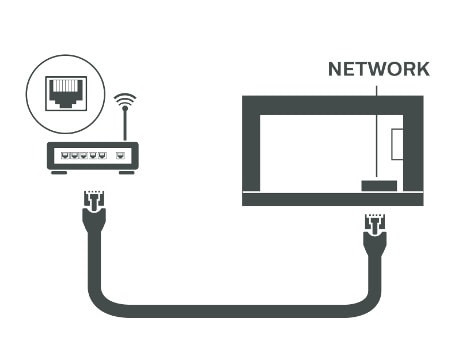
Чтобы подключить свой телевизор к сети-интернет по беспроводной сети, смотрите ниже пошаговое видео.
Подробнее об этом типе подключения читайте в этом FAQ.
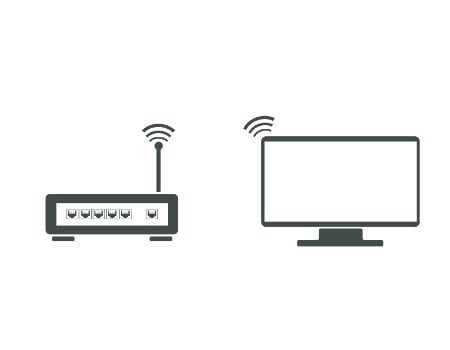
АНТЕННА / СПУТНИК
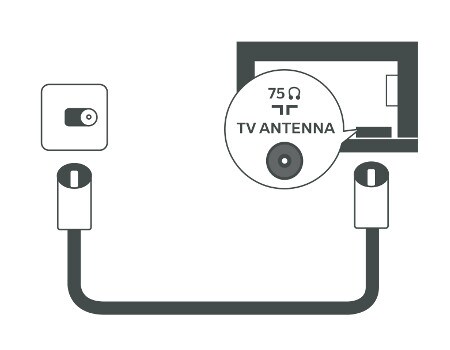
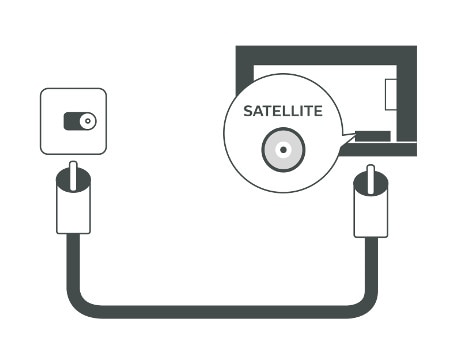
СИСТЕМА ДОМАШНЕГО КИНОТЕАТРА
См. ниже, как подключить систему домашнего кинотеатра к телевизору с помощью HDMI ARC.
Подробнее об этом типе подключения читайте в этом FAQ.
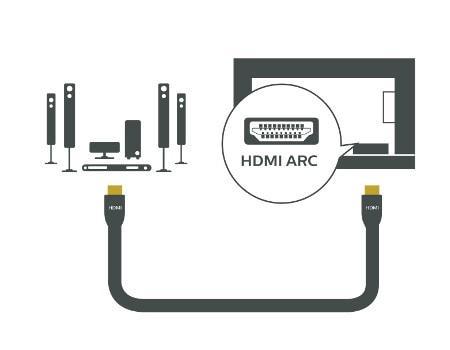
См. ниже, как подключить систему домашнего кинотеатра к телевизору с помощью HDMI 1/2.
Подробнее об этом типе подключения читайте в этом FAQ.
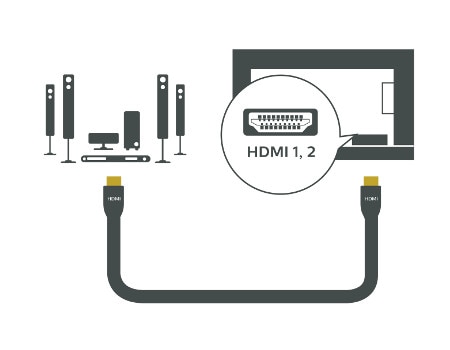
См. ниже, как подключить систему домашнего кинотеатра к телевизору с помощью HDMI 3/4.
Подробнее об этом типе подключения читайте в этом FAQ.
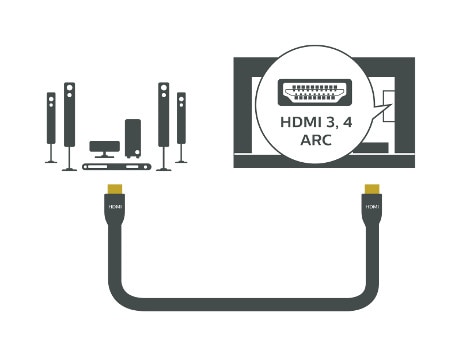
ЦИФРОВАЯ АУДИОСИСТЕМА
См. ниже, как подключить свою цифровую аудиосистему к телевизору.
Подробнее об этом типе подключения читайте в этом FAQ.
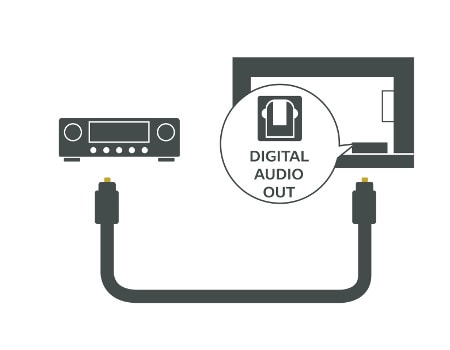
ГЕЙМПАД, КЛАВИАТУРА, МЫШЬ
Вы можете подключить свой геймпад, клавиатуру или мышь к телевизору по беспроводной сети (если это беспроводные устройства).
Подробнее об этом типе подключения читайте в этом FAQ.
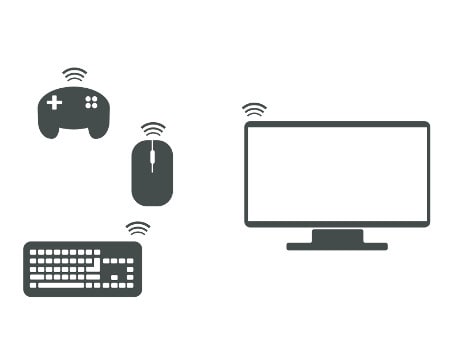
КОМПЬЮТЕР ИЛИ НОУТБУК
См. ниже, как подключить компьютер / ноутбук к телевизору с помощью HDMI.
Для получения дополнительной информации о подключении, пожалуйста, прочтите этот FAQ. Вы также можете прочитать о том, как обмениваться файлами с ПК и телевизором, и как звпускать потоковое видео с проигрывателем Windows Media.
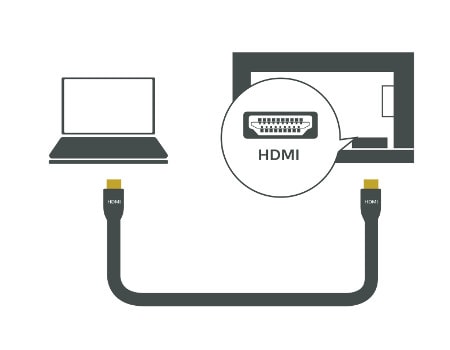
См. ниже, как подключить компьютер / ноутбук к телевизору с помощью VGA.
Для получения дополнительной информации о подключении, пожалуйста, прочтите этот FAQ. Вы также можете прочитать о том, как обмениваться файлами с ПК и телевизором, и как звпускать потоковое видео с проигрывателем Windows Media.
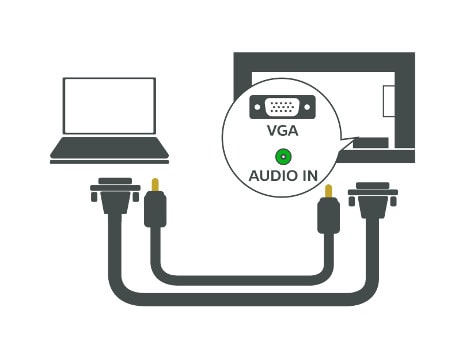
См. ниже, как подключить компьютер / ноутбук к телевизору с помощью DVI.
Для получения дополнительной информации о подключении, пожалуйста, прочтите этот FAQ. Вы также можете прочитать о том, как обмениваться файлами с ПК и телевизором, и как звпускать потоковое видео с проигрывателем Windows Media.
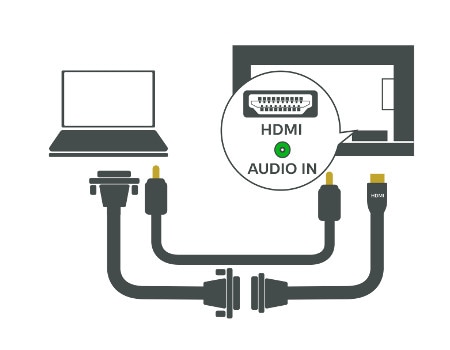
НАУШНИКИ
См. ниже, как подключить наушники к телевизору.
Подробнее об этом типе подключения читайте в этом FAQ.
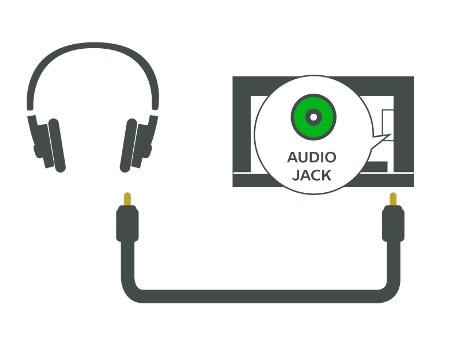
USB НАКОПИТЕЛЬ
См. ниже, как подключить USB-накопитель к вашему телевизору.
Подробнее об этом типе подключения читайте в этом FAQ.
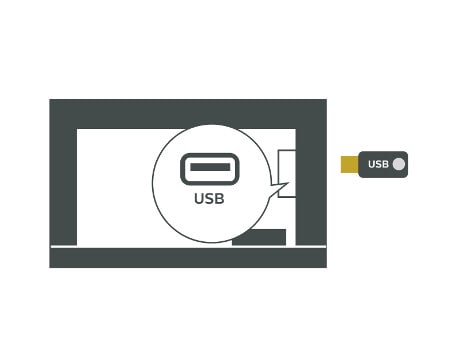
USB ЖЕСТКИЙ ДИСК
См. ниже, как подключить USB-жесткий диск к вашему телевизору.
Подробнее об этом типе подключения читайте в этом FAQ.
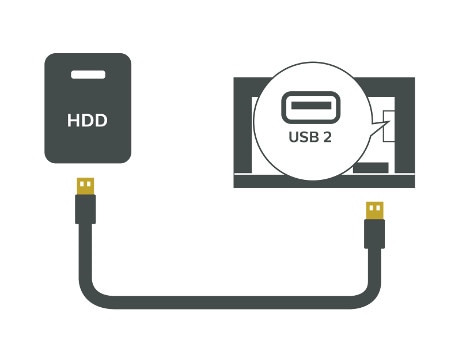
DVD ПЛЕЕР
См. ниже, как подключить DVD-плеер к телевизору.
Подробнее об этом типе подключения читайте в этом FAQ.
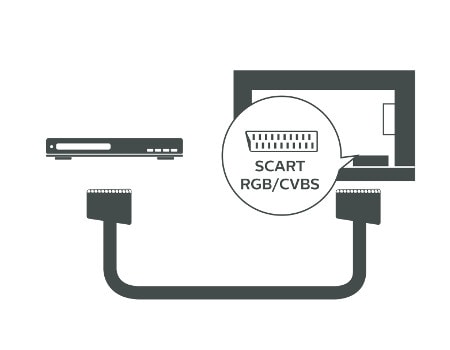
ВИДЕО ПЛЕЕР
См. ниже, как подключить видеопроигрыватель к телевизору.
Подробнее об этом типе подключения читайте в этом FAQ.
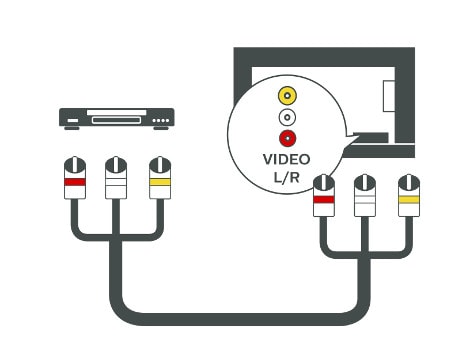
CAM / CI+ МОДУЛЬ
См. ниже, как подключить ваш CAM / CI + модуль к телевизору.
Подробнее об этом типе подключения читайте в этом FAQ.
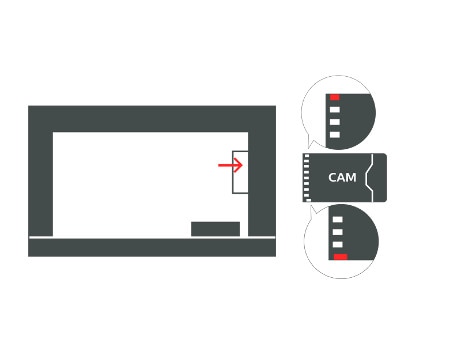
ПЕРЕДАЮЩИЕ УСТРОЙСТВО
См. ниже, как подключить ваше передующее устройство к телевизору.
Для получения дополнительной информации о подключении, пожалуйста, прочтите этот FAQ. По вопросам, связанным с потоковой трансляцией Google Cast, прочитайте этот FAQ.
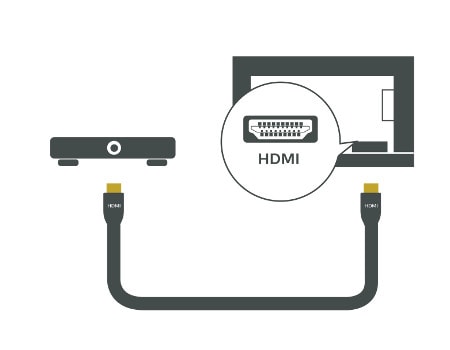
КАМЕРА
См. ниже, как подключить камеру к телевизору.
Подробнее об этом типе подключения читайте в этом FAQ.
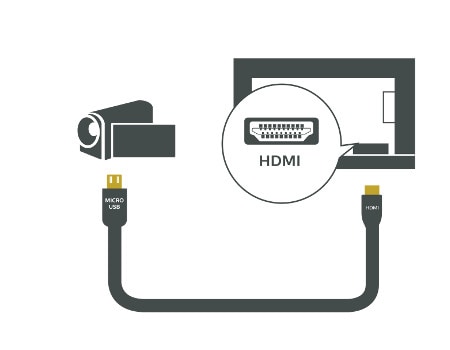
ИГРОВАЯ КОНСОЛЬ
См. ниже, как подключить игровую консоль к телевизору.
Подробнее об этом типе подключения читайте в этом FAQ.
Источник: planshet-info.ru
Технология Miracast в телевизорах Philips Smart TV
Мы живём в XXI веке, и нас со всех сторон окружает электроника. Подавляющее большинство устройств, которыми мы пользуемся в повседневной жизни, предназначено для создания, хранения и передачи разнообразного контента — это смартфоны и фотоаппараты, планшеты и ноутбуки, телевизоры и. Стоп! Телевизоры?!
Редакция сайта

Для просмотра видеороликов и фотографий нет ничего удобнее телевизора. Что может быть приятнее, чем смотреть визуальный контент на большом экране! Но значительное количество мультимедийных файлов скачиваются, создаются и хранятся на смартфонах, планшетах, разнообразных USB-носителях — как же обеспечить качественную и быструю передачу контента с одного устройства на другое? Не заниматься же постоянно перекачиванием информации с флешки на флешку!
0 РЕКЛАМА – ПРОДОЛЖЕНИЕ НИЖЕ
Вопрос простого и удобного обмена фотографиями, фильмами и пользовательским видео с сохранением хорошего качества обретает нешуточную актуальность, тем более что мобильные устройства нередко используются в качестве «второго экрана», дополняя центр домашней мультимедийной сети — телевизор. Телевизоры Philips Smart TV предлагают значительное разнообразие решений по организации потокового вещания и обмена медиафайлами — это функции Wi-Fi Smart Screen и SimplyShare, входящие в приложение Philips MyRemote, а также технологии Wi-Fi Miracast, запись на USB и просмотр в режиме MultiRoom.
О Wi-Fi Miracast как о наиболее удобном и технологичном из предлагаемых вариантов стоит рассказать отдельно. Технология Wi-Fi Miracast обеспечивает простой обмен информацией между устройствами путем беспроводного зеркального переноса с одного экрана на другой. Miracast позволяет просматривать хранящиеся в памяти смартфона или планшета видеофайлы на экране телевизора или отображать презентации с ноутбука на большой экран ТВ в конференц-зале. Технология использует высокоскоростное соединение Wi-Fi Direct и отвечает требованиям Wi-Fi Alliance к связи экранов по Wi-Fi. Wi-Fi Direct в свою очередь позволяет устанавливать связь между поддерживающими Wi-Fi устройствами напрямую, без настройки сетевого подключения.
РЕКЛАМА – ПРОДОЛЖЕНИЕ НИЖЕ
На первый взгляд технологии Wi-Fi Miracast, SimplyShare и Wi-Fi Smart Screen похожи: все они служат для потоковой передачи контента с одного устройства на другое. Различие в том, что функции Wi-Fi Smart Screen и SimplyShare передают данные на принимающее устройство через маршрутизатор домашней сети, и если к системе подключено слишком много устройств, сеть может оказаться перегруженной. Например, если ребёнок играет в онлайн-игру на ноутбуке, а родители смотрят фильм с компьютера с помощью Wi-Fi Smart Screen, используются значительные мощности маршрутизатора — это может привести к помехам в одном из сигналов. В такой ситуации лучше воспользоваться технологией Miracast, которая использует прямое соединение между телевизором и мобильным устройством, не задействуя маршрутизатор.
0 РЕКЛАМА – ПРОДОЛЖЕНИЕ НИЖЕ
Технологией Wi-Fi Miracast оснащены все телевизоры Philips Smart TV 2013 года. Источниками контента для них могут служить например, смартфоны на базе Android 4.2 и десятки других устройств (полный список можно найти на сайте Wi-Fi Alliance).
Источник: www.techinsider.ru