Корректная настройка монитора по высоте является важным аспектом комфортного использования компьютера. Неправильное расположение монитора может привести к ухудшению зрения, неправильной осанке и повышенной утомляемости. В этой статье мы рассмотрим, как правильно регулировать монитор по высоте и как справиться с проблемой, если устройство не имеет функции регулировки высоты.
- Что делать, если монитор не регулируется по высоте
- На какой высоте должен быть монитор
- На каком уровне должен располагаться монитор
- Как откалибровать монитор без использования специального калибратора
- Полезные советы и выводы
Что делать, если монитор не регулируется по высоте
Если ваш монитор не обладает функцией регулировки высоты и экран расположен низко, вам может потребоваться дополнительная подставка. На рынке существует множество подставок с фиксированной или регулируемой высотой, которые помогут вам достичь правильного положения монитора. Однако, следует иметь в виду, что такие подставки занимают дополнительное пространство на рабочем столе.
На какой высоте должен быть монитор
Важным аспектом при регулировке монитора по высоте является правильное расстояние от глаз до экрана. Рекомендуется поддерживать расстояние около 70 см между глазами и монитором (но не менее 50 см). Необходимо также обратить внимание на возможность поворота и наклона монитора, чтобы его положение можно было изменять в зависимости от освещенности.
На каком уровне должен располагаться монитор
Чтобы достичь максимального комфорта в работе с монитором, рекомендуется располагать его на уровне или чуть ниже уровня глаз. Таким образом, глаза пользователя будут незначительно направлены сверху вниз на середину экрана. Для достижения этого оптимального положения монитора можно использовать специальную подставку, которая позволит установить верхнюю часть экрана примерно на 17 градусов ниже уровня глаз.
Как откалибровать монитор без использования специального калибратора
Правильная калибровка монитора является важным шагом для достижения наилучшего качества изображения. Если у вас нет специального калибратора, вы можете выполнить следующие шаги для достижения наиболее точного цветопередачи:
- Выполните стандартную настройку изображения по умолчанию в меню монитора.
- Установите правильную яркость подсветки и температуру цвета в соответствии с вашими предпочтениями.
- Переключитесь в полный динамический диапазон для оптимальной передачи деталей изображения.
- Найдите в настройках монитора пункт «Уровень черного» и установите его на оптимальное значение.
- Отключите управление цветом в настройках видеокарты, чтобы избежать конфликтов между настройками монитора и видеокарты.
Полезные советы и выводы
- Регулировка монитора по высоте и правильное расположение помогут предотвратить проблемы со зрением и сохранить правильную осанку во время работы на компьютере.
- Если ваш монитор не регулируется по высоте, рассмотрите возможность приобретения дополнительной подставки.
- Поддерживайте расстояние около 70 см между глазами и монитором, а также обеспечьте возможность поворота и наклона монитора.
- Установите монитор на уровне или чуть ниже уровня глаз для достижения наибольшего комфорта при работе.
- При отсутствии специального калибратора, выполните предварительную настройку изображения, установите оптимальные значения яркости, уровня черного и температуры цвета.
- Отключите управление цветом в настройках видеокарты для избежания конфликтов настроек.
Важно помнить, что каждый человек имеет свои индивидуальные предпочтения и особенности зрения, поэтому регулировка монитора должна быть настроена с учетом личных потребностей. Будьте внимательны к сигналам своего организма и уделяйте должное внимание правильной эргономике рабочего места для достижения наилучшего комфорта и эффективности работы.
Как правильно выставить высоту монитора
Для правильной установки и настройки монитора необходимо соблюдать несколько правил. Сначала расположите монитор на расстоянии вытянутой руки и установите его по центру. Затем следует расположить верхний край экрана на уровне ваших глаз. Однако есть исключения. Если вы работаете с документами, то монитор должен находится чуть ниже уровня глаз.
А если вы используете монитор в режиме просмотра видео, то его можно установить чуть выше уровня глаз. Важно также наклонить монитор на несколько градусов назад. Это поможет избежать усталости глаз и шеи. Но следует обращать внимание на окна, чтобы они не отражались на экране монитора. Если у вас есть подставка для монитора, то используйте ее, чтобы создать удобный угол обзора.
Как высоко должен стоять монитор
Чтобы правильно расположить монитор, следует учитывать несколько факторов. Все начинается с его положения — он должен быть прямо перед вами, чтобы избежать постоянной необходимости поворачивать голову. Также нужно обратить внимание на расстояние между глазами и монитором — оно должно быть не менее 43 см.
Если монитор находится слишком близко, это может негативно сказаться на зрении. Однако, если он расположен слишком далеко, то нужно будет напрягать глаза, чтобы увидеть информацию на экране. Правильное расположение монитора окажет полезное воздействие на здоровье, особенно для тех, кто проводит много времени за компьютером. Воспользуйтесь простым чек-листом и настройте свой монитор в соответствии с рекомендациями.
Для регулировки монитора по высоте необходимо выполнить несколько шагов. Сначала держите панель монитора обеими руками, чтобы избежать повреждений и обеспечить стабильность. Затем наклоните панель вперед или назад, чтобы настроить желаемый угол наклона монитора. Это поможет вам достичь максимального комфорта при использовании монитора.
Если ваша модель предусматривает возможность, переместите панель вверх или вниз, чтобы регулировать высоту монитора. Это особенно полезно, если вы хотите поднять монитор на уровень глаз, чтобы улучшить эргономику рабочего места. Однако, стоит отметить, что не все модели мониторов имеют функцию регулировки по высоте. Поэтому перед покупкой следует ознакомиться с техническими характеристиками выбранной модели.
Источник: selhozinstitut.ru
Как на компьютере расширить экран монитора и увеличить изображение: 5 рабочих вариантов

Всем привет! Найдите на мониторе клавишу «AUTO» и нажмите на неё. Кнопка обычно находится внизу экрана. Иногда может располагаться сбоку. Если у вас сенсорный монитор, то нажмите на сенсор, после этого кнопки начнут отображаться и светиться.
Как только вы нажмете на данную кнопку монитор сам должен расширить изображение. Если это не произошло, то будем искать проблему в другом месте.
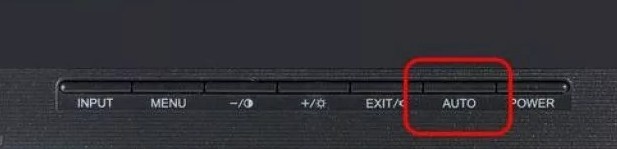
Параметры масштабирования в Windows 10 появились уже давно. Разработчики из Microsoft разрешают менять размер шрифтов, управлять габаритами курсора и иконок на рабочем столе. Но кроме ручного изменения особенностей отображаемых на экране элементов, иногда возникают проблемы и стороннего порядка.
Как вариант – изображение расплывается, занимает только половину экрана и обрастает громадными рамками снизу и сверху. Настал момент разобраться – как расширить экран на мониторе, и каким образом взаимодействовать со сторонними параметрами, влияющими на читабельность текста и опознавание важных деталей интерфейса.
Выбор подходящего разрешения в панели управления
Если изображение на экране монитора отображается некорректно, частично или и вовсе сужается до нестандартных размеров, то разобраться в проблеме поможет специальный подпункт «Дисплей» в разделе с «Параметрами» Windows (в меню «Пуск»).
Из списка, предлагаемого «Разрешением экрана», необходимо выбрать «рекомендуемый» вариант и согласиться на изменения. Важно помнить еще об ориентации дисплея, широком формате и разметке.
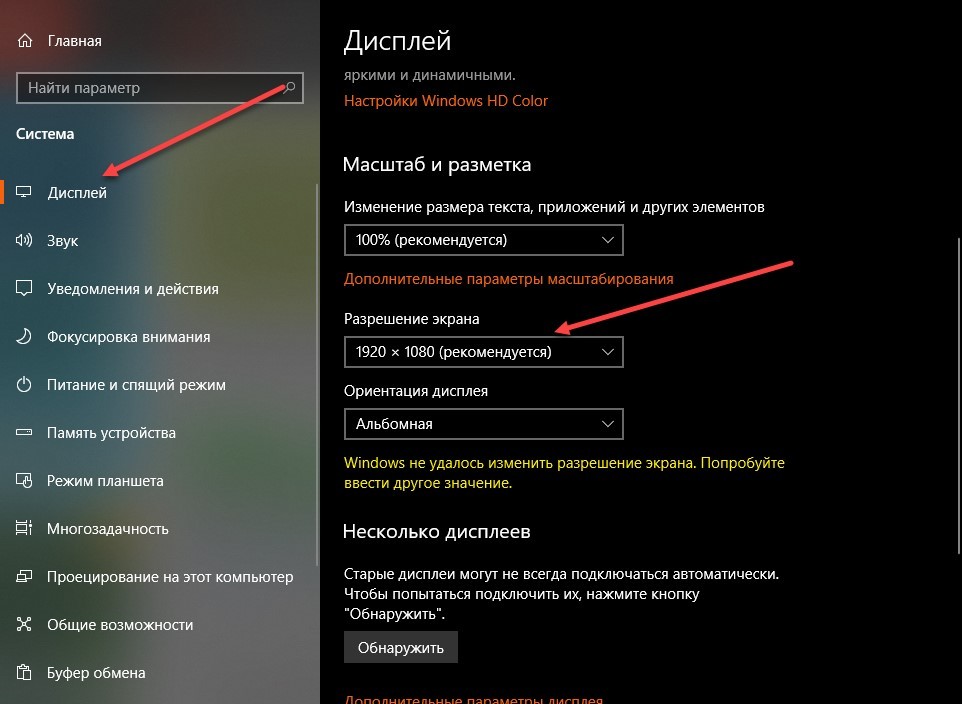
Если рекомендуемое значение не совпадает с параметрами текущего монитора или экрана ноутбука, то проблема в большинстве случаев связана с отсутствующими для видеокарты драйверами. Способов загрузить недостающее программное обеспечение несколько:
Официальный сайт производителя
Для nVidia и AMD производители подготовили специальные шаблоны, где с помощью специального фильтра выбираются драйвера для нужной видеокарты.
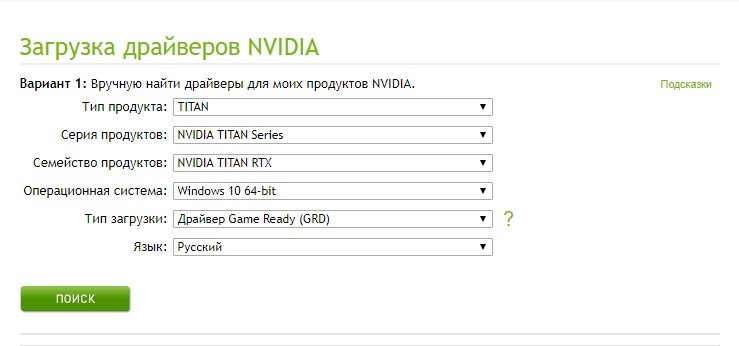
Процедура поиска занимает от 2 до 5 минут. Главное – заранее вспомнить название, поколение или семейство установленной в компьютер видеокарты.
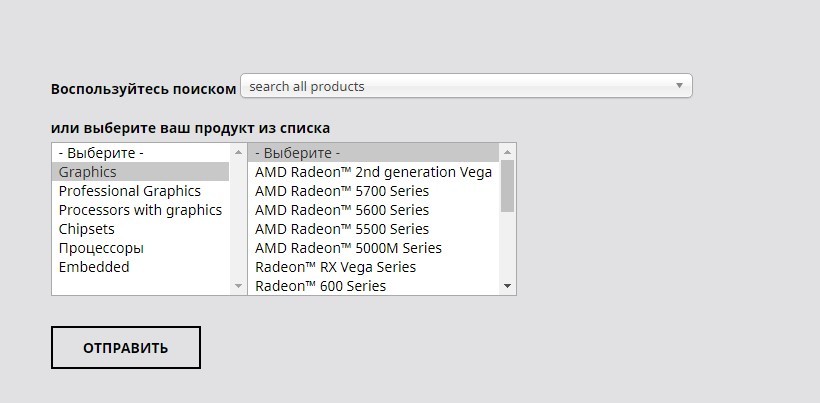
Специальные инструменты
Кроме ручного подбора программного обеспечения для оборудования от AMD и Nvidia выпущены специальные вспомогательные инструменты:
Перечисленные помощники автоматически определят, какие драйвера нужны, выставят подходящее разрешение, а заодно – помогут с оптимизацией игр и выбором оптимальных настроек. Например, для повышения FPS избавятся от сглаживания и мягких теней. А для лучшей картинки – увеличат дальность прорисовки и улучшат детализацию.
Сторонний софт
Для быстрой загрузки драйверов без дополнительных подробностей проще воспользоваться сервисом Driver Booster. Необходимые компоненты загружаются в полуавтоматическом режиме и помогают оптимизировать работу операционной системы и избавиться от проблем технического характера.
Дополнительные настройки операционной системы
Кроме выбора разрешения, разработчики из Microsoft разрешают поэкспериментировать над масштабированием интерфейса через параметры Windows:
Смена размера значков на рабочем столе
Внешний вид ярлыков меняется через контекстное меню, вызываемое правой кнопкой мыши при клике на пустом месте рабочего стола. Через подпункт «Вид» выставляются мелкие, обычные или крупные значки.
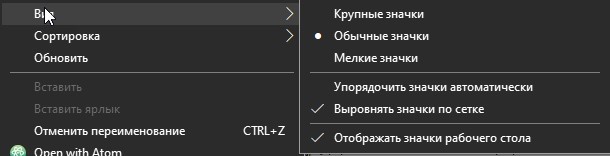
Альтернативный способ изменить изображение на экране – воспользоваться клавишей CTRL и колесиком мыши.
Выбор габаритов шрифта и элементов
Комплексно увеличить размер интерфейса в Windows поможет раздел с «Параметрами» и каталог опций, сосредоточенных вокруг «Дисплея». Кроме ползунка, меняющего размер текста, разработчики разрешают сменить масштаб экрана целиком в процентном соотношении.
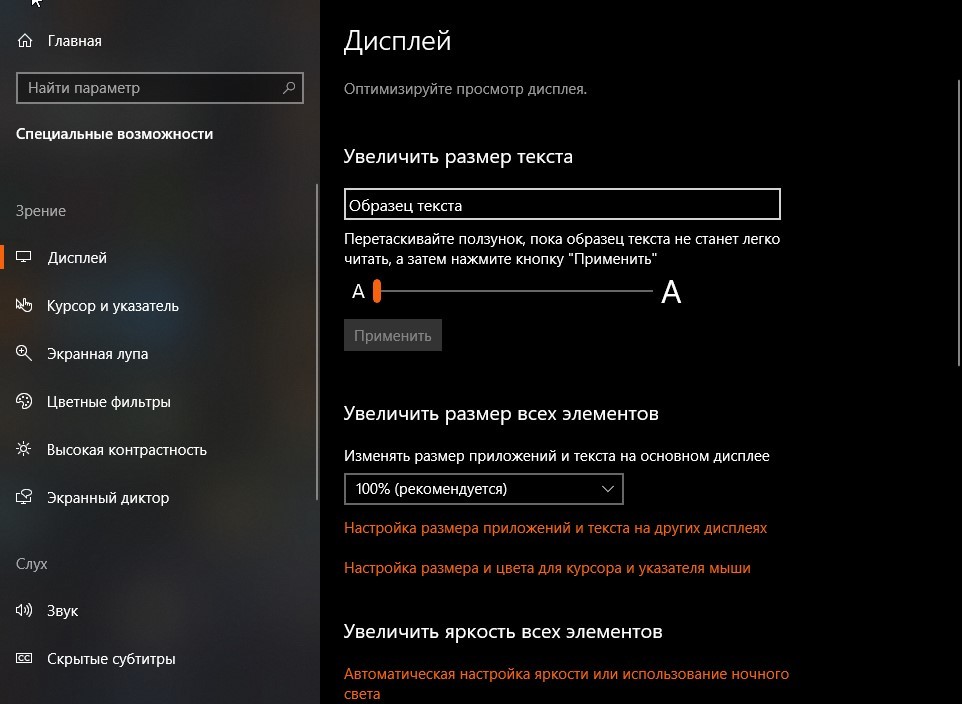
Предлагаемые варианты: 100, 125, 150 или 175%. Отсюда же меняется положение текста и размер экрана на сторонних дисплеях, используемых в текущий момент.
Увеличение курсора
К тексту и изменившимся значкам на рабочем столе не помешает добавить и курсор подходящего размера.
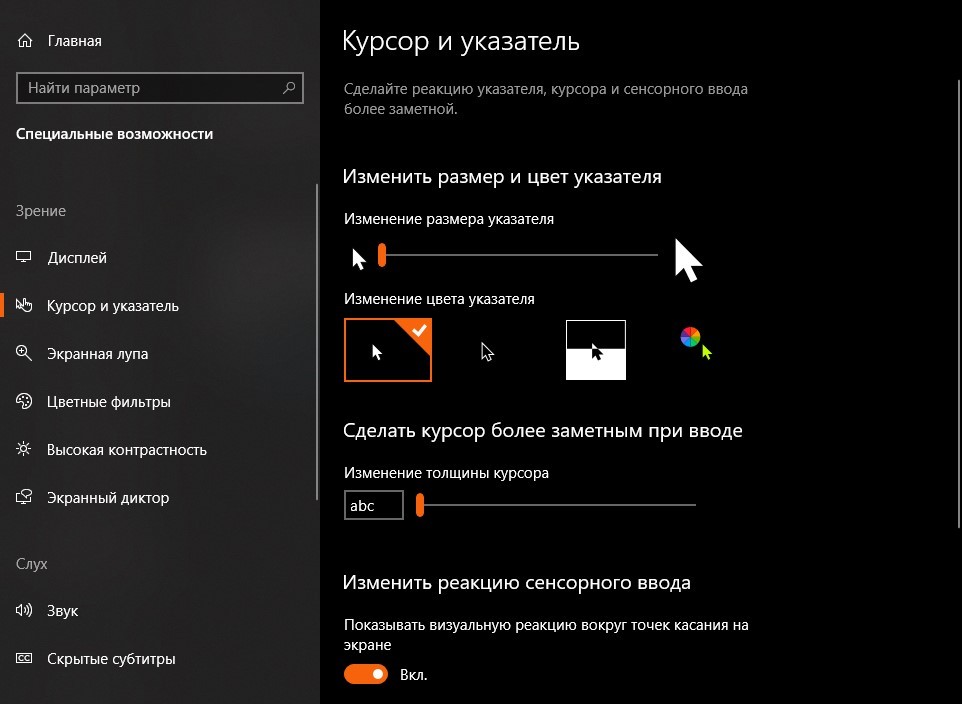
Как и в случае с текстом, предусмотрен целый комплект параметров, влияющих и на размер, и на толщину, и даже на цвет. В последнем случае разработчики разрешают выбрать и заранее подготовленные варианты (белый, черный или адаптивный, то есть подстраивающийся под конкретные сценарии применения и задний фон), и воспользоваться специальной палитрой для ручного определения оттенка.
Активация экранной лупы
Специальный инструмент для слабовидящих представлен в Windows уже давно. Разработчики из Microsoft предлагают приближать отдельные части изображения на экране монитора. Насколько изменится масштаб – зависит от выбранных настроек. А активируется режим или через специальный ползунок в параметрах операционной системы, или с помощью клавиатуры и комбинации горячих клавиш и + на клавиатуре.
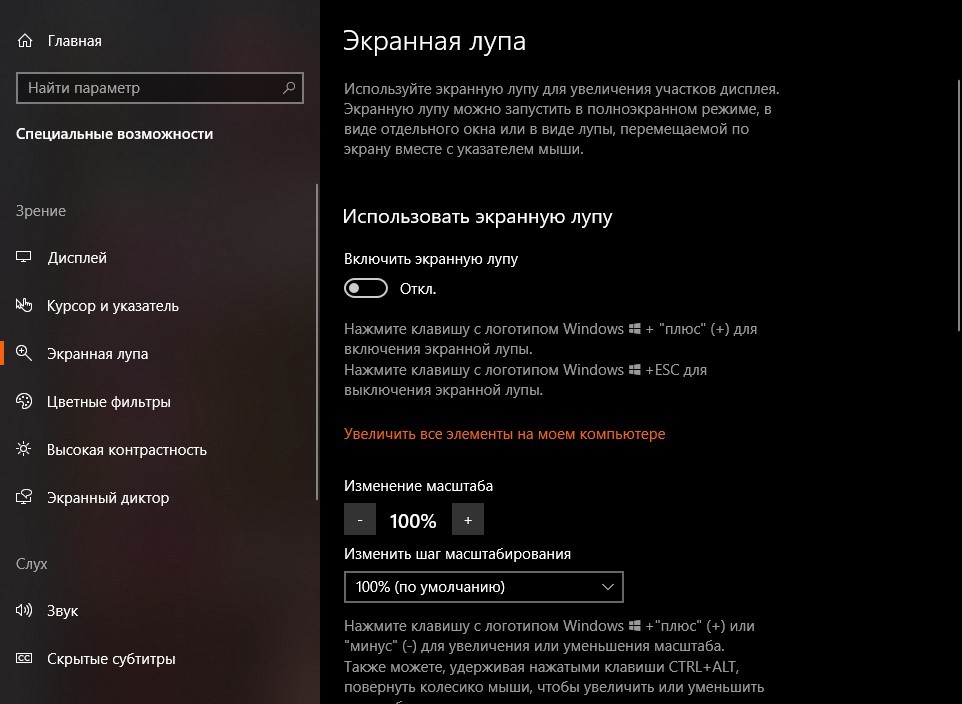
Деактивировать экранную лупу поможет комбинация WIN + ESC.
Параметры браузера
Если желание задействовать перечисленные выше настройки для всей операционной системы сразу не появилось, то решить проблему с масштабированием частично помогут параметры браузера. Для увеличения или уменьшения масштабов содержимого страниц и интерфейса веб-обозревателя можно использовать следующие комбинации:
- CTRL и кнопки + и – на клавиатуре.
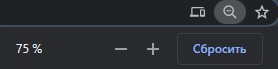
- CTRL и колесико мыши.
- Специальная вкладка «Масштаб» в контекстном меню браузера.
Кроме масштабирования в Google Chrome, Mozilla Firefox и даже в Microsoft Edge предусмотрена гибкая настройка шрифтов.
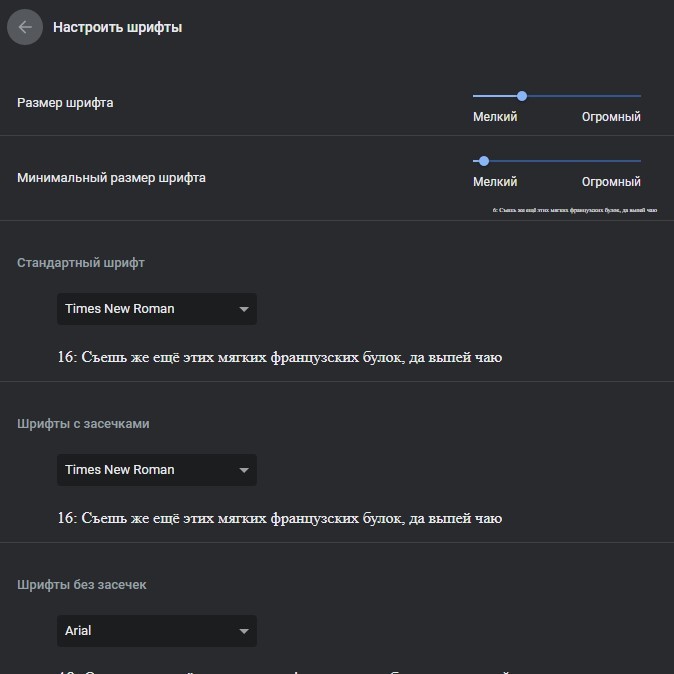
Разработчики разрешают продумать каждый нюанс, начиная с отображения текста с засечками и без, на конкретных сайтах и в нестандартных ситуациях. Расширить монитор иначе порой и не приходится, и настроек в браузере уже достаточно!
Источник: wifigid.ru
Как выдвинуть монитор вверх и вниз в 2023

Как настроить угол на мониторе Acer «Привет Вы можете наклонить вперед на 5 градусов, потянув верхнюю часть к себе одной рукой и осторожно толкнув нижнюю часть назад Вы можете наклонить назад на 20 градусов, потянув нижнюю часть к себе и толкнув верхнюю часть от себя.
Как отрегулировать нижний рычаг на мониторе
Как настроить монитор Acer.
Как отрегулировать угол наклона монитора Acer
Как отрегулировать подставку для монитора Acer «Лучший способ сделать это — держать одну руку на верхнем ободке, а другую — на нижнем. Надавите на верхний край, потянув вперед нижний, чтобы наклонить его назад.
Можно ли повернуть монитор Acer
Как настроить угол на мониторе Acer «Нажмите и удерживайте клавишу «Ctrl-Alt» на клавиатуре; затем нажмите клавишу со стрелкой «Вверх», «Вниз», «Вправо» или «Влево», чтобы повернуть изображение на мониторе компьютера. «.
Как поднять подставку для монитора
Как отрегулировать высоту подставки для монитора.
Как настроить монитор под себя
Можно ли отрегулировать высоту монитора Acer «Чтобы увеличить масштаб всего на экране, выберите кнопку Пуск, затем Настройки > Система > Дисплей и измените выпадающее меню Scale в разделе Scale .
Можно ли отрегулировать высоту монитора Acer
Как отрегулировать подставку монитора Acer «Для оптимизации наилучшего положения просмотра вы можете отрегулировать высоту/наклон монитора. После нажатия на верхнюю часть монитора вы можете отрегулировать его высоту. «.
Для чего нужны кнопки в нижней части монитора Acer
Как настроить монитор Acer «Чувствительные к прикосновениям кнопки часто находятся на передней нижней грани. Питание — включает или выключает монитор. Яркость — с помощью этой кнопки или колесика пользователь может увеличивать и уменьшать яркость экрана. Контрастность — с помощью этой кнопки или колесика можно увеличивать и уменьшать контрастность экрана.
Должен ли ваш монитор быть расположен под углом
Как настроить угол на мониторе Acer » Люди, занимающиеся сложными для зрения задачами, ограничивают движение глаз вниз примерно половиной всего доступного диапазона в 60 градусов. Поэтому для комфортного просмотра изображений на экране компьютера, вероятно, целесообразно расположить монитор примерно на 15 градусов (или чуть ниже) ниже горизонтальной линии. «.
Как работают регулируемые подставки для мониторов
Как отрегулировать высоту подставки для монитора «Подставка для монитора — это роботизированный манипулятор, который крепится к стене или потолку вашего стола и поднимает монитор на идеальную для вас высоту. Он легко регулируется в зависимости от вашего стиля работы — стоите ли вы сидя или делаете сочетание того и другого в течение дня.
Все права защищены. Несанкционированное копирование, полностью или частично, строго запрещено.
Источник: yanline.ru