Кнопка входа/источника позволяет переключать входные каналы. Другими словами, она позволяет выбирать источник (устройство), который ваш телевизор будет отображать в данный момент.
- Если вы подключите PlayStation 5 к порту HDMI 1, то необходимо будет выбрать вход HDMI 1, чтобы увидеть экран PlayStation.
- Если вы подключите телеприставку к порту HDMI 2, то необходимо будет выбрать вход HDMI 2, чтобы увидеть телеканалы вашей телеприставки.
Другими словами, каждый порт HDMI позволяет подключить одно устройство для воспроизведения аудио/видео к телевизору с помощью кабеля HDMI. Это устройство называют источником или источником сигнала, потому что оно является источником того, что будет воспроизводиться (например, вход) на вашем телевизоре.
Поэтому при подключении ноутбука к телевизору с помощью кабеля HDMI убедитесь, что выбран правильный вход для просмотра экрана ноутбука на телевизоре.
Как отобразить экран компьютера с помощью HDMI
- Подключите ноутбук с помощью кабеля HDMI к свободному разъему HDMI телевизора. В этом примере мы использует разъем HDMI 1.
- Найдите кнопку входа/источника на пульте ДУ. Она находится в верхней левой части пульта ДУ. Используйте эту кнопку для переключения между «входами». Каждый разъем HDMI выступает в роли канала и воспроизводит аудио и видео подключенного устройства.
На большинстве пультов ДУ есть кнопка входа, которая позволяет переключаться с одного входа на другой по кругу. Несколько раз нажимайте кнопку входа до тех пор, пока на экране телевизора не отобразится необходимый вход HDMI. - Выберите разъем HDMI, к которому подключен ноутбук. В этом примере мы используем кнопку входа, чтобы выбрать HDMI1, потому что ноутбук подключен к порту HDMI1.
Измените настройки отображения на ноутбуке
Если вы уверены, что выбрали правильный входной канал, а изображение не отображается или отображается плохо, проверьте параметры отображения ноутбука. Некоторые сервисы могут не воспроизводиться, если не выбран параметр отображения только второго экрана
- Удерживая клавишу Windows, нажмите на клавиатуре клавишу P.
- Выберите один из следующих вариантов отображения.
- Только экран компьютера (экран не будет отображаться на телевизоре)
- Повторяющийся (один и тот же экран отображается на компьютере и на телевизоре)
- Расширить (изображение расширяется на экран телевизора, позволяя отображать экран рабочего стола и на компьютере, и на телевизоре)
- Только второй экран (экран отображается только на телевизоре)
Также вы можете щелкнуть правой кнопкой мыши по рабочему столу и выбрать Параметры дисплея .
В раскрывающемся списке выберите Несколько дисплеев , затем выберите один из следующих вариантов.
- Дублировать эти экраны
- Расширить эти экраны
- Отображать только на 1
- Отображать на 2
- Нажмите [F7], чтобы изменить режим отображения.
- Если необходимо настроить разрешение телевизора, перейдите в меню Apple, выберите «Системные настройки» и нажмите «Дисплеи». T
Затем выберите «По умолчанию», чтобы автоматически использовать лучшее доступное разрешение, или выберите «Масштабирование», чтобы выбрать разрешение вручную.
Дополнительные советы
- Проверьте разрешение своего ноутбука, чтобы убедиться, что выбранные настройки оптимально подходят для экрана телевизора
- Как использовать Google Cast на компьютере с помощью браузера Chrome
- Как использовать Google Cast на телевизоре Sony с Android TV или Google TV
Для просмотра этого видео в Youtube примите все файлы cookie.
Зайдите в настройки файлов cookie ниже и включите сохранение файлов cookie для Youtube в разделе «Функциональные».
Источник: www.sony.ru
Как подключить телевизор к компьютеру через HDMI

High Definition Multimedia Interface (HDMI) — интерфейс для мультимедиавысокой чёткости, позволяющий передавать цифровые видеоданныевысокого разрешения и многоканальные цифровые аудиосигналы с защитой от копирования (англ. High Bandwidth Digital Copy Protection , HDCP).
Через HDMI видео передается в наилучшем качестве, поэтому для подключения телевизора к компьютеру лучше использовать именно его.
Подключаем телевизор к компьютеру вторым монитором
Для подключения вам нужно использовать кабель HDMI. Он может идти в комплекте с телевизором, монитором. Если у вас его нет, то можно купить его в любом компьютерном магазине.

Так выглядит кабель HDMI
1. Сначала вам нужно выключить компьютер и телевизор.
Теперь соединяем телевизор и компьютер: вставляем один конец кабеля в HDMI выход видеокарты компьютера или ноутбука, а другой конец подсоединяем к HDMI выходу телевизора.

Подсоединяем один конец кабеля HDMI к телевизору

Подсоединяем другой конец кабеля к компьютеру

Подключаем HDMI к ноутбуку
2. Включаем телевизор и с помощью кнопки Source (Источник) на пульте переключаем в режим — Внешний 1. На экране появится надпись «HDMI 1», если вы подключили кабель к первому входу HDMI. Также может появиться меню в котором нужно выбрать «HDMI 1» или «HDMI 2» с помощью пульта.
Если вдруг вы проделали все операции, а экран телевизора остается черным, то нужно:
2.1. Щелкнуть правой кнопкой мыши на рабочем столе и выбрать «Разрешение экрана».
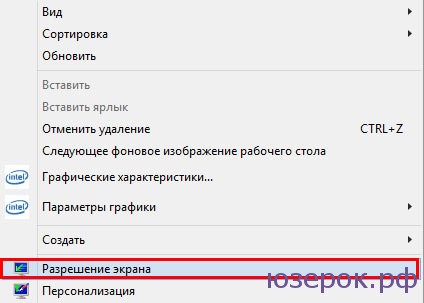
Открываем «Разрешение экрана»
2.3. В поле «Несколько дисплеев» выбираем нужный вариант.
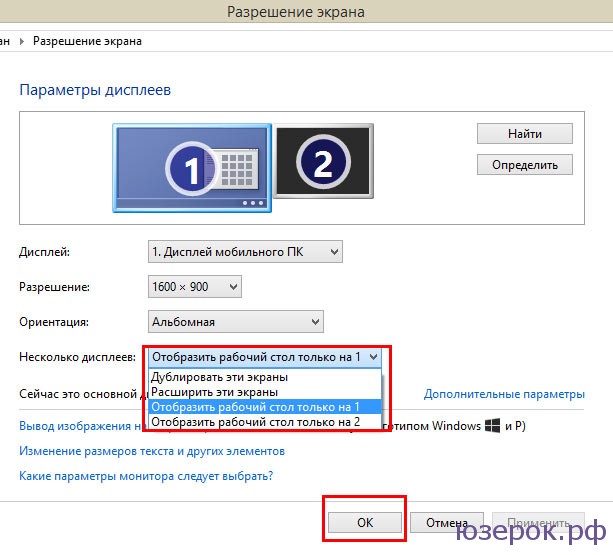
Выбираем один из четырех вариантов отображения рабочего стола
- «Дублировать эти экраны» — изображение рабочего стола будет и на компьютере, и на телевизоре. Причем оно будет совершенно одинаковое.
- «Расширить эти экраны» — рабочий стол будет отображаться и на ноутбуке, и на телевизоре. Причем на телевизоре будет продолжение рабочего стола.
- «Отобразить рабочий стол только на 1» — это значит, что рабочий стол будет виден только на 1-ом мониторе, т.е. на компьютере или ноутбуке.
- «Отобразить рабочий стол только на 2» — рабочий стол будет показываться только на 2-ом мониторе, т.е. на телевизоре.
3. Если вы впервые подключаете телевизор к компьютеру или ноутбуку, то нужно настроить видеокарту. Для этого на компьютере нужно открыть «Панель управления», затем «Оборудование и звук», и в «Панель управления NVIDIA». Здесь находятся настройки видеокарты GeForce.
Если у вас видеокарта серии RADEON, то ее настройки вы можете найти в трее над часами и также в панели управления.
В панели управления NVIDIA можно выставить нужное разрешение, размер рабочего стола, настройки цвета, яркости и т.д.
Что делать если нет звука
Если при подключении компьютера к телевизору через HDMI пропал звук, то снова заходим в «Панель управления» — «Оборудование и звук» — далее «Звук».
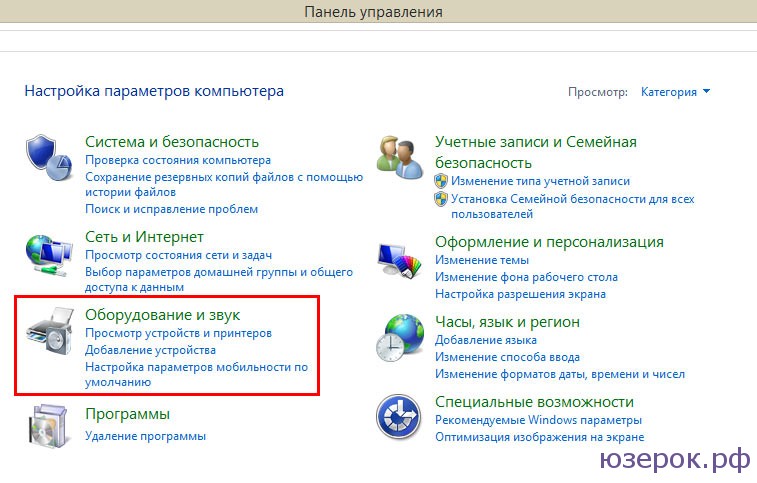
Открываем «Панель управления» и выбираем «Оборудование и звук»
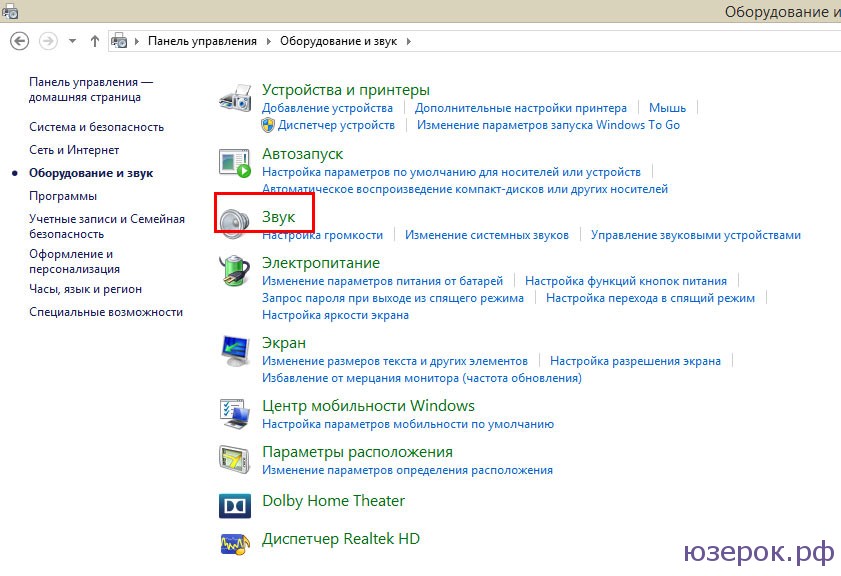
Открываем окно «Звук»
Если в открывшемся окне у вас ничего нет, то щелкаем в нем по пустому месту правой кнопкой мыши и отмечаем пункты «Показать отключенные устройства» и «Показать отсоединенные устройства».
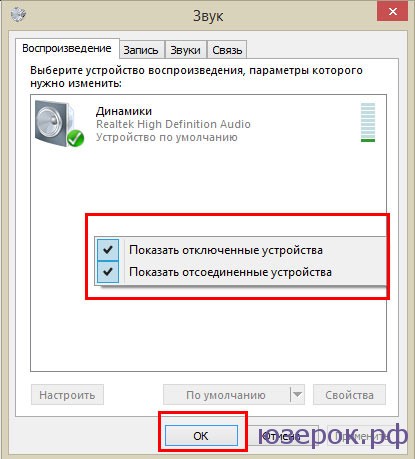
Если в этом окне нет вашего монитора, то нажимаем правой клавишей и отмечаем галочками все пункты для показа скрытых устройств
Теперь в появившемся списке ищем ваш монитор по названию. Нам нужно его включить, а все остальное выключаем (это динамики и т.д.). Нажимаем правой клавишей по монитору и выбираем «Включить». Нажимаем «Ок» и теперь у вас должно все работать.
Источник: xn--e1adkpj5f.xn--p1ai
Подключаем компьютер к телевизору сами без «программистов»

Подключить ноутбук или компьютер к телевизору очень просто, и с этим справится любой. Что для этого нужно сделать?
В 2017 году на витринах магазинов практически не осталось телевизоров без «умных» функций и современных интерфейсов. HDMI точно есть у каждого нового кухонного «ящика», не говоря уже про гигантские «голубые экраны» для гостиной. У вас не остаётся выбора, кроме как воспользоваться благами цивилизации прямо сейчас!
Как подключить компьютер к телевизору через HDMI?

Проверьте, есть ли на корпусе телевизора сам HDMI-разъём или DisplayPort (используется для подключения к компьютеру мониторов). И найдите такой же на компьютере (сзади на системном блоке в месте размещения видеокарты) или на ноутбуке.
Вам нужно просто знать — есть ли HDMI-разъёмы на телевизоре и компьютере.
DVI-разъём и более старые варианты интерфейсов в 2017-м году использовать нецелесообразно ввиду роста качества фильмов, цифровых телепередач и прочего контента, к высоким разрешениям которого они не приспособлены. Самый универсальный и простой способ соединить компьютер и телевизор — это HDMI.
Что делать, если нет HDMI-разъёма?

Случается так, что телевизор оснащён HDMI-гнездом, а ноутбук нет. Или наоборот, телевизор старый и подключить его сложно. Решить проблему помогут специальные переходники:
• HDMI-VGA в виде активного конвертера при выводе с HDMI-разъёма ноутбука на VGA-гнездо телевизора или наоборот (не рекомендуется);
• HDMI-DVI в виде обычного переходника, если на телевизоре или ноутбуке только DVI-разъём (нет звука, он не передаётся);
• Посмотрите — может быть и на ноутбуке, и телевизоре есть DVI-разъёмы? Тогда соедините их DVI-кабелем. Качество изображения будет ниже, чем у HDMI, но подключение станет возможным.
Если HDMI есть на ТВ и ПК, то что нужно сделать?
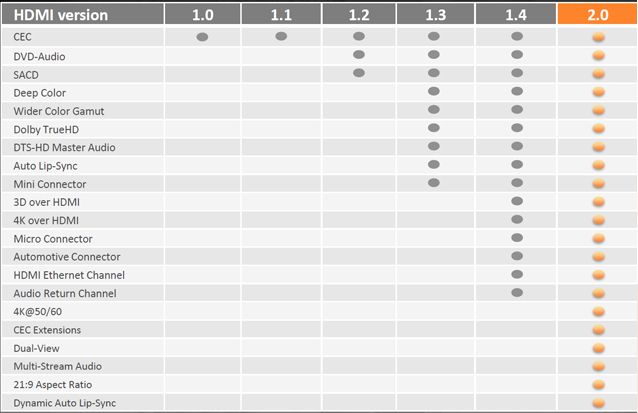
1. Найти в магазине и купить кабель HDMI-HDMI.
2. Если вы собираетесь просматривать 4K-изображение (Ultra HD) в HDR-формате и выводить многоканальный звук на AV-ресивер, то потребуется новая версия кабеля HDMI 2.0a (уточните у продавца).
3. В остальных ситуациях с 4K-разрешением справится HDMI 1.4, а с Full HD — HDMI 1.3.
4. Во всех этих случаях самым дешёвым будет HDMI-кабель версии 1.3, но в продаже его заменил HDMI 1.4.
5. Подключить кабель к HDMI-разъёму на телевизоре и другим концом к HDMI на компьютере.
После соединения HDMI-кабелем что делать дальше?
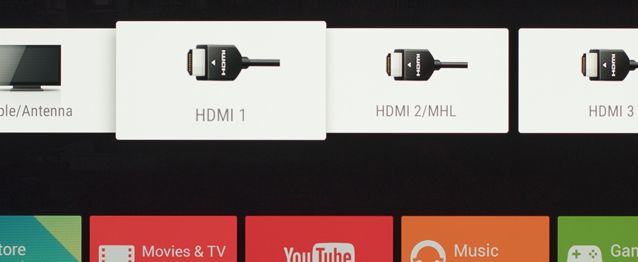
На телевизоре необходимо выбрать показ изображения с HDMI-входа. В зависимости от модели телевизора, это делается разными путями. Но в моделях последних лет практически всегда это кнопка «Source» или «Input» на пульте дистанционного управления.
Нажмите её несколько раз, пока на экране не высветится HDMI с соответствующим номером разъёма, к которому вы подключили кабель. Практически сразу на ноутбуке появится режим подключения к телевизору. Примерно также должен реагировать и настольный компьютер. Но не всегда это происходит правильно.
Что делать, если ничего не происходит?
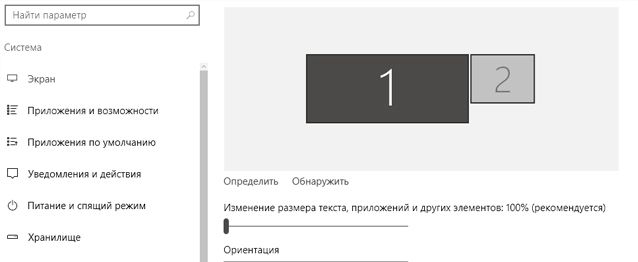
Проверьте, надёжно ли соединение (до конца ли воткнут HDMI-кабель). Если всё в порядке, то смените на компьютере или ноутбуке режим отображения «Только компьютер» на «Дублировать», «Расширить» или «Только второй экран / Только проектор». В зависимости от версии операционной системы это производится разными путями:
1. Windows 7 и более старые ОС по сочетанию клавиш «Win + X» откроется «Центр мобильности» с опцией «Внешний дисплей», куда нужно зайти.
2. В Windows 8 и более новых ОС по сочетанию клавиш «Win + P» просто переключаете нужный режим.
Источник: hitech.buyon.ru