Хотя на первый взгляд — это может показаться излишним, есть некоторые удобства в том, чтобы выключать монитор мгновенно с помощью ярлыка. Как выключить монитор с ярлыка — может пригодится тем у кого ноутбук, и если на нем нет клавиши для выключения экрана. Также может быть удобно если у вас несколько мониторов, или кнопка питания монитора нарушена, или вы, возможно, просто ленивый.
Появится набор параметров. При щелчке правой кнопкой мыши, будьте осторожны, чтобы не удалять «удалить» непреднамеренно. Нажмите «Да», и ваш сенсорный экран будет немедленно отключен. После отключения устройство получит значок со стрелкой вниз. Это означает, что процедура была разработана.
Процедура. Чтобы снова включить его, просто измените процесс. Специальный экран или кнопка отключения позволяют экономить много энергии, так как дисплей является самым большим энергопотребляющим компонентом компьютера. Подобно настольным компьютерам, очень мало ноутбуков предлагают комбинацию клавиш для отключения дисплея.
Как выключить монитор и заблокировать компьютер одним кликом мыши
В общем не будем гадать зачем, а просто установим универсальную утилиту Wizmo. С ее помощью можно настроить перевод компьютера в спящий режим, в режим ожидания, перезагрузить, установить уровень звука системы и какие-то еще мелочи. Правда, все на английском и все перечисленное вам навряд нужно, а вот «выключить монитор» вещь полезная. Скачиваем утилиту и перемещаем в удобное для вас место. Я например копирую ее на диск С в папку C: Program Files Wizmo, потом нажимаю на файл правой клавишей мыши «отправить» — «рабочий стол создать ярлык»
По умолчанию нажатие кнопки питания на вашем ноутбуке отключает компьютер. Шаг 3: Здесь, на левой панели, нажмите «Выбрать, что делать». Откроется окно настроек системы. Наконец, нажмите кнопку «Сохранить». С этого момента, когда вы хотите отключить портативный дисплей, просто нажмите кнопку питания на ноутбуке один раз.
Чтобы снова включить дисплей, снова нажмите кнопку питания.
Отключите экран ноутбука с кривой сценария экрана
Чтобы принудительно выключить или выключить компьютер, нажмите и удерживайте кнопку питания в течение нескольких секунд, пока компьютер не выключится. Программа «Отключить монитор» позволяет отключить переносной дисплей с помощью сочетания клавиш или щелчка. Мы предлагаем вам установить эту программу на панель задач, чтобы вы могли отключить отображение одним нажатием кнопки или сочетанием клавиш.
Отключите портативный монитор с монитором энергосбережения
Используйте темноту, чтобы выключить экран ноутбука. Чтобы отключить экран, дважды щелкните значок темного цвета на панели задач.

если запустить программу — перед нами будет обычная инструкция на английском языке, и там разные команды которые можно добавить в свойства ярлыка для определенных действий. Мы с вами собрались выключить монитор с ярлыка, по этому нажимаем на Wizmo правой клавишей мыши, заходим в свойства и в строку «объект» добавляем -monoff, так же как на рисунке
Как выключить компьютер
Асфальт — небольшая утилита, которая помогает отключить монитор с помощью сочетания клавиш. Во время выполнения программа находится в системном трее. В дополнение ко всем бесплатным программам, упомянутым в этой статье, многие бесплатные и коммерческие утилиты доступны для отключения портативного дисплея.
Матрица является неотъемлемой частью ноутбука, и мы часто не понимаем, насколько она хрупка. Ущерб происходит не из-за качества дисплея, а из-за очень уязвимой части. Экран может сломаться по ряду причин — удар, падение. К счастью, ремонт или замена не являются невозможными.

нажимаем применить, и пробуем запустить ярлык Чтобы включить монитор обратно — достаточно нажать любую клавишу на клавиатуре, или кнопку мыши.
Дальше перетяните этот ярлык в удобное для вас место, и пользуйтесь по надобности. Возможно еще какие-то функции данной программы вам пригодятся. Чтобы сменить ярлык программы — достаточно на него нажать правой клавишей мыши => свойства => сменить значок => выбрать из тех которые открылись или нажать кнопку «обзор», выбрать C:Windowssystem32imageres.dll и найти там нужный
Неисправности материнской платы могут быть вызваны многими факторами, но чаще всего возникают из-за перегрева. Положите ноутбук на диван, предотвратите его. надлежащее охлаждение. Это предотвращает поток воздуха в систему охлаждения, что приводит к перегреву. Другим фактором, который наносит ущерб материнской плате, является влажность.
Материнская плата может быть восстановлена до уровня элемента. В противном случае требуется замена.
Перемещение на ноутбуке — плохая идея. Жесткий диск содержит несколько дисков, которые вращаются с очень высокой скоростью. Если вы нажмете или выбросите его, голова, которую он читает, может поцарапать поверхность дисков. Это, в свою очередь, может привести к потере данных или даже к замене устройства.
Источник: arhub.ru
Отключение монитора с помощью клавиатуры
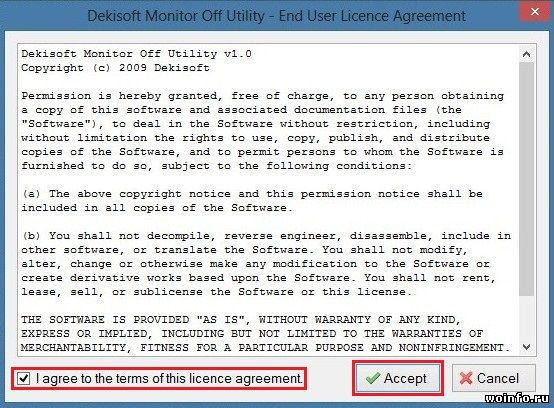
Иногда появляется необходимость отойти от компьютера и при этом выключить монитор. Но что делать если, например, на мониторе сломана кнопка выключения. Не полезешь же отключать провода!
В таком случае поможет программа, отключающая монитор с клавиатуры. Называется программа — Dekisoft Monitor Off Utility. Давайте рассмотрим основные настройки и параметры…
Итак, загружаем программу и выполняем установку. При первом запуске принимаем лицензионное соглашение (ставим галочку и нажимаем Accept).
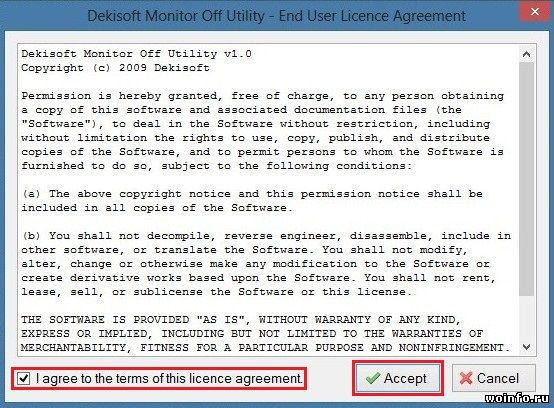
К сожалению, программа только на английском языке, но параметров в ней немного и все понятные. Вот так вот выглядит программа:
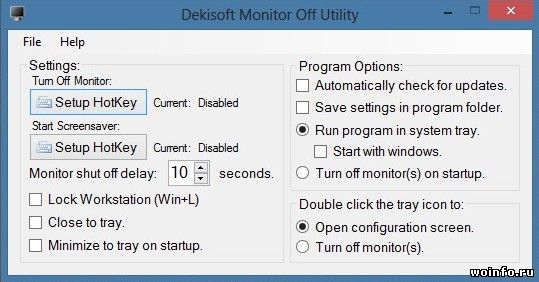
Пробежимся по все пунктам программы:
- Turn off Monitor — установка горячих клавиш, с помощью которым будем выключать монитор.
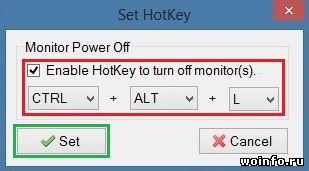
Если выбранное сочетание клавиш уже используется другой программой, появится ошибка. Следовательно меняем на другое!
- Start Screensaver — установка горячих клавиш для быстрого включения монитора.
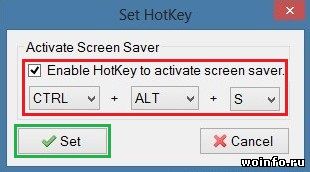
- Monitor shut off delay — таймер выключения (срабатывает после нажатия указанных клавиш). Можно установить от 0 (сразу выключать) до 99 секунд.
- Lock Workstation — параметр, который блокирует выход компьютера в спящий режим (спустя время, установленное в настройках компьютера).
- Close to tray — если поставить галочку, то при нажатии на красный крестик (выключение) программа не будет выключаться, а сворачиваться в трее.
- Minimize to tray on startup — сворачивать в трее при запуске программы.
- Automatically check for updates — автоматическая проверка обновлений (необходим доступ в интернет)
- Save settings in program folder — сохранение настроек в папке с программой.
- Start with windows — запускать программу при загрузке Windows.
- Turn off monitor(s) on startup — выключать монитор при включении программы.
- Open configuration screen — разворачивать программу из трее при двойном клике по значку
- Turn off monitor(s) — выключать монитор при двойном клике по значку
Как видите, все просто. Когда надо быстро погасить монитор, программа поможет. Но не стоит ее использовать если вы оставляете компьютер надолго (лучше банально выключить компьютер). Ведь по сути монитор и системный блок включен, а соответственно потребляет электроэнергию и съедает ваши деньги!
Источник: www.woinfo.ru
Как настроить выключение монитора по кнопке выключения ПК на Windows 10
Как настроить выключение монитора по кнопке выключения ПК на Windows 10
У меня моноблок на Windows 10. И это круто! Много места на столе, нормальный монитор, никаких проводов. Но есть один минус — монитор нельзя выключить. Если я работаю за компьютером перед сном, то когда я ложусь спать, мне приходится ждать, пока монитор не выключится сам. Вот вам и технический прогресс.
К счастью, в десятой версии Windows появилось встроенное решение, о котором я сегодня расскажу.
Перейдите в раздел Панель управления > Оборудование и звук > Электропитание и в появившемся меню выберите «Настройки схемы электропитания» (находится напротив активной схемы). В открывшемся окне жмём «Изменить дополнительные параметры питания»:

Откроется небольшое окно, в котором нужно развернуть пункт «Кнопки питания и крышка», в нём пункт «От батареи» или «От сети» (в зависимости от того, как вы пользуетесь ПК) и уже тут выбрать действие «Отключить дисплей»:

Сохраняем настройки и радуемся жизни. Теперь при нажатии на кнопку выключения будет выключаться монитор или мониторы, если у вас их несколько.
Выключение экрана ноутбука кнопкой питания и другие возможности в Windows 10, 8.1 и Windows 7
Вы можете использовать встроенные настройки электропитания Windows, чтобы:
- Выключить экран при нажатии кнопки питания на ноутбуке либо при его закрытии (без выключения или перехода в режим сна самого ноутбука)
- Настроить автоматическое выключение экрана после какого-либо периода бездействия
Сделать это очень просто, потребуется выполнить следующие простые шаги:
- Зайдите в параметры электропитания. Для этого можно нажать правой кнопкой мыши по значку батареи в области уведомлений справа внизу и выбрать нужный пункт контекстного меню, либо зайти в «Панель управления» и открыть пункт «Электропитание».
- В настройках электропитания слева обратите внимание на пункты «Действия кнопок питания», «Действие при закрытии крышки» и «Настройка отключения дисплея».
- Каждый из этих пунктов позволяет настроить отключение экрана ноутбука при определенном событии. Например, зайдя в «Действия кнопок питания», мы можем сделать так, чтобы экран ноутбука выключался при нажатии кнопки питания, причем сделать это можно отдельно для случая, когда ноутбук работает от батареи или сети.
- В настройках отключения дисплея можно задать время, через которое экран ноутбука будет отключаться автоматически при бездействии со стороны пользователя.
- Те же самые параметры можно найти (но не на любом ноутбуке, некоторые пункты могут отсутствовать), если выбрать пункт «Настройка схемы электропитания» для выбранной схемы, затем перейти в «Изменить дополнительные параметры питания».
Дополнительно, при использовании подключенного к ноутбуку внешнего монитора, вы можете настроить вывод изображения только на внешний монитор, при этом экран ноутбука выключится. В Windows 10 соответствующий пункт вы найдете в параметрах экрана, как на изображении ниже.

О настройках для предыдущих версий Windows в статье Как подключить второй монитор к компьютеру.
Проверка переходника
Если вы используете на видеокарте переходник DVI-VGA или HDMI-VGA, то попробуйте заменить на другой. Возможно проблема не выключения монитора именно в переходнике.

Переходники к видеокарте DVI-VGA и HDMI-VGA
Как настроить отключение экрана и спящий режим в Windows 10

Всем привет ! Я продолжаю разбирать операционную систему Windows 10. Сегодня я покажу как настроить отключение экрана и переход в спящий режим. Вы должны были замечать, что когда вы ничего не делаете на компьютере, то через некоторое время экран компьютера потухает, а ещё через некоторое время компьютер переходит в спящий режим. Например, если вас не устраивает, что компьютер очень быстро потухает или переходит в спящий режим, то вы можете увеличить время работы компьютера от сети или от батареи. Для этого, в нижнем левом углу экрана, нажмите на кнопку — Пуск , в открывшемся окне, нажмите на вкладку — Параметры .

В меню параметров, нажмите на вкладку — Система .

На странице Система, слева в меню, нажмите на вкладку — Питание и спящий режим . Здесь вы сможете выбрать время для:
Отключение экрана при питании от батареи.
Отключение экрана при питании от сети.
Переход в спящий режим при питании от батареи.
Переход в спящий режим при питании от сети.

Время после которого компьютер будет переходить в спящий режим или отключение экрана, можно установить от 1 минуты и до 5 часов, либо полностью отключить функцию, чтобы экран не гас и компьютер не переходил в спящий режим. Чтобы задать время, то просто нажмите по специальному полю и выберите нужный вам временной период.

Если вы работаете на ноутбуке от батареи, то я рекомендую вам указывать не большой временной период, чтобы если вы отвлеклись, то у ноутбука, например через 5 минут погас экран, а через 10-15 минут перешёл в спящий режим. Такой расклад позволит вам экономить заряд батареи ноутбука на Windows 10. На этом у меня всё, заходите ещё в гости, впереди очень много новых записей про Windows 10 и не только. Удачи вам и до новых встреч ! Жду ваших комментариев !
Выключить экран ноутбука при подключении к телевизору по HDMI
Очень часто необходимость в выключении экрана ноутбука связана с подключением телевизора по HDMI. Эта проблема также решается достаточно просто.
Windows 10
В Windows 10 для выключения экрана ноутбука при подключении к телевизору по HDMI нужно кликнуть правой кнопкой мышки по рабочему столу и выбрать « Параметры экрана ».

В результате перед вами откроется окно « Параметры » в разделе « Система – Дисплей ».

Пролистайте настройки к блоку « Несколько дисплеев ». Здесь доступен выпадающий список, с режимами работы двух мониторов.

Откройте данный список и выберите вариант « Показать только на 2 ».

После этого экран ноутбука отключится, а картинка будет выводиться только на ваш телевизор подключенный по HDMI.
Windows 7
В Windows 7 также можно выключить экран ноутбука при подключении к телевизору по HDMI. Для этого нужно кликнуть правой кнопкой мышки по рабочему столу и выбрать « Разрешение экрана ».

После этого появится окно с настройками экрана. Здесь нужно открыть выпадающий список « Несколько экранов » и выбрать пункт « Отобразить рабочий стол только на 2 ».

После этого экран ноутбука должен отключиться, а картинка появиться на подключенном по HDMI телевизоре.
- Как подключить монитор к ноутбуку
- Что такое ультрабук?
- Типы матриц мониторов
- Как выбрать монитор
- Как подключить микрофон к ноутбуку
Создатель сайта comp-security.net, автор более 2000 статей о ремонте компьютеров, работе с программами, настройке операционных систем.
Задайте вопрос в комментариях под статьей или на странице «Задать вопрос» и вы обязательно получите ответ.
Как заставить Win 10 отключать монитор при отсутствии активности пользователя?
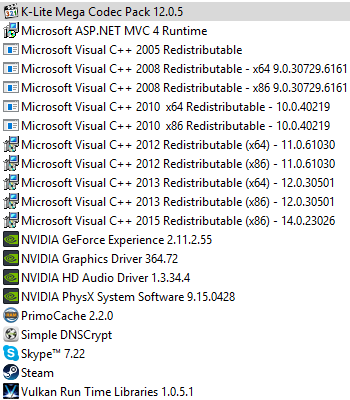
Суть проблемы такая, до того как пользователь залогинился монитор нормально отключается, после того как залогинился уже нет. (локальный аккаунт)
Проблема появилась после одного из апдейтов, потом с приходом другого апдейта пропала , затем снова вернулась.
Есть подозрение, что какая-то программа блокирует отключение монитора в простое (есть ли способы определить какая или убедиться, что это не так?)
Даже переустановка не решила проблему, конечно часть программ уже успел поставить прежде, чем вспомнил про тестирование этой «фичи», но программ успел поставить не так уж и много, в любом случае это необходимый софт.
Толи поисковик меня игнорирует, то ли я гуглить разучился, но в выдаче всякая чушь =)
Есть у кого какие идеи?
- Вопрос задан более трёх лет назад
- 1552 просмотра
Может попробовать запустить в консоли команду powercfg -energy ? Через минуту сформирует html-страничку со всеми проблемами: отключения монитора, дисков, спящего режима и т.д. Программы блокирующие отключение чего либо тоже там будут. Но вообще в Win10 полно подобных глюков, они вполне могли сломать саму функцию отключения монитора, как сломали запрет на выход из спящего режима.

Оказалось что выключить монитор не даёт. барабанная дробь. джойстик от иксбокса.
Мелок как всегда в своём репертуаре, не может согласовать работу своего же железа на своей же операционке.
Настраивается там же где и всегда — в параметрах электропитания.
Сторонний софт — как правило этим занимаются производители ноутов. Ищите какую-нибудь утилиту в трее.
Источник: fobosworld.ru