В мире, где Smart TV быстро становятся нормой для домашних развлечений, Google Chromecast стал движущей силой для того, чтобы старые развлекательные системы стали «умнее». С помощью простого ключа вы не только получите доступ к тысячам приложений Android на большом экране, но и сможете легко передавать контент в потоковом режиме.
Но лучший способ максимально эффективно использовать Google Chromecast — это соединить его с медиаплеером Kodi. Поскольку Chromecast не является автономной приставкой Android TV, такой как Amazon Fire Stick, для работы Kodi требуется вычислительная мощность поддерживающего устройства. Мы упростили процесс как использовать Kodi с Chromecast и три метода сделать это.
Связанный: Обязательно попробуйте дополнения Kodi, которые на 100% легальны
Программы для Windows, мобильные приложения, игры — ВСЁ БЕСПЛАТНО, в нашем закрытом телеграмм канале — Подписывайтесь:)
Kodi на Chromecast: вот как это сделать
Вот три способа использования Kodi на телевизоре через Chromecast.
Настройка kodi для смарт тв андроид
Метод 1: трансляция экрана с помощью Kodi
Самый простой способ начать использовать приложение Kodi с вашего устройства Android на большом экране — использовать функцию «трансляции экрана», встроенную в приложение Google Home. Прежде чем продолжить, убедитесь, что ваше мобильное устройство подключено к Chromecast.

- Перейдите к Google Home приложение на вашем мобильном устройстве.
- Нажмите значок трехстрочного меню в верхнем левом углу и выберите «Трансляция экрана / звука»Вариант из списка.
- После того, как экран вашего мобильного телефона отобразится на дисплее HDTV, перейдите к Код приложение с вашего мобильного устройства.
Звук также будет воспроизводиться с телевизора, и вы сможете управлять всем приложением Kodi прямо со своего телефона. Однако вы не сможете выключить дисплей мобильного устройства во время трансляции экрана.
Связанный: Лучшие приложения для Android для легального просмотра телешоу и фильмов
Метод 2: закажите Kodi с компьютера
Поскольку выводить Kodi с помощью Chromecast не идеально, чтобы сделать ваш телефон непригодным для чего-либо еще, вы можете сделать то же самое на своем компьютере. Процесс прост, и все, что вам нужно, это Браузер Google Chrome установлен на вашем компьютере.

- Откройте новую вкладку браузера Chrome, где вы увидите значок «Бросать»На панели инструментов.
- Если вы не видите его там, нажмите трехточечный значок меню в правом верхнем углу и выберите «Бросать…»Из раскрывающегося меню.
- Во всплывающем окне Chromecast выберите имя своего устройства Google Chromecast, когда оно появится.
- Нажмите «Транслировать на»Во всплывающем окне и выберите«Трансляция рабочего стола».
Теперь, когда весь экран вашего компьютера отображается на экране телевизора с помощью Chromecast, просто запустите Код приложение на вашем компьютере, и все готово.
Связанный: Как скрыть фото и видео на Android наилучшим образом
Метод 3: Kodi с LocalCast (долгий путь)
Хотя это, возможно, сложнее, чем два метода, которые мы показали ранее для использования Kodi с Chromecast, он является одним из наиболее предпочтительных. Этот метод позволяет вам не только транслировать контент из вашего приложения Kodi на мобильном устройстве на большой экран, но и помогает делать все это в фоновом режиме. Вот что вам понадобится для начала:
После загрузки этих приложений и XML-файла на мобильное устройство можно начинать процесс.

- Откройте приложение ES File Explorer и перейдите к Настройки — Настройки дисплея и включите «Показать скрытые файлы» вариант.
- Теперь отправляйтесь туда, где вы сохранили «XML» файл. Скорее всего, он должен быть в Скачать папка.
- Скопируйте «XML«И перейдите к Android — Данные папку и найдите «org.xbmc.kodi» папка.
- Открыть Файлы — .kodi — userdata и вставьте «XML»Файл, который вы ранее скопировали в папку.
- Теперь, когда у вас есть все файлы, запустите приложение Kodi на своем устройстве Android.
Приложение автоматически запустит LocalCast и предложит нажать кнопку «Играть»И спросите, на какое устройство вы хотите транслировать потоковую передачу. После начала потоковой передачи видео вы можете выйти из приложения Kodi на своем мобильном устройстве, но воспроизведение будет продолжаться, даже если вы выключите экран.
Какой из этих трех способов использовать Chromecast с Kodi вы считаете наиболее простым? Обязательно выделите свой фаворит в разделе комментариев ниже.
Программы для Windows, мобильные приложения, игры — ВСЁ БЕСПЛАТНО, в нашем закрытом телеграмм канале — Подписывайтесь:)
Источник: xaer.ru
Как настроить Kodi Smart TV Box
Как мне установить Kodi Smart TV Box? В этой статье приведены инструкции по установке Kodi Smart TV Box и установке дополнений Kodi.
Вы, наверное, слышали о Kodi (почему вы здесь), но, возможно, не понимаете, насколько он полезен и как легко его настроить. Ну, я здесь, чтобы помочь вам, просто следуйте, и в конце у вас есть все, что вам нужно знать, чтобы настроить ТВ-бокс, который делает все, что вам нужно!
Что такое Kodi и Smart TV Box?
Я предполагаю, что вы уже знаете, что это такое. Но давайте дадим краткий обзор. Смарт-боксы используют операционную систему Android от Google и имеют доступ к Google Play Store. Они доступны у разных поставщиков и в разных местах, но я рекомендую вам на них взглянуть.
Kodi — это развлекательный центр — он позволяет вам подключаться к локальной сети и транслировать контент, уже сохраненный и сохраненный. Более того, надстройки позволяют транслировать ТВ и фильмы прямо на телевизор, минуя кабельные и спутниковые компании и их высокие счета!
Если вы не знаете, как пользоваться Kodi, вы найдете наиболее полное руководство по началу работы с Kodi.
Как подключить смарт-бокс к телевизору?
Это действительно легко .
- Смарт-боксы поставляются с кабелем HDMI. Все, что вам нужно сделать, это подключить кабель напрямую к телевизору. Если ваш телевизор не поддерживает HDMI, вы можете приобрести конвертер HDMI в AV онлайн или в местном магазине электроники.
- Подключите прилагаемый адаптер переменного тока к блоку Smart TV и включите его с помощью прилагаемого пульта дистанционного управления.
- Следуйте простым инструкциям на экране, чтобы подключиться к домашней сети Wi-Fi, или используйте проводное соединение Ethernet для еще большего удобства потоковой передачи и просмотра. Если у вас нет экрана Wi-Fi, просто зайдите в настройки -> Wi-Fi, чтобы подключиться к домашней сети Wi-Fi.
- Нажмите на опцию Kodi на своем экране и следуйте инструкциям ниже, чтобы начать наслаждаться бесплатным контентом, таким как фильмы, телепередачи, прямые телеканалы и многое, многое другое!
Прежде чем мы углубимся в подробности о некоторых предлагаемых дополнениях, это почти абсолютная необходимость — это VPN. VPN действуют как туннель между вашим устройством и сервером назначения. Этот туннель помогает сохранить анонимность и гарантирует, что ваш интернет-провайдер не ограничивает вашу пропускную способность в соответствии с постоянно меняющимися государственными правилами.
Однако, хотя анонимность является огромным плюсом, еще одним фактором, который следует учитывать при использовании VPN, является его способность разблокировать геоблокируемый контент. Это звучит сложно, но позвольте мне сделать это проще… У Netflix есть специальный каталог шоу, которые доступны в США, другой каталог в Великобритании и еще один каталог в Канаде. У каждой страны есть определенные критерии относительно того, что шоу может и не может быть показано в их регионе, и эти решения часто совершенно произвольны. Однако, если у вас есть возможность разблокировать это с помощью VPN, вы сможете получить доступ к еще большему количеству контента, чем вы имели бы доступ ранее!
Мы рекомендуем IPVanish всем нашим читателям — он не только чрезвычайно прост в настройке и настройке, но и вообще не замедляет процесс потоковой передачи. Еще лучше — мы заключили эксклюзивную сделку с IPVanish, чтобы предоставить нашим читателям скидку 57%. Просто нажмите на эту ссылку
Нечетные и Коди
Установка дополнений может показаться кому-то пугающей в первый раз. Тем не менее, это действительно простой процесс последовательного выполнения нескольких шагов (которые станут со временем очень знакомыми).
Действительно хорошее видео руководство доступно по ссылке ниже. Сначала начните с того, что покажет вам, чем я буду заниматься.
Основные инструкции по установке дополнения следующие:
Настроить для неизвестных источников
Поскольку этих надстроек нет в магазине игр, вам необходимо убедиться, что на вашем Smart Box есть возможность их установки.
- Откройте Kodi и перейдите в системное меню — это доступно через значок в форме шестерни в левом верхнем углу.
- Перейдите в настройки системы> дополнения и выберите опцию, озаглавленную неизвестные источники, чтобы она была выбрана. После того, как вы установили все необходимые дополнения, вы всегда можете вернуться и снять этот флажок.
Надстройки Kodi хранятся в репозиториях на разных серверах в Интернете. После того, как вы нашли хранилище с файлами, вам нужно будет следовать этим инструкциям, чтобы установить их в вашу систему.
- Вернитесь в системное меню (меню передач в левом верхнем углу) и перейдите к диспетчеру файлов. Выберите добавить источник, дважды щелкнув по опции.
- На этом экране нажмите на всплывающее сообщение с надписью и введите адрес хранилища (мы сообщим вам об этом позже). Дайте этому источнику имя, которое имеет смысл, а затем сохраните его.
- Вернитесь на главный экран Kodi и выберите раздел дополнений — это значок, который выглядит как открытое окно.
- Выберите «Установить из zip-файла», затем перейдите к нужному хранилищу и дважды щелкните его Ждите сообщения о завершении.
- Вернитесь на один шаг назад и выберите «Установить из хранилища», а затем в хранилище найдите нужное дополнение. Дважды щелкните это дополнение, чтобы установить его, и дождитесь сообщения о завершении.
- Для некоторых надстроек потребуется дополнительная настройка (например, имена пользователей и пароли) — это можно сделать на экране конфигурации. Вы можете найти все надстройки для видео в разделе «Надстройки для видео» на главном экране Kodi.
Доступно множество различных дополнений (с множеством разных репозиториев), некоторые лучше подходят для фильмов, другие лучше для телевидения, а другие лучше подходят для спорта. Лучшее в Kodi — это то, что вы не ограничены, и вы можете установить столько дополнений, сколько вам нужно, чтобы получить интересующее вас программирование.
Мы создали список некоторых из лучших дополнений Kodi, с которых вы должны начать.
Важно, чтобы вы часто обращались к этому списку, поскольку положительным моментом Kodi является множество доступных дополнений, недостатком является то, что иногда они перестают работать! Мы будем поддерживать этот список как можно более актуальным, чтобы у вас всегда был доступ к последним и лучшим версиям.
Моя надстройка не транслируется должным образом
В некоторых случаях надстройки, которые работают отлично, просто не работают на вашем устройстве, и вы получаете сообщения об ошибках. Часто эта проблема связана с тем, что содержимое геозамкнуто (если вы помните, я объяснил, что это было ранее), и вы пытаетесь просмотреть программу или получить доступ к содержимому, которое недоступно в вашем регионе.
Чтобы устранить эту проблему, вам нужно иметь VPN на месте. Я объяснил, что они из себя представляют, и на очень высоком уровне, как они работают, но большинство проблем такого рода можно решить, установив VPN на свой Kodi box. Мы всегда рекомендуем IPVanish, особенно с той скидкой, которую нам удалось получить, но даже если вы не пользуетесь ими, вы действительно должны убедиться, что у вас есть VPN на вашем устройстве Kodi.
IPVanish может быть самым быстрым VPN-провайдером, и вам нужна максимально возможная скорость для потоковой передачи. Существуют бесплатные VPN, но они используют медленные серверы, и тогда потоки будут постоянно буферизироваться. С IPVanish вы получите лучший доступный опыт VPN по самой выгодной цене.
Да, они абсолютно легальны, вы имеете право остаться анонимным.
Получите максимум от Kodi с IPVanish:
- Разблокируйте геотаргетинг для доступа к любому контенту независимо от того, где вы находитесь
- Обход любой цензуры, введенной веб-сайтами или потоковыми провайдерами
- Оставайтесь по-настоящему анонимными при потоковой передаче контента на ваше устройство Kodi
Мы заключили эксклюзивную сделку с IPVanish, чтобы предоставить нашим читателям скидку 57%. Просто нажмите на кнопку ниже.
Источник: www.ixbt.com
Настройка Коди 18 на андроид ТВ Бох — пошаговая инструкция
Kodi — это приложение для создания кинотеатра в домашних условиях. Программа совместима с платформой Андроид и ОС Windows, поэтому она так популярна среди пользователей. Установив ее, можно смотреть фильмы в высоком качестве даже используя смартфон. Последняя версия программы — 18, в которой разработчики устранили все недостатки и улучшили работу утилиты. Настройка Kodi 18 на Андроид-приставке несложная, и с ней справятся даже новички.
Что такое Kodi 18
Это софт, совместимый с платформой Android и ОС Windows, позволяющий работать с различными медиафайлами. Скачав его, пользователь получает свой домашний кинотеатр. Данный плеер будет функционировать на всех видах устройств: ПК, ноутбуках, планшетах и смартфонах. Благодаря этой программе пользователю не обязательно покупать дорогую технику, чтобы смотреть фильмы, сериалы, ролики в высоком качестве.
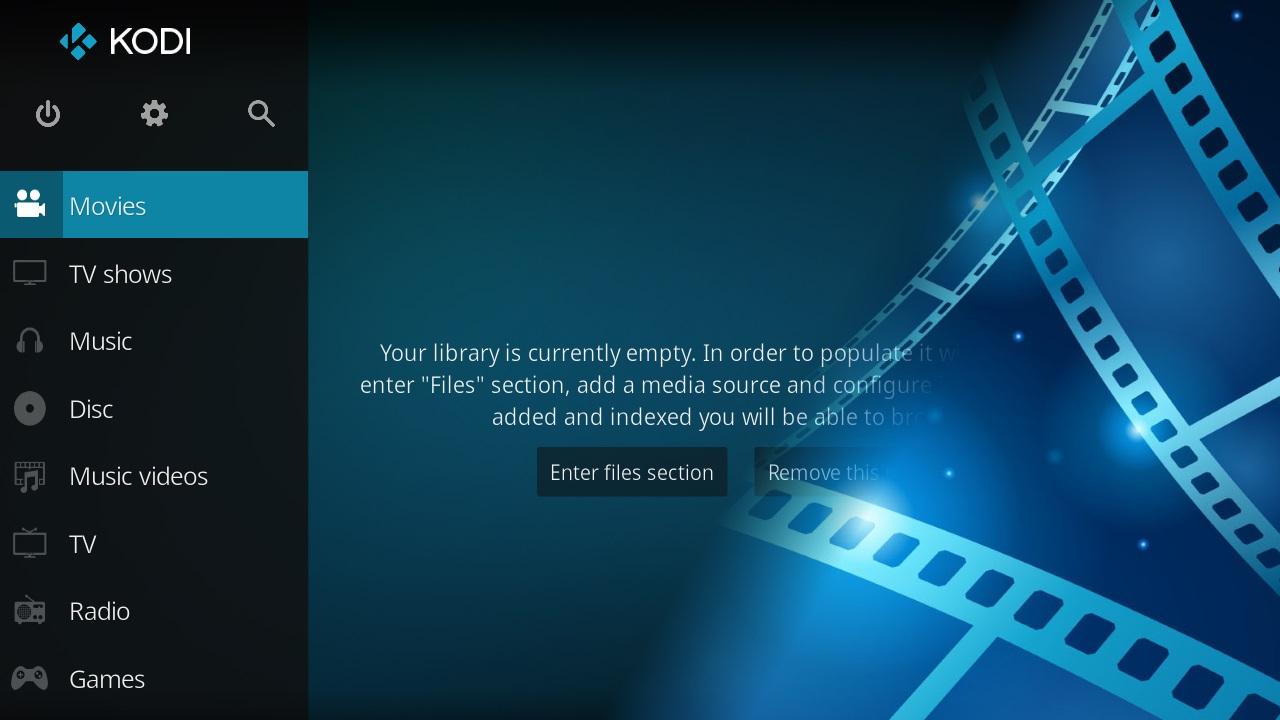
Приложение «Коди» — домашний кинотеатр
Обратите внимание! После загрузки нужных медиафайлов «Коди» скачает с сайта дополнительную информацию. Например, сведения об актерах, фотографии, связанные с сюжетом.
Kodi обладает рядом преимуществ, из-за которых пользователи отдают предпочтение этому плееру, а не другим аналогам:
- скорость работы. Плеер работает быстро, без сбоев. Пользователь может отслеживать количество потребляемых ресурсов. Эти сведения находятся в настройках. Далее нужно выбрать пункт «Сведения о системе». В случае необходимости пользователь сможет внести коррективы в работу;
- «Коди» можно установить на самых популярных платформах — Андроид и Виндовс. Никаких существенных различий между установками нет, оптимизация одинаковая;
- простое управление. Плеером Kodi легко пользоваться с компьютера/ноутбука и Андроид ТВ Box. Разница в том, что для управления на ТВ используют пульт, а на ПК — клавиатуру. Хотя для управления с ПК/ноутбука можно использовать не только клавиатуру. Для этих целей подойдут компьютерная мышь и приложение Remote for Kodi, благодаря которому получится управлять медиаплеером со смартфона;
- большая вариативность настроек, позволяющая подобрать оптимальные параметры для каждого пользователя.
Важно! Разработчики «Коди» постоянно улучшают свой проект, исправляя недостатки и добавляя новые опции. Но самое главное преимущество этой программы — она бесплатная, при этом нет ограничений в функционале и не нужно приобретать ПРО-версию.

Настройка «Коди» на Андроид-устройстве под силу даже новичку
Где найти и скачать Kodi 18
«Коди» — плеер для Андроид, бесплатная программа, которую можно найти не только на официальном сайте разработчиков. Также он представлен в ассортименте Play Market, Microsoft Store.
Обратите внимание! Плеер совместим не только с Windows, его можно загрузить пользователям ОС Linux, Mac. Владельцы Apple-смартфонов также могут воспользоваться данной программой. Поскольку Kodi18 представлен в магазине «Майкрософт», то ее можно установить на Xbox. Данный плеер поддерживает и Raspberry Pi.
Конечно, «Коди18» подходит и для пользователей Smart TV.
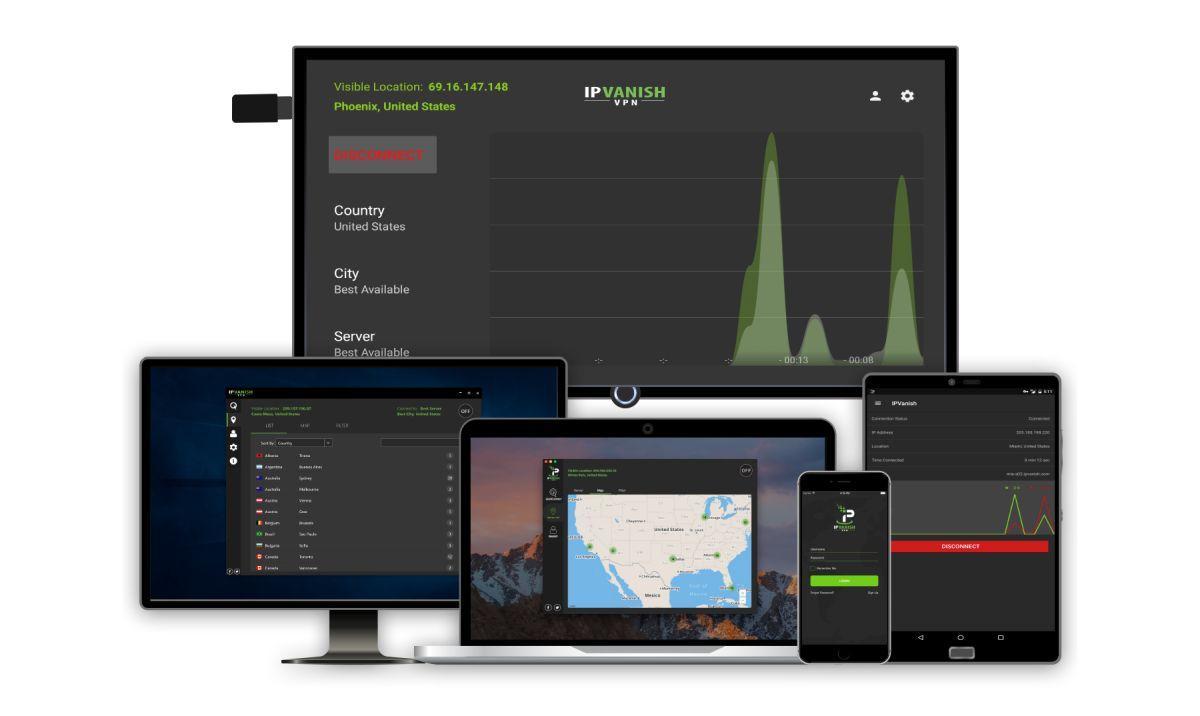
Программа «Коди» подходит для многих гаджетов и ОС
Для загрузки понадобится Интернет. С установкой этого приложения справится даже начинающий пользователь. Просто нужно открыть скачанный файл и согласиться со всеми пунктами установки.
Также появилась возможность загрузить Kodi сразу на Smart TV. Единственное неудобство — использование виртуальной клавиатуры. Есть еще способ загрузки — ручной, но он занимает больше времени. Алгоритм действий следующий:
- Загрузить Puffin TV и File Commander из Гугл Маркета.
- В первой программе необходимо зайти на Google.
- Затем пользователю следует перейти на официальный сайт разработчика. Нужно выбрать файл для скачивания на Андроид-платформу и нажать «ARMV8A». Плеер автоматически будет установлен в папку загрузок устройства.
Важно! Разработчики Kodi18 сделали его доступным всем пользователям, поэтому получится скачать практически на любое устройство. Чтобы плеер корректно работал, его нужно вовремя обновлять.
Для этого пользователю необходимо снова зайти на сайт-источник и скачать последнюю версию Kodi поверх установленной. Загруженные файлы медиатеки останутся на месте. Каждый выбирает сам, как настроить Kodi на Андроид TV Box.
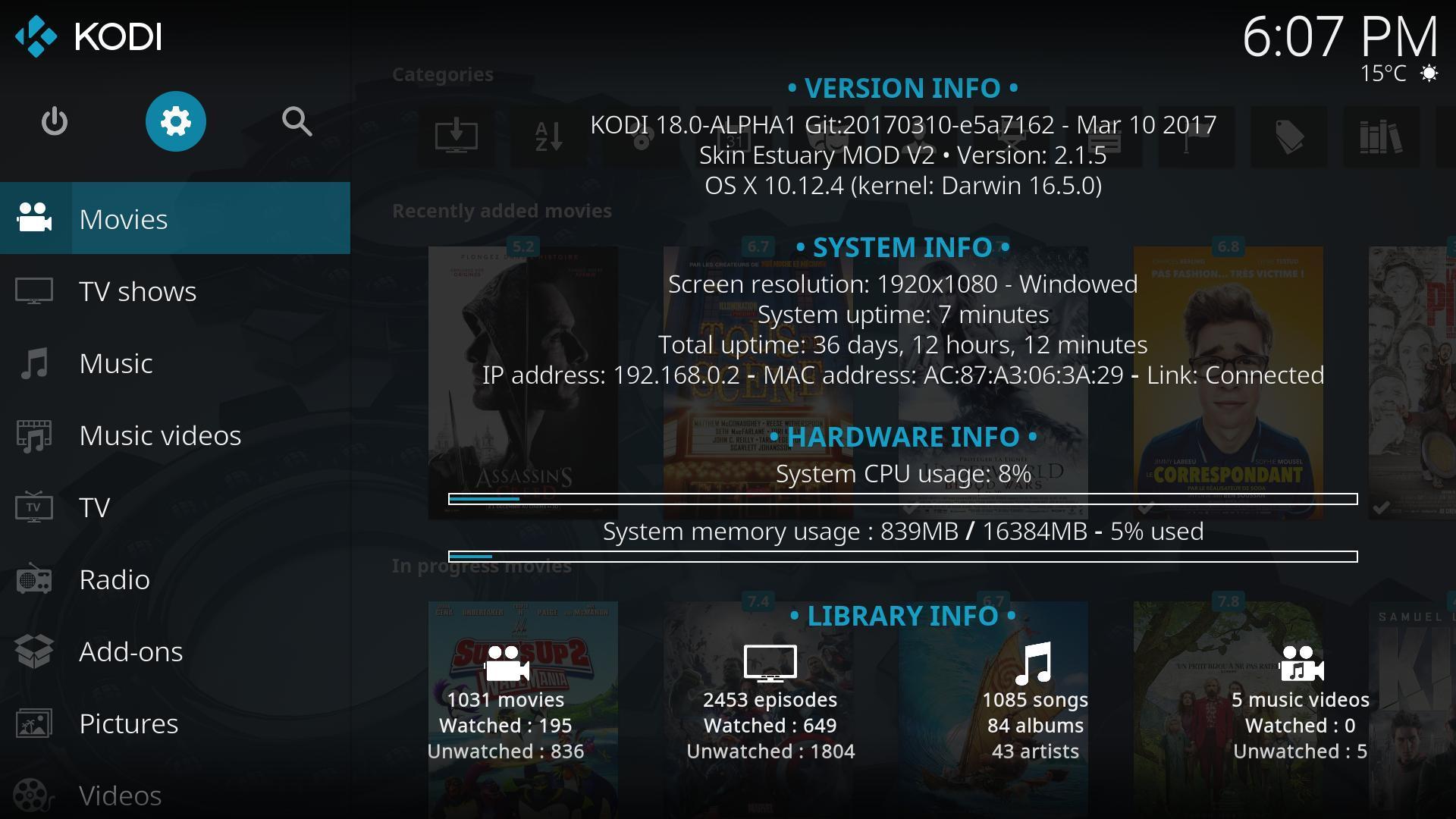
Настройки «Коди» нужно периодически обновлять
Установка и настройка «Коди 18» на Андроид ТВ Бох
Если с установкой плеера на ПК/ноутбук и смартфон проблем у большинства не возникает, то с его работой на Андроид TVBox могут появиться трудности. Но чтобы настраивать «Коди18», не нужно обладать особыми знаниями. Простая пошаговая инструкция:
- Чтобы получить допуск, необходимо запустить File Commander. Файл будет находиться в Puffin TV, используя установщик плеера.
- В процессе установки может возникнуть предложение с просьбой разрешить загрузить приложение из неизвестных источников. Нужно согласиться.
После этого можно приступать к настройкам параметров на устройстве, чтобы было удобно пользоваться плеером «Коди 18». Если с установкой сложностей не возникает, то основная проблема в том, что программа полностью на английском. В настройках есть возможность выбора языка:
- Нужно войти в настройки. Раздел представлен в виде значка шестеренки.
- Следует зайти во вкладку «Interface — Regional». В этом разделе есть опция «Language». Пользователю остается выбрать русский язык.
Обратите внимание! При первом запуске Kodi18 на Android TV Бокс отсутствуют дополнения для лучшей работы приложения, поэтому их устанавливают самостоятельно в зависимости от своих предпочтений.
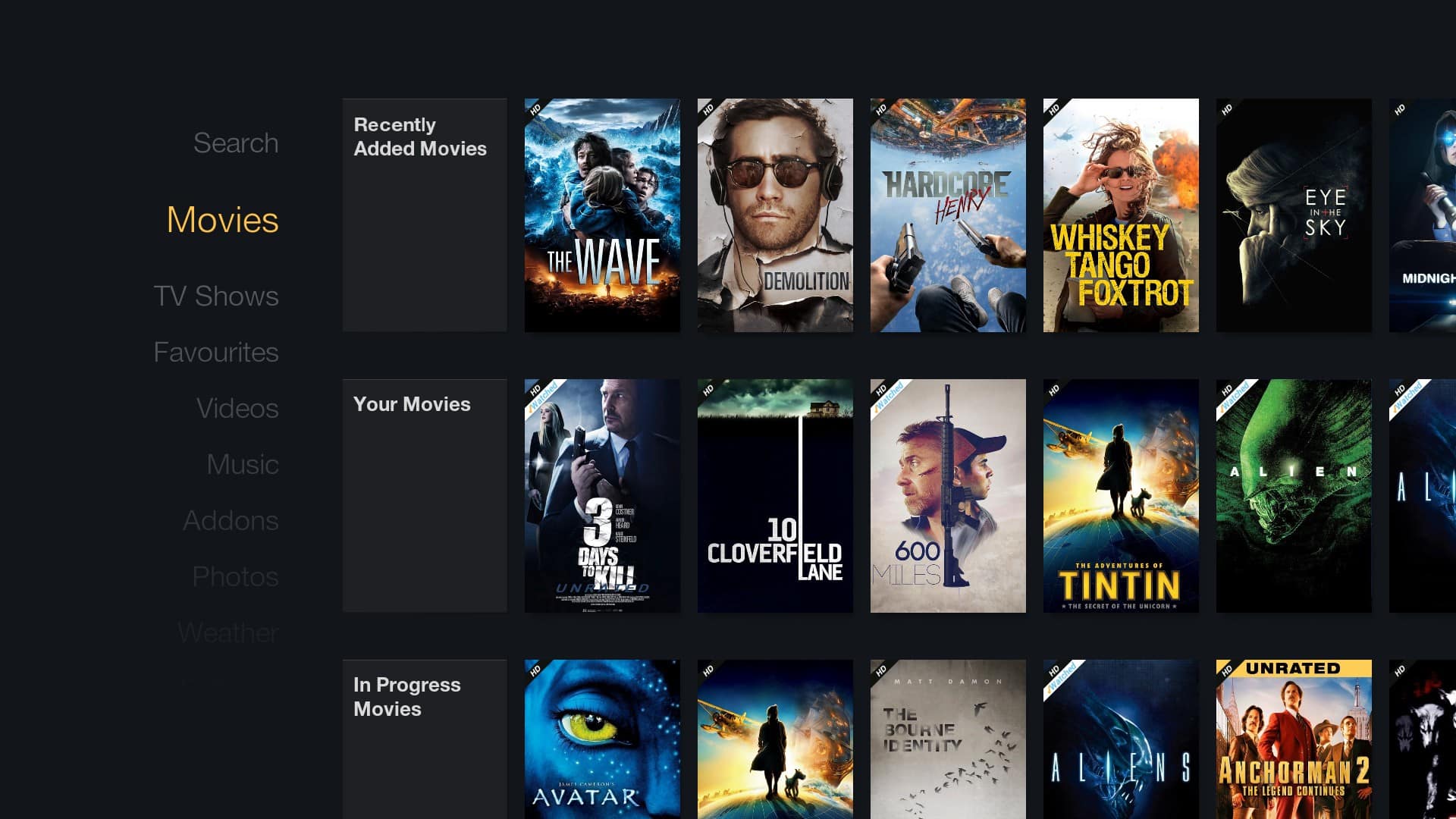
Медиатека в плеере заполняют после его настройки
Включение IPTV, настройка плейлиста и EPG
После того как интерфейс русифицирован, можно приступать к дополнительным параметрам. Нужно изменить настройки Kodi на Iptv на Android под себя. Чтобы добавить в меню вкладку IPTV, нужно выполнить следующие действия:
- В главном меню необходимо найти «Вход в браузер дополнений».
- В списке расширений нужно выбрать «PVR ITV Simple Client».
- Выбрав этот клиент, его следует включить и перейти в настройки.
- В группе вкладок «Основные» в строку вводят «m3u-плейлисту». Для этого файлы должны быть добавлены в медиатеку.
- После этого нужно перейти к «Установкам EPG». Там следует ввести «ГИД» в формате XML.
- Слева будет расположена вкладка «Логотипы каналов». В строку нужно скопировать ссылку из предыдущего пункта.
- Чтобы настройки стали рабочими, необходимо перезагрузить плеер.
Важно! После включения придется подождать некоторое время, чтобы все файлы импортировались. Теперь, заходя во вкладку IPTV, пользователь сможет насладиться комфортным просмотром фильмов.

Приставка для Смарт ТВ
Как добавить OTTPlayer в «Коди» 18
OTTPlayer — это IPTV-плеер, который совместим практически со всеми платформами и моделями устройств. Это популярное дополнение к «Коди 18», поддерживающее плейлисты почти всех форматов, быстрое и с понятным интерфейсом.
OTTPlayer обладает следующими преимуществами перед своими аналогами:
- плейлист имеет разделение на категории;
- работает быстрее в сравнении с другими плеерами;
- воспроизводит большее количество форматов.
Обратите внимание! Чтобы это дополнение функционировало, нужно скачать репризорий. Это особое место, из которого получится загрузить плагины для улучшения работы домашнего кинотеатра. Это дополнение поможет разблокировать возможности плеера.
Установка репризория осуществляется из «Менеджера файлов». Потом следует ввести адрес сайта-источника репризория. Затем в дополнительных опциях нужно его открыть, чтобы появился в параметрах плеера.

Медиаплеер «Коди» можно улучшить, скачав дополнительные программы
Загрузить Kodi18 недостаточно, чтобы у пользователя появился домашний кинотеатр. Необходимо установить дополнительные плагины, улучшающие работу этого приложения. Установить их легко, поэтому плеер «Коди 18» подойдет даже новичкам. А возможность корректировать параметры позволит продвинутым пользователям настроить программу в соответствии с их потребностями.
Коди18 для Android и Windows — это возможность устроить кинотеатр в домашней обстановке. Данная программа очень популярна благодаря своей функциональности, возможности скачать ее бесплатно и совместимости практически со всеми устройствами.
Источник: mirinfo.ru