
Столкнулся на днях с одной проблемой: мой знакомый приобрёл себе не шибко продвинутый медиаплеер для телевизора и оказалось, что в этом плеере начисто отсутствует поддержка кодеков AC3 и DTS. Таким образом большинство фильмов, скачанных с инета, оказываются просто живыми картинками без звука. Если бы мой знакомый страдал отсутствием слуха, то проблем не возникло бы вообще, но этот несчастный, к сожалению, всё слышит. А если не слышит, то громко ругается.
Самым идеальным выходом из этой ситуации была бы, конечно, замена медиаплеера, однако такое решение лишило бы нас всей интриги, и не было бы повода писать эту статью. Да и дороговасто это — даже не самые дешёвые плееры частенько страдают отсутствием поддержки форматов AC3 и DTS.
Значит копать надо в сторону софтверного решения, то бишь будем искать программный способ решения проблемы. Причём такой, чтобы он был не дороже бесплатного. К тому же надо учитывать, что настоящие пацаны категорически против дружбы с компьютерами, а значит весь процесс перекодирования видеофайлов должен быть максимально простым и прозрачным. И ещё одно важное требование: время обработки файла. Важно, чтобы это время исчислялось минутами, а никак не часами.
Замена звуковой дорожки в фильме
Вариант раз. Простой, но очень медленный.
Быстренькое гугление приведёт нас на сайт условно бесплатной программы Freemake Video Converter.
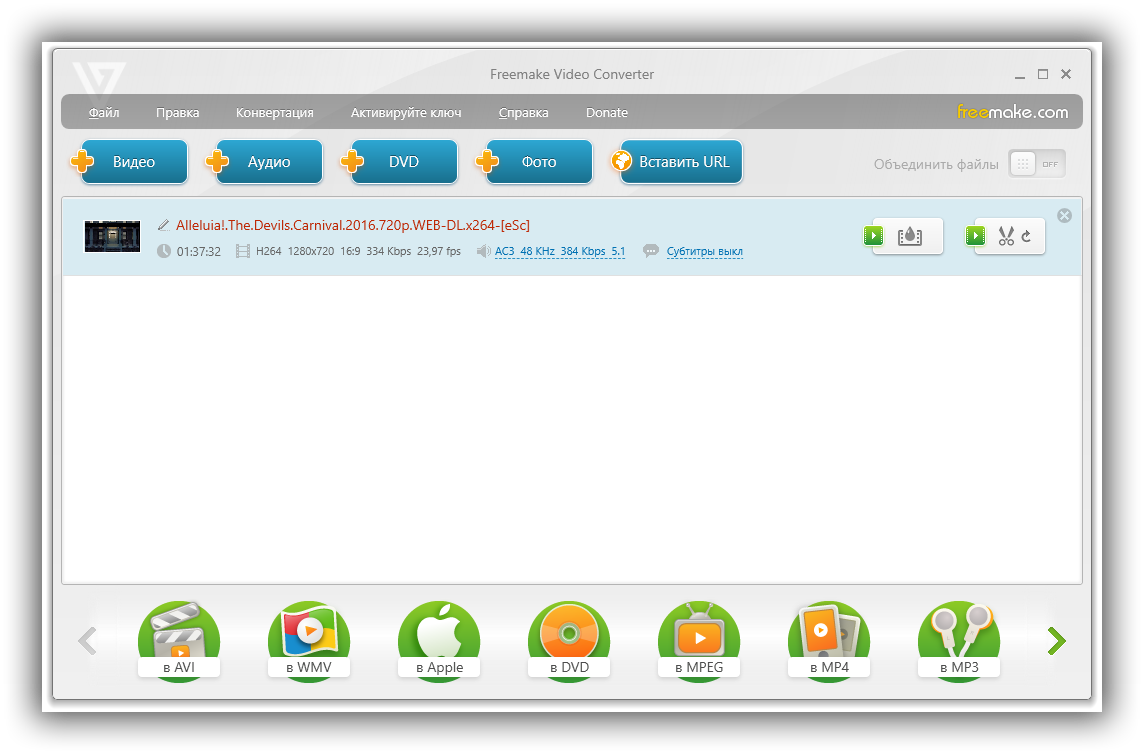
Программа на самом деле достаточно удобна и проста. Всё, что от тебя требуется — это добавить в список файл(ы), выбрать нужный формат этих файлов на выходе и нажать кнопку «Конвертировать». Вот так вот это выглядит на деле.
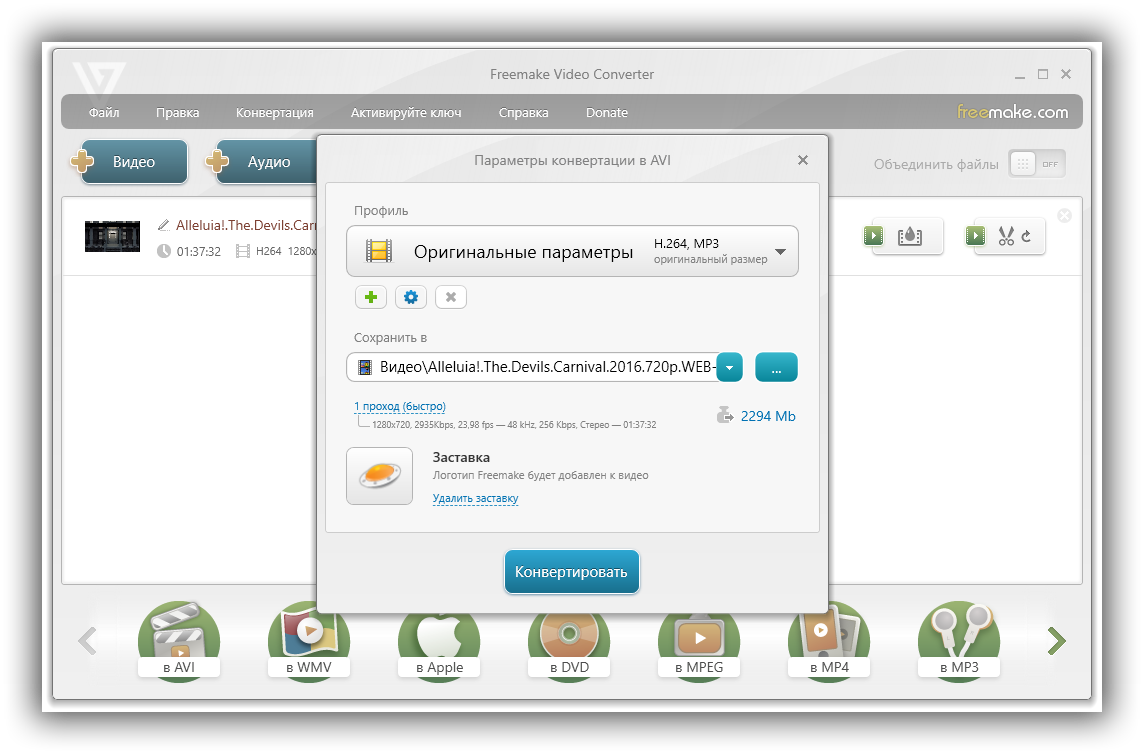
И всё было бы прекрасно, если бы не два существенных недостатка такого решения. Во-первых, «чихать» программа позволяет только за деньги. То есть, если возникнет необходимость вставить субтитры, добавить свой логотип или добавить скорости процессу конвертации файлов, то за это удовольствие придётся платить. К тому же каждое сконвертированное видео обрастает логотипом Freemake, убрать который тоже можно только за деньги.
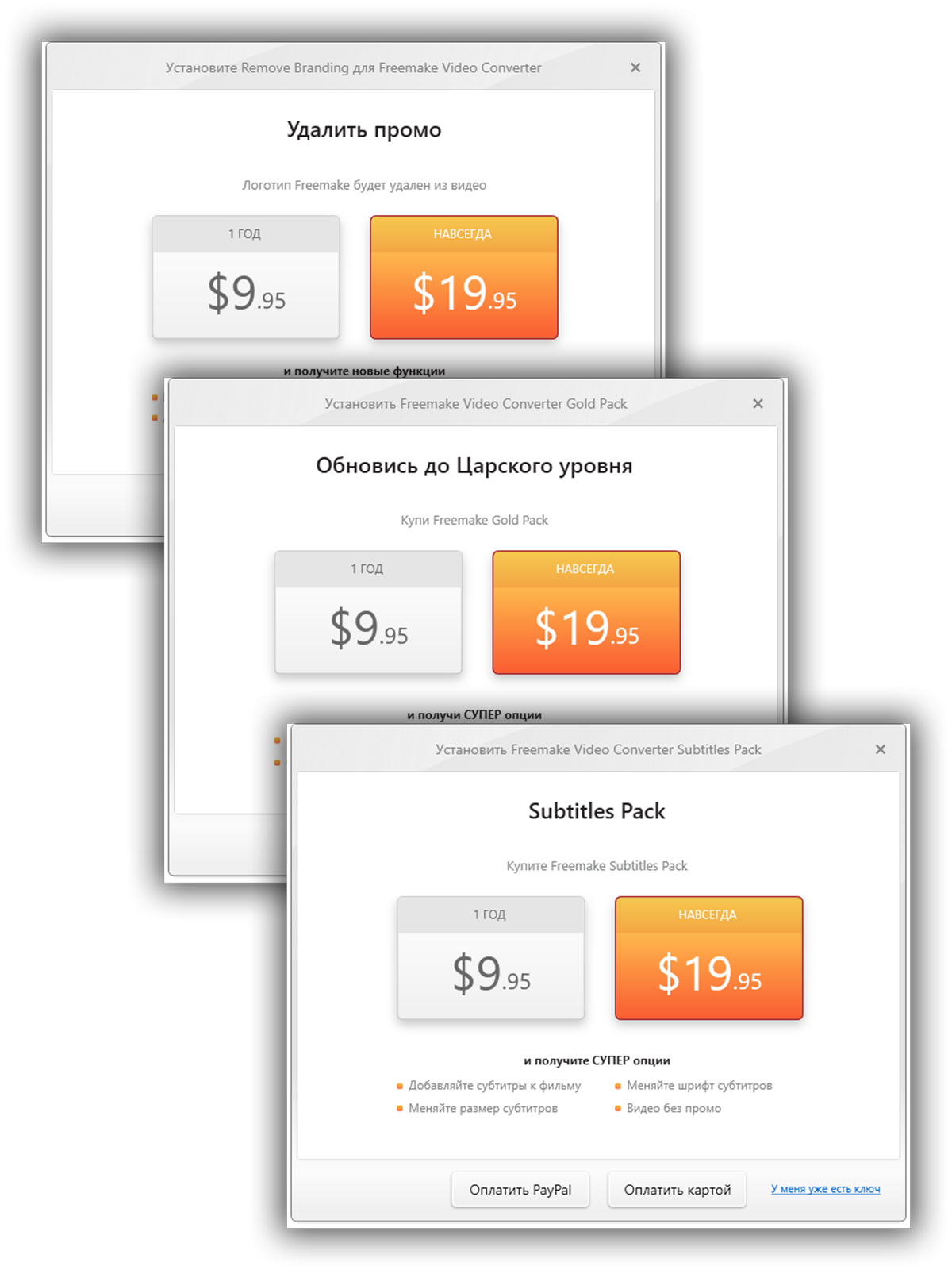
Кстати, если отказаться от покупки, то Freemake Video Converter любезно снижает цену сразу в два раза!
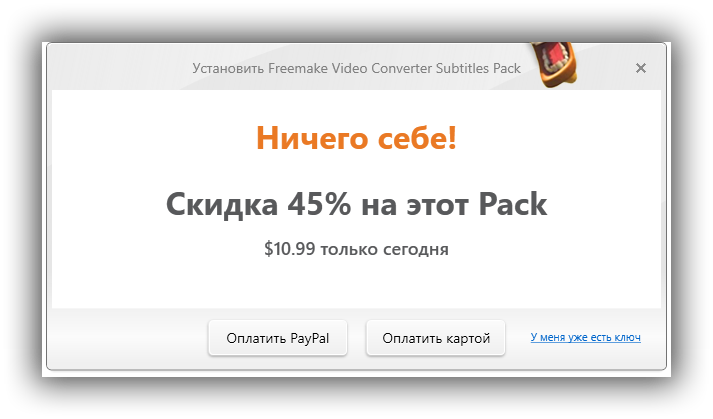
И всё бы ничего — все эти дополнительные фишки либо не нужны, либо лично мне не слишком мешают, — но есть вторая, куда более существенная проблема. Дико медленная скорость обработки видео файлов просто зашкаливает. Скорее всего программа конвертирует картинку даже в тех случаях, когда это делать не требуется.
Отказаться от конвертации видео и преобразовать в другой формат только звук, по всей видимости, невозможно. По крайней мере, я не нашёл способа сделать это. Такой подход выливается в чрезвычайно медленную обработку. На каждый фильм в среднем будет уходить от одного до нескольких часов.
Выбор звуковой дорожки на телевизорах LG. Инструкция
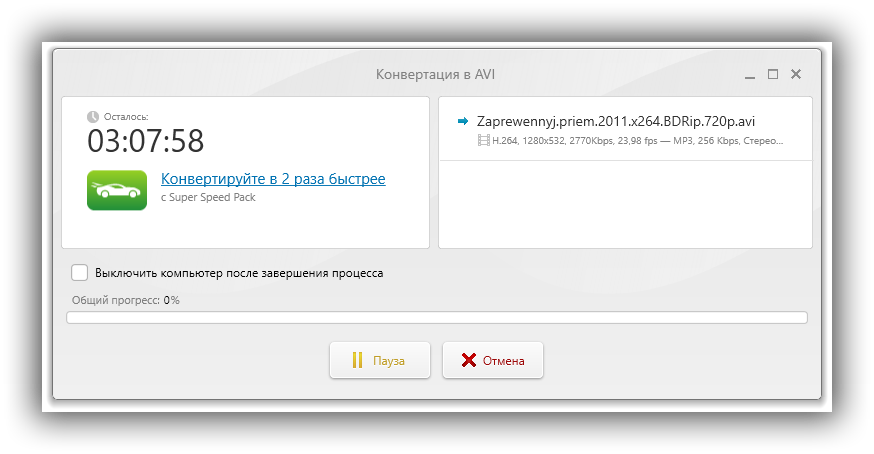
В принципе, если такие скорости тебя не смущают, и ты готов ужиться с другими недостатками программы ради чрезвычайной простоты её использования, то она станет отличным выбором: бесплатно делает то, что тебе нужно и даже чуть больше — ты также можешь подготовить видео для просмотра на планшете, смартфоне и другой чудо технике. А для простой замены звуковой дорожки из формата AC3 в формат MP3, понятный любому плееру, тебе достаточно выбрать «в AVI» в нижнем ряду иконок.

Только на всякий случай убедись перед началом конвертации, что в выходном файле звуковая дорожка действительно будет присутствовать в формате MP3.
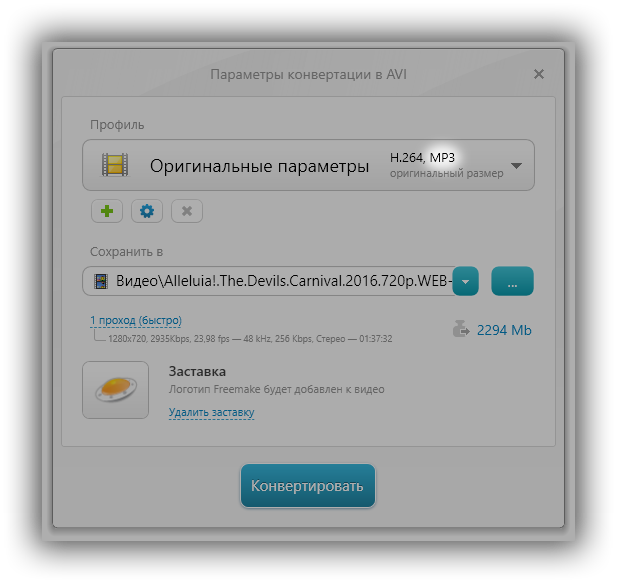
Вариант два. Чуть сложнее, но гораздо быстрее.
Теперь о приятном. Второй из способов конвертации звуковой дорожки в видео файле выглядит лишь чуток сложнее, но зато скорость обработки файлов в этом случае возрастает раз в 30(!), если не больше. Мы опять же будем использовать стороннюю программу. Теперь она будет называться XMedia Recode. На сайте программы нет русского языка, так что вот вам сразу ссылка на страничку для скачивания.
На скриншоте видно, куда надо щёлкнуть, чтобы скачать последнюю версию программы.
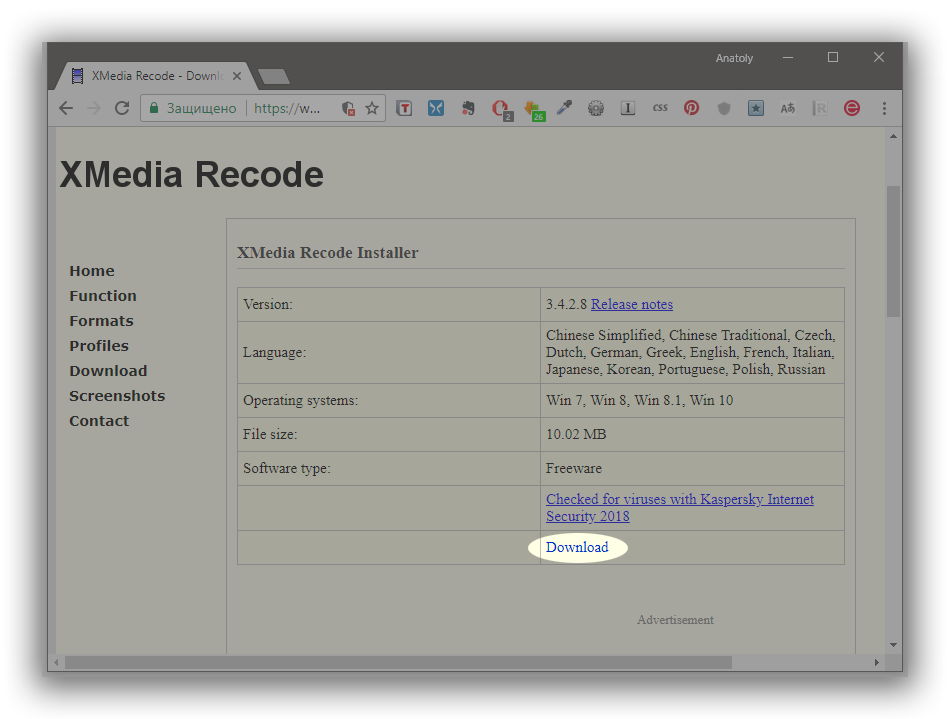
Сайт программы не выглядит внушительно и вполне возможно скоро прикажет долго жить, поэтому на всякий случай оставляю всем желающим возможность скачать программу XMedia Recode последней доступной на момент написания этой буквы версии 3.4.2.8 прямо с моего сайта.
После скачивания и установки XMedia Recode, возможно, понадобится первым делом переключить интерфейс программы на русский язык. Делается это элементарно. В меню выбираем команду Options->Preferences. В открывшемся окне настроек в левой колонке выбираем раздел Langage (он последний в списке). Справа в окне в списке языков выделяем Русский и фиксируем результат кнопкой OK.
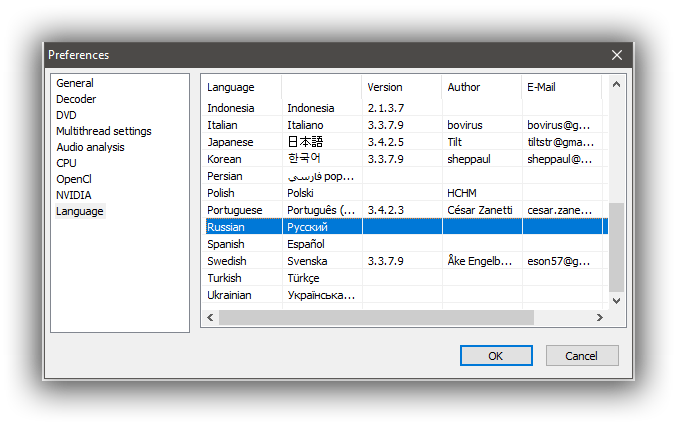
Теперь последовательность действий такая (ты же помнишь, что нам нужно только переделать звуковую дорожку в формат MP3):
- Открыть в программе нужный файл.
- Выбрать формат файла на выходе во вкладке Формат.
- Сказать программе, чтобы она не трогала видео дорожку на вкладке Видео.
- Выбрать формат аудио дорожки MP3 на вкладке Аудио.
- Добавить файл в список обработки кнопкой Добавить.
- Запустить обработку кнопкой Кодировать.
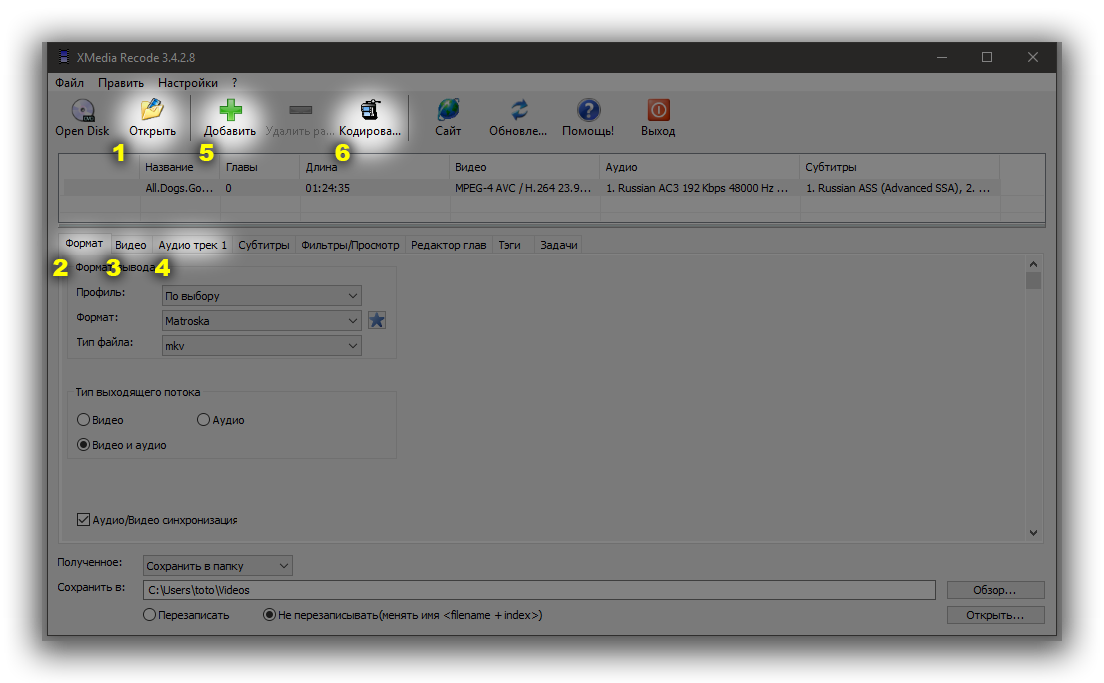
Сейчас я покажу всё это в картинках. После открытия видео файла на вкладке Формат выбираем профиль По выбору, формат файла Matroska, тип файла mkv.
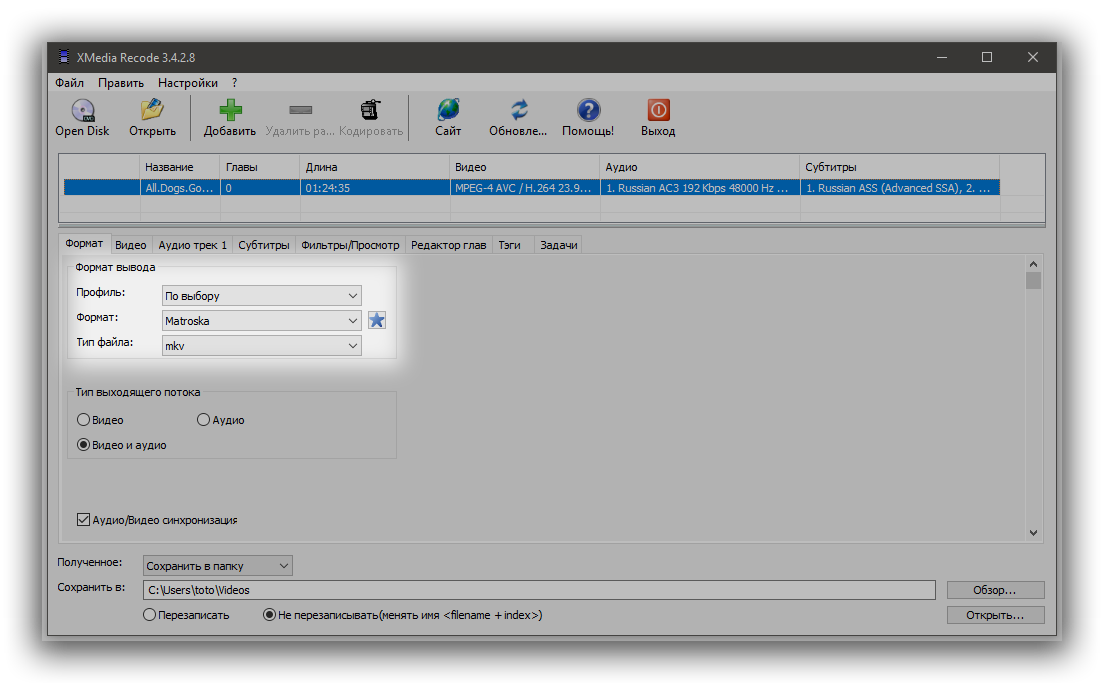
На вкладке Видео выбираем режим Копирование, чтобы видео дорожка у нас сохранилась в первоначальном виде:
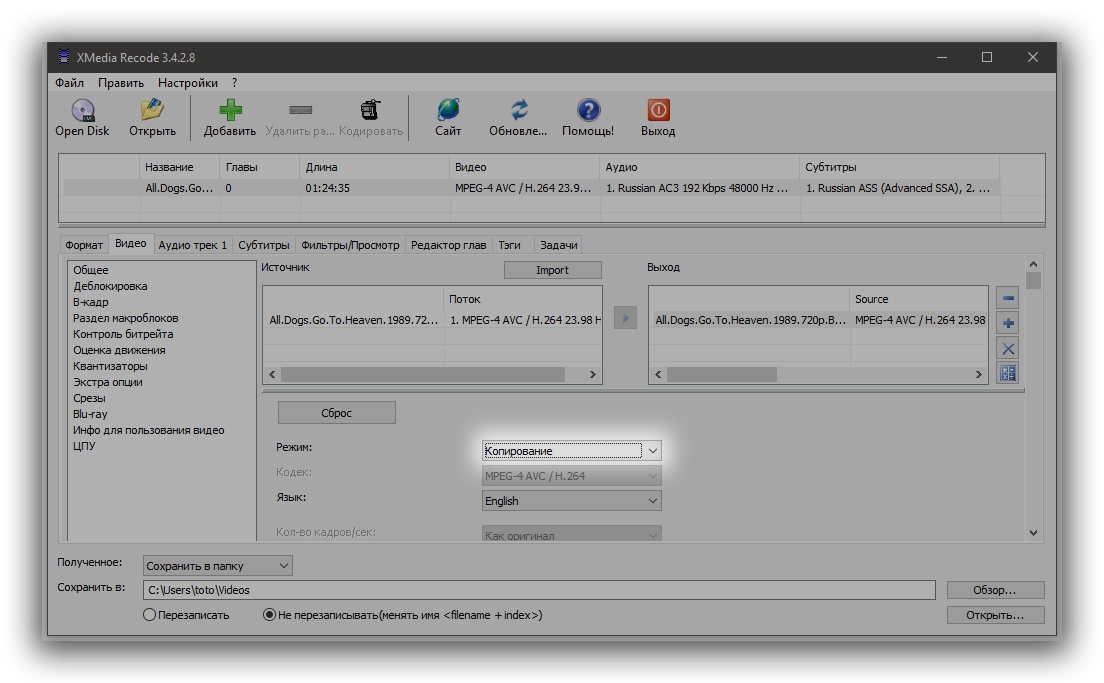
Переходим к вкладке Аудио. В двух списках вверху вкладки мы видим, какие звуковые дорожки доступны в исходном файле (левый список) и какая дорожка из доступных выбрана для включения в выходной файл. При желании можно выбрать другую дорожку или включить несколько дорожек на выбор. Для этого используем кнопки управления списками.
Когда звуковая дорожка выбрана, устанавливаем её параметры в выходном файле. В нашем случае выбираем режим Конвертация и кодек MP3.
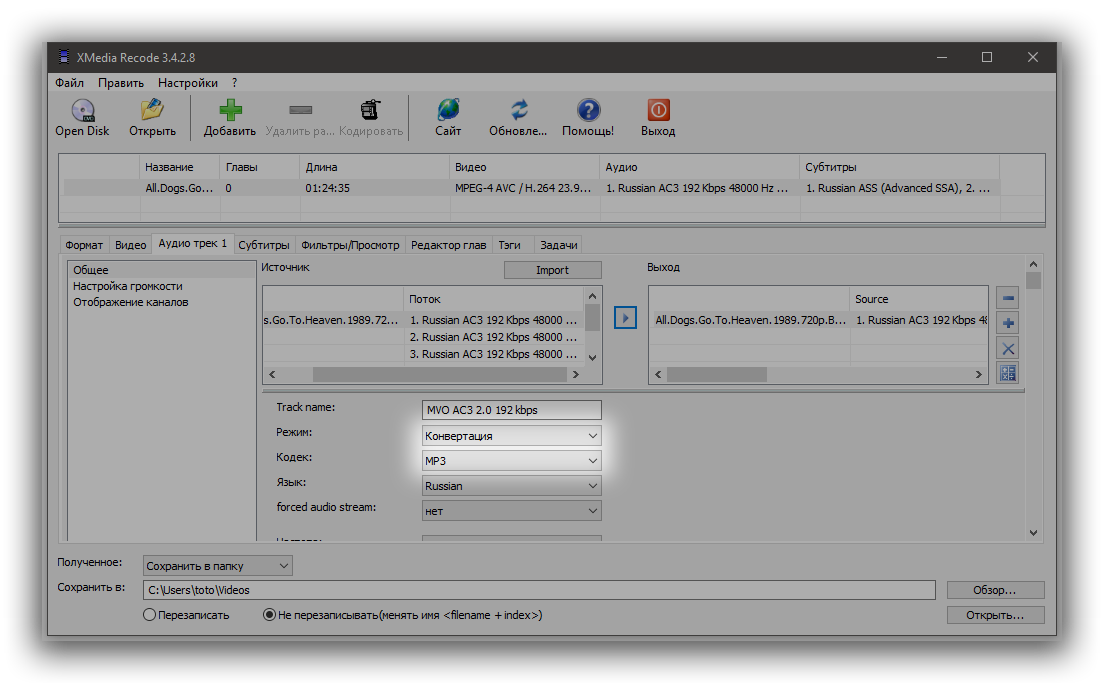
Остальные параметры на других вкладках нас не интересуют, так как ни субтитров, ни тегов, ни фильтров мы не используем. Если есть желание, можешь поиграть с этими вкладками самостоятельно.
Осталось только нажать по очереди кнопки Добавить и Конвертировать. Процесс пошёл.
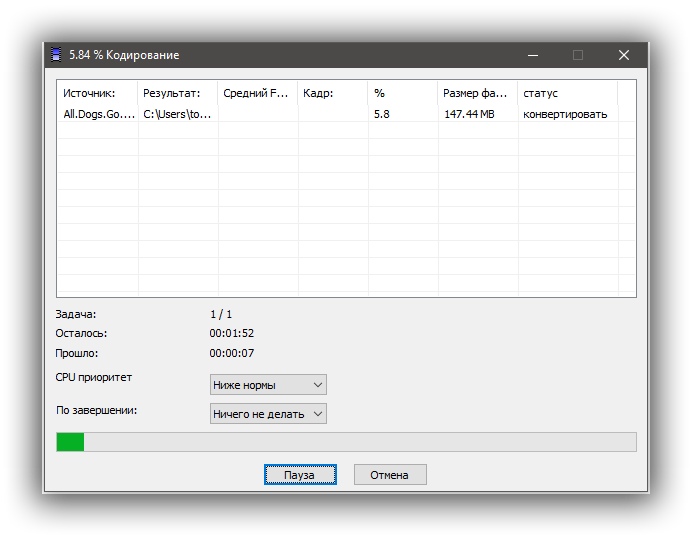
Ждём пару минут и наслаждаемся результатом.
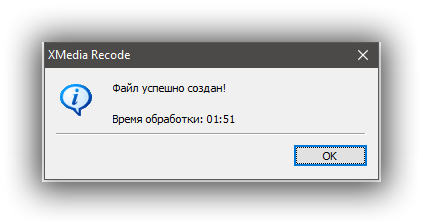
Заметь, по сравнению с предыдущей программой время обработки сократилось с нескольких часов до нескольких минут. Вот это я называю оптимизацией производства!
Источник: smelkov.com
Как добавить аудиодорожку в VLC Media Player


Дополнительные звуковые дорожки часто используются для просмотра фильмов. Как правило, аудиофайл – это трек с переводом фильма на определенный язык. Устанавливая её в видео можно получить иностранную версию для изучения языка. Поэтому многие пользователи интересуются, как добавить аудиодорожку в VLC.
Для поиска дополнительных озвучек фильма в формате MP3, WAV достаточно воспользоваться любым поисковиком. Существует масса сайтов, с который можно загрузить файлы субтитров, иностранных и оригинальных озвучек в одноголосом или многоголосом формате.
Замена звукового трека в VLC
После поиска и скачивания нужного аудиофайла, следует определиться со способом добавления стороннего трека в видео. Решить эту проблему можно без использования дополнительного ПО для монтажа. Достаточно использовать плеер VLC.
VLC – это свободный программный продукт для работы с видео и музыкой. Рассмотрим пример, как добавить аудиодорожку в VLC:
- Откройте видео в плеере.
- Разверните вкладку меню «Аудио»-«Аудиодорожка».
- В выпадающем списке будет отображен только тот трек, который изначально «вшит» в файл, в нашем случае «Дорожка 1». Отключите её.
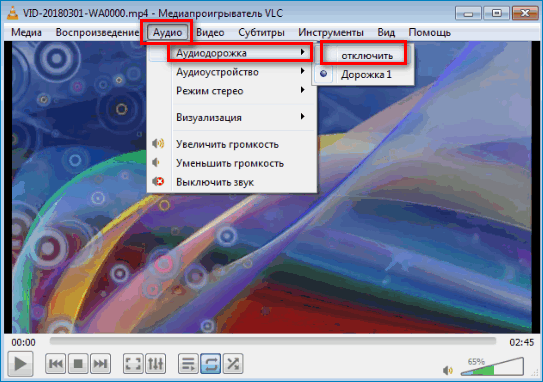
- Перейдите в меню «Медиа» и выберите пункт «Открыть файлы».
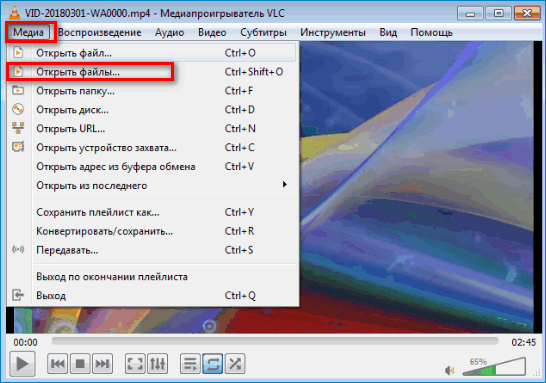
- Нажмите на клавишу «Добавить» для того, чтобы перейти на новое окно выбора файлов.
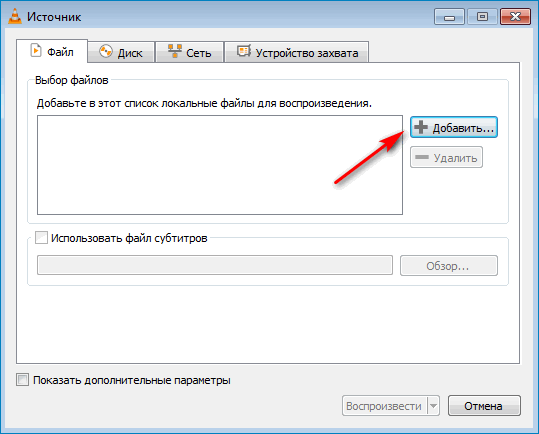
- Нажмите на выбранную аудиозапись, затем на кнопку «Открыть».
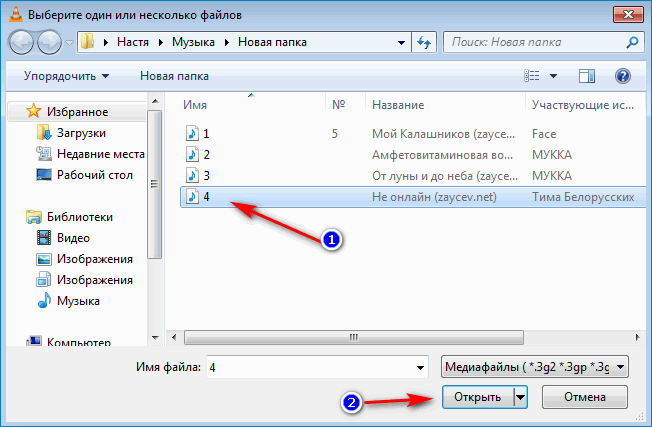
- Поставьте галочку, как показано на скриншоте.
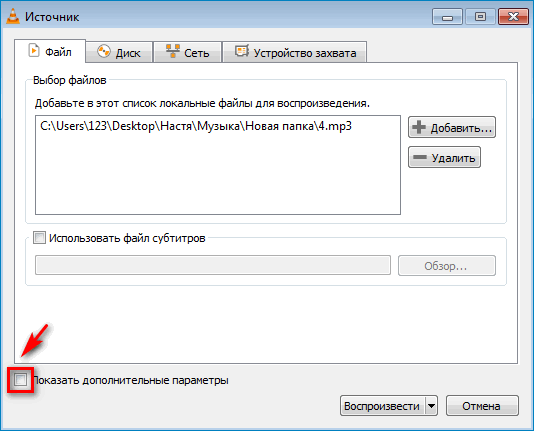
- Щелкните «Параллельно проигрывать другой медиафайл». Затем нажмите «Обзор» для того, чтобы отобразить список доступных файлов.
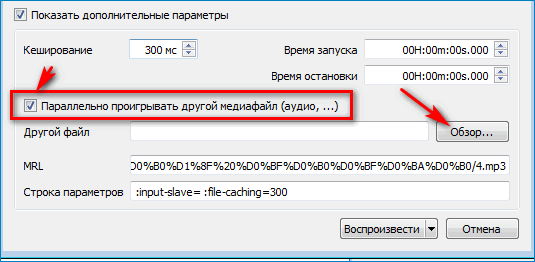
- Снова нажмите кнопку «Добавить» и выберете нужный файл.
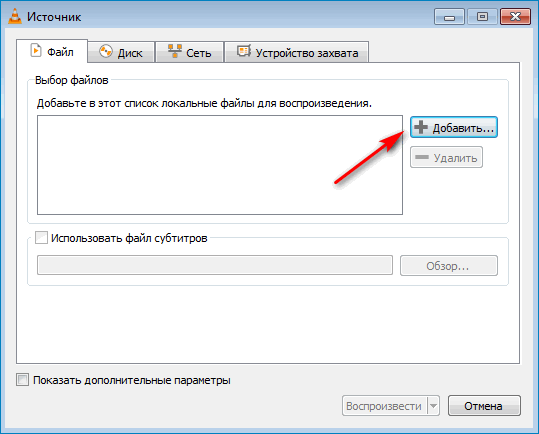
- Для выхода из меню «Источник» нажмите на «Воспроизвести». Также, вы можете настроить, с какого момента фильма начинать проигрывание внешней дорожки.
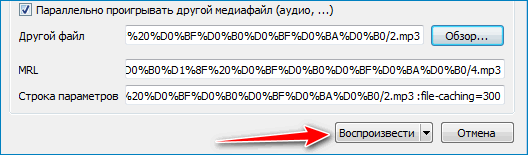
Чтобы в VLC подключить созданную только что другую звуковую дорожку, кликните на вкладку «Аудио» и выберите объект «Дорожка 2».
Заметьте, требования к формату дорожки отсутствуют. Вы можете использовать любое расширение, оно будет без проблем прочитано приложением и добавлено к основному содержимому видео. После выключения документа аудио не сохраняется и в другом плеере вы будете слышать первоначальную версию перевода.
Не сложно разобраться в том, как в VLC подключить другую звуковую дорожку. Процесс не трудный, не занимает много времени и приносит массу развлечений и удобств.
Для поиска дополнительных озвучек фильма в формате MP3, WAV достаточно воспользоваться любым поисковиком. Существует масса сайтов, с который можно загрузить файлы субтитров, иностранных и оригинальных озвучек в одноголосом или многоголосом формате.
Источник: media-player-s.ru
Видеоредактор YouTube: Как изменить звуковую дорожку?

В наших предыдущих публикациях мы говорили о общем использовании видеоредактора YouTube и о том, как его использовать для улучшения ваше видео с улучшениями . Мы говорили об этом раньше и скажем это снова сейчас, когда YouTube Video Editor определенно обладает достаточной квалификацией, чтобы помочь вам редактировать видео в Интернете со всеми функциями, которые он может предложить.
В этом посте мы в основном поговорим о том, как изменить звуковую дорожку в вашем видео, чтобы сделать вашу работу еще более увлекательной.
1) Сначала откройте страницу менеджера видео , а затем нажмите кнопку Изменить рядом с нужным видео. чтобы изменить музыкальную дорожку, и выберите Audio в раскрывающемся меню.

2) В правой части панели выберите трек, который вы предпочитаете, и вы сможете предварительно просмотреть добавленную звуковую дорожку.

3) Или вы можете ввести окно поиска , музыкальная композиция, которую вы предпочитаете, и выполните поиск. Просмотр по типам с помощью раскрывающихся опций на вкладке Избранные треки также является хорошей альтернативой.

3) Когда вы решили, какой музыкальный трек следует нажмите кнопку Сохранить в углу, и новый звук будет добавлен к вашему видео.

Для полного воспроизведения звука может потребоваться некоторое время. применяемый. Вы увидите на видео надпись Идет редактирование .

4) Когда звук для вашего видео полностью заменен нажмите кнопку Расположить звук под окном предварительного просмотра, и вы сможете настроить звук по своему усмотрению.

5) Используйте курсор мыши, чтобы перетащить полосу на с любой стороны, чтобы отредактировать аудио до желаемой длины.

6) Когда вы закончите редактирование, нажмите Готово и сохраните изменения.

Вот и все! Быстро и легко, вы узнали еще одну замечательную вещь, которую можно добавить в свое видео.
Источник: frestage.ru