Оптимальное разрешение экрана устанавливается Windows автоматически с учетом размера монитора, драйверов и видеоадаптера. Для максимального комфорта, улучшения четкости и качества картинки требуется ручная настройка. Для мониторов разных размеров рекомендуется выбирать определенное разрещение (в пикселях), которео обычно прописана в инструкции или на официальном сайте.
Есть несколько различных вариантов изменения разрешения экрана — через меню компьютера, с помощью специальной программы, с использованием возможностей видеокарты, в самой игре и отдельно взятой картинке.
Изменение разрешения монитора на Windows 7 и 8
Начнем с одной из самых популярных операционных систем. Для получения результата делаем следующие действия:
- Правой кнопкой мышки кликаем по рабочему столу.
- На высветившейся панели выбираем «Разрешение экрана».
- Вносим изменения в данные. Напротив наиболее оптимальных значений высветится (рекомендуется).
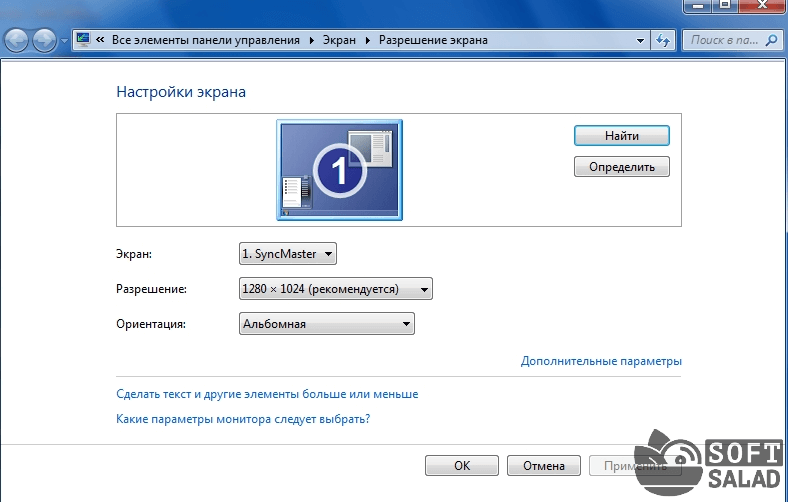
- Жмем «Ок».
- Высветится версия картинки с учетом новых установленных параметров. Если качество изображения устраивает, жмем «Сохранить».
- Если не нажать «Сохранить», через 10-15 секунд все настройки вернутся к первоначальным параметрам.
- Иногда предлагаемых вариантов слишком мало. В этом случае проверьте видеодрайвера — возможно, они не установлены или устарели. Установки или обновите драйвера через бесплатную программу DriverHub.
Как изменить разрешение экрана на Windows 10?
Порядок настройки в этой операционной системе немного отличается от предыдущего.
- Жмем правой кнопкой мышки по рабочему столу.
- На высветившейся панели выбираем «Параметры экрана».
- В открывшемся окне из всех вариантов выбираем «Экран» или «Дисплей» (иногда бывают разные версии).
- Высветится несколько параметров: «Режим ночного света», «Масштаб и разметка», «Несколько дисплеев». Выбираем «Масштаб и разметка».
- В параметрах «Разрешение» выбираем значение с пометкой «Рекомендуется».
- Далее «Применить» и «Сохранить».
Программы для изменения разрешения экрана
Иногда стандартных настроек не достаточно для получения необходимого результата. В таких случаях необходимо установить специальное приложение (программу). Есть несколько утилит, рассмотрим самые популярные:
С помощью этой программы можно настроить изображение под каждого пользователя ПК индивидуально. Информация сохраняется, поэтому не требуется каждый раз вводить цифры. Программа содержит массу вариантов на выбор и простая в управлении, а информация выводится в едином окне. Минусом программы является отсутствие русскоязычной версии.
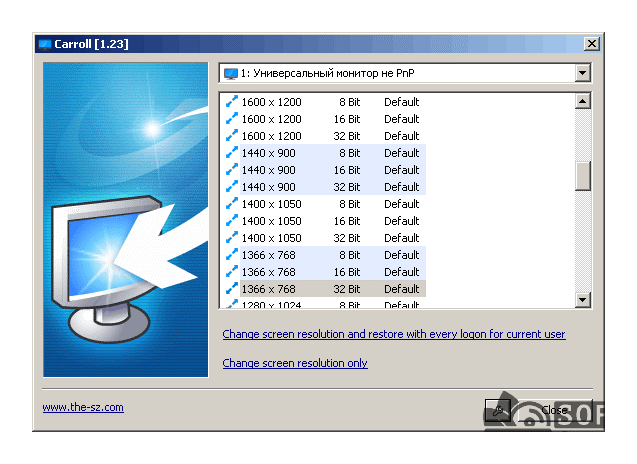
С помощью данного приложения можно выбрать необходимые параметры настройки мониторов подключенных к ПК. Софт имеет до девяти профилей, в которых можно сохранить данные под каждого пользователя. Утилита потребляет минимум ресурса машины, управляется легко, есть поддержка горячих клавиш. HotKey Resolution Changer также не переведена на русский язык.

Очень простая в управлении. Выполняются операции с панели задач. Отличается от двух предыдущих наличием русскоязычной версии.

Настраиваем разрешение картинки
Несмотря на идеальные настройки монитора, иногда графическое изображение отдельных картинок оставляет желать лучшего. Это можно исправить с помощью редактора Paint, который есть в любом ПК с Windows. Рассмотрим, как это сделать.
- Заходим в меню «Пуск».
- Выбираем раздел «Все программы», в нем «Типовые».
- Кликаем на значок Paint.
- В меню панели редактора в верхнем левом углу выбираем «Открыть».
- В открывшемся окне с полным содержимым компьютера, находим необходимое изображение и кликаем по нему дважды.
- Картинка появилась в редакторе.
- Нажимаем «Изменить размер».
- В окне «Изменение размеров и наклона», в опциях «Пиксели» и «Сберегать пропорции», введите необходимое значение по вертикали. Горизонтальные данные установит программа автоматически.
- Жмем «Ок» и сохраняем изображение.
Как повысить разрешение экрана?
Как правило, на компьютере или ноутбуке все показатели установлены не на максимально допустимом уровне. Повысить его можно следующим образом:
- Через «Пуск» откройте панель управления.
- Выберите режим отображения «Просмотр: мелкие значки».
- Найдите среди них значок «Экран» и кликните по нему.
- Выберите режим, наиболее подходящий для чтения (это может быть «Мелкий -100%» или «средний – 125%»).
- Жмем «Применить».
- В меню «Разрешение» перетаскивая бегунок, устанавливаем максимальное значение..
- Опять «Применить».
- Если полученный результат устраивает, то не забываем «Сохранить».
Настройка разрешения в игре
Создатели компьютерных игр при выпуске выставляют средние значения параметров управления, звука и изображения. Многие пользователи, думая, что это оптимальный вариант, и лучше быть не может, не пытаются что-то изменить. Необходимо учесть, что каждый монитор имеет свои особенности и параметры, под которые не всегда подходят установленные средние значения. Чтобы получить максимально качественную картинку, рекомендуем улучшить параметры изображения, следуя инструкции:
- Определите данные разрешения монитора (найти эти данные можно в прилагаемых к нему документах или в интернете).
- Запустите игру.
- В меню зайдите в «Настройки» или «Опции».
- Выберите «настройки (опции) экрана».
- В высветившемся окне введите данные, соответствующие монитору.
- Нажмите «Ок».
Настройка изображения, не заходя в игру
При запуске игр иногда высвечивается сообщение «Вне диапазона» иИли «Неоптимальный режим». Исправить это можно, подобрав оптимальное разрешение монитора, даже не заходя при этом в игру. Если в ПК используется видеокарта nVidia, то можно произвести корректировки через панель управления. Делается это очень просто:
- Кликаем правой кнопкой мышки на рабочем столе.
- Заходим в панель управления nVidia.
- В окне, которое откроется, установите необходимые параметры изображения.
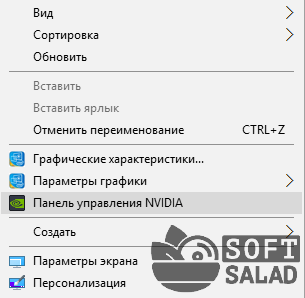
Как устранить проблемы с разрешением экрана?
Изменения не сохраняются после перезагрузки компьютера или невозможно внести изменения, то необходимо перезапустить систему. Если после перезапуска проблема сохранилась, то есть несколько причин ее возникновения, устранив которые будет восстановлена корректная работа любой машины.
- Программы, которые недавно были установлены, тормозят работу Windows. Их необходимо удалить.
- Проблемы с драйверами. Проверьте, установлены ли они, и какие версии, возможно, требуется обновление.
- Попробуйте отключить заставку на рабочем столе.
- Нажмите Win + R и введите msconfig, затем нажмите «Enter». В появившемся окне выберите вкладку «Загрузки». Перед пунктом «Базовое видео» не должно быть пометки. Снимите ее, если есть, потом «Ок» и перезапуск компьютера.
- Инструкции
- Лучшие программы
- Полезные советы
Источник: www.softsalad.ru
Как установить любое разрешение экрана в Windows 10

Как вы могли заметить, операционная система Windows 10 позволяет установить самые популярные разрешения экранов, например, 1366х768 пикселей для ноутбуков или 1920×1080 для станционарных компьютеров.
Для этого нужно нажать правой кнопкой на рабочем столе и выбрать «Параметры экрана». Дальше открыть раздел «Экран» и нажать на «Дополнительные параметры экрана». После этого выберите разрешение, которое подходит для вашего экрана.

Но что делать, если вам не подходит предлагаемое разрешение экрана в Windows 10? Как самостоятельно выбрать и установить разрешение экрана?
К счастью, у нас есть отличный инструмент для этого. Утилита под названием Custom Resolution Utility позволяет выбрать монитор (даже если у вас несколько) и изменить его разрешение на такое, какое вы хотите. Серьезно, абсолютно любое!
Основной список на экране утилиты предлагает стандартные разрешения, но, если вы нажмете на кнопку «Добавить» (Add) и прокрутите вниз до «Другое разрешение» (Other resolution), вы сможете самостоятельно установить разрешение X, Y и частоту обновления.

После этого запустите файл restart.exe, который расположен в папке с утилитой, чтобы перезагрузить драйвера видеокарты.
Обратите внимание, вам следует придерживаться разрешений 4:3, 5:4, 16:9 или 16:10 для достижения наилучших результатов. В против случае у вас может возникнуть ошибки или глюки. Запустите файл reset-all.exe, чтобы вернуть первоначальные настройки.
Скачать — Custom Resolution Utility (бесплатно)
Какое разрешение экрана вы используете на компьютере с Windows 10? Почему вы не хотите использовать родное разрешение? Поделитесь своим мнением в комментариях ниже.
Источник: ocompah.ru
Рейтинг лучшего софта для изменения разрешения экрана
Довольно часто пользователю для комфортной работы со своим ПК приходится менять разрешение экрана в Windows. Стоит отметить, что в этом нет ничего сложного. Но многие не очень продвинутые юзеры вовсе не подозревают ни о существовании такой опции, ни о её местонахождении.

Есть множество программ, которые помогут с настройками разрешения экрана, поскольку такого рода опции могут понадобиться не только простым пользователям, но и геймерам.
Итак, предлагаем ознакомиться со списком лучших, самых функциональных программ для разрешения экрана.
Carroll
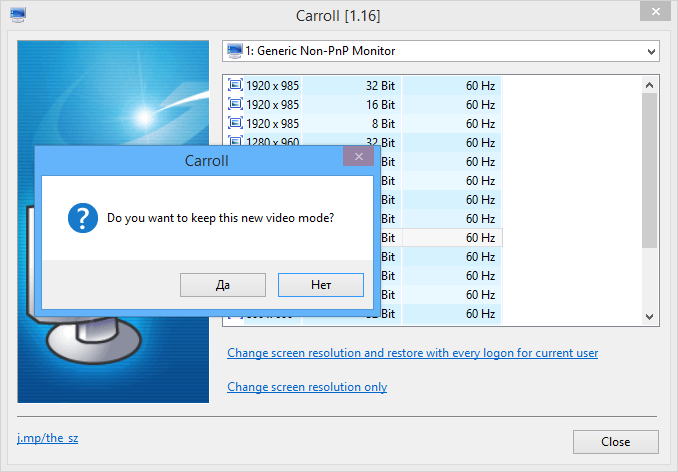
Carroll (Кэрол) – небольшая и не очень объёмная программа, с которой довольно легко разобраться. Главной её задачей является опция по установке разрешения экрана под конкретную учётную запись пользователя ОС Windows. Эта утилита – лучшее решение в том случае, если ПК имеет сразу несколько пользователей, с разными вкусами, настройками.
Поскольку с её помощью можно настроить разрешение экрана и другие параметры под каждую учётную запись. Но в отличие от других программ, в этой утилите настройки не придётся менять вручную каждый раз при входе. Ведь они сохраняются автоматически под каждого пользователя. Подобрав нужные параметры, затем следует выбрать «Change screen resolution and restore with every logon», после чего каждый раз при входе в систему будут автоматически включены выбранные настройки.
PowerStrip
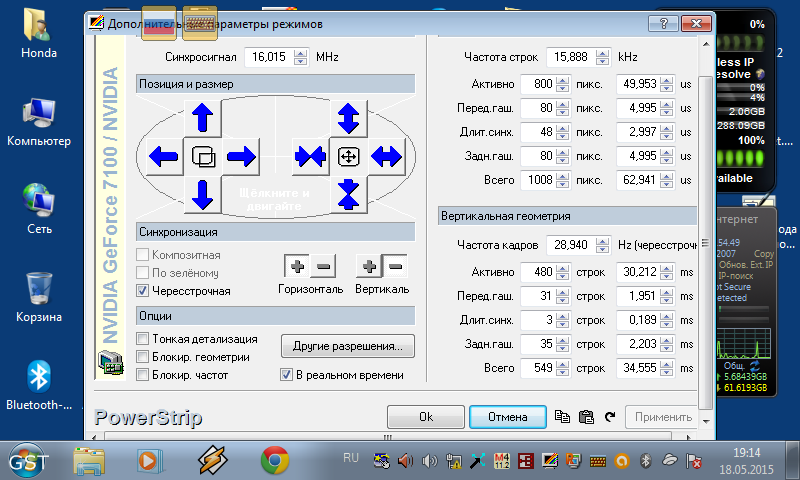
PowerStrip – функциональная программа для управления параметрами видеокарты и самого монитора. С её помощью можно установить высокие разрешения и частоту обновления, что необходимо для спецификации устройства. Есть графическая поддержка чипсетов, с которой значительно улучшились разрешение, обновление и даже гамма цветов. Также эта поддержка помогла увеличить или уменьшить зону видимости на самом мониторе и сделать разгон видеокарте. Стоит помнить, что такого рода утилиты не стоит использовать всем юзерам, поскольку можно сбить стандартные настройки и сделать только хуже.
MultiRes
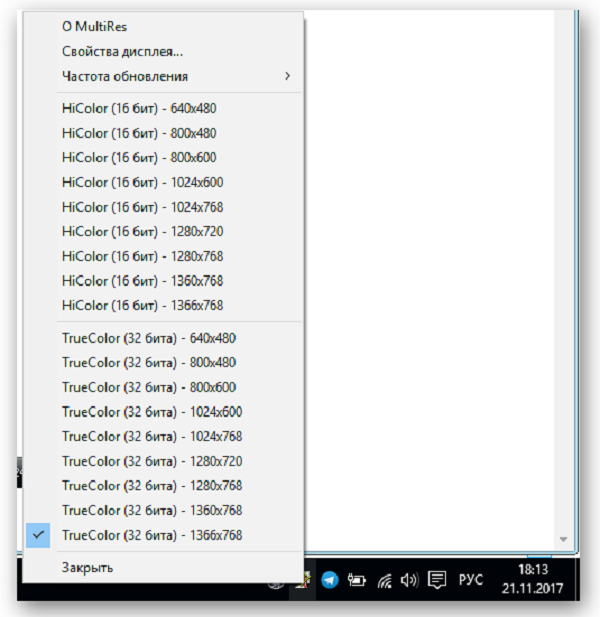
MultiRes – бесплатная утилита с русским языком, с помощью которой можно легко менять режимы видеокарты. Её разработчиком является компания EnTech Taiwan, та самая, что ранее выпустила программу PowerStrip. Эту программу хорошо использовать в ситуациях, когда требуется внести изменения, как в частоту обновления видеокарты, так и в разрешение для мониторов, будь он один или несколько.
В трее можно получить быстрый доступ ко всей программе и ко всем её функциям. Чтобы выбрать нужный режим, следует в командной строке ввести нужные параметры, после чего начнётся автоматическая установка. Данная утилита не имеет интерфейса, но её можно добавить в меню автозагрузки.
Dexpot
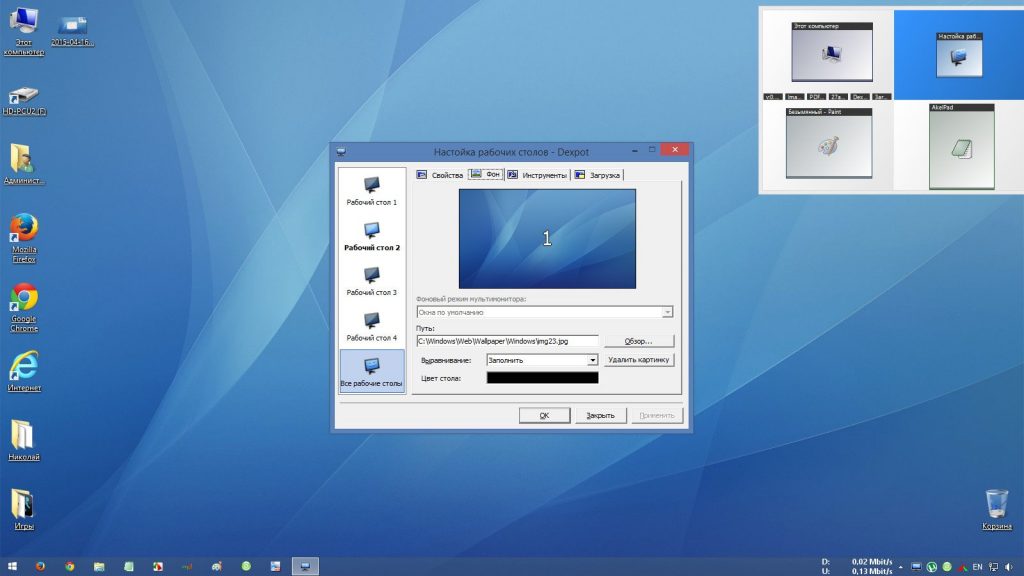
Dexpot – удобная утилита, которую используют в качестве инструмента для разрешения экрана как в Windows 10, так и более старых версиях. Кроме того, можно создавать виртуальные рабочие столы, которые не будут связаны между собой. При том их количество может достигать 20 шт.
Каждый пользователь имеет возможность переключаться между ними с помощью комбинаций клавиш или специального значка в лотке. Доступ к данным, которые находятся на рабочих столах, также можно заблокировать, используя пароль. Для программного уровня можно пользоваться различными плагинами, которые дают возможность переключаться между рабочими столами.
Есть и портативная версия данной утилиты, которая не нуждается в установке. И ею можно пользоваться сразу после загрузки. Есть ещё один компонент, который называется «ускорить компьютер». Но его не стоит использовать, поскольку он до конца не доработан разработчиками.
HotKey Resolution Changer
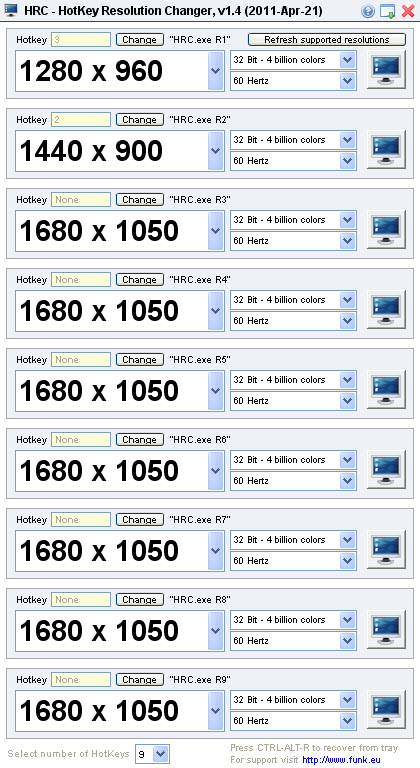
HotKey Resolution Changer – утилита, которая даёт возможность менять разрешение и создавать готовый набор настроек сразу для нескольких мониторов. Именно эта бесплатная программа стала «палочкой-выручалочкой» в работе с двумя и больше экранами. Это дополнение даёт возможность поддерживать любое разрешение, будь то 640×480 или Full HD. В этой программе можно устанавливать свои сочетания клавиш из данных 9 вариантов (среди них не только разные настройки, но и опция, которая позволит вернуться к своему предыдущему разрешению). С помощью команды «Raw Mode» можно включить разные разрешения, которые поддерживаются графической картой в настройках.
Winaero Tweaker
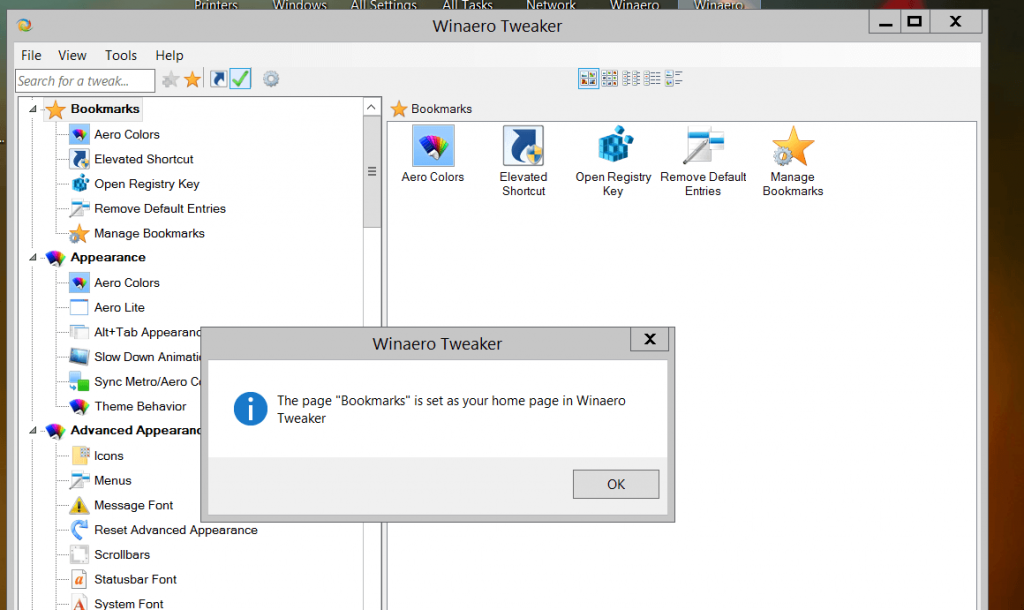
Winaero Tweaker – портативная утилита, с помощью которой можно настраивать внешний вид и включать дополнительные функции операционной системы Windows.
Screen Resolution Manager
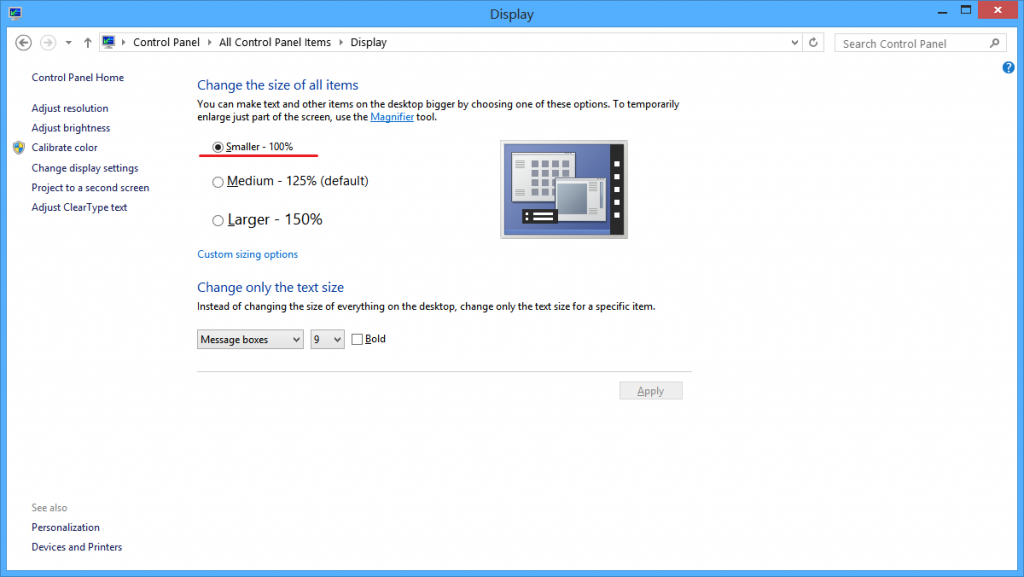
Screen Resolution Manager – это утилита, которая даёт возможность пользователю менять разрешение экрана. Кроме того, юзер может настроить глубину цвета, частоту, яркость и контрастность, и даже цветовую гамму. Все эти настройки можно вносить сразу после загрузки профиля пользователя.
На самом деле не так много утилит, с помощью которых можно менять разрешение экрана. А это значит, что можно установить нужное количество пикселей на своем мониторе и корректировать изображения в зависимости от своих потребностей. А вот какие показатели расширения должны быть, всегда можно узнать, заглянув в инструкцию.
Поделитесь названиями своих любимых программ в комментариях. Возможно, тем самым вы поможете другому пользователю в принятии решения.
Источник: nastroyvse.ru