Современный геймер очень часто наслышан о существовании такого понятия как fps (“frames per second”/кадров в секунду), но недостаточно хорошо разбирается в том как частота кадров влияет на игровой процесс.
Действительно ли оправдана неограниченно высокая частота кадров? Есть ли смысл в том, чтобы она превышала частоту обновления монитора?
Портал Techspot попытался разобраться и получить ответ на этот, несомненно насущный, вопрос.
Подробнее о частоте кадров
Сегодня мы обсудим один из самых часто задаваемых вопросов касательно игр на ПК: какой fps вам нужен? Должна ли частота кадров совпадать с максимальной частотой обновления вашего монитора (скажем, 60 кадров в секунду на 60-герцовом мониторе) или лучше если частота кадров будет наибольшей из возможных, к примеру — 500 в секунду?
Чтобы правильно ответить на этот вопрос, нам нужно немного рассказать о том, как видеокарта и монитор работают вместе, чтобы вы могли увидеть заветные кадры своими глазами, а заодно о том, как работают технологии — к примеру, та же вертикальная синхронизация.
Этим можно увеличить FPS на ноутбуке
Но факт остаётся фактом — игра на fps, значительно более высоком чем частота обновления монитора, действительно положительно сказывается на качестве игрового процесса. Это очень сокращенный ответ на вопрос для всех тех, кто не планирует читать статью до конца. А теперь, давайте перейдем к объяснениям почему всё работает именно так.

Предположим, что у нас есть монитор с частотой обновления в 60 герц. Другими словами, изображение на мониторе обновляется каждую 1/60 секунды, точнее — каждые 16.7 мс. Во время игры нет никаких гарантий, что видеокарта будет способна отрендерить каждый кадр именно за 1.67 миллисекунды. Иногда этот процесс может занять 20 мс, иногда 15 мс, а иногда даже 8 мс. Такова уж природа рендера игр на видеокартах.
С такой разницей в скорости рендера отдельных кадров, возникает разброс и в отправке отрендеренных кадров на монитор. Кадр попадает на дисплей как только полностью отрендерится при выключенной вертикальной синхронизации, а при включённой синхронизации дисплей сначала полностью обновляется и лишь потом отправляет новый кадр.
Выключенная вертикальная синхронизация, “Vsync off”
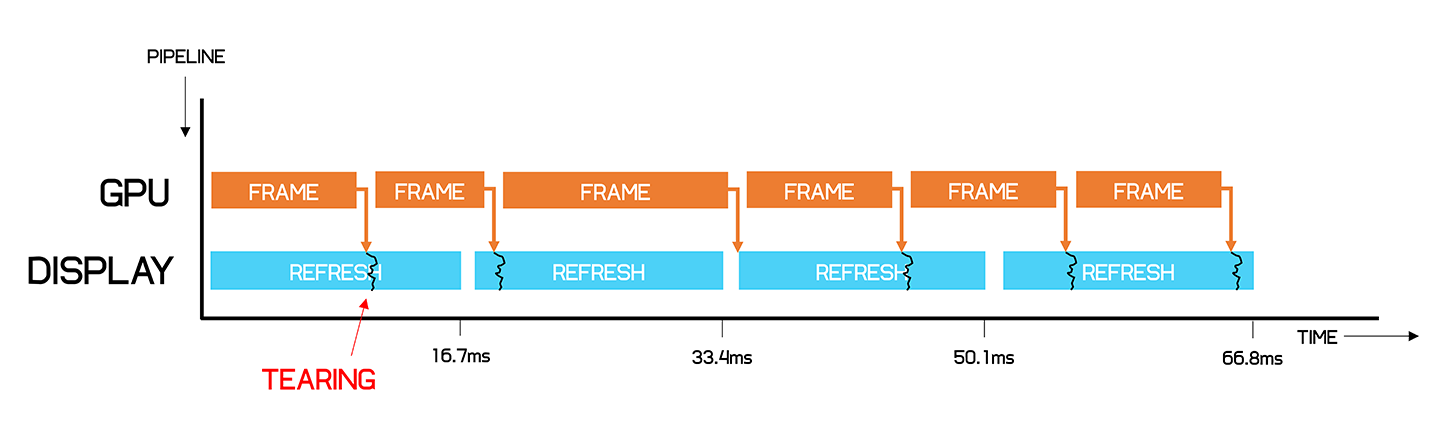
Использование первого метода, выключенной вертикальной синхронизации, может вызывать разрывы кадра. Это происходит из-за того, что дисплей не может обновить сразу целое изображение, поэтому он обновляется линия за линией — обычно сверху вниз. В процессе видеокарта может успеть подготовить кадр, а из-за того, что мы не используем синхронизацию, кадр сразу же отправится на дисплей. Как итог — прямо посреди обновления, монитор получает уже новые данные и обновляет дисплей этими самыми данными. На выходе вы получаете изображение, на котором в верхней половине экрана находится часть старого кадра, а в нижней — нового.
Разрывы
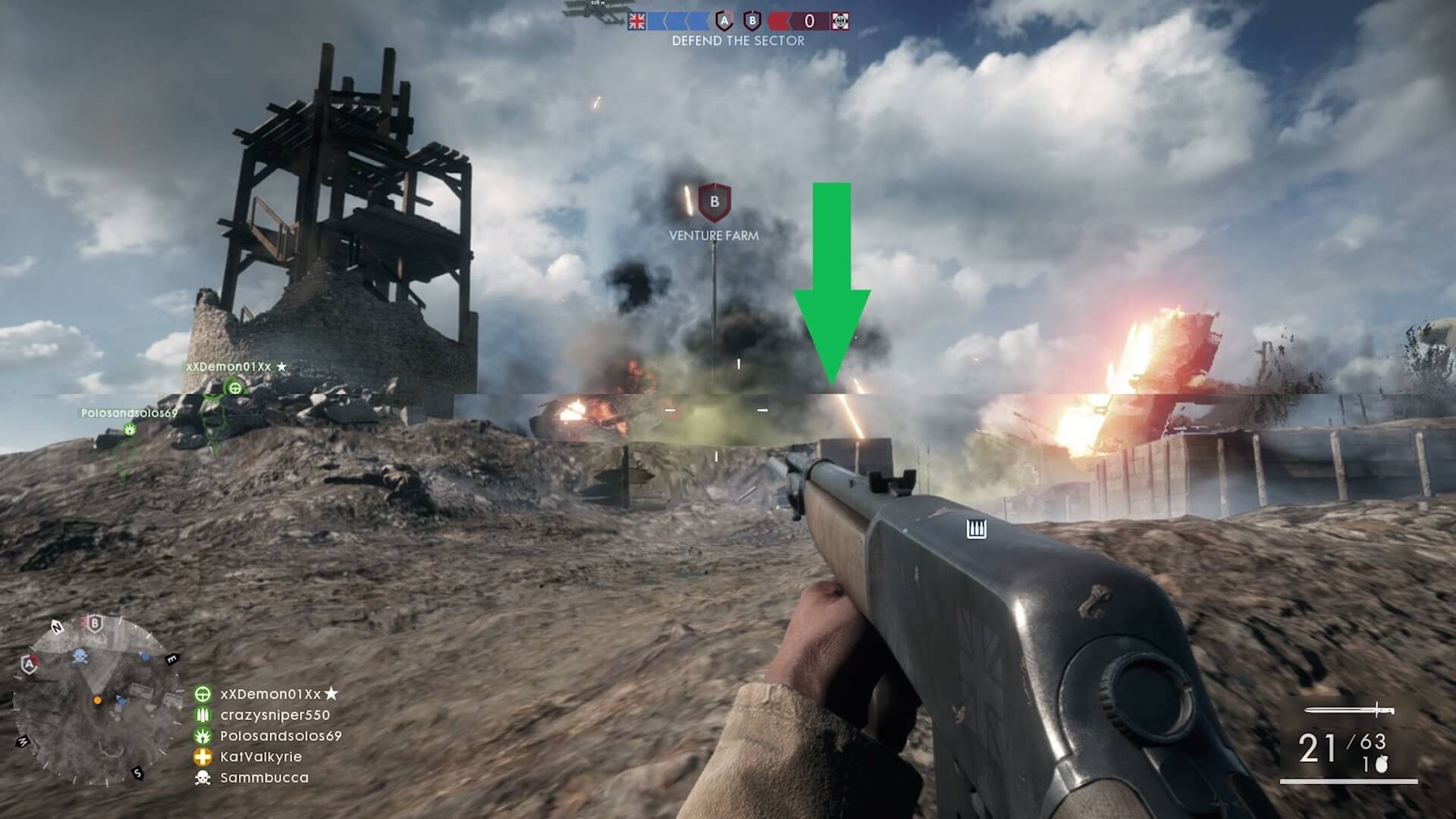
В зависимости от того, что конкретно изображено на экране, разделение на старые и новые кадры в одном цикле обновления, представляет собой разрыв или же видимую линию между старым и новым кадрами. Обычно это наиболее заметно в динамичных сценах, где между двумя кадрами есть значительная разница.
Но, стоит отметить, пусть выключенная вертикальная синхронизация и вызывает разрывы кадров, у неё все же есть одно преимущество — кадры отсылаются на дисплей сразу же, как только заканчивают рендериться, из-за чего задержка между работой видеокарты и дисплея становится минимальной. Запомните это на будущее.
Включённая вертикальная синхронизация, “Vsync on”
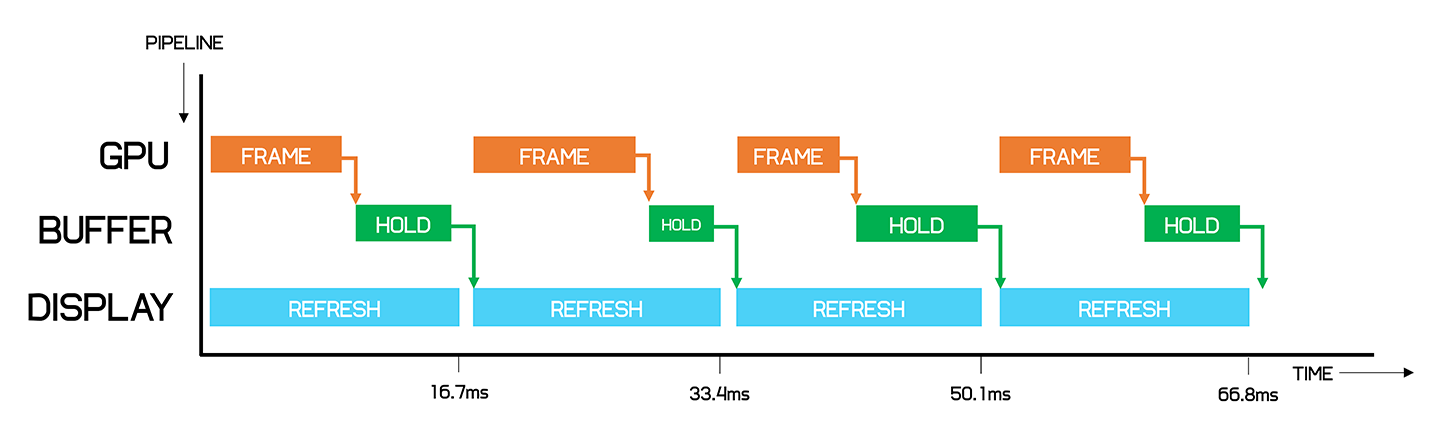
Теперь посмотрим, что происходит при включенной вертикальной синхронизации: видеокарта, вместо того, чтобы отправить новый кадр сразу на дисплей, “подставляет” её в буфер. В первом буфере хранятся кадры над которыми в данный момент ведётся работа, а во втором — кадры, которые дисплей отображает в конкретный момент. Второй буфер не изменяется во время обновления, поэтому на дисплей выводятся данные только одного, полностью отрендеренного, кадра, в результате не происходит разрывов посреди обновления изображения на экране.
Подробнее о включенной вертикальной синхронизации
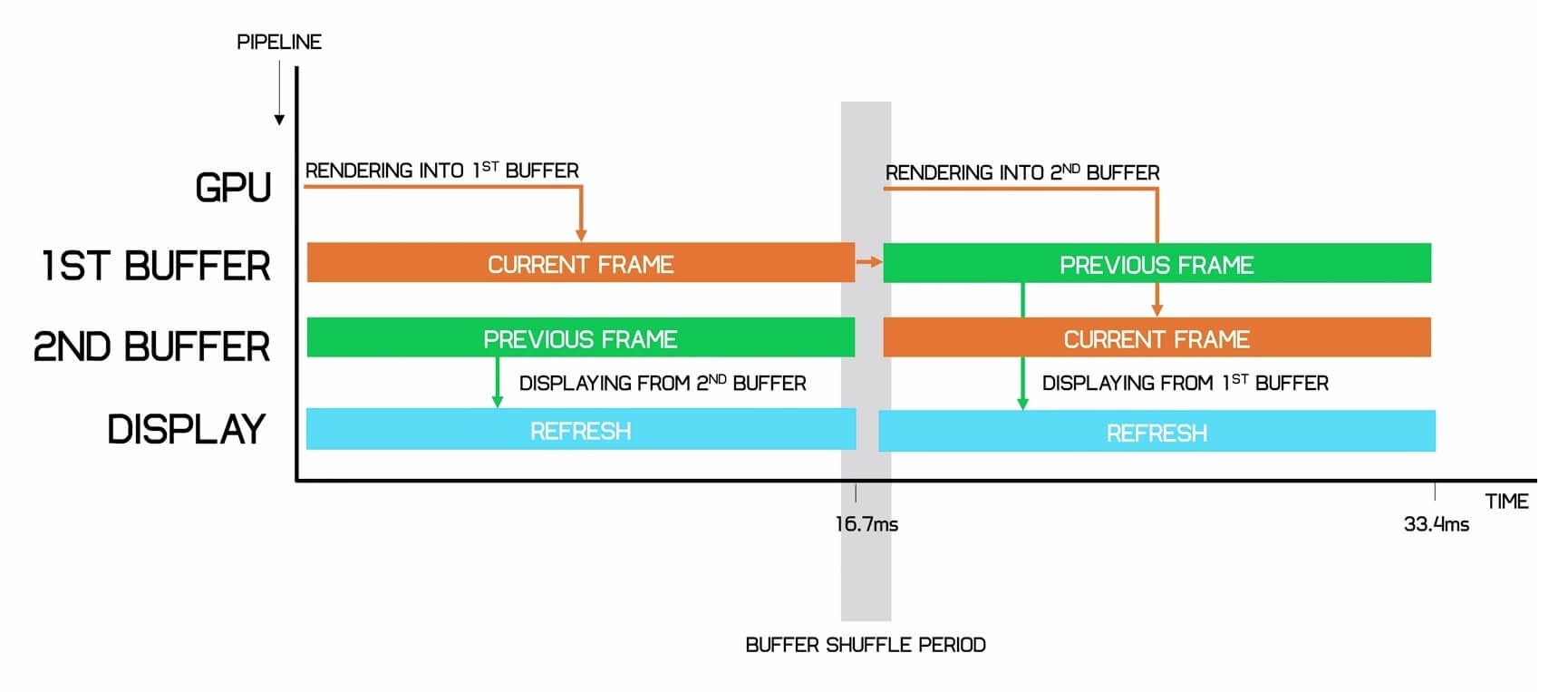
Второй буфер может измениться только в промежутке между обновлениями кадров. Чтобы обеспечить стабильность этого процесса, после полного рендера кадра видеокарта ждёт пока дисплей обновится. Затем буферы перемещаются, начинается рендер нового кадра и процесс повторяется. Иногда до того, как кадр попадет на дисплей, бывает задействовано сразу несколько буферов, но в целом — это тот минимум, который нужно знать о том, как работает вертикальная синхронизация.
Впрочем, с вертикальной синхронизацией есть две проблемы.
Если видеокарта не успевает отрендерить кадр… все тормозит
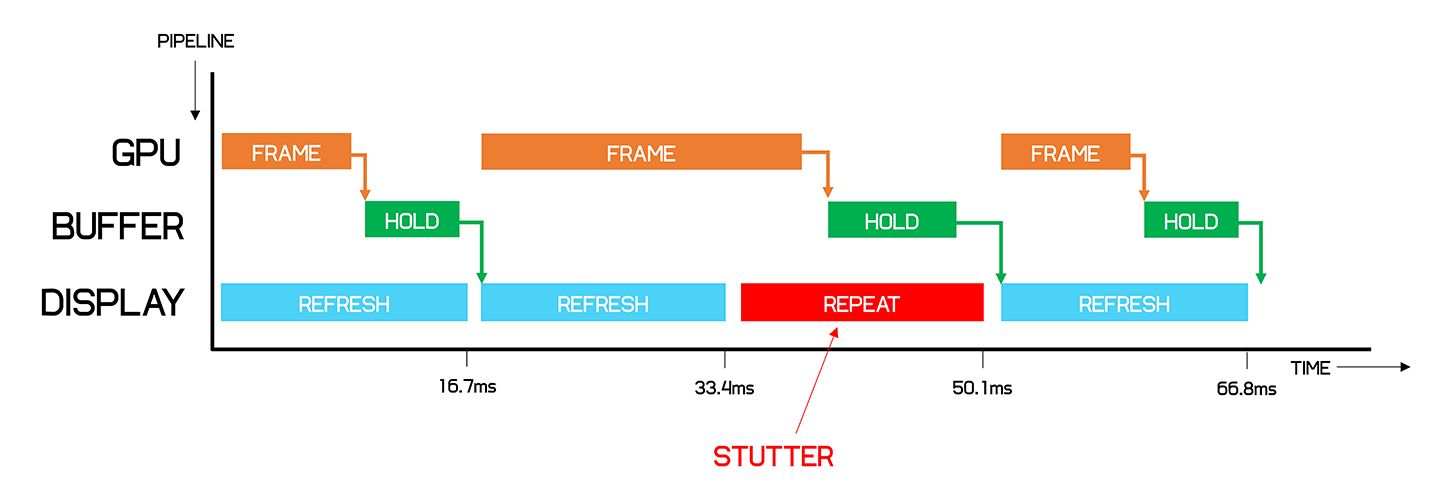
Во-первых, если скорость рендера вашей видеокарты меньше частоты обновления монитора (скажем, она выдаёт лишь 40 кадров в секунду на мониторе с частотой 60 Гц), то графический процессор попросту не будет успевать отрендерить полный кадр ко времени обновления дисплея, а значит данные продублируются. Это вызывает так называемые “подвисания”, ведь некоторые кадры отображаются только единожды, в то время как другие — дважды.
Включенная вертикальная синхронизация на 60 Гц-дисплее при 200 кадрах в секунду
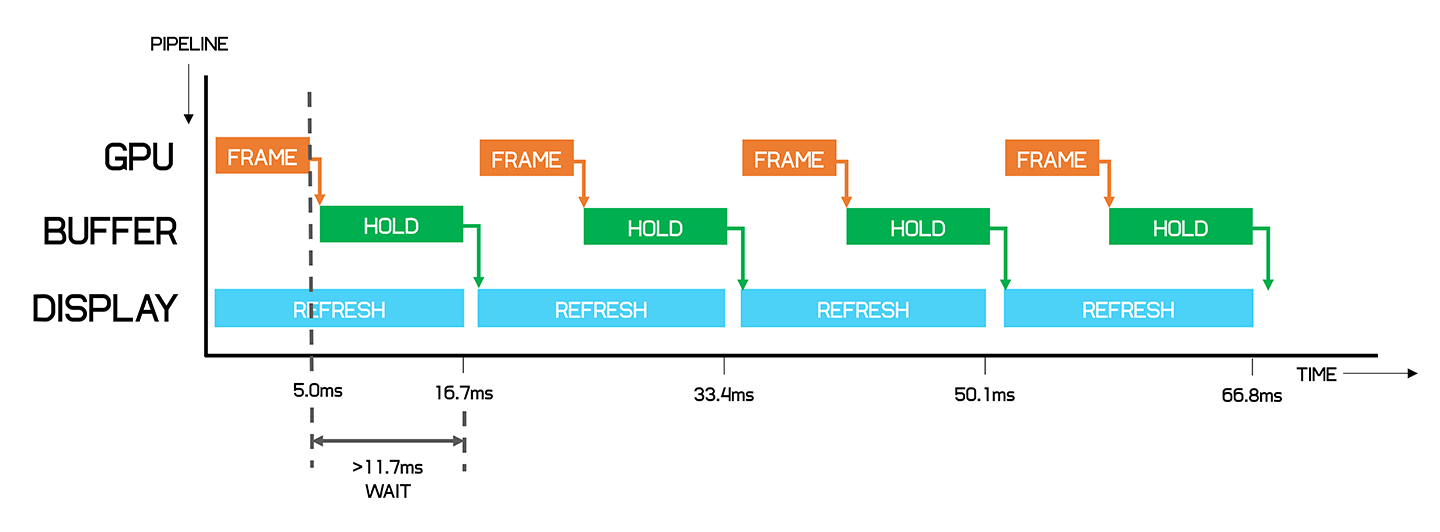
Теперь перейдем ко второй проблеме, которая проявляется, если ваша видеокарта, наоборот, очень быстрая и может рендерить кадры со скоростью большей, чем частота обновления монитора. Скажем, карта может выдать 200 кадров в секунду, тем самым выдавая по кадру каждые 5 мс, если, конечно, у вас не 60 Гц дисплей с “окном” обновления в 16.7 мс.
С включённой вертикальной синхронизацией ваша видеокарта создаст следующий кадр за 5 мс, но затем наступят 11.7 мс ожидания следующего цикла обновления второго буфера, а значит и отображения кадра на мониторе для старта работы над следующим кадром. Поэтому с включённой вертикальной синхронизацией количество кадров в секунду не будет превышать частоту обновления монитора, поскольку видеокарте отдается команда проводить рендер не быстрее частоты обновления.
А вот тут и начинается путаница.
Очень часто мы слышим нечто вроде: “блокировать частоту кадров на уровне частоты обновления монитора с помощью вертикальной синхронизации — полезно, ведь иначе дополнительные кадры будут уходить впустую, не отображаясь на экране, и я в результате получу сплошные разрывы”. Многие указывают на то, что вертикальная синхронизация помогает экономить ресурсы видеокарты; пусть карта не тратит их впустую, нет смысла рендерить со скоростью выше частоты обновления монитора — просто поставьте ограничение кадров.
Это рассуждения довольно логичны и отчасти правдивы, но лишь отчасти. А всё потому, что при этом не учитывается время обработки команд и то, сколько времени нужно для их отображения на дисплее.
Включенная синхронизация и команды
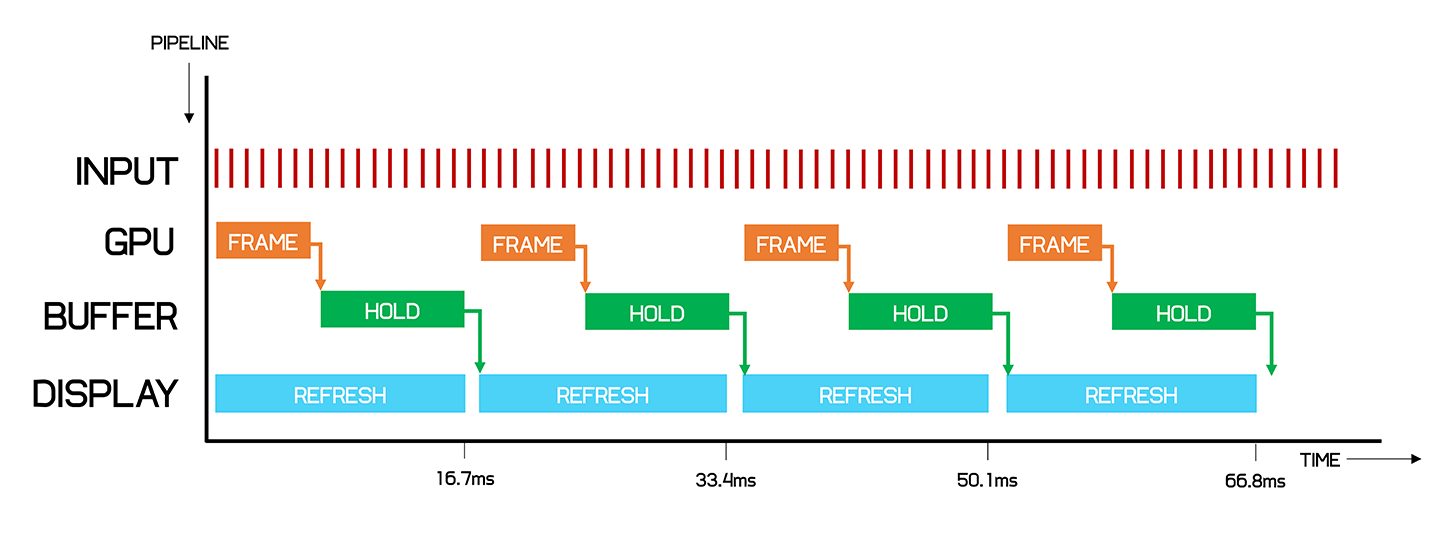
Чтобы объяснить, что при этом происходит, давайте рассмотрим диаграмму синхронизации, на которую наложим диаграмму команд, поступающих с клавиатуры и мыши (обычно записываются каждую 1 мс). И давайте снова обратимся к примеру, в котором наша видеокарта может рендерить 200 кадров в секунду,а частота обновления дисплея составляет 60 Гц.
На этом простом графике изображена включенная синхронизация и простая буферная система. Видеокарта начинает рендерить кадр сразу после того, как была получена команда с мышки. Затем проходят 5 мс, за которые рендерится кадр, и остаётся 11.7 мс простоя перед тем, как кадр отправляется в буфер дисплея.
Затем дисплею нужно немного времени на получение кадра, чтобы его отрендерить и физически отобразить на дисплее, линия за линией.
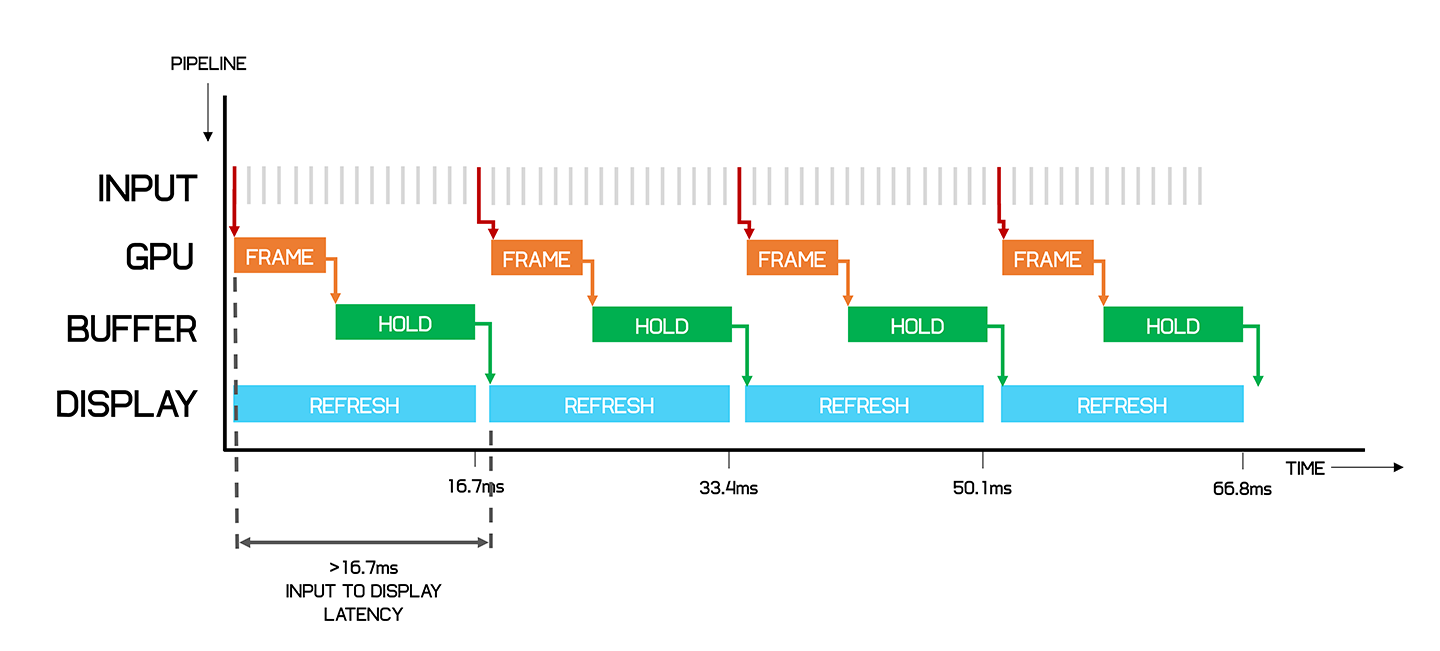
Даже в самом лучшем случае у нас будет задержка, как минимум, в 16.7 мс между введёнными командами и отображением результатов этих команд на дисплее.
Принимая во внимание задержку в выводе команд, время обработки процессора и т.д., задержка между вводом команд и частотой обновления монитора запросто может превышать 50 мс.
Выключенная вертикальная синхронизация с командами, дисплей 60 Гц, 200 кадров в секунду

А теперь давайте рассмотрим диаграмму с выключенной вертикальной синхронизацией. Видеокарта продолжает заниматься рендером кадра вне зависимости от частоты обновления дисплея и на превращение введённой команды в итоговый кадр уходит 5 мс. Дисплей может начать отображать новый кадр сразу, хотя порой может отобразиться лишь его часть. В результате этого, задержка между введённой командой и её отображением на дисплее уменьшается с 16.7 мс до 5 мс. И больше никаких вспомогательных буферов — вы получите именно такую скорость, плюс задержка на введение команды самого монитора.
И вот так вы сможете получить преимущество. В данном случае, при игре на 200 кадрах в секунду, выключенная вертикальная синхронизация на 60-герцовом мониторе, даст результат задержки ввода всего лишь в 5 мс, а с включённой синхронизацией эта задержка достигнет 16.7 мс, если не больше.
Пусть дисплей и не в состоянии отобразить все 200 кадров в секунду, он отображает команды ближе ко времени к заявленным 1/60 секунды, необходимым для их записи.
Этот феномен, разумеется, применим и к мониторам с высокой частотой обновления дисплея. На 144 Гц, например, вы сможете увидеть намного больше кадров в секунду, а следовательно, игра на них в целом будет более плавной. И даже на подобном мониторе, 200 кадров в секунду с выключенной вертикальной синхронизацией обеспечат вам 5 мс отклика ввода вместо 7 мс, которые вас ждут при включенной синхронизации.

А теперь, раз уж мы заговорили о разнице в миллисекундах, вам наверняка интересно заметна ли она в играх.
Тут уже зависит от конкретной игры — разница может быть как отчётливо заметной, так и незаметной вовсе. В динамичных играх вроде CS:GO, 400 кадров в секунду на 60-герцовом мониторе (с задержкой ввода примерно равной 2.5 мс) вам будет казаться, что игра лучше отзывается на движения вашей мышки, чем на 60 кадрах с задержкой в 16.7 мс (или даже больше).
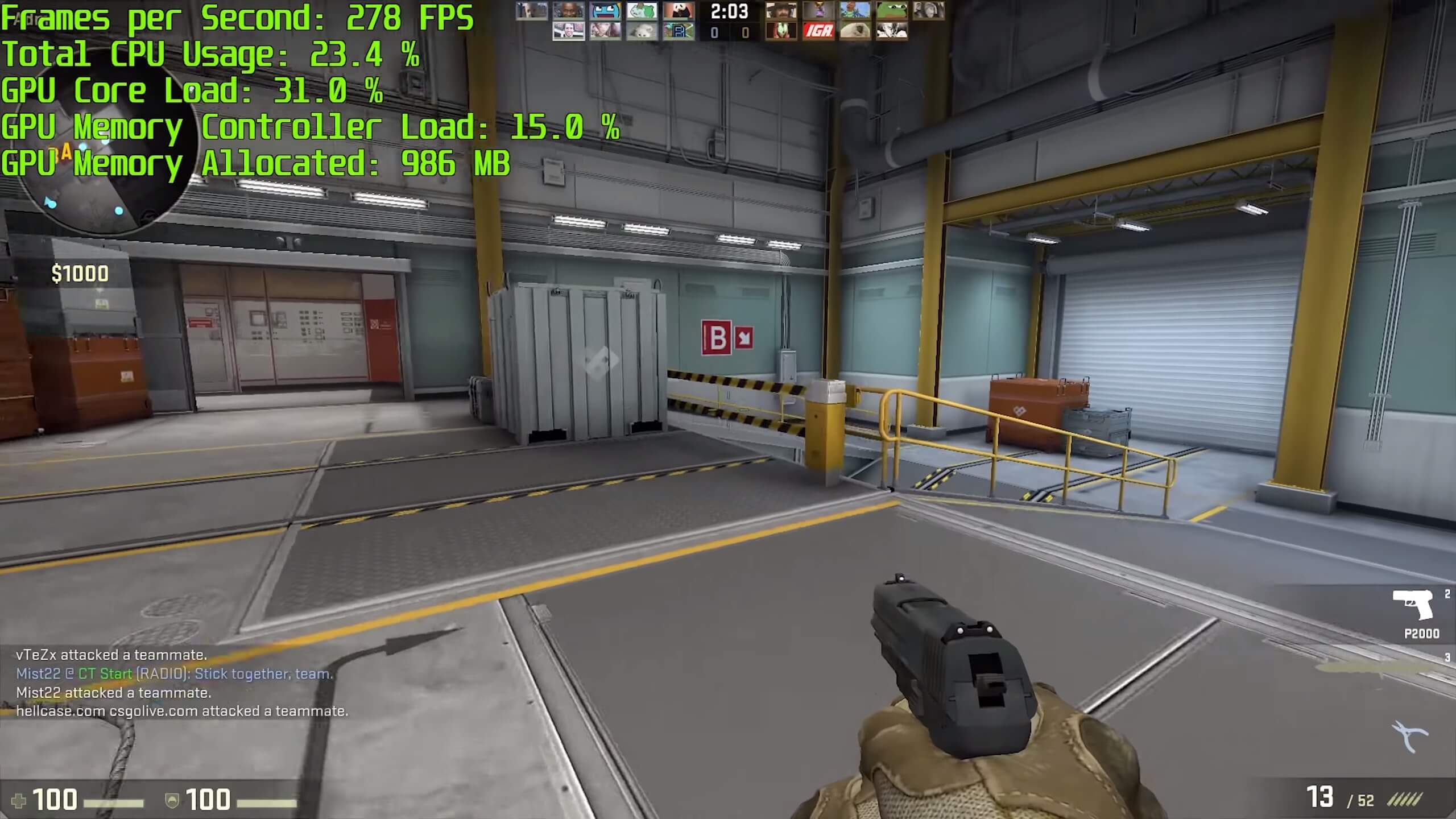
В обоих случаях на дисплее новый кадр будет появляться 60 раз в секунду, однако на мониторах с частотой 144 Гц или 240 Гц игра будет казаться плавнее. Стоит отметить, что разница в задержке ввода команд огромная: на 400 кадрах в секунду задержка в 7 раз ниже. Протестируйте эти мониторы сами и вы гарантированно заметите разницу.
И это объяснение мы взяли не из воздуха — Nvidia в курсе ограничений вертикальной синхронизации в плане задержки ввода команд, именно поэтому они изобрели альтернативу под названием Fast Sync (подобная технология от AMD называется Enhanced Sync). Эта технология синхронизации дисплея работает как комбинация включенной и выключенной вертикальной синхронизации,объединив лучшие характеристики обоих режимов.
Fast Sync создаёт дополнительный буфер для вертикальной синхронизации под названием “последний отрендеренный буфер”. Это позволяет видеокарте продолжать рендерить новые кадры, которые будут попадать в него по мере готовности. Затем, во время обновления дисплея, последний отрендеренный буфер перемещается в передний буфер, к которому у дисплея есть доступ.
Fast Sync / Enhanced Sync
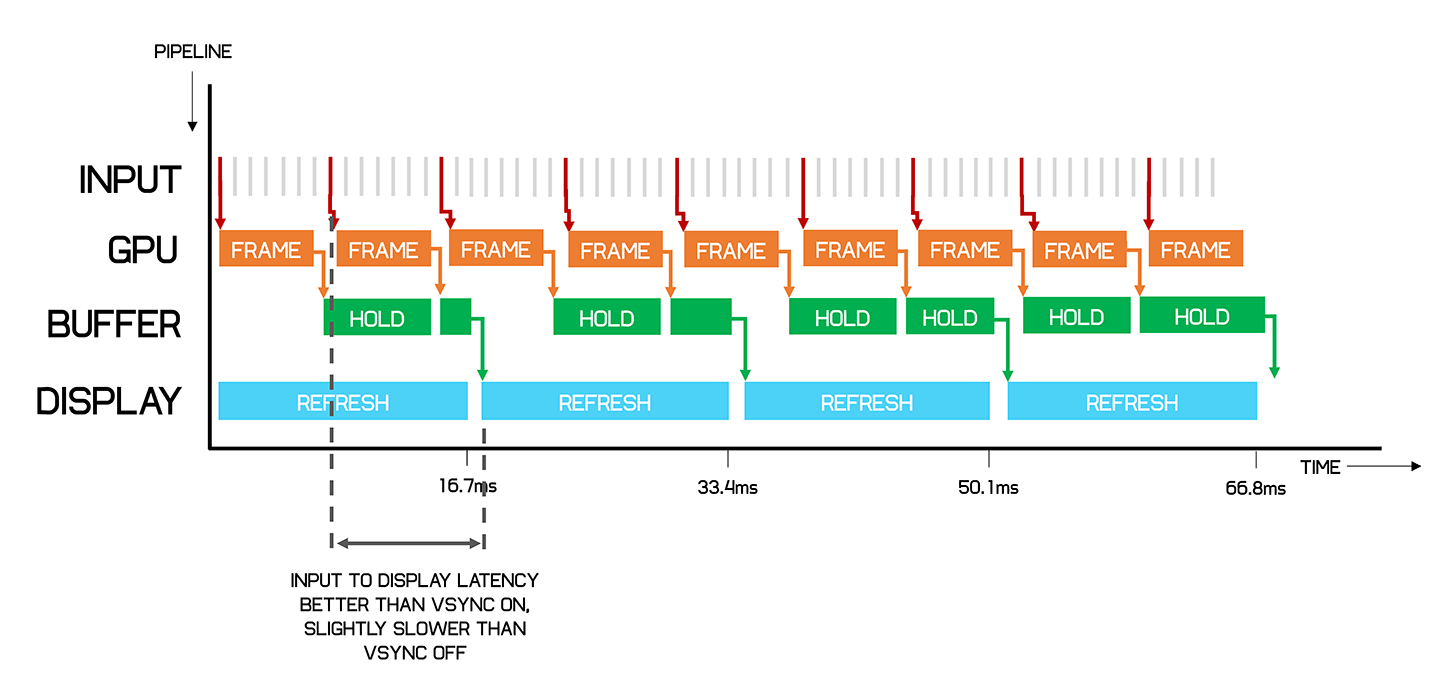
Главный козырь данных технологий заключается в том, что видеокарта больше не простаивает после рендера нового кадра в ожидании обновления дисплея, как это происходит в случае с включённой вертикальной синхронизацией. Вместо этого карта беспрерывно продолжает рендерить, в результате чего новые кадры выходят ближе к началу цикла обновления. Так уменьшается задержка ввода. Однако, отличие от выключенной вертикальной синхронизации, Fast Sync отправляет законченный кадр на дисплей в начале каждого цикла, вместо отправки кадра на дисплей сразу же, из-за чего исчезает проблема разрыва кадров.
Использовать Fast Sync имеет смысл только тогда, когда частота кадров выше частоты обновления дисплея. Но когда она работает, то игры становятся намного более приятными и плавными, а главное — никаких разрывов! И, как мы уже упоминали, у AMD подобная технология фигурирует под названием Enhanced Sync.
Надеемся, что эта статья смогла ответить на часть ваших вопросов вроде того, почему игра на частоте кадров выше частоты обновления вашего монитора, кажется более чуткой к командам или почему полезно запускать игры на высокой частоте кадров, даже если кажется, что ваш монитор не может отразить эту “полезность”.
И напоследок, маленькое замечание: мы не рассматривали технологии адаптивной синхронизации вроде G-Sync и FreeSync поскольку говорили о запуске игр на частоте кадров выше частоты обновления монитора, а адаптивная синхронизация работает совершенно по-другому и не особо важна в контексте этой статьи.
Источник: i2hard.ru
Как включить в игре ФПС монитор
Игроки всегда стремятся к тому, чтобы их игровой опыт был максимально плавным и быстрым. Для этого важно следить за скоростью кадров в секунду, где большинство предпочитает использовать счетчик FPS. Если вы играете на ПК, то есть несколько методов, которые легко помогут вам отображать FPS на экране.
- Как отображать FPS в играх: основные методы
- Как включить счетчик FPS в играх Nvidia
- Как поменять видеокарту в FPS Monitor
- Что такое режим RTS на мониторе
- Как сделать, чтобы показывало FPS в играх Steam
- Советы и выводы
Как отображать FPS в играх: основные методы
Независимо от того, какой лаунчер вы используете, есть несколько способов, как можно включить отображение FPS на экране в играх.
- Откройте настройки игры и перейдите на вкладку «В игре». Затем, включите счетчик кадров. Обычно вы можете выбрать место, где он будет отображаться на экране.
- Используйте игровую программу, такую как NVIDIA GeForce Experience, которая позволяет легко выбрать опцию «Счетчик частоты кадров» из меню наложения. Это позволит вам задействовать отображение FPS во время игры.
- Вы также можете использовать специальные программы, такие как FPS Monitor, которые помогут отображать FPS в играх.
Как включить счетчик FPS в играх Nvidia
Если вы используете NVIDIA GeForce Experience, есть несколько шагов, чтобы включить счетчик FPS.
- Запустите NVIDIA GeForce Experience и перейдите в раздел Настройки оверлея.
- В окне наложения выберите вкладку «Счетчик частоты кадров» и выберите место на экране, где вы хотите отображать счетчик FPS.
- Затем, выберите один из четырех квадрантов, чтобы выбрать, где вы хотите использовать свой счетчик FPS в играх.
Как поменять видеокарту в FPS Monitor
Если у вас установлено несколько видеокарт, например, как в случае с компьютерами, оснащенными графическими процессорами от NVIDIA и AMD, то FPS Monitor не всегда успешно определяет нужное видеоустройство по умолчанию.
- Откройте панель управления NVIDIA и выберите вкладку слева Параметры 3D.
- В Дополнительных настройках выберите из списка FPSMonitor.exe или указать путь, где вы установили FPS Monitor.
- В настройках выберите Высокопроизводительный процессор Nvidia.
Теперь, при запуске программы, будет задействована карта Nvidia, что поможет устранить возможные проблемы связанные с FPS.
Что такое режим RTS на мониторе
Если вы играете в режиме RTS, где имеется ограничение по времени, функция режима RTS позволяет измерять скорость игры. Вам нужно будет выбрать один из пяти разных временных интервалов и разместить его в любом месте на экране, чтобы знать, сколько времени у вас осталось до конца игры.
Как сделать, чтобы показывало FPS в играх Steam
Чтобы активировать счетчик FPS в играх на Steam, вам нужно сначала открыть Steam, а затем выбрать «Настройки» в раскрывающемся меню.
- Откроется новое окно. Кликните на пункт меню «В игре».
- Вы увидите раскрывающийся список «Отображение частоты кадров» в основной части экрана.
- Выберите опцию, которая будет отображать счетчик FPS для игр в Steam.
Советы и выводы
- Использование счетчика FPS в играх поможет вам проконтролировать производительность игры и сделать оптимизацию настроек, если необходимо.
- Несмотря на множество способов, как включить отображение FPS в играх, выбор всегда остается за игроком в зависимости от его предпочтений и настроек.
- В случае проблем с определением нужной видеокарты в FPS Monitor, вы можете зайти в настройки и задействовать Высокопроизводительный процессор Nvidia.
- Режим RTS позволяет контролировать свою скорость игры, но не подходит для всех игр.
- Важно иногда обновлять настройки и проверять, работает ли счетчик FPS в играх.
Использование счетчика FPS всегда полезно, чтобы быть уверенным в плавности игры и знать, что ваш компьютер справляется с трудной работой. Используйте эти советы, чтобы узнать, как легко включить счетчик FPS в играх и повысить свой уровень игроков!
Как вывести время на главный Экран телефона
Если вы хотите всегда быстро знать, сколько времени, не открывая специальное приложение, то вы можете вывести часы на главный экран своего андроид-телефона. Для этого нужно сделать несколько простых действий. Сначала необходимо нажать на свободное место на рабочем столе и удерживать его в течение нескольких секунд. Затем выбрать раздел «Виджеты» и найти там виджет «Часы».
В зависимости от оформления экрана можно выбрать подходящий стиль часов. После выбора нужного варианта удерживаем его палец и перемещаем на нужное место на экране. Часы на главном экране телефона всегда будут отображать точное время, не требуя дополнительных действий и быстро их можно будет использовать во время работы с другими приложениями.
Какая температура процессора на рабочем столе
Температура процессора и чипсета компьютера должна быть в пределах 40-45 градусов в ненагруженном состоянии, а для видеокарт — от 55 до 65 градусов. Если же компьютер вынужден работать под нагрузкой, то пиковые значения не должны превышать 70-75 градусов. Поэтому, при работе на рабочем столе, важно следить за температурой компонентов.
Для этого можно использовать специальные программы, которые отображают текущую температуру в режиме реального времени. Если температура начинает резко расти, то нужно проверить систему охлаждения: возможно, вентилятор не работает должным образом или пыль забивает радиатор. Соблюдение рекомендуемых значений температуры позволит поддерживать стабильную работу компьютера и продлить срок его службы.
Как вернуть сообщения на айфоне на экран
Как восстановить удаленные сообщения на айфоне? Начните с открытия приложения «Сообщения» и перейдите на страницу разговоров. Если вы ранее использовали функцию «Фильтры сообщений», кнопка «Править» может быть скрыта. Нажмите в этом случае на кнопку «Фильтры». Далее нажмите на кнопку «Показать недавно удаленные».
После этого вы увидите список удаленных сообщений или разговоров. Выберите нужный элемент и нажмите на него. Это позволит быстро восстановить удаленные сообщения на айфоне. Если вы не нашли нужное сообщение в списке «Показать недавно удаленные», попробуйте воспользоваться облачным хранилищем данных, таким как iCloud или iTunes, для восстановления резервной копии. Эти инструменты также могут помочь восстановить удаленные сообщения на айфоне, если они были сохранены в бэкапе.
Как подключить телефон к телевизору через Wi-Fi
Чтобы подключить телефон к телевизору через Wi-Fi, нужно включить функцию «Wi-Fi Direct» на телефоне и активировать её на телевизоре в настройках сети. После этого, в списке доступных устройств для подключения на телевизоре появится телефон. Нужно выбрать его и подтвердить выбор. После установки соединения, на телевизионном экране отобразится картинка из вашего телефона.
Это удобно для того, чтобы смотреть фильмы и сериалы на большом экране, а также для того, чтобы сделать презентацию, показав на телевизоре свои фотографии или видео. Важно отметить, что Wi-Fi Direct работает только в том случае, если телефон и телевизор находятся в пределах Wi-Fi сети.

Вопросы:
- Сколько минут читать 1 страницу
- Как оплатить связь Волна через Сбербанк Онлайн
- Как сделать свою подсветку на клавиатуре ZET Gaming
- Что делать если Smoant Santi пишет Check atomizer
- Где корзина в Opera GX
- Блог
- Разное
Для тех, кто играет в игры на ПК, часто важным параметром является количество кадров в секунду (FPS), особенно для тех, кто включается в онлайн-соревнования. Включение монитора FPS в игре может помочь вам получить более плавное и стабильное игровое исполнение, и для того, чтобы включить его достаточно просто. В настройках игры выберите вкладку «В игре» и включите счетчик кадров.
Вы можете выбрать место, где будет отображаться монитор FPS на экране. Похожие функции доступны также и в других лаунчерах. Учитывая, насколько значимым параметром является количество кадров в секунду для качественной игры, настройка монитора FPS в игре может улучшить ваше игровое исполнение и помочь вам оставаться конкурентоспособным в игровом мире.
Источник: voprosikov.ru
Как разогнать монитор?

Процессор последнего поколения и видеокарта из топовой линейки не дадут крутых ощущений, если монитор не успевает за безумным FPS.
Разгон монитора никак не отразится на общей производительности компьютера, он просто сделает визуализацию более приятной. Это гораздо лучше, чем смотреть на слайдшоу из кадров. В этом материале мы расскажем от трех программных инструментах, с помощью которых можно быстро и результативно разогнать монитор, даже если вы никогда не занимались этим раньше. Нет совершенно никакой разницы, какое железо в системном блоке и какой монитор стоит на столе.
Разгону поддается любой монитор. Ограничением может стать только порт подключения с его пропускными возможностями. К примеру, DisplayPort 1.4 поддерживает 4К при частоте обновления 120 Гц, а HDMI 2.0 – тоже 4K, но всего при 60 Гц. Также неплохо знать особенности матрицы, так как они тоже могут влиять на исход оверклокинга.
Как разогнать монитор: начало

Прежде всего поговорим о том, какой показатель будем увеличивать. Тактовую частоту, как на процессоре или видеокарте, на мониторе увеличить нельзя – у него вообще нет такой характеристики.
Под разгоном монитора подразумевается превышение номинальной частоты обновления матрицы.
Что такое частота обновления? Это характеристика, которая показывает, сколько раз за секунду одна картинка сменяется другой. Так, дисплей 60 Гц будет обновлять изображение 60 раз в секунду. Частота обновления – это примерно то же самое, что и частота кадров в секунду (FPS), только она подразумевает, что монитор сменяет изображение вне зависимости от того, появились в нем новые кадры или нет. А FPS в свою очередь показывает, сколько новых кадров видеокарта визуализирует каждую секунду.
При разгоне монитора частота обновления изображения устанавливается выше номинального показателя. Обычно эта процедура проводится ради более приятного геймплея: кроме как в играх увидеть преимущества от повышенной частоты обновления больше и негде. Если до разгона FPS был выше, чем частота обновления, то после вы сможете увидеть больше уникальных кадров в секунду (если точнее, то отдельных кадров вы все равно не заметите, просто в целом картинка станет приятнее для восприятия).
Хоть мы и сказали, что разогнать можно любой монитор, но даже два изделия одинаковой модели могут иметь мелкие различия, способные повлиять на конечный результат. Что уж говорить о мониторах разных брендов. Поэтому имейте в виду: после разгона ваш монитор может показать худший результат, чем точно такой же у коллеги за соседним столом.
И еще: разгон монитора – это вообще-то не про сам монитор, а про матрицу в нем, так как за визуализацию отвечает именно она. Постарайтесь до разгона собрать побольше информации об экранной матрице: помогут руководство пользователя, сайт производителя, разнообразные форумы и пр.
Некоторые мониторы продаются с заводским разгоном. Дополнительные манипуляции над ними могут оказаться неэффективными.
Как разогнать монитор?
Способов несколько. Мы выбрали три инструмента, которые работают практически со всеми видеоадаптерами AMD, Nvidia и Intel и сейчас расскажем, как ими пользоваться. При желании вы можете найти и другую программу, однако ее совместимость с вашим видеочипом вам придется выяснять самостоятельно.
Независимо от того, какую разгонную утилиту вы выберете, прежде всего нужно знать, как изменить частоту обновления в Windows. Зайдите в «Параметры» – «Система» – «Дисплей» – «Дополнительные параметры дисплея» – «Свойства видеоадаптера» – «Монитор». Там вы увидите раскрывающийся список. В нем можно указать частоту обновления из доступных значений.
Любую попытку разгона лучше начинать с малого и проводить все изменения постепенно.
Исходные показатели, а также результат разгона рекомендуем проверять с помощью онлайн утилиты пропуска кадров Blur Busters. Для теста сделайте фото экрана с длинной выдержкой (не скриншот). Если отобразилась серия непрерывных квадратов, разгон прошел успешно. Есть пробелы – идут пропуски кадров, требуется оптимизация.
А теперь переходим собственно к инструментам разгона.
Утилита нестандартного разрешения CRU

Custom Resolution Utility (CRU) – бесплатный программный продукт от разработчика ToastyX. Он предназначен для установки произвольных значений разрешения и частоты обновления мониторов с графикой от Nvidia и AMD. Поскольку эта функция выполняется фирменными утилитами от самих Nvidia и AMD, постоянно иметь на компьютере CRU смысла нет. Но нам эта программа необходима с целью разгона.
Загрузите архив с CRU, извлеките четыре исполняемых файла, запустите CRU.exe и выполните следующие действия.
- В раскрывающемся меню сверху выберите активный дисплей.
- В разделе «Detailed Resolutions» нажмите «Add».
- В раскрывающемся списке «Timing» установите «Automatic (PC)» для IPS-монитора ПК или «Automatic (HDTV)» для телевизора.
- Введите желаемую частоту обновления в поле «Frequency Refresh Rate».
- Щелкните ОК.
Перезагрузите компьютер и выполните инструкции Windows, чтобы изменения вошли в силу. Если экран почернел или появились артефакты, не паникуйте – что-то пошло не так, через несколько секунд Windows вернется к предыдущему значению частоты обновления. Скорее всего, вы указали слишком высокие параметры, и матрица с ними не справилась. Но если все в порядке, можно вернуться в CRU и продолжить эксперименты.
Nvidia Control Panel

Для манипуляций с видеокартами Nvidia есть фирменное программное обеспечение Панель управления Nvidia (не GeForce Experience – через него обновляются драйвера).
Кстати о драйверах – обновите до последней версии их и заодно саму Панель управления. А после выполните действия, указанные ниже.
- В разделе «Дисплей» выберите «Изменить разрешение».
- Нажмите «Настроить».
- Установите флажок «Включить разрешения, не отображаемые дисплеем», затем «Создать пользовательское разрешение».
- Укажите новое значение в поле «Частота обновления».
- Щелкните «Тест».
- Выберите новый профиль, обновите раскрывающийся список «Частота обновления».
- Выберите «Применить».
Новую частоту обновления можно сразу увидеть в Панели управления Nvidia. Однако это значение не всегда соответствует действительности, поэтому до нажатия кнопки «Применить» результат разгона вы не увидите. Если Windows не обнаружит ошибок, процедуру можно повторить, увеличив показатель.
Программное обеспечение Radeon

Владельцам AMD тоже повезло: оверклокинг монитора можно провести стандартным приложением ПО Radeon. Убедитесь, что пользуетесь самой свежей версией ПО Radeon и актуальными драйверами. А после приступайте к разгону.
- Щелкните иконку «Настройки» в правой верхней части окна.
- Выберите вкладку «Дисплей».
- Выберите «Создать» рядом с полем «Пользовательские разрешения».
- Укажите желаемую частоту обновления в поле «Частота обновления».
- Нажмите «Сохранить».
Напоминаем, что оверклокинг нужно проводить постепенно, начиная с незначительного увеличения. Обязательно проверяйте, как монитор и система справляются с новыми показателями. Если нет проблем – двигайтесь дальше.
Чем вы рискуете, разгоняя монитор?

В отличие от оверклокинга процессора или видеокарты, разгон монитора не несет большой опасности. И если вы когда-либо меняли разрешение экрана, вы должны догадываться почему. Для тех, кто не в курсе, поясняем: Windows, Панели управления Nvidia и ПО Radeon автоматически откатывают настройки экрана до предыдущих, если изменения не подтвердить за определенное количество времени. Если разгон прошел некорректно, достаточно подождать около 30 секунд, чтобы дисплей вернулся в исходное состояние.
Если же на экране не видно полос, мерцания и других артефактов, новые значения можно сохранить. А чтобы удостовериться, что они действительно применились, обратитесь к уже упомянутой утилите Blur Busters.
Частота обновления выше номинальной увеличивает энергопотребление и сокращает срок службы монитора.
Большинства проблем при разгоне можно избежать, если знать устройство и условия эксплуатации панели. Как уже было сказано, некоторые производители применяют заводской разгон, причем этот нюанс может не упоминаться в инструкции или на коробке от монитора. Дополнительный разгон поверх существующего не даст хороших результатов.
Источник: setphone.ru