Как поменять местами мониторы 1 и 2 в windows 7 — советы и пошаговая инструкция
Чтобы поменять местами мониторы в Windows 7, выполните следующие шаги:
1. Нажмите правой кнопкой мыши на свободном месте на Рабочем столе и выберите «Экраны» или «Экраны и звук» в контекстном меню.
2. Нажмите на ссылку «Настройка экрана» или «Настроить разрешение экрана».
3. В открывшемся окне выберите монитор, который вы хотите переместить в другое место.
4. Нажмите кнопку «Сделать основным монитором» или «Включить монитор», если он отключен.
5. При необходимости выберите разрешение и ориентацию экрана для каждого монитора, а также установите порядок экранов.
6. Нажмите кнопку «Применить», чтобы сохранить изменения.
7. Перетащите иконки на Рабочем столе с одного монитора на другой, чтобы убедиться, что мониторы поменялись местами.
— Если вам нужно переключить местами только два монитора, можно просто отключить один из них, поменять местами шнуры и включить его снова.
Такого крутого игрового монитора у меня еще не было! 🤗
— В некоторых случаях перетаскивание иконок на Рабочем столе может не работать, и вам придется переустановить программы и игры, чтобы они правильно открывались на новом мониторе.
Кроме того, если у вас есть дополнительные мониторы, вы можете использовать функцию расширенного рабочего стола, чтобы увеличить рабочее пространство. Для этого нужно выбрать опцию Расширить эти экраны в настройках экрана и перетащить окна с одного монитора на другой.
Если вы часто работаете с несколькими приложениями одновременно, то работа на нескольких мониторах может значительно повысить эффективность вашей работы, так как вы можете открыть несколько окон на разных экранах и свободно перемещаться между ними.
Кроме того, если у вас есть мощный компьютер, вы можете использовать несколько графических карт или даже подключить несколько видеокарт в систему, чтобы работать на нескольких мониторах с высоким разрешением и частотой обновления.
Некоторые пользователи предпочитают использовать мониторы разного размера или разрешения для разных задач, например, большой монитор для работы с графикой и маленький экран для чтения электронных книг или просмотра видео.
В любом случае, поменять местами мониторы в Windows 7 очень просто, и вы можете легко настроить свой рабочий стол так, чтобы он отвечал вашим потребностям и предпочтениям. Не бойтесь экспериментировать и находить оптимальное решение для себя!
Источник: dobryjmolodec.ru
Как сделать монитор основным дисплеем на Windows 10 и Windows 7

При использовании нескольких экранов появляется необходимость переключения основного монитора. Ведь именно на нем запускаются программы, игры, открывается меню «Пуск» и уведомления. В этой статье мы рассмотрим несколько способов, как сделать второй монитор основным дисплеем на компьютере с операционными системами Windows 10 и Windows 7.
- Настройки Windows 10
- Настройки Windows 7
- Панель управления NVIDIA
- Командная строка
Настройки Windows 10
Если у вас операционная система Windows 10, то для управления монитором нужно использовать новое меню «Параметры». Здесь в разделе «Система – Дисплей» доступны все основные настройки монитора, например, разрешение, ориентация, масштаб изображения, а также опции для нескольких мониторов.Для того чтобы открыть данное меню нажмите правой кнопкой мышки по рабочему столу и перейдите «Параметры экрана».

В открывшемся окне вы увидите представление всех обнаруженных мониторов. Здесь нужно выделить мышкой монитор, который нужно сделать основным.

После этого пролистай настройки вниз и установить отметку «Сделать основным дисплеем».

Настройки применятся автоматически. Сразу после включения данной опции, выбранный монитор станет основным.
Настройки Windows 7
В Windows 7 выбор основного монитора выполняется схожим образом, но вместо меню «Параметры» используется «Панель управления». Самый быстрый способ перейти к нужным настройкам, это кликнуть правой кнопкой мышки по рабочему столу и выбрать «Разрешение экрана».

После этого появится окно с настройками монитора. Здесь нужно кликнуть мышкой по монитору, который нужно сделать основным, и включить опцию «Сделать основным».

После этого нужно сохранить настройки нажатием кнопки «Применить» и выбранный монитор станет основным.
Панель управления NVIDIA
Также сменить основной монитор можно через настройки драйвера видеокарты. Например, если у вас видеокарта от NVIDIA, то это можно сделать через «Панель управления NVIDIA». Этот способ одинаково работает как в Windows 7, так и в Windows 10.
Чтобы открыть «Панель управления NVIDIA» нужно кликнуть правой кнопкой по рабочему столу и выбрать соответствующий пункт.

В открывшемся окне нужно перейти в раздел «Дисплей — Установка нескольких дисплеев», кликнуть правой кнопкой мышки по нужному монитору и выбрать пункт «Сделать основным».

После изменения настроек нужно нажать на кнопку «Применить» и выбранный монитор будет установлен как основной.
Командная строка
Чтобы каждый раз не менять настройки вручную, можно использовать бесплатную утилиту NirCmd от NirSoft (скачать). Это консольная программа, которая позволяет менять основной монитор через командную строку.Для того чтобы воспользоваться этим способом скачайте NirCmd и распакуйте в любую папку.

После этого откройте командную строку в папке с программой и выполните указанную ниже команду. В данной команде «1» — это номер монитора, который необходимо сделать основным.
nircmdc setprimarydisplay 1
Используя эту команду можно создать BAT-файл с его помощью переключать основной монитор буквально в 1 клик.
Как сделать монитор основным дисплеем на Windows 10 [2021]
Источник: komza.ru
Поменять местами экран 1 и 2 — вот как
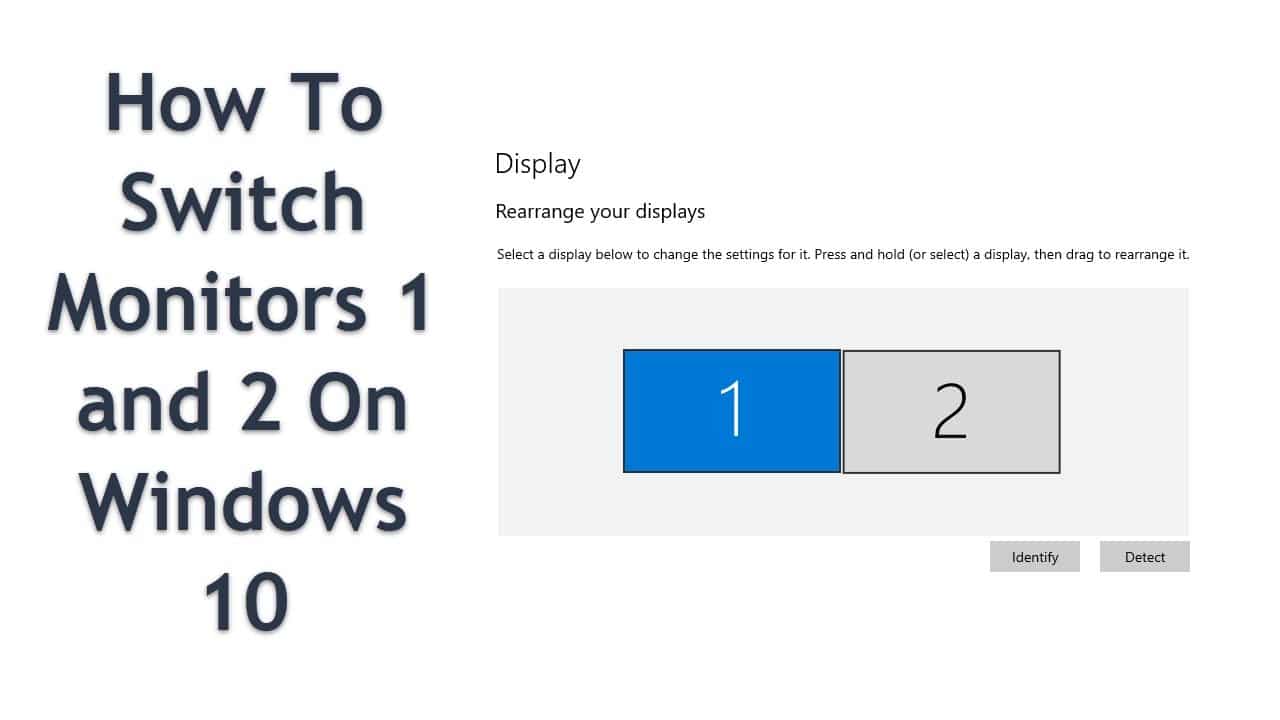
Если у вас есть два существующих экрана, вы можете поменять их местами. Каждый экран имеет номер места, который поможет вам в настройках изменить положение, назначенное операционной системой. Обратите внимание: наши инструкции относятся к Windows 10.
Как поменять местами экран 1 и 2
Переключение экранов происходит быстро.
-
Правой кнопкой мыши щелкните по свободному месту на рабочем столе. В меню выберите пункт «Настройки дисплея».
.
Как изменить основной монитор
Если вы хотите назначить другой монитор как 1 или 2, самый простой способ — использовать выходы вашей видеокарты.
- Поместите устройство, которое вы хотите распознать как 1, в первую позицию.
- Если вы подключите второй экран через следующий порт, он будет под номером 2 в обзоре.
- Вы сами решаете, какой экран использовать в качестве основного.
В настройках нажмите на экран, который вы хотите использовать для этого, и отметьте «Использовать этот дисплей как основной».
0 comment 0 Facebook Twitter Pinterest Email
Dani
Источник: www.practical-tips.com