Настройки -> Система, выберите Дисплей на левой панели. Щелкните ссылку Дополнительные параметры отображения. Затем щелкните и перетащите один из мониторов в правильное место. Идентификационные номера не имеют значения.
Как мне изменить номер дисплея моего монитора?
Чтобы изменить положение мониторов, щелкните, перетащите и поместите синие пронумерованные поля в нужное место. Если вы не уверены, какой монитор имеет значение «1» или «2», щелкните ссылку «Определить». Назначенный номер монитора затем появится на экране каждого монитора. По завершении щелкните [Применить].
Как мне поменять мой монитор с 1 на 2 Windows 10?
- Выберите «Пуск»> «Настройка»> «Система»> «Дисплей». .
- В разделе «Несколько дисплеев» выберите вариант из списка, чтобы определить, как ваш рабочий стол будет отображаться на ваших экранах.
- Выбрав то, что вы видите на своих дисплеях, выберите Сохранить изменения.
Как мне изменить мой экран на 1 2?
Шаги: * Щелкните правой кнопкой мыши пустое поле на рабочем столе и перейдите в «Настройки экрана». * В раскрывающемся списке Multiple Display выберите расширенный дисплей и выберите, какое из двух будет основным отображением, и сохраните изменения.
Как поменять монитор 1/2 и 3?
- Щелкните правой кнопкой мыши кнопку «Пуск» и выберите панель управления.
- Щелкните на Display.
- Теперь выберите Изменить параметры отображения на левой панели.
- В разделе «Изменить внешний вид экрана» вы найдете три монитора. Перетащите файл.
Как мне переименовать мой монитор?
- Выберите Файл> Настройка.
- Щелкните Показать.
- Чтобы переименовать дисплей: Выберите дисплей в разделе «Изменить отображаемые имена».
- Чтобы изменить другие параметры отображения, установите или снимите соответствующие флажки. .
- Нажмите Применить, чтобы сохранить изменения на дисплеях.
- Щелкните ОК.
Каким ярлыком можно изменить отображение 1 и 2?
- Если вы хотите переместить окно на дисплей, расположенный слева от текущего дисплея, нажмите Windows + Shift + стрелка влево.
- Если вы хотите переместить окно на дисплей, расположенный справа от текущего дисплея, нажмите Windows + Shift + стрелка вправо.
Как разделить экран на два экрана?
Вы также можете удерживая нажатой клавишу Windows, коснитесь клавиши со стрелкой вправо или влево. Это переместит ваше активное окно в сторону. Все остальные окна появятся на другой стороне экрана. Вы просто выбираете тот, который хотите, и он становится второй половиной разделенного экрана.
Почему я не могу сделать это своим основным дисплеем?
Вы можете щелкнуть / коснуться кнопки «Идентификация», чтобы на короткое время отобразить числа на вашем дисплее (ах), чтобы увидеть, какой дисплей принадлежит каждому номеру. Если Сделать это моим основным дисплеем неактивен, это означает, что текущий выбранный дисплей уже установлен как главный отображать.
Как изменить макет дисплея?
- Выберите «Пуск»> «Настройка»> «Система»> «Дисплей».
- Если вы хотите изменить размер текста и приложений, выберите нужный вариант в раскрывающемся меню в разделе «Масштаб и макет». .
- Чтобы изменить разрешение экрана, используйте раскрывающееся меню в разделе Разрешение экрана.
Можно ли на Windows 10 3 экрана?
В Windows 10 есть несколько функций и настроек для поддержки одного, двух, трех, четырех и даже большего количества мониторов без необходимости использования стороннего программного обеспечения для оптимальной работы.
Источник: c-pt.ru
Как переставить несколько мониторов в Windows 10

Если вы запускаете установку с несколькими мониторами в Windows 10, важно, чтобы операционные системы знали, как они расположены в физическом пространстве, чтобы они работали правильно. Вот как это сделать.
Как переставить дисплеи
Чтобы настроить расположение мониторов, вам нужно перейти на страницу настроек дисплея. Чтобы быстро получить к нему доступ, щелкните правой кнопкой мыши рабочий стол Windows 10 и выберите «Параметры отображения».
Кроме того, вы можете открыть приложение «Настройки», нажав Windows + i. Перейдите в Система> Дисплей.
Как удалить портативное приложение в Windows 10
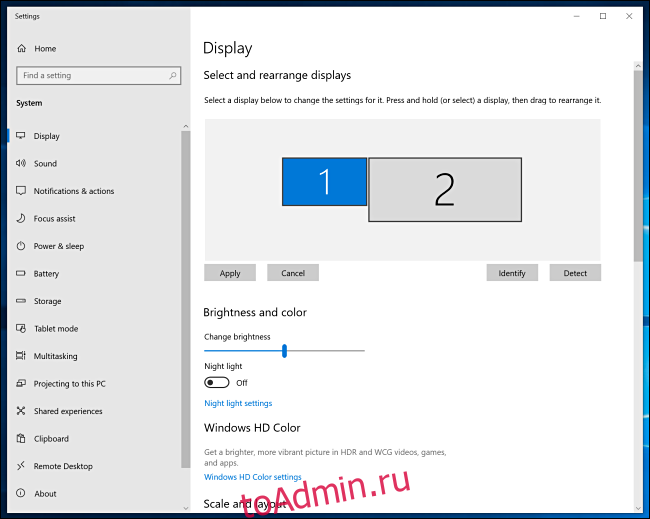
Если у вас подключено более одного монитора, вы увидите визуальное представление мониторов в виде прямоугольников с числами внутри. Эта упрощенная схема представляет ориентацию ваших мониторов в понимании Windows. Чтобы это изменить, нам нужно изменить диаграмму.
Чтобы изменить положение дисплея, щелкните его прямоугольник и перетащите его в нужное место относительно других подключенных мониторов.
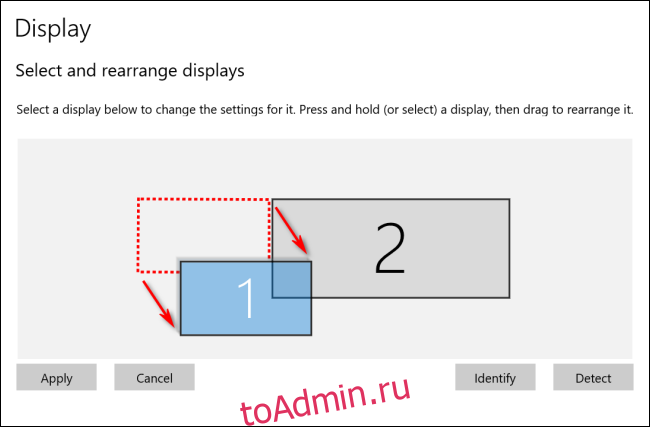
Если у ваших дисплеев разное разрешение, то прямоугольники будут разных размеров. Полезно выровнять верхнюю или нижнюю часть двух дисплеев, чтобы курсор мыши и перетаскиваемые окна перемещались между ними, как и следовало ожидать. Для этого просто щелкните и перетащите одну из рамок монитора, пока верхняя или нижняя стороны не совпадут.
Как сканировать документ в Windows 10
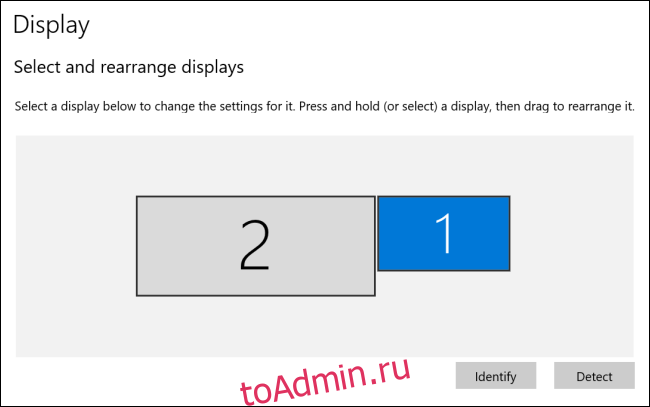
В приведенном выше примере сценария экран 2 теперь находится слева от экрана 1. Если вы дойдете до левого края экрана 1, курсор мыши или окно, которое вы перетаскиваете, появится на правом краю экрана 2.
Как изменить основной монитор (главный дисплей)
В Windows 10 «основной монитор» или «основной дисплей» — это монитор, на котором по умолчанию открываются новые окна и приложения. Вы можете изменить, какой монитор является основным дисплеем, в тех же настройках> Система> Экран дисплея.
В настройках дисплея щелкните прямоугольник, представляющий монитор, который вы хотите назначить основным монитором в настройках дисплея. Windows выделит поле, представляющее выбранный монитор.
Как добавить оверлей в OBS в Windows 10
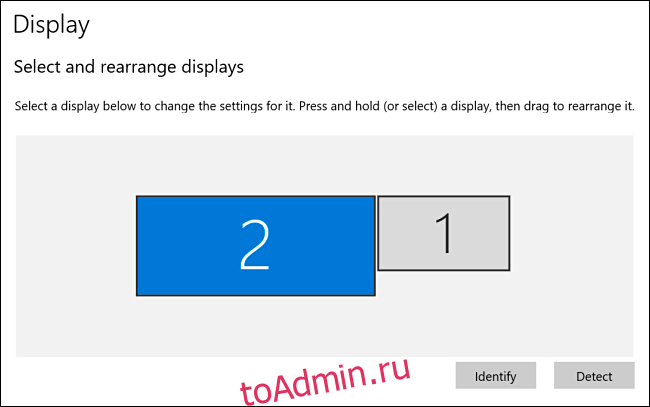
Прокрутите панель «Дисплей» в настройках и найдите раздел «Несколько дисплеев». Установите флажок «Сделать это основным дисплеем».
Если там уже есть серый флажок, это означает, что выбранный вами монитор уже является основным монитором.
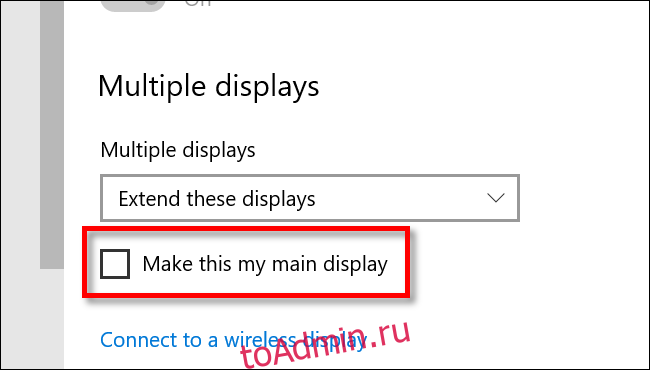
Если вы хотите сначала вернуть основной дисплей. выберите другой монитор в настройках дисплея, щелкнув его прямоугольник. Прокрутите вниз и установите для этого монитора флажок «Сделать это основным дисплеем».
Источник: toadmin.ru
Как поменять экраны местами Windows 10 горячие клавиши
Windows 10 — это удобная среда для работы на нескольких мониторах. Он позволяет легко перемещать окна между экранами, сменять порядок экранов и менять ориентацию экрана. В этой статье мы рассмотрим горячие клавиши, которые позволят вам максимально оптимизировать работу с несколькими экранами в Windows 10.
- Как поменять местами экраны Windows 10
- Как изменить порядок мониторов Windows 10
- Как поменять ориентацию экрана горячие клавиши
- Как изменить ориентацию экрана горячие клавиши
- Полезные советы
- Выводы
Как поменять местами экраны Windows 10
Поменять местами экраны Windows 10 можно несколькими способами. Рассмотрим наиболее удобный из них.
- Откройте «Параметры» Windows 10, нажав клавишу Win + I.
- Перейдите в раздел «Система» и выберите «Дисплей».
- Перетащите экран, который нужно поменять местами, на другой экран в окне «Расположение дисплеев».
- Нажмите «Сохранить изменения» и наслаждайтесь быстрой и удобной обработкой данных на нескольких экранах.
Как изменить порядок мониторов Windows 10
Если вы хотите изменить порядок мониторов Windows 10, следуйте простым шагам:
- Откройте «Параметры» Windows 10.
- Перейдите в раздел «Система» и выберите «Дисплей».
- Кликните на окне «Расположение дисплеев».
- Перетащите экран на новое место в окне и выставьте необходимый порядок.
- Нажмите «Сохранить изменения» и наслаждайтесь аккуратным и организованным порядком на вашем Рабочем столе.
Как поменять ориентацию экрана горячие клавиши
Windows 10 позволяет быстро повернуть экран с помощью горячих клавиш. Это может быть очень удобным, если у вас есть специальная программа или если нужно быстро настроить экран для презентации.
Вот список горячих клавиш для смены ориентации экрана:
- Повернуть вправо: Ctrl + Alt + стрелка вправо.
- Повернуть влево: Ctrl + Alt + стрелка влево.
- Повернуть на 180градусов: Ctrl + Alt + стрелка вниз.
- Вернуть в обычный режим: Ctrl + Alt + стрелка вверх.
Как изменить ориентацию экрана горячие клавиши
Чтобы изменить ориентацию экрана в Windows 10 с помощью горячих клавиш, выполните следующие шаги:
- Убедитесь, что все окна закрыты.
- Удерживая клавиши «Ctrl» и «Alt», нажмите на стрелку, соответствующую направлению поворота экрана.
- Наблюдайте за изменением ориентации экрана и при необходимости внесите корректировки.
Полезные советы
- Если у вас есть несколько мониторов, настройте их так, чтобы один монитор был основным, а остальные дополнительными.
- Перед использованием горячих клавиш проверьте список горячих клавиш в Windows 10.
- Используйте сочетания клавиш Ctrl + C и Ctrl + V, чтобы быстрее копировать и вставлять данные между мониторами.
Выводы
Windows 10 позволяет удобно работать на нескольких мониторах с помощью простых инструментов и горячих клавиш. Проверьте горячие клавиши для перемещения окон между экранами, смены порядка мониторов, а также изменения ориентации экрана. Настраивайте мониторы с учетом вашего рабочего пространства и наслаждайтесь удобством работы на нескольких экранах.
Что делать если плывет экран
Если у вас случилась неисправность с экраном компьютера и он плавает, стоит в первую очередь проверить работу видеокарты. Если она повреждена, то замена на другую может помочь решить проблему. Еще один важный момент — проверить монитор на другом компьютере, чтобы убедиться в его износе или, наоборот, работе. Возможно, причина в плохом VGA-кабеле, который следует заменить на новый.
Отдельно стоит обратить внимание на источник питания монитора. Если он неисправен, то передающийся сигнал будет искажаться на экране. В любом случае, необходимо выяснить причины возникшей проблемы, чтобы в дальнейшем избежать ее возникновения и продолжить комфортную работу за компьютером.
Как включить отображение языка на втором мониторе
Для того, чтобы на втором мониторе отображался язык системы, необходимо выполнить несколько простых действий. Во-первых, нужно нажать правой кнопкой мыши на Панели задач и убрать галочку с пункта «Закрепить панель задач». Далее следует зажать левой кнопкой мыши Панель задач и перетащить ее на второй монитор.
После этого на втором мониторе будет отображаться системный трей со всеми иконками, включая язык. Теперь вы можете легко переключаться между языками, используя стандартные комбинации клавиш. Это довольно простой способ настроить отображение языка на втором мониторе, который поможет вам быстро и удобно работать с несколькими языками одновременно.
Что такое режим IGPU
Режим IGPU — это функция, которая позволяет продлить время работы аккумулятора устройства. При включении этого режима система отключает дискретный графический процессор и начинает использовать только встроенный в процессор GPU. Таким образом, устройству необходимо тратить меньше энергии на обработку графики.
Однако, стоит отметить, что данный режим не рекомендуется при использовании игр или других приложений, требующих большой вычислительной мощности графического процессора. В таких случаях необходимо включать дискретный GPU, который обеспечит гораздо более высокую производительность и качество графики. Таким образом, выбор режима IGPU зависит от того, какие приложения вы используете и нужна ли вам максимальная производительность при обработке графики.
Как войти в сервисное меню монитора Benq
Для того чтобы войти в сервисное меню монитора Benq, необходимо выполнить несколько шагов. Сначала следует выключить монитор, а затем зажать кнопку Menu на корпусе устройства. После этого следует снова включить монитор и не отпуская кнопку Menu дождаться появления меню. Далее нужно перевести состояние AutoPower в положение On.
На этой странице пользователь может изменить настройки, такие как отключение отображения логотипа при включении, просмотр количества отработанных часов, серийный номер устройства и версию прошивки. Эта информация может быть полезной для пользователей, желающих провести диагностику работы монитора или установить дополнительные настройки.
Windows 10 предлагает удобный способ перемещения программ и окон между мониторами с помощью горячих клавиш. Чтобы поменять экраны местами, необходимо воспользоваться сочетанием клавиш Win + Shift + стрелка вправо или влево. При нажатии на эти клавиши выбранное окно автоматически перемещается на следующий монитор.
Эта функция становится особенно полезной в тех случаях, когда устройство состоит из нескольких мониторов, и пользователю необходимо быстро перейти от одной программы к другой, находящейся на другом мониторе. Помимо этого, окна также можно перемещать между мониторами обычным перетаскиванием мыши. Однако использование горячих клавиш позволяет сократить время перемещения окон и повысить эффективность работы с компьютером.
Источник: selhozinstitut.ru