Каждый интенсивный пользователь ПК знает, как важно иметь несколько мониторов вместо одного. Будь то игра, редактирование графики или кодирование – настройка нескольких мониторов в Windows 10 значительно повышает производительность.
Наличие двух или более экранов на вашей стороне может помочь по-разному. Например, вы можете эффективно использовать несколько вкладок рабочего стола. Просмотр мультимедийного контента на нескольких мониторах также делает общее впечатление более привлекательным.
В этой статье я объясню вам, как настроить второй монитор для Windows 10. Как только вы ознакомитесь с настройкой двойного экрана, у вас не возникнет проблем, связанных с настройкой нескольких мониторов.
Как настроить двойные мониторы в Windows 10?
1. Подключите двойной монитор
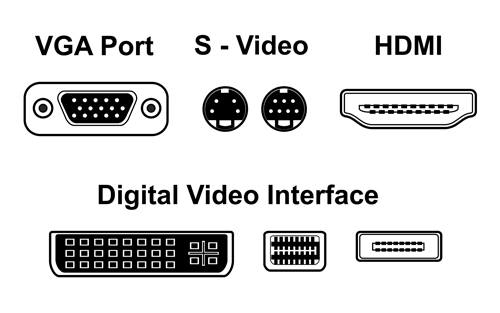
Образ: Shutterstock
Чтобы настроить второй монитор, сначала найдите тип порта дисплея на вашем ПК / ноутбуке. Старые рабочие столы обычно поставляются с портом VGA, который можно обнаружить на задней панели процессора. С другой стороны, видео-порт ноутбука обычно расположен по обе стороны от него.
Теперь вам требуется разъем VGA / кабель HDMI / кабель DVI или кабель Display Port. Если ваш компьютер и второй монитор имеют разные видеопорты, вы можете использовать конвертер видеокабелей, например VGA-HDMI или Apple Display Adapter (для MacBook).
Порты дисплея подключены к графической карте ПК. Как правило, графические карты поставляются с одним или двумя видеопортами. Если вы хотите подключить несколько мониторов, вы можете купить разветвитель кабеля.
2. Выберите режим отображения
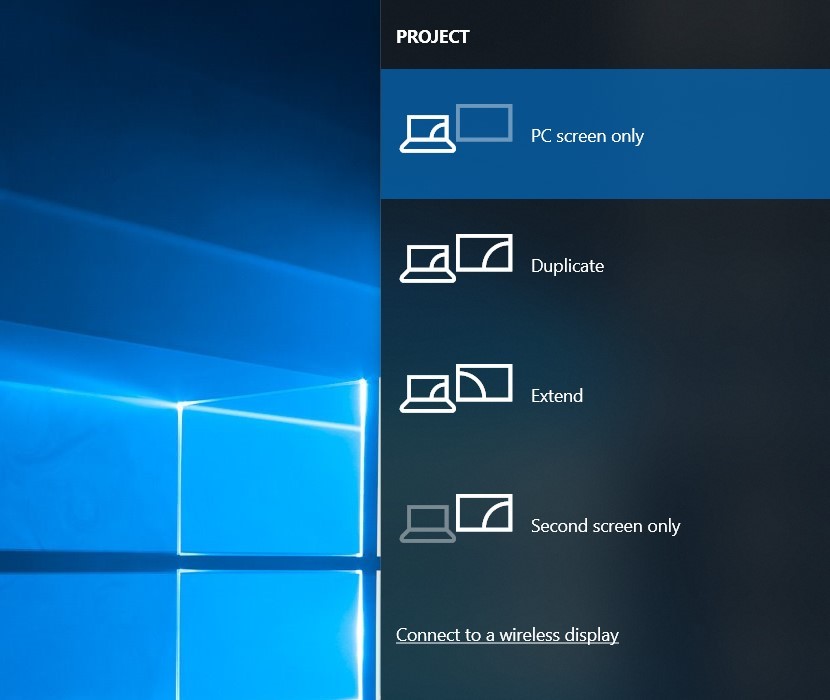
К счастью, Windows 10 уже имеет множество настроек для подключения двух мониторов. После того, как вы подключили мониторы, следующим шагом будет изменение нескольких настроек дисплея.
Прежде всего, вам необходимо решить, какой тип режима отображения вы хотите видеть на втором экране. Для этого в Windows 10 есть четыре настройки дисплея, которые можно открыть, нажав [Win + P] на клавиатуре. Кроме того, вы можете нажать [fn + F8] открыть настройки проекта.
Типы режимов отображения в Windows 10 для настройки двух мониторов –
- Только экран ПК – затемнение на втором мониторе
- Только второй экран – затемнение на главном экране
- Дублировать – Экран на втором мониторе отображает точную копию основного экрана
- Расширяем – он расширяет весь рабочий стол в обширный холст
Режим отображения «Расширить» должен быть вашим идеальным выбором. Это связано с тем, что Windows 10 сочетает в себе оба дисплея, одновременно предоставляя максимальное разрешение дополнительному монитору.
Например, если ваш основной монитор имеет разрешение 1920 x 1080, а дополнительный монитор имеет разрешение экрана 2560 x 1140, после использования функции «расширение» вы получите разрешение 4480 x 1440 на новом рабочем столе.
Было бы лучше, если бы у двух экранов было общее разрешение, чтобы избежать какого-либо ограничения контента.
3. Измените настройки дисплея для настройки нескольких мониторов.
Теперь, когда вы определились с тем, какой режим отображения вам нужен в настройке двойного монитора, следующим шагом будет изменение настроек дисплея для дополнительного дисплея (только при необходимости).
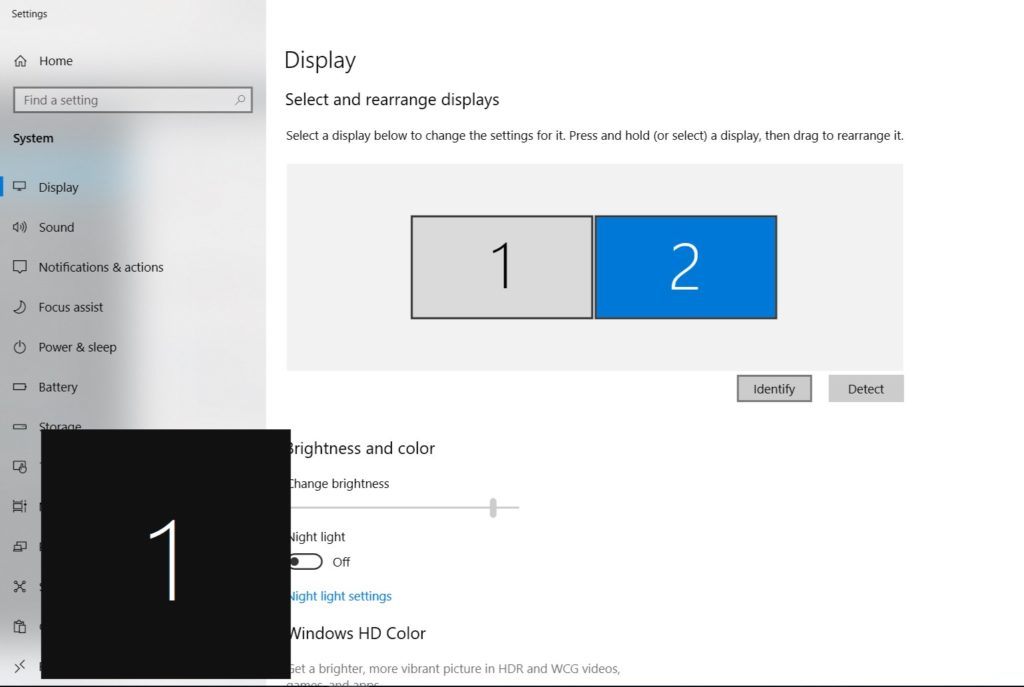
Чтобы изменить настройки дисплея на втором экране, сначала нужно его выбрать. Для этого введите «Настройки дисплея» в Windows Search и откройте его. Если у вас двойной экран, нажмите «2», в противном случае нажмите «определить», чтобы узнать, какой номер присвоен различным мониторам.
Теперь все изменения настроек дисплея Windows 10 будут генерировать результаты на втором мониторе. Если вы используете последнее обновление для Windows 10 October (версия 1809), вы можете внести следующие изменения:
Масштабирование текста, разрешения и параметров ориентации
После того, как вы выберете номер поля «2» в настройках дисплея Windows, вы увидите «Параметры экрана и макета», где вы можете выбрать процентное соотношение размера «текст, приложения и другие элементы».
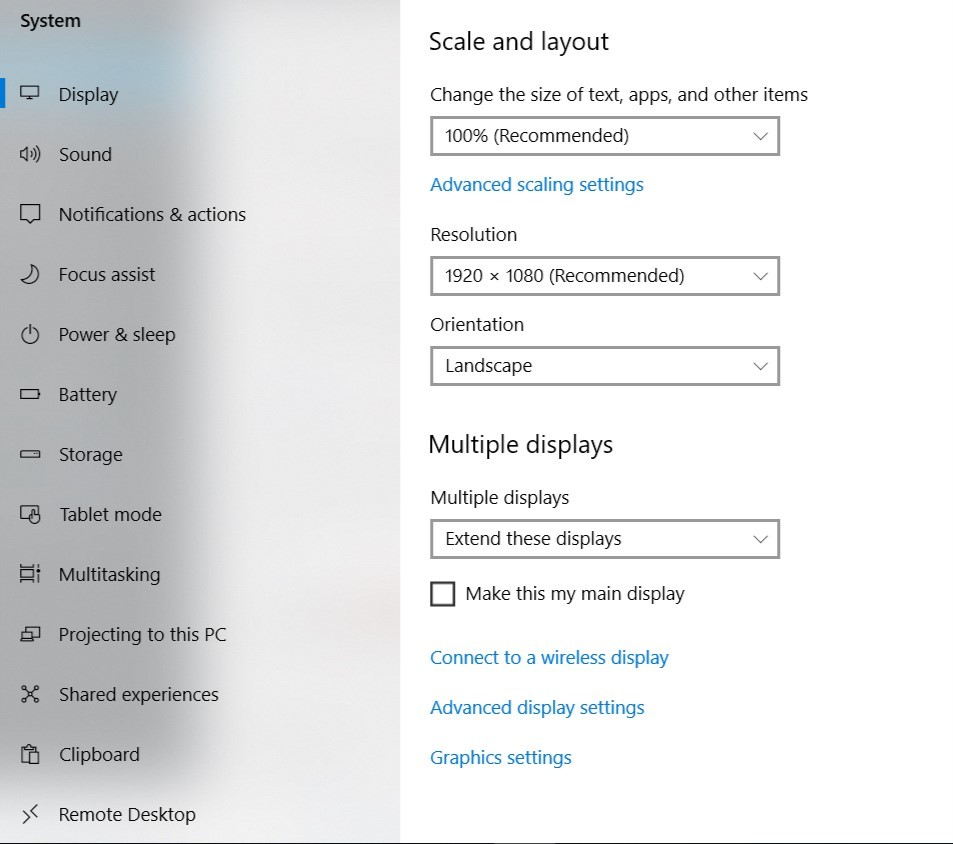
Чуть ниже «Масштаб» и «Макет» вы увидите настройки «Разрешение» – разрешение по умолчанию для второго монитора установлено на самое высокое, однако вы можете уменьшить его до более низкого разрешения.
Наконец, есть настройка «Ориентация», в которой вы можете выбрать тип ориентации, который вы хотели бы видеть на втором мониторе. «Пейзаж», «Портрет», «Пейзаж (перевернутый)», «Портрет (перевернутый)» – это четыре типа ориентации, которые вы увидите в настройках.
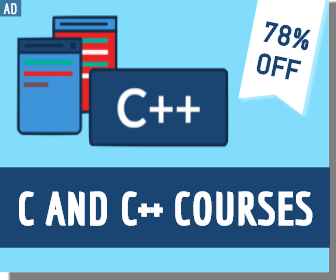
Как подключить двойную настройку монитора (экран телевизора)?
Телевизионный экран не отличается от монитора, только немного тяжел и широко используется для других целей. У большинства телевизоров есть слот HDMI, поэтому вам будет удобно подключить два устройства. Остальные шаги такие же, как я описал выше.

Я надеюсь, что эта статья помогла подключить несколько мониторов. Хочется добавить что-то; поделитесь своими комментариями ниже.
Источник: ixed.ru
Как поменять экраны местами в windows 10

Проще всего изменить порядок подключенных к компьютеру мониторов в стандартных настройках приложения «Параметры».
- Кликните правой кнопкой мыши по рабочему столу и выберите из контекстного меню пункт «Параметры экрана» либо перейдите в приложении «Параметры» в раздел «Дисплей» или «Экран».
- В области «Выбрать дисплеи и изменить их порядок» захватите мышкой тот дисплей, который хотите сделать основным, и перетащите его влево.

- Прокрутите содержимое окна немного вниз, найдите и активируйте опцию «Сделать основным дисплеем».


Если один из мониторов не обнаруживается, что может быть со старыми устройствами вывода видеоизображения, в разделе «Дисплей» в блоке «Несколько дисплеев» нажмите кнопку «Обнаружить».
Способ 2: «Панель управления NVIDIA»
Если на компьютере имеется дискретная видеокарта от производителя NVIDIA, изменить порядок дисплеев можно в настройках панели управления видеокартой.
- Кликните правой кнопкой мыши по рабочему столу и выберите из контекстного меню пункт «Панель управления NVIDIA».

- Перейдите в раздел «Дисплей» → «Установка нескольких дисплеев», расположите перетаскиванием значки дисплеев в нужном порядке, а затем нажмите правой кнопкой мыши по монитору, который хотите сделать основным. Через контекстное меню задайте ему статус «Сделать основным».

Способ 3: Сторонние программы
Если менять порядок расположения мониторов приходится часто, удобнее использовать для переключения между ними сторонние приложения.
NirCmd
NirCmd – это небольшая бесплатная утилита, предназначенная для выполнения различных команд с использованием интерфейса классической «Командной строки».
- Скачайте архив с утилитой с официального сайта и распакуйте в расположение C:WindowsSystem32 .

- Чтобы переключить экран, вызовите нажатием клавиш Win + R окошко быстрого выполнения команд, введите в него команду nircmdc setprimarydisplay 1 и нажмите клавишу ввода. «1» в данном примере – это номер монитора, который нужно сделать основным.

Посмотреть номера подключенных к компьютеру мониторов можно в разделе «Дисплей» или «Экран» приложения «Параметры».
Monitor Profile Switcher
Еще один бесплатный инструмент, предназначенный для быстрого переключения между мониторами. Утилита позволяет сохранять конфигурации мониторов в виде профилей и переключаться между ними из системного трея.
- Посетите страницу разработчика на проекте GitHub и кликните там ссылку загрузки утилиты «v0700 Download from Sourceforge.net».
- Распакуйте архив с утилитой и запустите исполняемый файл MonitorSwitcherGUI.exe.

- Кликните правой кнопкой мыши по иконке приложения в области системного трея и выберите опцию «Save Profile» → «New Profile».

- В открывшемся диалоговом окошке дайте создаваемому профилю любое имя и нажмите «OK».

- Переключитесь средствами Windows 10 на другой экран и точно так же создайте второй профиль со своим именем.
- Используйте контекстное меню значка Monitor Profile Switcher для быстрого переключения между профилями, то есть мониторами.


При желании каждому профилю можно назначить горячие клавиши, чтобы иметь возможность переключаться между мониторами с клавиатуры. Сделать это можно в подменю «Set Hotkeys».
Если переключаться между мониторами приходится часто, есть смысл добавить утилиту в автозагрузку.
Как поменять экраны местами в windows 10
При подключении второго монитора к компьютеру, возникает проблема, при попытке перетащить что-нибудь на второй экран упирается в правый край монитора и дальше не идет. Не понятно почему так происходит, но на самом деле все просто, по умолчании мониторы имеют свою последовательность и в нашей ситуации монитор, который стоит с левой стороны оказался на самом деле вторым. Если попытаться перетащить окно не в правую сторону, а в левую, то оно перенесётся на второй экран, но это не привычно.
Есть два способа решения:
- Переставить мониторы местами, (или поменять провода местами). К сожалению данный способ не всегда имеет решения, ведь провода могут иметь разный разъем, а мониторы разные габариты и складывается ситуации, когда просто физические некуда поставить монитор.
- С помощью настроек Windows.
Для этого на пустом месте рабочего стола кликаем правое кнопкой мыши, открывается контекстное меню. Выбираем «Разрешение экрана».

В окне выделенным рамкой «Настройки экранов», нажимаем на первый монитор, удерживая левую кнопку мыши, перетягиваем его в правую сторону.
Отпускаем левую кнопку мыши и мониторы меняются местами.
Нажимаем применить, проблема решена.

Чтобы сделать монитор главным, нужно нажать на него, он выделится синий рамкой и поставить галочку «Сделать основным монитором».

Еще бывает ситуация, когда к компьютеру подключают проектор, и при этом проектор работает (или второй монитор), а экран на компьютере выключается, чтобы это решить в пункте «Несколько экранов» нужно выбрать «Дублировать эти экраны.

Стоит отметить что дисплеи можно ставить не только горизонтально, но и вертикально простым перетаскиванием, подобно, как делали выше.

Добавить комментарий (регистрация не требуется)
Переключение между мониторами в Windows 10
Быстро переключиться между основным и дополнительным монитором позволяют горячие клавиши Win + P . В Windows 10 эта комбинация вызывает меню «Проецировать», где можно выбрать режим отображения экранов.

Это же меню режимов можно вызывать и другим способом. В правом нижнем углу рабочего стола «Windows 10» нажимаем на иконку «Центра уведомлений» и вызываем «Передавать на эркан».


- Только экран компьютера — показывает изображение на основном мониторе.
- Повторяющийся — дублирует картинку основного монитора на все дополнительные.
- Расширить — позволяет создать общую область экрана для всех мониторов. Таким образмо, можно перетаскивать окна с одного устройства отображения на другое. Удобно использовать при подключении телевизора к компьютеру.
- Только второй экран — вывод на дополнительное устройство вывода, например, если требуется переключить изображение компьютера на телевизор.
Как вывести игру на телевизор
Часто в качестве второго монитора используется телевизор. Чтобы вывести на него компьютерную игру нужно перейти в режим «Только второй экран». Изображение будет выводиться только на телевизор.

запуск игры в режиме расширения экрана
Второй способ — перейти в режим «Расширить», а потом установить в параметрах экрана в качестве основного дисплея телевизор. В этом случае, запускаемые игры и приложения, будут выводиться на него.

Перемещение окон между мониторами
Перемещение программ и окон на другой монитор может осуществляться обычным перетаскиванием мыши, но есть и более удобный способ. В Windows 10 для этого существуют горячие клавиши: Win + Shift + стрелка вправо/влево.

Например, если одновременно нажать Win + Shift и левую стрелку, то окно с активной программой перенесется на левый дисплей.
Как изменить номера мониторов с 2 на 1 ?
Как изменить номера страниц в оглавлении
Всем доброе время суток. В оглавлении указанны номера страниц, т.е.
, есть ли возможность.
Как изменить формат отображения телефонного номера в базе?
Здравствуйте друзья. В базе есть номера мобильных телефонов вида: «8928XXXXXXX» надо перевести их.
Подскажите, как изменить так, чтоб номера строк выводились не с нуля, а от единицы?
Часть кода с заполнением матрицы размерностью 4х6: private static void outSumma(int s)
Источник: qubstore.ru
Быстрая смена экрана в Windows 10

Если у вас есть несколько мониторов или внешний проектор, может оказаться полезным добавить специальное контекстное меню для быстрого переключения мониторов в Windows 10. Он будет использовать встроенную функцию отображения проекта в Windows 10, которая позволяет включить только основной экран, продублировать его на втором дисплее, расширить его на все мониторы или использовать только второй экран.
Функция «Несколько дисплеев» в Windows 10 предлагает следующие режимы:
- Дублировать эти экраны
Дублирует основной дисплей на втором дисплее. - Расширить эти экраны
Ваш рабочий стол будет распространен на все подключенные мониторы. - Показать только 1
Только основной дисплей включен. Все остальные подключенные дисплеи будут неактивны. После подключения беспроводного проектора этот параметр меняет название на Отключить. - Показать только 2
Основной дисплей будет отключен. Используйте эту опцию, чтобы переключиться только на внешний дисплей.
Вы можете создать ярлык для активации любой из этих 4 настроек. Аналогично, вы можете создать контекстное меню, чтобы интегрировать функцию отображения проекта непосредственно в контекстное меню рабочего стола. Вот как это можно сделать.
Вы должны войти в систему с учетной записью администратора, чтобы иметь возможность добавить меню.
Быстрое переключение мониторов в Windows 10
Чтобы добавить контекстное меню отображения проекта в Windows 10,
- Скачайте архив с файлами.
- Распакуйте содержимое архива в любую папку.
- Дважды кликните по файлу .reg, чтобы добавить контекстное меню быстрой смены экрана.
В архиве лежат 3 файла:
- Для добавления контекстного меню быстрого переключения мониторов в светлой теме.
- Для добавления контекстного меню быстрой смены экрана в темной теме.
- Для удаления контекстного меню быстрого переключения между экранами.
После добавления изменений появится новым пункт в контекстном меню.
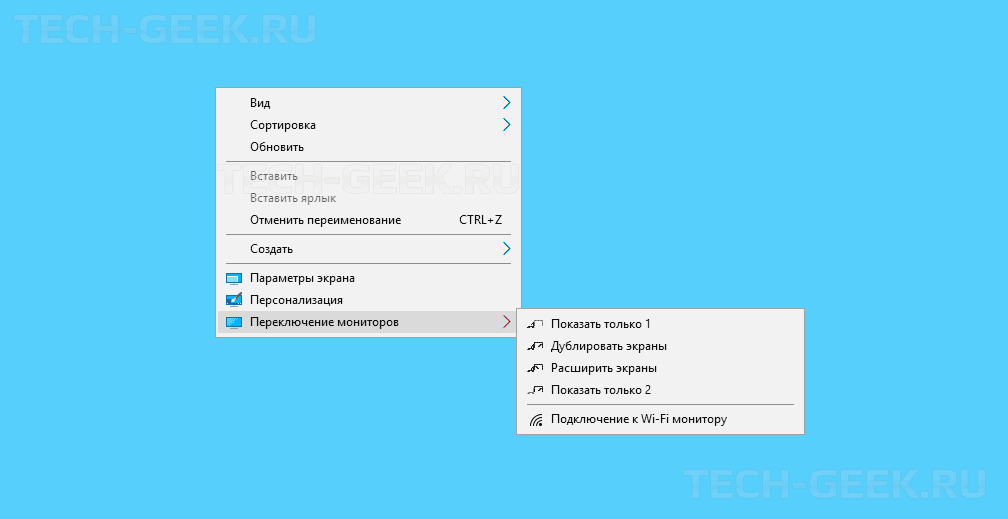
Как работает быстрая смена экранов Windows 10
Указанные выше файлы реестра изменяют ветку реестра.
< strong >HKEY_CLASSES_ROOT DesktopBackground Shell ProjectDisplay < / strong >
Для записей отображения проекта в контекстном меню вызываются следующие команды:
- DisplaySwitch.exe /internal — только основной дисплей.
- DisplaySwitch.exe /external — олько на внешний дисплей.
- DisplaySwitch.exe /clone — дублирует основной дисплей.
- DisplaySwitch.exe /extend — расширяет рабочий стол до дополнительного дисплея.
Новый пункт контекстного меню выполняет следующую команду ms-settings:
< strong >ms — settings — connectabledevices : devicediscovery < / strong >
Это и приводит к переключению между мониторами.
На этом все. Надеюсь данная статья помогла настроить быстрое переключение мониторов в Windows 10.
Источник: tech-geek.ru