Как переключаться между экранами на двух мониторах?
Щелкните правой кнопкой мыши любую пустую область рабочего стола и выберите пункт Разрешение экрана. (Снимок экрана для этого шага приведен ниже.) 2. Щелкните раскрывающийся список Несколько дисплеев, а затем выберите Расширить эти дисплеи или Дублировать эти дисплеи.
Как изменить способ перемещения мыши на двух мониторах?
Щелкните левой кнопкой мыши «Персонализация», «Настройки дисплея». В открывшемся окне «Монитор» вы должны увидеть два своих монитора. Узнайте, что есть что, нажав «Идентифицировать мониторы». Щелкните и перетащите правый монитор слева от исходного левого монитора и отпустите перетаскивание.
Как переключить второй монитор на левый?
- Щелкните правой кнопкой мыши на рабочем столе и выберите «Настройки экрана».
- Если вы хотите, чтобы мышь прокручивала ваши мониторы слева направо, убедитесь, что монитор «1» находится слева, а монитор «2» — справа.
Как поменять монитор с 1 на 2 Windows 10?
- Открыть настройки.
- Щелкните Система.
- Щелкните Показать.
- В разделе «Выбор и перестановка дисплеев» выберите монитор, который вы хотите настроить.
- Используйте раскрывающееся меню «Изменить размер текста, приложений и других элементов», чтобы выбрать соответствующий масштаб.
Как настроить монитор на 144 Гц?
- Перейдите в «Настройки» на ПК с Windows 10 и выберите «Система».
- Найдите параметр «Дисплей», нажмите на него и выберите «Дополнительные параметры дисплея».
- Здесь вы увидите свойства адаптера дисплея.
- Под ним вы найдете вкладку «Монитор».
- Частота обновления экрана предоставит вам варианты на выбор, и здесь вы можете выбрать 144 Гц.
Как заставить Windows 10 распознавать мой второй монитор?
- Нажмите клавишу Windows + клавишу X, а затем выберите «Диспетчер устройств».
- Найдите нужное в окне диспетчера устройств.
- Если этот параметр недоступен, щелкните его правой кнопкой мыши и выберите «Удалить».
- Снова откройте Диспетчер устройств и выберите Сканировать на наличие изменений оборудования, чтобы установить драйвер.
Как изменить основной монитор?
Переключение основного и дополнительного мониторов
- Щелкните правой кнопкой мыши пустую область на рабочем столе и выберите «Разрешение экрана».
- Вы также можете найти Разрешение экрана в Панели управления Windows.
- В разделе «Разрешение экрана» щелкните изображение дисплея, который вы хотите сделать основным, затем установите флажок «Сделать это моим основным дисплеем».
- Нажмите «Применить», чтобы применить изменения.
Как вы меняете, какой монитор 1 и 2 Windows 10?
Переместите дисплеи 1 и 2 в правильную ориентацию (справа налево) в меню «Настройки» / «Система» / «Дисплей», затем нажмите «Монитор 2» (большой экран), чтобы выделить его (независимо от того, находится он слева или справа), затем прокрутите вниз. вниз и поставьте галочку «Сделать это моим основным дисплеем».
Как переключаться между мониторами?
Нажмите «Shift-Windows-Стрелка вправо или Стрелка влево», чтобы переместить окно в то же место на другом мониторе. Нажмите «Alt-Tab» для переключения между открытыми окнами на любом мониторе. Удерживая «Alt», несколько раз нажмите «Tab», чтобы выбрать другие программы из списка, или щелкните одну, чтобы выбрать ее напрямую.
Как изменить положение двух мониторов?
- Шаг 1: Щелкните правой кнопкой мыши в свободном месте на рабочем столе. Выберите в меню пункт «Разрешение экрана».
- Шаг 2: Чтобы настроить ориентацию монитора, просто перетащите соответствующий монитор и поместите его в нужное место. Вы можете переместить его вправо, влево, вверх или вниз.
Как отображать разные вещи на двух мониторах?
Нажмите стрелку в раскрывающемся меню рядом с «Несколько дисплеев», а затем выберите «Расширить эти дисплеи». Выберите монитор, который вы хотите использовать в качестве основного дисплея, а затем установите флажок «Сделать этот экран моим основным». Основной дисплей содержит левую половину расширенного рабочего стола.
Как сменить основной монитор Windows 10?
Шаг 2. Настройте дисплей
- Щелкните правой кнопкой мыши в любом месте рабочего стола и выберите «Параметры экрана» (Windows 10) или «Разрешение экрана» (Windows 8).
- Убедитесь, что отображается правильное количество мониторов.
- Прокрутите вниз до пункта Несколько дисплеев, если необходимо, щелкните раскрывающееся меню и выберите вариант отображения.
Как изменить направление прокрутки мыши?
- Откройте приложение «Настройки», нажав клавишу с логотипом Windows + сочетание клавиш I на клавиатуре.
- Когда приложение «Настройки» запущено, нажмите «Устройства».
- В меню слева выберите Сенсорная панель.
- Найдите направление прокрутки.
- В меню «Направление прокрутки» найдите параметр, позволяющий изменить направление прокрутки.
Как выровнять два монитора в Windows 10?
- Убедитесь, что кабели правильно подключены к новым мониторам.
- Выберите, как вы хотите, чтобы рабочий стол отображался.
- Щелкните правой кнопкой мыши в любом месте на рабочем столе и выберите «Настройки дисплея», чтобы открыть страницу «Экран».
Как переместить окно с одного монитора на другой?
Используйте следующую комбинацию клавиш для переключения программ между экранами. Подробные инструкции: нажмите и удерживайте клавишу Windows, затем добавьте и удерживайте клавишу SHIFT. Удерживая эти два нажатыми, нажмите клавишу со стрелкой влево или вправо, чтобы переместить текущее активное окно влево или вправо.
Как настроить дисплей с двумя мониторами?
- Откройте Пуск. .
- Открыть настройки. .
- Щелкните Система. Это значок в виде монитора компьютера в окне настроек.
- Щелкните вкладку «Отображение».
- Прокрутите вниз до раздела «Несколько дисплеев».
- Щелкните раскрывающийся список «Несколько дисплеев».
- Выберите параметр отображения.
- Нажмите Применить.
Как изменить основной монитор в Windows 10?
- Щелкните правой кнопкой мыши в любом месте рабочего стола и выберите «Параметры экрана» (Windows 10) или «Разрешение экрана» (Windows 8).
- Убедитесь, что отображается правильное количество мониторов.
- Прокрутите вниз до пункта Несколько дисплеев, если необходимо, щелкните раскрывающееся меню и выберите вариант отображения.
Как переключать экраны в Windows 10?
Шаг 2: Переключение между рабочими столами. Чтобы переключиться между виртуальными рабочими столами, откройте панель просмотра задач и щелкните рабочий стол, на который хотите переключиться. Вы также можете быстро переключаться между рабочими столами, не заходя в панель просмотра задач, используя сочетания клавиш Windows + Ctrl + стрелка влево и Windows + Ctrl + стрелка вправо.
Как разделить монитор на два экрана?
- Нажмите левую кнопку мыши и «захватите» окно.
- Удерживая нажатой кнопку мыши, перетащите окно до упора в ПРАВУЮ часть экрана.
- Теперь вы сможете увидеть другое открытое окно за половиной окна справа.
Как вернуть настройки дисплея по умолчанию?
Нажмите «Пуск», введите «Персонализация» в поле «Начать поиск», а затем нажмите «Персонализация» в списке «Программы». В разделе «Персонализация внешнего вида и звука» нажмите «Параметры экрана». Сбросьте нужные настраиваемые параметры отображения и нажмите кнопку ОК.
Как переключить два монитора на один?
Включите неиспользуемый монитор, откройте окно «Разрешение экрана», выберите «Расширить эти дисплеи» в раскрывающемся списке «Несколько дисплеев» и нажмите «Применить», чтобы вернуться в режим двух мониторов.
Как переключать экраны в Windows с помощью клавиатуры?
Измените направление, одновременно нажав Alt+Shift+Tab. Переключение между группами программ, вкладками или окнами документов в приложениях, поддерживающих эту функцию. Измените направление, одновременно нажав Ctrl+Shift+Tab. В Windows 95 или более поздней версии отобразите свойства объекта, дважды щелкнув его.
Как сбросить настройки двух мониторов?
Выберите параметр «Устранение неполадок», а затем «Дополнительные параметры». Выберите «Параметры запуска Windows» и нажмите «Перезагрузить». После перезагрузки компьютера выберите Безопасный режим из списка дополнительных параметров. В безопасном режиме щелкните правой кнопкой мыши рабочий стол и выберите «Разрешение экрана».
Как изменить положение экрана?
Попробуйте нажать Ctrl + Alt + клавишу со стрелкой вверх или Ctrl + Alt + и другую клавишу со стрелкой. Если это не работает: щелкните правой кнопкой мыши пустой рабочий стол > Параметры графики > Поворот.
Как сделать второй монитор основным Windows 10?
- Щелкните правой кнопкой мыши в любом месте рабочего стола и выберите «Параметры экрана» (Windows 10) или «Разрешение экрана» (Windows 8).
- Убедитесь, что отображается правильное количество мониторов.
- Прокрутите вниз до пункта Несколько дисплеев, если необходимо, щелкните раскрывающееся меню и выберите вариант отображения.
Можно ли разделить сигнал HDMI на два монитора?
Разветвитель HDMI принимает видеовыход HDMI с устройства, такого как Roku, и разделяет его на два отдельных аудио- и видеопотока. Затем вы можете отправлять каждый видеопоток на отдельный монитор. К сожалению, большинство сплиттеров отстой.
Как сделать так, чтобы два экрана отображали одно и то же?
Щелкните правой кнопкой мыши любую пустую область рабочего стола и выберите пункт Разрешение экрана. (Снимок экрана для этого шага приведен ниже.) 2. Щелкните раскрывающийся список Несколько дисплеев, а затем выберите Расширить эти дисплеи или Дублировать эти дисплеи.
Фото в статье «Новости – Правительство России» http://government.ru/en/news/20945/
#Вопрос #Как #изменить #положение #двух #мониторов #Windows
Источник: bloground.ro
Как установить разные разрешения для нескольких мониторов в Windows 10
Когда вы подключаете второй дисплей к компьютеру, Windows 10 автоматически устанавливает для него то же разрешение, что и у основного дисплея.
Если оба дисплея имеют одинаковый размер, это не проблема. Если у одного из них разрешение выше, чем у другого, это проблема. Если вы не установите разрешение для обоих мониторов, один всегда будет плохо выглядеть. По крайней мере, вы не получите максимальной отдачи от хотя бы одного из ваших мониторов.

Несколько экранов в Windows 10
Windows 10 позволяет установить разные разрешения для нескольких мониторов. Это просто не делает простым или очевидным, как это делается.
Программы для Windows, мобильные приложения, игры — ВСЁ БЕСПЛАТНО, в нашем закрытом телеграмм канале — Подписывайтесь:)
Сотрудники MSFT удалили обои и настройки отображения из приложения «Панель управления» и переместили их в приложение «Настройки».
Приложение «Настройки» – это упрощенная версия основных настроек, но оно усложняет установку разных разрешений для нескольких мониторов.
Вот что вам нужно сделать.
Двойные мониторы с разным разрешением Windows 10
Подключите второй или третий монитор к компьютеру или ноутбуку. Включите его и подождите, пока ваш рабочий стол не расширится или не отразится на новых дисплеях, которые вы только что добавили. После подключения дисплеев пора исправить их разрешение.
Открой Настройки приложение и перейдите в Системная группа настроек. Выберите Отображать Вкладка и убедитесь, что Windows 10 обнаруживает все подключенные дисплеи.
Щелкните значок “Идентифицировать‘в нижней части обнаруженных дисплеев. Это поможет вам определить, какой монитор какой.
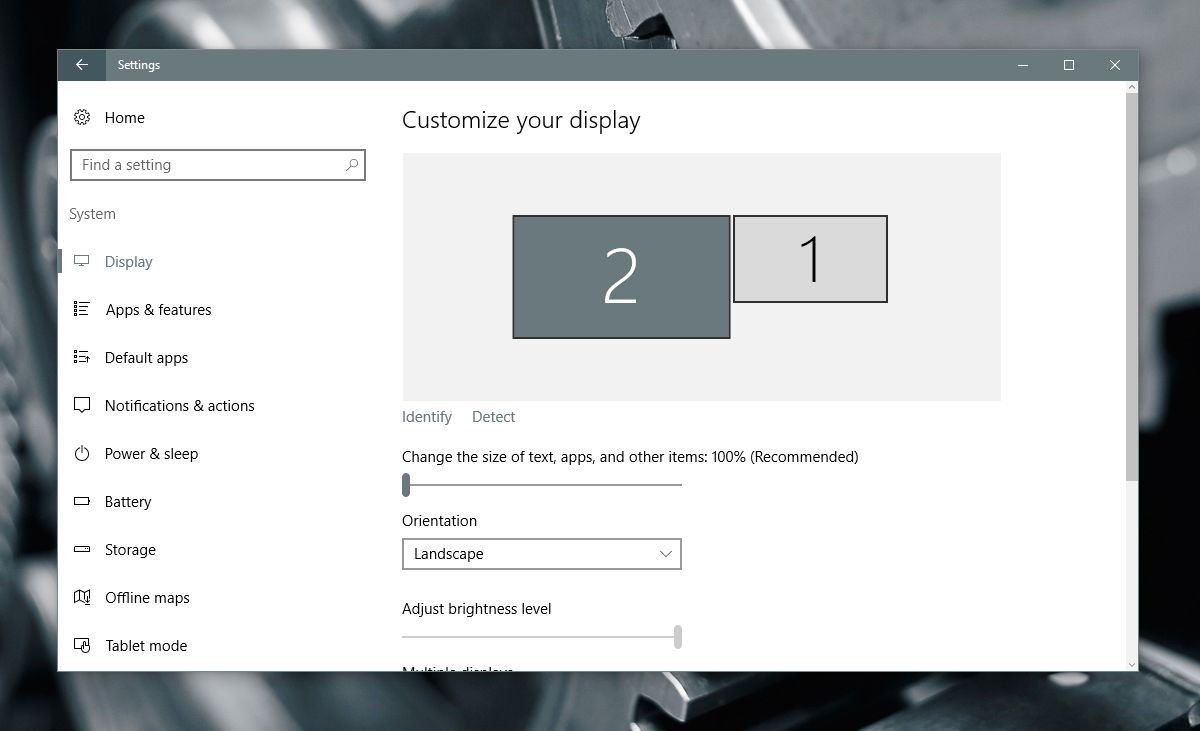
Затем прокрутите эту же вкладку вниз и нажмите ‘Расширенные настройки дисплея‘.
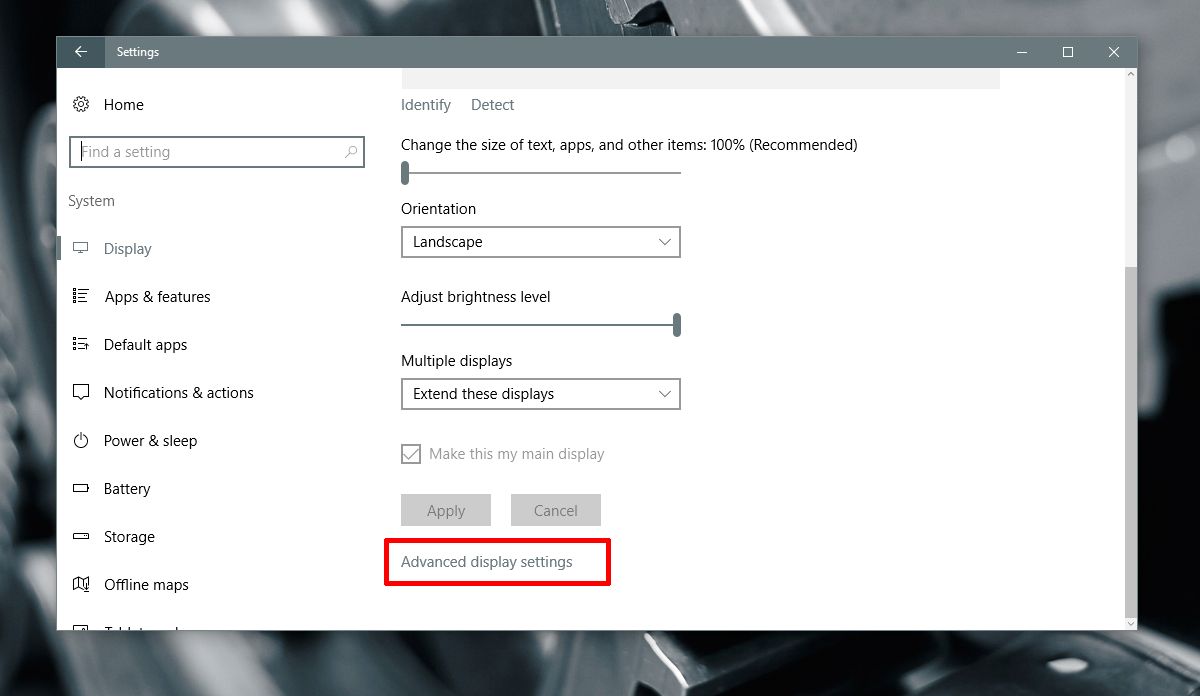
На экране расширенных настроек дисплея выберите монитор вы хотите изменить разрешение.
Вы должны знать, какой монитор какой, с первого шага. Если вы его пропустили, на этом экране также есть ссылка «Определить». Используйте его, чтобы идентифицировать ваш монитор.
Выберите монитор, для которого хотите установить другое разрешение.. Это важный шаг, потому что параметры разрешения в раскрывающемся списке меняются в зависимости от того, какой дисплей вы выбрали.
Дисплей 2 выбран на снимке экрана ниже.
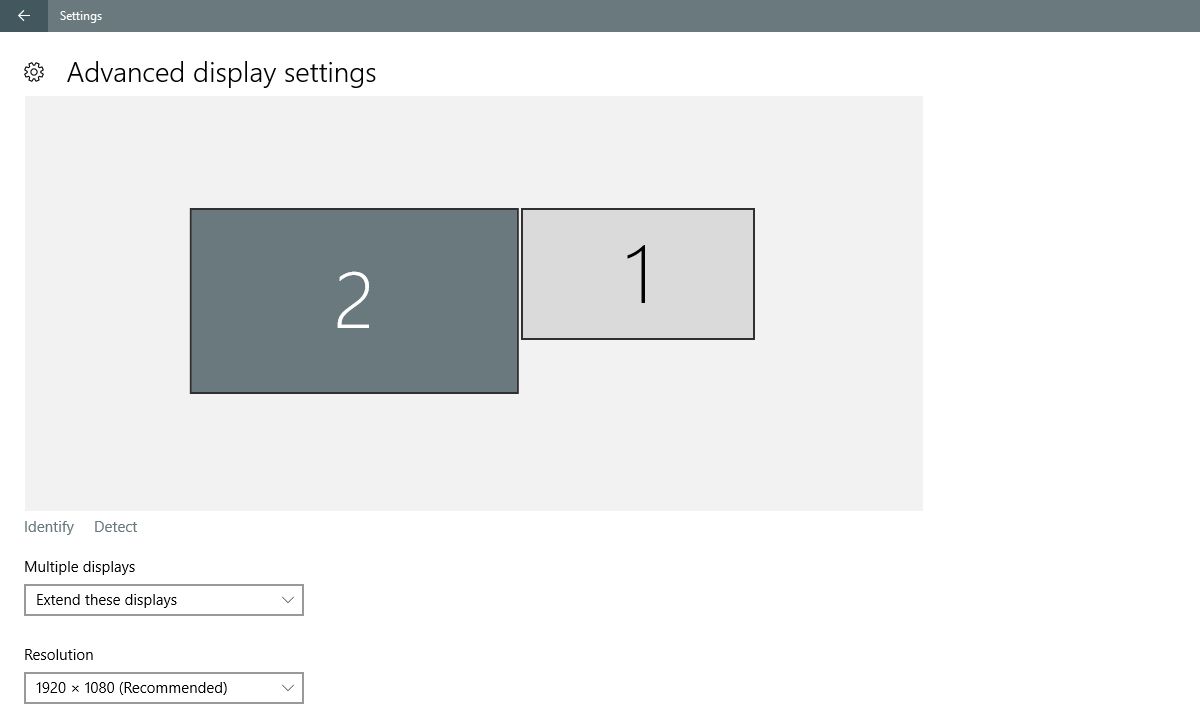
Открой Раскрывающееся меню разрешения и выберите рекомендуемое (или более высокое) разрешение для дисплея. Нажмите Применять.
Когда будет предложено сохранить или отменить изменение, нажмите “Хранить‘.
Разрешение выбранного дисплея будет изменено. Разрешение другого дисплея останется прежним.
Прощальные слова
Это было проще в более старых версиях Windows 10. Обрезка приложения «Панель управления» и добавление приложения «Настройки» усложнили, в остальном, простые задачи в Windows.
Тем не менее, опция все еще существует, и для установки разных разрешений для нескольких мониторов не требуется больших усилий. Вы просто должны знать, где искать.
Программы для Windows, мобильные приложения, игры — ВСЁ БЕСПЛАТНО, в нашем закрытом телеграмм канале — Подписывайтесь:)
Источник: myroad.club
Как настроить двойной монитор или несколько мониторов в Windows 10?
Каждый интенсивный пользователь ПК знает, как важно иметь несколько мониторов вместо одного. Будь то игра, редактирование графики или кодирование – настройка нескольких мониторов в Windows 10 значительно повышает производительность.
Наличие двух или более экранов на вашей стороне может помочь по-разному. Например, вы можете эффективно использовать несколько вкладок рабочего стола. Просмотр мультимедийного контента на нескольких мониторах также делает общее впечатление более привлекательным.
В этой статье я объясню вам, как настроить второй монитор для Windows 10. Как только вы ознакомитесь с настройкой двойного экрана, у вас не возникнет проблем, связанных с настройкой нескольких мониторов.
Как настроить двойные мониторы в Windows 10?
1. Подключите двойной монитор
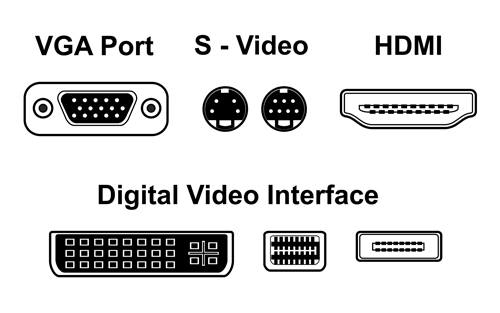
Образ: Shutterstock
Чтобы настроить второй монитор, сначала найдите тип порта дисплея на вашем ПК / ноутбуке. Старые рабочие столы обычно поставляются с портом VGA, который можно обнаружить на задней панели процессора. С другой стороны, видео-порт ноутбука обычно расположен по обе стороны от него.
Теперь вам требуется разъем VGA / кабель HDMI / кабель DVI или кабель Display Port. Если ваш компьютер и второй монитор имеют разные видеопорты, вы можете использовать конвертер видеокабелей, например VGA-HDMI или Apple Display Adapter (для MacBook).
Порты дисплея подключены к графической карте ПК. Как правило, графические карты поставляются с одним или двумя видеопортами. Если вы хотите подключить несколько мониторов, вы можете купить разветвитель кабеля.
2. Выберите режим отображения
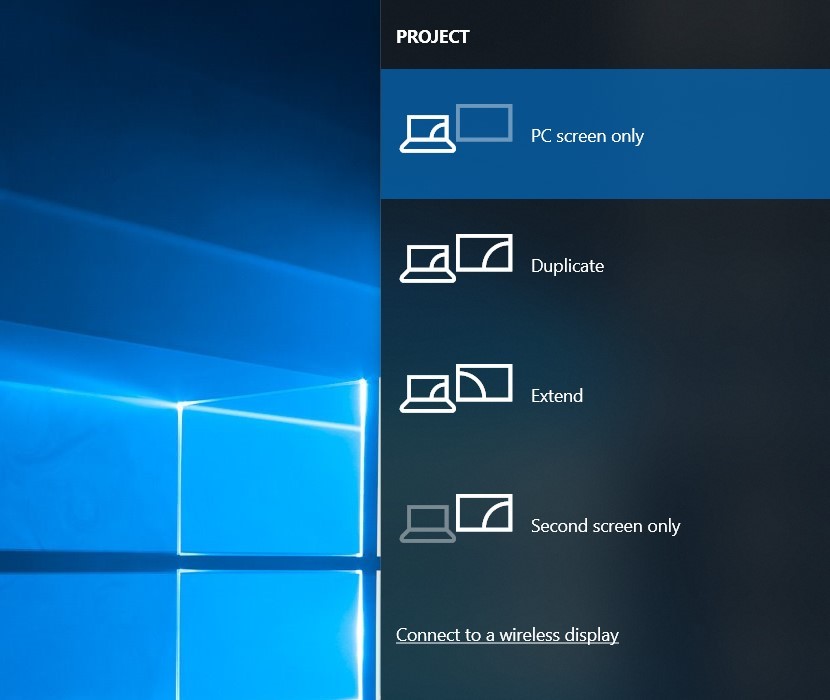
К счастью, Windows 10 уже имеет множество настроек для подключения двух мониторов. После того, как вы подключили мониторы, следующим шагом будет изменение нескольких настроек дисплея.
Прежде всего, вам необходимо решить, какой тип режима отображения вы хотите видеть на втором экране. Для этого в Windows 10 есть четыре настройки дисплея, которые можно открыть, нажав [Win + P] на клавиатуре. Кроме того, вы можете нажать [fn + F8] открыть настройки проекта.
Типы режимов отображения в Windows 10 для настройки двух мониторов –
- Только экран ПК – затемнение на втором мониторе
- Только второй экран – затемнение на главном экране
- Дублировать – Экран на втором мониторе отображает точную копию основного экрана
- Расширяем – он расширяет весь рабочий стол в обширный холст
Режим отображения «Расширить» должен быть вашим идеальным выбором. Это связано с тем, что Windows 10 сочетает в себе оба дисплея, одновременно предоставляя максимальное разрешение дополнительному монитору.
Например, если ваш основной монитор имеет разрешение 1920 x 1080, а дополнительный монитор имеет разрешение экрана 2560 x 1140, после использования функции «расширение» вы получите разрешение 4480 x 1440 на новом рабочем столе.
Было бы лучше, если бы у двух экранов было общее разрешение, чтобы избежать какого-либо ограничения контента.
3. Измените настройки дисплея для настройки нескольких мониторов.
Теперь, когда вы определились с тем, какой режим отображения вам нужен в настройке двойного монитора, следующим шагом будет изменение настроек дисплея для дополнительного дисплея (только при необходимости).
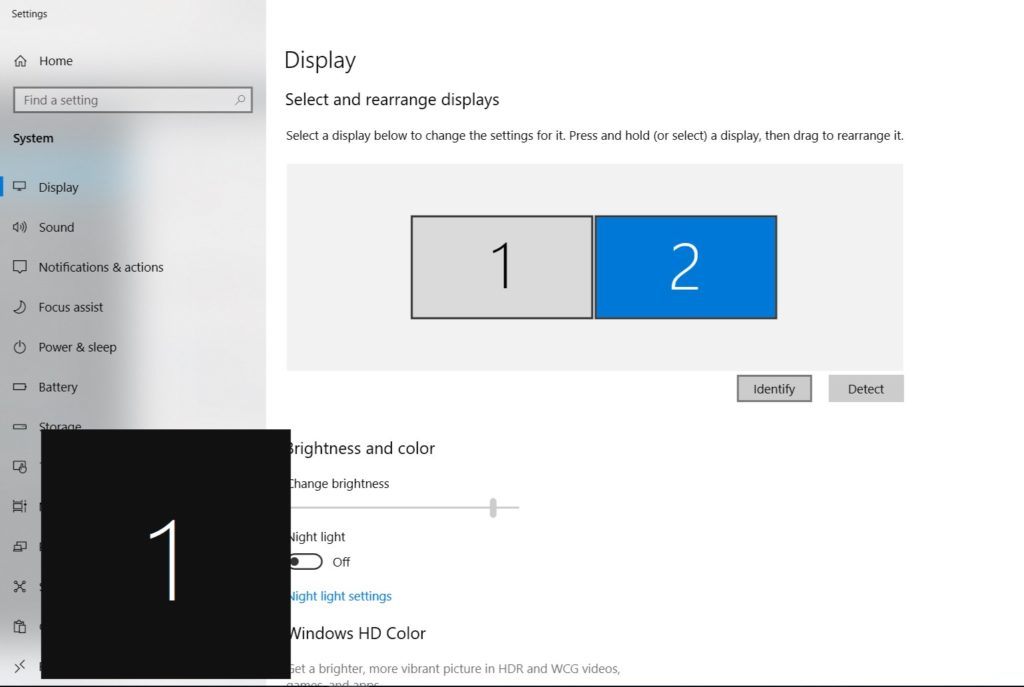
Чтобы изменить настройки дисплея на втором экране, сначала нужно его выбрать. Для этого введите «Настройки дисплея» в Windows Search и откройте его. Если у вас двойной экран, нажмите «2», в противном случае нажмите «определить», чтобы узнать, какой номер присвоен различным мониторам.
Теперь все изменения настроек дисплея Windows 10 будут генерировать результаты на втором мониторе. Если вы используете последнее обновление для Windows 10 October (версия 1809), вы можете внести следующие изменения:
Масштабирование текста, разрешения и параметров ориентации
После того, как вы выберете номер поля «2» в настройках дисплея Windows, вы увидите «Параметры экрана и макета», где вы можете выбрать процентное соотношение размера «текст, приложения и другие элементы».
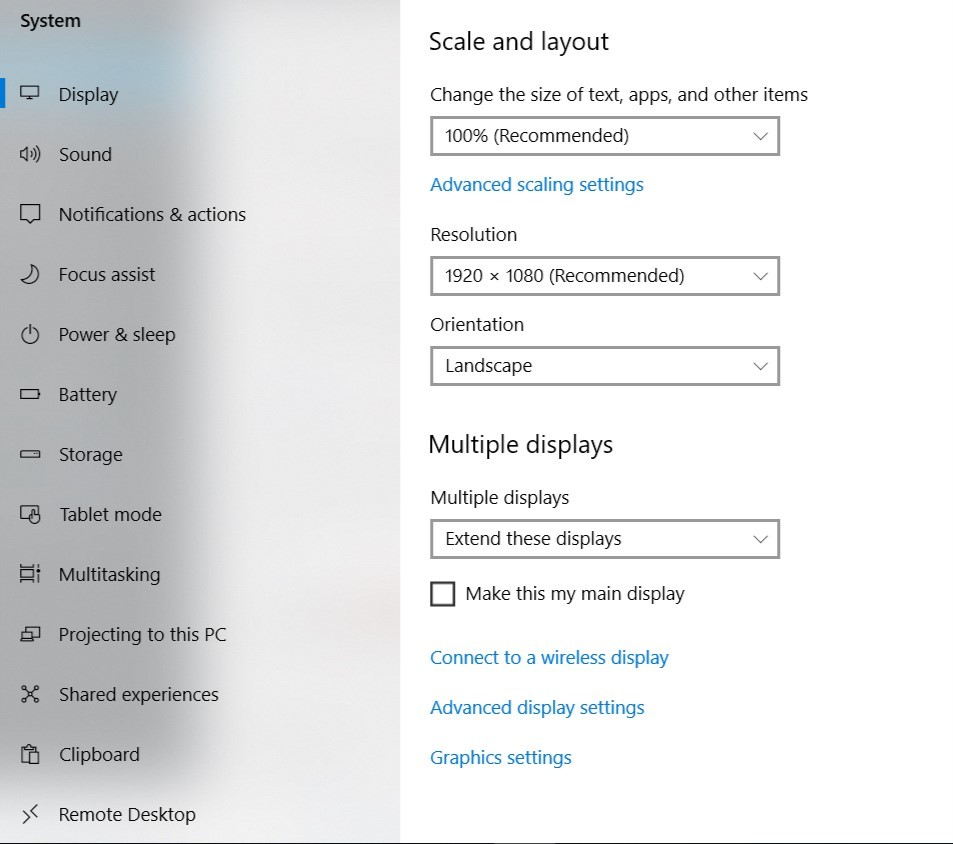
Чуть ниже «Масштаб» и «Макет» вы увидите настройки «Разрешение» – разрешение по умолчанию для второго монитора установлено на самое высокое, однако вы можете уменьшить его до более низкого разрешения.
Наконец, есть настройка «Ориентация», в которой вы можете выбрать тип ориентации, который вы хотели бы видеть на втором мониторе. «Пейзаж», «Портрет», «Пейзаж (перевернутый)», «Портрет (перевернутый)» – это четыре типа ориентации, которые вы увидите в настройках.
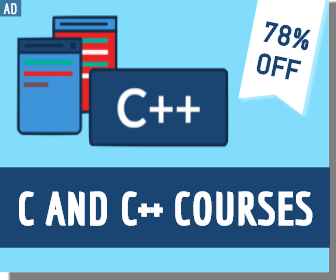
Как подключить двойную настройку монитора (экран телевизора)?
Телевизионный экран не отличается от монитора, только немного тяжел и широко используется для других целей. У большинства телевизоров есть слот HDMI, поэтому вам будет удобно подключить два устройства. Остальные шаги такие же, как я описал выше.

Я надеюсь, что эта статья помогла подключить несколько мониторов. Хочется добавить что-то; поделитесь своими комментариями ниже.
Источник: ixed.ru