Поддержка двух мониторов и даже нескольких мониторов для всех текущих выпусков операционной системы Windows обеспечивается Microsoft. Это означает, что вы можете не только подключить к своему рабочему столу более одного монитора, но и показывать все, что хотите, для повышения эффективности и упрощения использования. В длинной цепочке операционных систем Windows Windows 10 является последней и крупнейшей, а также поддерживает несколько систем мониторинга. На самом деле в Windows 10 эта функция удобнее. В этой статье мы покажем вам весь процесс замены основного и дополнительного мониторов в Windows 10.
Смена основного и дополнительного мониторов в Windows 10
Чтобы изменить основной и дополнительный монитор в Windows 10, выполните эту процедуру шаг за шагом:
Щелкните правой кнопкой мыши рабочий стол и выберите Параметры отображения как показано на следующем изображении:
Все отображается в Здесь отображаются формы пользовательского интерфейса. Вы можете быстро различать экраны. Теперь выберите экран, который вы хотите установить в качестве основного монитора в Windows 10. Появится следующий экран:

Выберите монитор. Теперь прокрутите вниз и установите флажок Сделать это моим основным дисплеем , как показано на следующем изображении:
Если этот флажок с именем Сделать это основным дисплеем отключен, это означает, что выбранный монитор уже установлен как основной . Нажмите кнопку Применить , чтобы выбрать монитор в качестве основного или дополнительного.
Следуя этой процедуре, вы сможете изменить основной и дополнительный мониторы в Windows 10.
Управление элементами среды Windows
На любой клавиатуре присутствует специальная функциональная клавиша Win с изображением логотипа Виндовс. Именно она позволяет упростить доступ к основным системных средствам и стандартным приложениям «десятки».
Приведем наиболее часто используемые комбинации.
Просто Win – открывает и закрывает меню «Пуск»;
Win + A – открывает «Центр уведомлений»;
Win + D – сворачивает все окна для отображения рабочего стола, при повторном нажатии разворачивается ранее активное окно;
Win + E – запускает Проводник;
Win + I – открывает приложение «Параметры»;
Win + K – вызывает панель «Подключить» для беспроводного соединения с устройствами, в том числе, с использованием технологии Miracast;
Win + L – переход к экрану блокировки с возможностью смены учетной записи;
Win + M – сворачивает все окна;
Win + P – позволяет изменить режим проецирования при выводе изображения на несколько дисплеев;
Win + R – открывает окно «Выполнить» для быстрого выполнения системных команд;
Win + S – открывает окно поиска;
Win + T – осуществляет переключение между приложениями на панели задач в режиме предпросмотра (без разворачивания окна);
Win + U – запускает «Центр специальных возможностей»;
Win + V – показывает содержимое буфера обмена (при включенном Журнале буфера обмена);
Win + X – открывает меню быстрых ссылок;
Win + Tab – осуществляет переход в режим «Представление задач» (управление рабочими столами и окнами);
Win + Pause – открывает окно свойств системы;
Win + Shift + M – восстанавливает свернутые окна;
Win + цифра – запускает приложение с данным порядковым номером из числа закрепленных на панели задач.
Ctrl + Esc – открывает меню «Пуск»;
Ctrl + Shift + Esc – запускает «Диспетчер задач»;
Ctrl + Shift или Alt + Shift – меняет раскладку клавиатуры (язык ввода);
Боевая готовность браузера
Как часто вы пользуетесь браузером, постоянно? Что ж, для вас, разумеется, также существует несколько очень даже полезных сочетаний. Прежде всего, самая важная комбинация, Ctrl + Shift + T, открывает последние закрытые вкладки — спасение для случайно закрытых, важных страниц.
Если же, наоборот, требуется закрыть активную вкладку — с Ctrl + W это можно сделать ощутимо быстрее. Для создания новой вкладки воспользуйтесь сочетанием Ctrl + T.
При работе с большим количеством открытых вкладок приятной находкой может стать возможность перемещения между ними путем нажатия Ctrl + 1-9, в зависимости от номера нужной вкладки в последовательном порядке. Тут же может пригодиться поиск на странице, который можно быстро вызвать нажатием клавиши F3.
С помощью Ctrl + N можно открыть новое окно браузера, а при переходе по ссылке с зажатым Ctrl или Shift вы откроете страницу в новом окне или новой вкладке соответственно. Также можно открыть и новое окно в режиме инкогнито, выполнив комбинацию Ctrl + Shift + N. Если все же забыли перейти в режим инкогнито — очистить историю быстро и просто можно нажав Ctrl + H. Для просмотра окна загрузок нажмите Ctrl + J. Все вышеупомянутые горячие клавиши актуальны для любого браузера для Windows.
Изменение разрешения для старых версий
2. Укажите подходящий размер (возле «родного» будет написано «Рекомендуется», лучше выбрать его) и сохраните настройки. Если этого не сделать на протяжении 10 секунд, вернется старое значение.
Второй способ актуален для старых сборок Windows 10:
1. Откройте Панель управления.
2. Переключите вид элементов на значки и нажмите на иконку с названием «Экран».
3. Слева в меню жмите «Настройка разрешения экрана».
Выберите значение из выпадающего списка, и примените настройки.
Сторонними программами
Сторонние программы также используют передачу информации по локальной сети. Поэтому, подключив ноутбук к ПК по слабенькому «вайфаю», HD-видео на экране ноутбука с этого ПК посмотреть не удастся — картинка будет безбожно «тормозить». Однако некоторые преимущества у использования сторонних программ есть: это относительная простота настройки и универсальность применения на различных версиях различных операционных систем.
Например, у самой распространенной программы Teamviewer есть дистрибутивы для всех актуальных версий Windows, Mac OS, linux, Android и iOS. С ее помощью к экрану ПК под управлением одной из этих систем можно получить доступ практически с любого мобильного устройства или компьютера. При установке Teamviwer на ПК вам автоматически выдается ID и пароль, введя которые в окне программы на другом компьютере, вы получите полный доступ к экрану.
Программа Teamviwer бесплатна для некоммерческого использования. Существует и множество других программ с аналогичными возможностями: Chrome Remote Desktop, AnyDesk, Splashtop, различные VNC-клиенты (TightVNC, UltraVNC) и другие.
Как видите, хоть просто «воткнуть» ноутбук вместо монитора, скорее всего, не получится, способы передачи видеоинформации с видеокарты компьютера на экран ноутбука имеются — и они довольно разнообразны. Остается только выбрать подходящий.
Как изменить порядок мониторов
Данная характеристика отображается на мониторе персонального компьютера в разделе «Параметры». Чтобы проверить настройки, необходимо выполнить пункты инструкции предыдущего блока – на последнем этапе будет отображено то количество подключенных экранов, которое задействовано в данный момент.
Нумерация позволяет упростить процесс проверки показателей идентификации и упорядочивания персональных устройств.
Идентификация монитора
Для того чтобы проверить показатели нумерации, необходимо выполнить следующие шаги:
- нажать на кнопку «Пуск», перейти к блоку «Параметры»;
- открыть подраздел «Система», затем «Дисплей»;
- в правой части рабочего окна кликнуть по строке «Изменить порядок дисплеев» и пункт «Идентифицировать».
В открытом окне отобразится информация о порядковых номерах подсоединенных элементов.
Обнаружение монитора
Если пользователь подключил дополнительный экран, но он по каким-то причинам не отображается в общем списке под отдельным номером, необходимо запустить процесс обнаружения. Инструкция:
- зайти в раздел «Параметры» через кнопку «Пуск» или поисковую строку;
- перейти к вкладке настроек (как в предыдущем варианте действий – блоки «Система», затем «Дисплей»);
- нажать «Изменить порядок».
В данном пункте нужно кликнуть по строке «Обнаружить». Процедура занимает немного времени, после чего на экране появится перечень доступных устройств. Если необходимого элемента нет, нужно проверить корректность подключения.
Упорядочение мониторов
Для корректной работы с дисплеями нужно их правильно упорядочить. Необходимые действия:
- как в предыдущих пунктах перейти к настройкам дополнительных экранов («Пуск» – «Параметры» – «Дисплей»);
- в отдельном рабочем окне отобразится список механизмов с нумерацией;
- чтобы изменить порядок, придется перетащить нужный объект.
Как изменить основной монитор в Windows 10
Все версии операционной системы Windows, которые в настоящее время поддерживаются Microsoft, имеют поддержку двух и даже нескольких мониторов. Это означает, что у вас может быть более одного монитора, не только подключенного к вашему компьютеру, но и отображать все, что вы хотите, чтобы повысить производительность и упростить использование. Windows 10, последняя и лучшая в длинной линейке операционных систем Windows, также поддерживает несколько мониторов. Фактически, Windows 10 довольно хорошо справляется с работой более чем с одним монитором. Поддержка нескольких мониторов — находка для опытных пользователей, поскольку у большинства опытных пользователей к компьютерам подключено более одного монитора.
Когда вы подключаете более одного монитора к компьютеру, работающему под управлением операционной системы Windows, Windows делает один из мониторов основным монитором (почти во всех случаях это монитор, который был подключен к компьютеру первым), а остальные контролирует вторичные, третичные и другие мониторы. Основной монитор — это монитор по умолчанию, на котором Windows отображает все, поэтому возможность определить, какой монитор, подключенный к вашему компьютеру, вы хотите быть основным монитором, чрезвычайно важен. К счастью, Windows 10 не только позволяет пользователям с несколькими мониторами выбирать свой основной монитор в любой момент времени, но и процесс, используемый для этого, также довольно прост.
Для Windows 7
Чтобы изменить основной монитор на компьютере под управлением Windows 7, к которому подключено более одного монитора, вам нужно просто:
- Щелкните правой кнопкой мыши пустое место на рабочем столе .
- Щелкните Разрешение экрана .
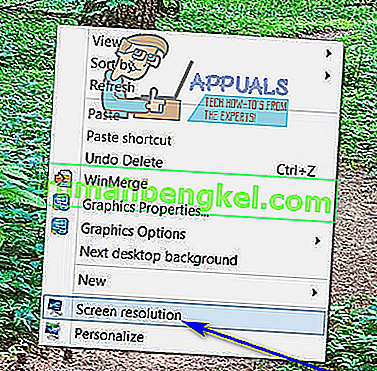
- В поле под ним « Измените внешний вид вашего дисплея» будут видны все компьютеры, подключенные к вашему компьютеру, каждый из которых представлен в виде экрана с номером посередине. Экран с цифрой 1 в центре — это монитор, который в настоящее время настроен как основной монитор вашего компьютера. Нажмите на монитор, который вы хотите сделать основным монитором вашего компьютера, чтобы выбрать его.
- Установите флажок рядом с параметром Использовать это устройство в качестве основного монитора (или параметром Сделать это моим основным дисплеем , в зависимости от версии Windows, которую вы используете), чтобы включить его. Это скажет Windows 10 изменить основной дисплей на только что выбранный вами монитор.
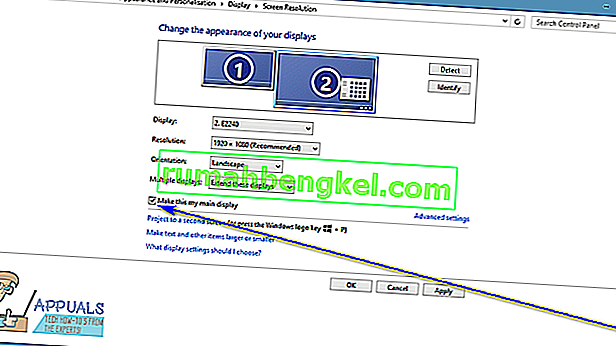
- Нажмите « Применить» , и изменения, внесенные в конфигурацию дисплея вашего компьютера, будут применены.
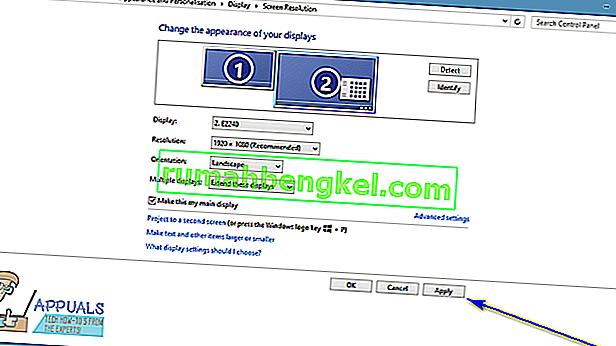
- Нажмите ОК и закройте окно Разрешение экрана .
Для Windows 10
В Windows 10 действия немного отличаются. Некоторые имена меняются кое-где, но основной метод тот же.
- Щелкните правой кнопкой мыши в любом месте рабочего стола и выберите Параметры отображения .
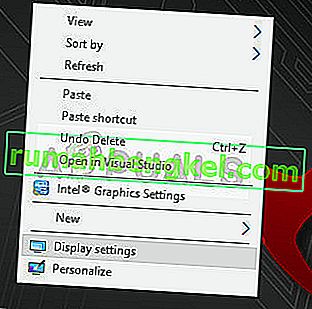
- Здесь все дисплеи будут представлены в графической форме. Вы можете легко отличить экраны друг от друга. Теперь выберите дисплей, который вы хотите установить в качестве основного. Теперь перейдите вниз по экрану и выберите Сделать это моим основным дисплеем .
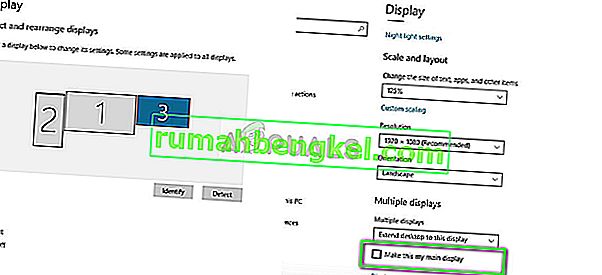
- Если вы видите « Сделать этот основной дисплей серым», это, вероятно, означает, что текущий монитор, который вы пытаетесь установить в качестве основного дисплея, уже установлен.
Примечание. Если на вашем компьютере установлено графическое оборудование, вполне вероятно, что настройки графического приложения имеют приоритет над настройками отображения системы по умолчанию. В этом случае откройте приложение и выберите основной дисплей в настройках.
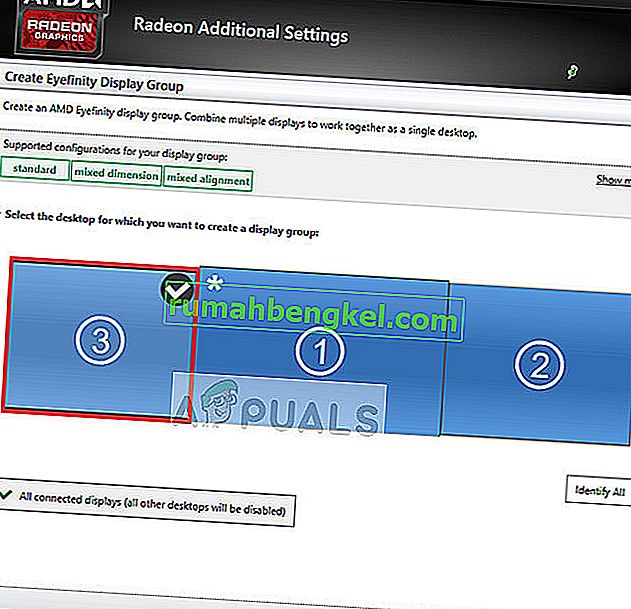
Кроме того, вы также должны убедиться, что дисплеи расширены . Если вы не расширили количество дисплеев, не будет возможности сделать основной монитор, поскольку все мониторы будут обрабатываться одинаково. Вы можете изменить настройку на Расширить эти дисплеи в настройках дисплея в Windows 10.
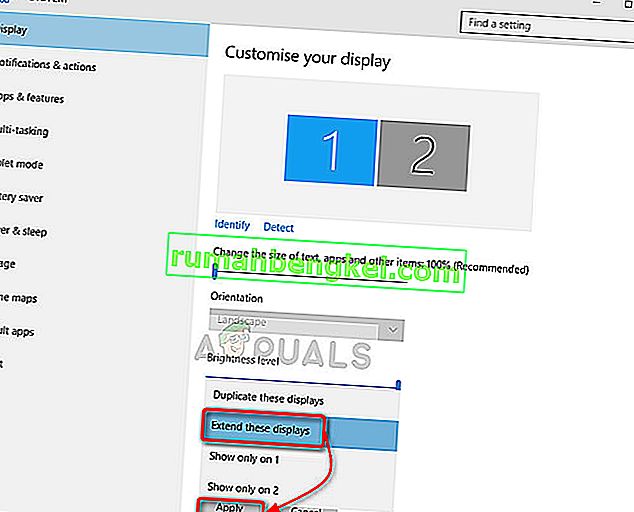
Примечание. Попробуйте подключить кабель HDMI к монитору, который вы хотите использовать в качестве основного, поскольку некоторые пользователи сообщают, что монитор, подключенный с помощью кабелей HDMI, фактически распознается как основной монитор. Возможно, это не относится ко всем вам, но некоторым людям это может помочь.
Источник: ru.rumahbengkel.com
Как правильно сделать второй монитор основным дисплеем на Windows 11, 10, 8, 7
При работе с двумя экранами часто возникает потребность сделать второй монитор основным дисплеем на Windows. Это нужно, чтобы все иконки, «Пуск», программы и другие окна открывались на правильном экране. Но неопытные пользователи не всегда знают, какой порядок действий нужно сделать для этого.
Порядок действий в Windows 11
Меню «Параметры» содержит все необходимые настройки второго монитора 11-ой версии Windows. Чтобы его открыть, достаточно нажать ПКМ на любом месте рабочего стола. Дальше выбираем «Параметры экрана». Откроется программа, где слева находим меню «Система» – «Дисплей».

Перед вами будут все подключенные девайсы, которые видит Windows. Кликаем на подходящий вариант. Раскрываем «Несколько дисплеев» и ставим галочку «Сделать основным».
Порядок действий в Windows 10
Для пользователей, у которых установлена 10-ая версия операционной системы, порядок действий, что и как сделать, не изменится, но строки могут по-другому называться. Открываем «Параметры» – «Система» – «Дисплей».
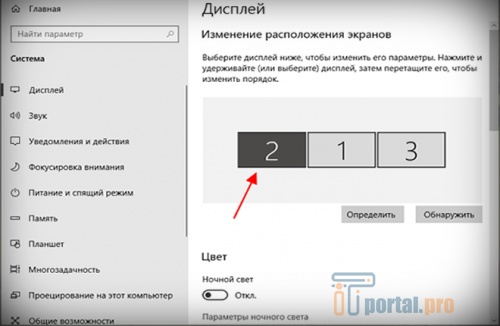
Выбираем требуемое второе устройство, листаем страницу вниз и ставим галочку «Сделать активным».
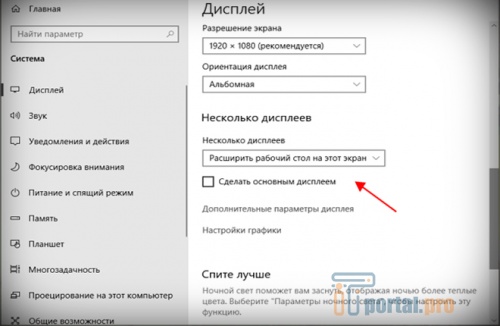
Если она недоступна, находим в развернутом окне «Несколько дисплеев», выбираем «Расширить мониторы». На некоторых версиях операционной системы меню называется «Расширить рабочий стол».
Настройки Windows 8
Открываем Charms Bar – панель инструментом на правой стороне. Для этого нажмите Win+C или проведите мышкой по левому краю. Выберите «Устройства – «Второй экран – «Расширить».
Теперь открываем «Настройки разрешения», как это сделать, смотрите в следующем пункте. Выбираем необходимое устройство, ставим галочку «Сделать основным» и нажимаем «Применить».
Настройки Windows 7
В 7-ой версии операционной системы процесс работы похожий, но названия у пунктов меню другие. Нажимаем правой кнопкой на рабочем столе. Откроется контекстное меню, кликаем «Разрешение экрана». Откроется следующее окно с параметрами. Выбираем второй девайс (с цифрой 2), который требуется сделать основным, ставим галочку «Сделать основным» и кликаем «Применить».
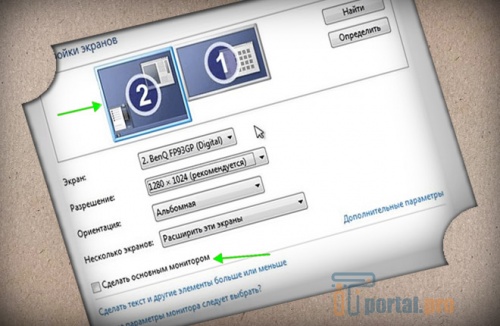
Если вы не можете открыть доступ к меню этим способом, то есть другой. Нажмите «Пуск» – «Панель управления» – «Монитор» – «Настройки разрешения».
Через панель Nvidia
Nvidia выпускает драйвера для видеокарт, через которые тоже изменяется активный монитор, у AMD такой возможности нет. Нажимаем ПКМ на рабочем столе. Откроется контекстное меню, где кликаем на «Панель управления Nvidia».
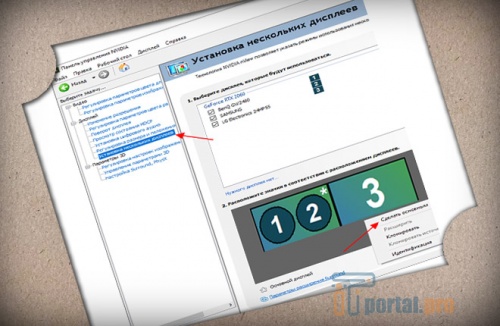
В открывшейся проге, слева находим «Дисплей». Раскрываем его, кликаем по «Установка нескольких дисплеев». Теперь жмем ПКМ на мониторе, который хотим сделать основным, и выбираем «Установить основным». Нажимаем «Применить».
Программа NirCmd
Если по каким-то причинам предыдущие способы вам не подходят, то рекомендуем NirCmd. Это бесплатная утилита, с помощью которой можно создать bat- файл, чтобы изменить активный экран.
Скачайте ее с официального сайта. Запустите файл nircmd.exe, введите команду: nircmdc setprimarydisplay 1.
Единица в конце означает номер дисплея. Вместо нее можете написать любую цифру. Например, «0» означает текущее основное устройство. Если у вас больше 2, то придется узнать номер каждого. Как это сделать, написано в пункте выше.
Предлагаем вашему вниманию статью — Как узнать версию Windows 10.
Настраиваем профили основного монитора
Некоторые утилиты позволяют быстро переключаться между основными мониторами. Одна из таких утилит – Monitor Profile Switcher. Ее можно скачать с официального сайта бесплатно.
После запуска программа появится в трее. Кликните на значок Profile Switcher, выберите «Save Profile», затем, «New Profile». Введите название профиля.
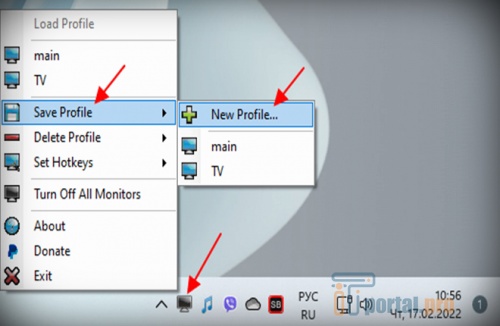
Важно: прога автоматически сохраняет текущие настройки. Придется заранее установить основное устройство, разрешение и другие параметры.
Чтобы переключаться между профилями, достаточно выбрать нужный в меню программы. Также можно установить горячие клавиши с помощью пункта «Set Hotkeys».
Как изменить порядок мониторов
Каждое подключенное устройство нумеруется операционной системой. Однако часто бывает такое, что компьютер присваивает телевизору порядковый номер «0», а обычному экрану – «1» или «2». Чтобы узнать, какой номер у устройства, какое из них первое, а какое второе, перейдите по пути «Параметры» – «Система» – «Дисплей». Теперь выбрать «Изменить порядок» и «Идентифицировать».
Должен появится порядковый номер на всех видимых Виндовс и подключенных девайсов. Чтобы изменить его, на вкладке «Дисплей» перетащите нужное вперед или назад.
Решения некоторых проблем
Здесь рассмотрим некоторые проблемы, которые встречаются при попытке пользователя внести изменения в работу ОС и порядок фиксируемых ею мониторов.
Нет сигнала
Если второй экран показывает «Нет сигнала», то операционная система по каким-то причинам просто не видит его. Чтобы решить проблему, откройте «Настройки дисплея», затем – «Параметры» – «Определить».
Если это не поможет, то обновите драйвера, проверьте исправность кабеля и порта, смените VGA на HDMI. Все указанные действия должны помочь решить проблему.
Неправильное разрешение
Также распространенная проблема. Чтобы изменить разрешение у второго экрана, перейдите в «Настройки дисплея». Выберите нужный. Внизу страницы найдите пункт «Разрешение» и кликните по требуемому значению.
Неправильная частота
Снова откройте «Настройки дисплея», затем – «Расширенные настройки» – «Показать свойства» – «Монитор» – «Настройки монитора». Установите нужное значение частоты.
Сделать второй экран основным не сложно. Но определенный порядок действий пользователю все же запомнить придется. Также важно разобраться с последовательность номеров мониторов, чтобы правильно установить нужный.
А вам часто приходится менять устройства? Все ли у вас получается? Какой вариант используете? Напишите в комментариях и не забудьте сохранить статью в закладки, чтобы не потерять важные и полезные инструкции.
Источник: itportal.pro