Компания Ростелеком дает своим клиентам уникальную возможность пользоваться только оригинальными и функциональными маршрутизаторами, наиболее соответствующее их требованиям в работе с wifi. Фирма тесно сотрудничает только с лучшими современными изготовителями подобной техники:
- Sagemcom Fast;
- QTech RT-A1W4L1USBn;
- Starnet AR800;
- D-Link DVG-5402SP.
Любой клиент имеет возможность поставить подходящую модель для успешной эксплуатации. Для нормальной функциональности роутера лучше поставить свой удобный и запоминающийся пароль.
Зачем менять пароль?
Смена пароля преследует единственную цель – сделать вашу зону вай фай безопасной. Часто бывает, что посторонние люди угадывают секретную комбинацию, и без ведома хозяина пользуются его интернетом. Это чревато не только утратой трафика, но и потерей ценной информации с ПК или гаджетов.
Поэтому специалисты рекомендуют менять ключ раз в месяц на wifi, и поставить его максимально сложным. Для этого лучше использовать комбинацию с цифр, больших и маленьких латинских букв. Так же стандартный пароль не запоминающийся а вам бы наверняка хотелось использовать свой любимый пароль.
Это достаточно легкий процесс, который сможет осуществить даже новичок. Необходимо просто учесть особенности каждого маршрутизатора вай фай.
Смена пароля на Wi-Fi
Sagemcom Fast
Роутер от этого производителя считается самым популярным и распространенным в салонах Ростелеком. Чтобы поменять пароль, нужно подключиться к любому интерфейсу, поддерживающему интернет и работу с браузерами. Для максимального удобства подойдет ПК или ноутбук.
- Откройте браузер;
- Поставьте курсор в поисковую строку, введите адрес устройства в вашей сети (192.168.1.1) и нажмите на Enter;

Открываем браузер, вводим в адресной строке http://192.168.1.1

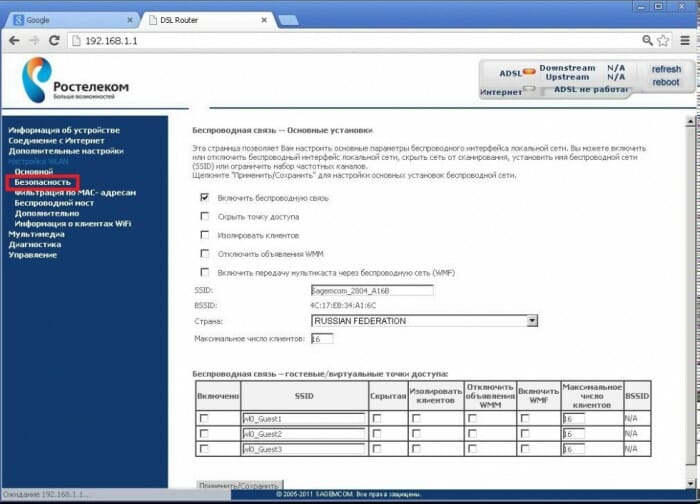
Найдите страницу перезагрузки и запустите ее. Подождите, пока устройства заново включится. Теперь можно без проблем подключиться к вай фай через новый пароль.
QTech
Очень популярная модель роутера среди абонентов Ростелеком. Смена пароля вай фай здесь очень проста. Для этого нужно:
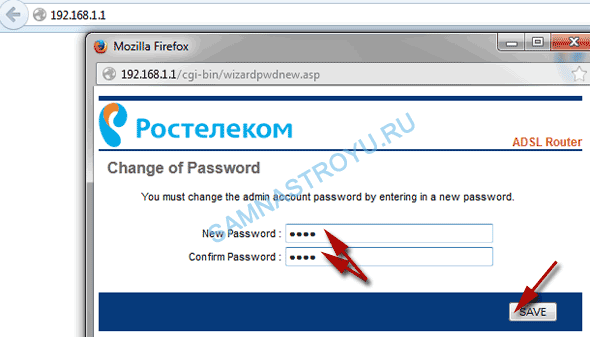
- Запустить браузер;
- В адресном поле укажите стандартный адрес устройства — 192.168.1.1, кликните на Enter;
- Система потребует ввести персональные данные в строку «Login» и «Password». В обе вписываете admin;
- Вверху страницы найдите «Настройки Интерфейса»;
- Открывайте «Беспроводные сети»;
- Строка для нового логина – SSID, а Pre-shared key – для введения пароля. Необходимо изменить введенные ранее данные и сохранить новые.
- Затем зайдите в «Обслуживание», активируйте перезагрузку и подождите, пока устройство включится.
Starnet AR800
Обычный ADSL-роутер с функцией wifi можно купить в любом салоне компании Ростелеком. Его настройка займет менее пяти минут:
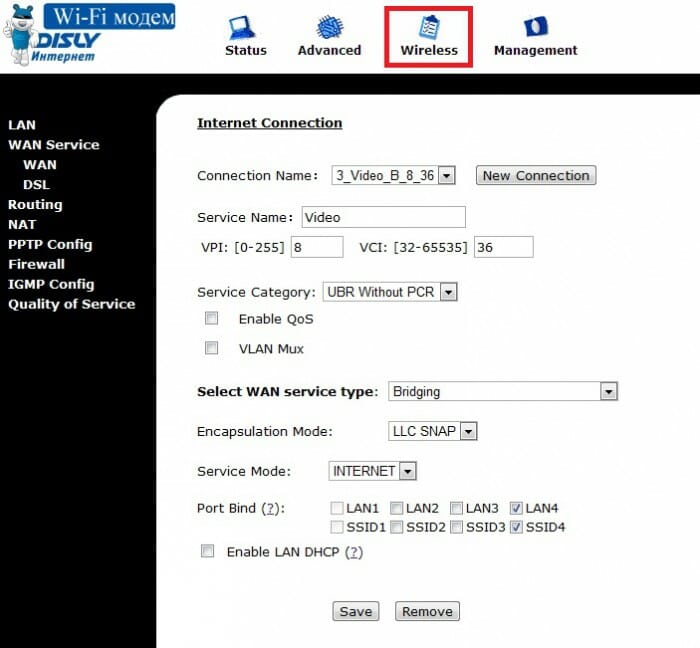
- Откройте браузер;
- Введите в поисковое поле «192.168.1.1» и нажмите Enter;
- На всплывшей панели введите слово admin напротив «Login» и «Password»;
- После открывается главная страница для настройки роутера:
- Перейдите на «Wireless»;
- Чтобы поменять только ключ, откройте «Security», введите данные и нажмите на «Apply/Save»;
- Переходите в «Management»;
- Слева в списке есть ссылка «Reboot»;
- Кликните по ней, чтобы запустить стандартную перезагрузку прибора.
Смело приступайте к работе с wifi, когда устройство включится.
D-Link
Приборы этой марки считаются одними из лучших в мире для работы с вай фай. Они не только надежны, но и просты в использовании. Чтобы сменить свои данные, пользователю Ростелеком требуется выполнить следующее:
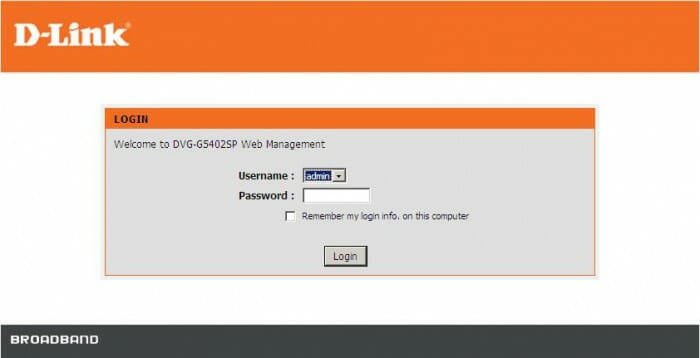
- Откройте браузер на ПК;
- В поисковом поле введите «192.168.8.254», нажмите на Enter;
- Система запросит данные авторизации wifi. Возле логина напишите admin, строку рassword не заполняйте (в случае, если это первая замена);
- Затем выберите настройки;
- Слева на этой странице найдите Wireless Setup и откройте его, чтобы изменить;
- Найдите Wireless Security, пройдите в него;
- Отыщите Pre-shared key, в нем можно поменять данные;
- Подтвердите действие нажатием на Apply;
- Затем нужно открыть Maintenance, отыскать там Save and Reboot и нажать на значок Reboot, чтобы запустить перезагрузку прибора.
Все, новые данные готовы к использованию в сети Ростелеком.
Рекомендации по безопасности
Чтобы смена ключа была удачной, применяйте следующие рекомендации:
- Не используйте ФИО, даты рождения родственников;
- Клички питомцев тоже не подходят;
- Не используйте легкие цифровые комбинации типа 87654321 и наоборот, 111111 и т.д.
Пусть это будет хаотичный бессмысленный набор букв и цифровых значений. Лучше напишите его на листке бумаги, приклейте на видное место, и потом введите в систему. Выполняйте эти простые действия ежемесячно и можете не волноваться о своем вай фай и персональных данных.
Как вам статья?
Источник: znaiwifi.com
Пошаговая инструкция по смене пароля на Wi-Fi-роутерах Ростелекома
Вне зависимости от того, как и где используется роутер, сколько девайсов подключены к сети, периодически возникает потребность в смене пароля. В этом материале мы составили простую, понятную пошаговую инструкцию, следуя которой, вы сможете самостоятельно сменить пароль на Wi-Fi Ростелекома.

Настроить роутер для Wi-Fi Ростелеком не сложнее, чем для других сетей
Для чего нужна настройка
Бывают ситуации, когда сменить пароль просто необходимо, но мы рекомендуем делать это с определённой периодичностью. Для этого существует несколько причин.
Во-первых, подобная процедура автоматически отключает от беспроводной сети все устройства, и каждое из них потребует повторной авторизации для возобновления подключения. Это полезно сделать, если у вас появились подозрения, что вашу точку доступа Ростелекома используют посторонние пользователи. В таком случае поставить новые параметры безопасности просто необходимо, поскольку, выходя в интернет при помощи вашего Wi-Fi, пользователь фактически совершает все действия, используя ваше имя и идентификатор. Не все они могут быть законными, но укажут именно на вас. Именно поэтому защита должна быть максимальной.
Во-вторых, возможность поставить новый пароль для вашего Wi-Fi пригодится, если вы забыли текущий. Изменить его на новый и повторно подключиться к интернету вы сможете в любую минуту, воспользовавшись этой инструкцией. Также сменить его мы рекомендуем, если на данный момент используется слишком простой или стандартный пароль, установленный производителем.
Для того, чтобы изменить параметры доступа на Wi-Fi Ростелекома, вам понадобится пройти несколько несложных шагов.
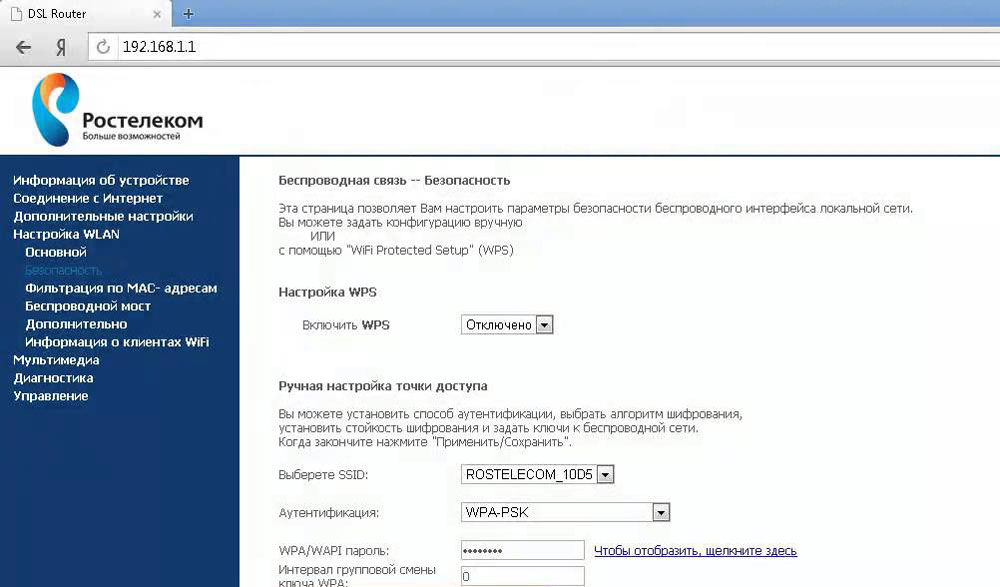
Как поменять пароль на Wi-Fi Ростелекома
Шаг 1. Запустите устройство, подключённое к сети Wi-Fi Ростелекома.
Шаг 2. В адресной строке любого доступного веб-браузера введите локальный адрес. Для большинства роутеров Ростелекома это http://192.168.1.1. В зависимости от модели устройства, этот адрес может отличаться. Если указанный адрес не открывается в окне браузера, уточните эту информацию в инструкции к вашей модели.
Шаг 3. Если адрес введён верно, и ваше устройство подключено к беспроводной сети, вы увидите окно для входа в панель управления роутера. Стандартными учётными данными являются login: admin и password: admin (в дальнейшем рекомендуем также сменить эти данные в целях безопасности).
Шаг 4. После входа в панель управления, чтобы изменить настройки безопасности сети, перейдите во вкладку Настройка WLAN и откройте подраздел Безопасность.
Шаг 5. На открывшейся странице найдите поле «WPA/WAPI пароль», удалите из него все символы и введите новый пароль.
Шаг 6. Нажмите Применить/Сохранить в нижней части страницы.
Шаг 7. Перезагрузите роутер.
Эта процедура поможет вам изменить настройки для подключения к беспроводной сети Ростелеком. Для того, чтобы убедиться в надёжности и безопасности вашего подключения, мы рекомендуем поставить максимально надёжный пароль.
Как создать по-настоящему надёжный пароль
Максимально надёжным и сложным считается тот, который вы придумали сами. Он должен состоять из 8 и более символов, содержать строчные, прописные буквы, цифры и дополнительные символы в совершенно случайном порядке. Например, Apple_qazx4=. Также постарайтесь, чтобы новый пароль с чем-то у вас ассоциировался — это поможет его запомнить. Не используйте сложно читаемые наборы символов.
Подключиться к интернету с таким ключом на нескольких устройствах подряд будет довольно сложно, особенно с сенсорной клавиатурой, так как вам понадобится ввести его многократно, не допустив ни единой ошибки. Если ваш текущий ключ не соответствует хотя бы одному из этих требований, обязательно смените его.

Для надёжности пароль должен включать в себя как буквы разного регистра, так и цифры
При этом использование слишком простых, очевидных или лёгких для подбора слов, цифр и наборов символов может быть небезопасным. К таким можно отнести 11111111, 222222222, 12345678, qwertyui, знаменательные даты, имена животных, шаблонные слова и словосочетания и так далее. Надёжность таких паролей крайне низка.
Действия после смены пароля
После выполнения всех пунктов этой инструкции вам необходимо обязательно перезагрузить роутер, чтобы внесённые изменения вступили в силу. Все устройства, которые были подключены к вашей беспроводной сети, запросят повторное подключение и ввод нового пароля, поскольку сохранённый в их настройках больше не будет актуальным и не позволит подключаться к сети. Вам понадобится ввести и сохранить новый пароль на каждом устройстве, которое вы захотите снова подключить к Wi-Fi Ростелекома.
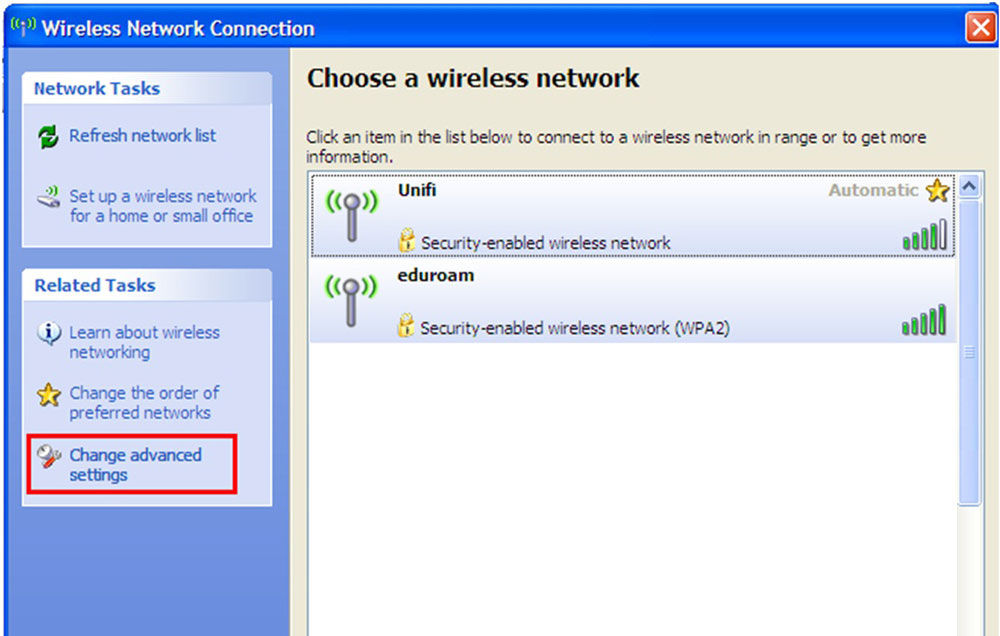
Эта инструкция является максимально универсальной и поможет поставить новый пароль в любом стационарном роутере. В зависимости от модели и провайдера, может отличаться только адрес для входа в панель управления сетевым устройством, а также внешний вид и структура меню этой панели.
Источник: nastroyvse.ru
Как изменить пароль Wi-Fi на роутере Ростелеком?

Всем самого доброго на fast-wolker.ru! Сегодня мы рассмотрим вопрос о смене пароля на Wi-Fi роутере. Не все пользователи интернет задумываются над таким вопросом, как смена паролей, а стоило бы.
На большинстве роутеров от Ростелекома уже установлен по умолчанию логин и пароль от сети. Это очень удобно, — услуга прямо из коробки и самому настраивать ничего не надо. Данные легко можно найти на корпусе прибора, а так же на коробке от устройства. Но если нужно ограничить доступ ребенка (и его друзей) к вашему интернету или надежнее зацитить сеть — вот тут и надо менять пароль.
Вы будете биться с интернетом, звонить в службу поддержки, хотя проблема то совсем проста. Можно еще скрыть сеть от соседей, можно сменить ее имя. О том как это сделать на роутере такого провайдера как Ростелеком и будет рассказано далее.
Итак, подразумевается, что роутер у вас давно установлен и вы им активно пользуетесь. Но вот, вдруг, неожиданно возникла необходимость сменить пароль, или же вы обнаружили, что роутер у вас не запаролен.
Изменяем пароль Wi-Fi на роутере Ростелеком
Все изменения настроек роутера производятся в браузере на компьютере (или ноутбуке) в специальном программном окне данного роутера. Стоит отметить, что модели роутеров различны и интерфейс настроек так же будет несколько отличаться. Но общий принцип настройки одинаков для всех роутеров.

Если составить такой общий алгоритм действий по смене пароля, то он будет выглядеть следующим образом:
- войти в меню управления своего сетевого оборудования через браузер;
- открыть вкладку настроек безопасности Wi-Fi соединения;
- выбрать тип защиты;
- изменить пароль или установить его, изменить имя сети или скрыть ее;
- сохранить параметры;
- перезагрузить оборудование.
Последний пункт обязателен к выполнению, в противном случае изменение настроек может не произойти.
Начинаем действовать следующим образом. Если есть подозрение на взлом пароля (или прошивки) первым делом на роутере надо сбросить настройки безопасности к заводским. Делается это длительным нажатием кнопки «Reset» на корупсе прибора. При правильных действиях все индикаторы должны загореться а потом погаснуть. Далее, подключаем роутер к компьютеру (или ноутбуку) через кабель RJ45 (желтый или синий кабель входит в комплект):

После этого открываем на компьютере любой браузер, какой установлен и в адресной строке вводим следующее значение: «192.168.1.1.» — это адрес провайдера Ростелекома. У каждого поставщика интернет связи он свой.

Первое окно, которое откроется у вас будет состоять только из двух строчек: логин и пароль. В обоих полях для ввода данных, вы вписываете с клавиатуры слово admin. Это и логин и пароль.
И вот теперь уже откроется окно непосредственно с настройками вашего роутера. В левом меню будет показано много различных вариантов настроек. Нас будет интересовать пункт «Настройка WLAN», нажав на который, откроется подменю, где поочередно выбираем в начале пункт «Основной», а затем «Безопасность»

В первом пункте можно задать имя SSID. Это имя беспроводной сети, например, пусть будет Rostelecom. Затем нажимаем «Принять/Сохранить» и переходим к следующему, главному пункту. Именно он и показан на рисунке выше.
Здесь смотрим пункт «Аутентификация» если там стоит значение отличное от WPA-PSK или Mixed WPA2, то выставляем это значение.
И, наконец, нижняя строка «WPA/WPAI пароль». Здесь то мы и вводим пароль, который предварительно придумали. Галочка «Скрыть сеть» сделает ее невидимой для соседей. Чтобы подключиться к скрытой сети пользователь должен знать ее имя и указать его вручную.
После этого вновь нажимаем «Принять/Сохранить» и на этом все настройки сделаны. Чтобы изменения вступили в силу, необходимо перезагрузить роутер. Для этого достаточно отключить его от сети, подождать пару минут и вновь включить. Или сделать это через меню роутера.
Теперь можно спокойно пользоваться и не бояться, что кто-то несанкционированно подключится к вашему роутеру.
Как сменить пароль вай фай на компьютере или ноутбуке с Windows 10?
Обычно, сменив пароль на роутере, вы уже сразу можете подключаться к сети. Однако бывает и так, что на компьютере в настройках сохраняется старый пароль и в результате подключиться не получается. Часто пользователи сталкиваются с такой проблемой на системе Windows 10. В отличие от более ранних операционок, в «десятке» не так просто найти нужные настройки.
Хотя все довольно просто. Первоначально в нижнем правом углу находим иконку подключения к сети, нажимаем на нее правой кнопкой мыши и во всплывшей вкладке выбираем «Центр управления сетями и общим доступом».

Переходим по этому пункту и в открывшемся окне находим слева «управление беспроводными сетями». Если таковой у вас нет, то справа находим «Интернет. Беспроводное соединение».

Нажимаем на этот пункт и откроется новое окно, в котором выбираем «свойства беспроводной сети». Откроется еще одно окно, где необходимо выбрать вкладку «безопасность».

В этой вкладке выбираем пункт «ключ безопасности сети». В поле введения ключа видим точки. Для их нормальной видимости ставим галочку «отображать вводимые знаки». Если открывшийся пароль не совпадает с тем, что задан в роутере, стираем и вводим правильный пароль. Затем сохраняем и компьютер тут же подключается к сети.
Вот и все. Несколько слов в заключении о правильном введении пароля. Многие не задумываются над его надежностью, поэтому сейчас на большинстве сайтов при введении пароля показываются правила, по которым вы создаете пароль. Это и количество символов, которыми он ограничен, их чередование и пр.
Что бы пароль был надежным, необходимо использовать как заглавные, так и строчные буквы. Сочетать буквы с цифрами, вставлять символы в виде точек, скобок и других знаков.
Конечно же, не использовать стандартные варианты, типа дня рождения, клички животного, имени любимой тещи и пр. В общем, я думаю, поменять теперь пароль на роутере у вас уже не составит труда. Успехов!
Источник: fast-wolker.ru