Многие пользователи хотят использовать разные уровни масштабирования для разных мониторов при использовании конфигурации с двумя мониторами. Если ты один из них и хочешь установить другой уровень масштабирования дисплея для второго монитора в Windows 10, вот что вам нужно сделать. Вам не нужно устанавливать стороннее программное обеспечение, поскольку в Windows 10 этот параметр есть по умолчанию.
Какое бы разрешение экрана ни было на вашем мониторе, ваш компьютер отображает текст, значок и т. Д. В соответствии с этим конкретным разрешением. Хотя вы можете увеличить размер шрифта в Windows 10, возможно, вы не сможете внести это изменение с точки зрения монитора. Это означает, что увеличение размера текста не приведет к увеличению размера иконок. Вот почему вы можете использовать этот метод, чтобы сохранить масштабирование по умолчанию на одном мониторе и изменить его на втором или третьем мониторе.
Установите другой уровень масштабирования дисплея для второго монитора
Чтобы установить другой уровень масштабирования для второго монитора в Windows 10, выполните следующие действия:
Как изменить разрешение экрана windows 10 если два монитора Как поменять размер экрана Виндовс 10
- Откройте настройки Windows
- Перейдите в Система> Дисплей
- Выберите монитор, для которого вы хотите изменить уровень масштабирования
- Прокрутите вниз до раздела “Масштаб и макет”.
- Выберите уровень масштабирования из раскрывающегося списка.
Итак, сначала откройте панель настроек Windows, нажав Win + I кнопки вместе. Теперь вам нужно нажать на Система меню. Здесь вы можете найти вариант под названием Отображать. Если вы попали в другой раздел, переключитесь на вкладку Display.
С правой стороны вы можете найти все мониторы, которые в настоящее время подключены к вашему процессору. Вам нужно выбрать монитор, на котором вы хотите изменить уровень масштабирования. Если вы не помните номер своего монитора, вы можете нажать на Идентифицировать кнопку, и он сразу же покажет вам номер монитора.


Масштаб вашего монитора следует изменить сразу после выбора параметра в раскрывающемся меню.
Вы должны знать три вещи, связанные с масштабированием.
- Если у вас есть установка с 3 мониторами и вы хотите изменить уровень масштабирования двух из них, вам необходимо выполнить те же действия для каждого из них отдельно.
- Вы можете использовать Настраиваемое масштабирование вариант для второго монитора. Чтобы использовать эту функцию, вам нужно щелкнуть Расширенные настройки масштабирования вариант. Прокрутите вниз, чтобы найти Настраиваемое масштабирование поле, где вам нужно ввести уровень масштабирования в соответствии с вашими требованиями.
- Если некоторые приложения выглядят размытыми после изменения масштабирования, вы можете включить Пусть Windows попытается исправить приложения, чтобы они не были размытыми вариант, который вы можете найти Расширенные настройки масштабирования окно.
КОНЧИК: Знаете ли вы, что в Windows 10 можно установить разные обои на двух мониторах?

- Теги: Несколько мониторов, разрешение экрана
Источник: zanz.ru
Как настроить 2 монитора на Windows 10: ответ Бородача

Всем привет! Сегодня мы поговорим про то, как настроить и сделать 2 экрана на компьютере или ноутбуке с операционной системой Windows 10. На самом деле манипуляции примерно одинаковые и на других версиях «Окон». Хочется сразу предупредить, что я буду рассказывать про физическое подключение второго монитора, дабы вывести на него часть информации и для расширения рабочего стола. Если же вы хотите создать дополнительный рабочий стол на одном мониторе, тогда ознакомьтесь с инструкцией ниже.
ШАГ 1: Физическое подключение проводов

Прежде чем мы настроим второй монитор на Windows 10, его нужно подключить к вашей видеокарте. Неважно, стационарный у вас компьютер или обычный мобильный ноутбук – порты для подключения находятся сзади устройства.
Вы можете встретить несколько вариантов подключения:

На более современных видеокартах есть также специальный DisplayPort (DP). Тут все очень просто, вам нужно найти на вашей видеокарте сзади ПК или ноутбука выход (OUT), а уже потом такой же подобный вход (IN) на мониторе.

Какой порт лучше использовать? Два самых лучших варианта – это DisplayPort и HDMI. Они специально предназначены для подключения и вывода высококачественной цифровой картинки. Если же у вас их нет, то можно использовать DVI – это тоже цифровое подключение. Если монитор очень старый, то подключаем VGA, но нужно помнить, что у VGA идет не цифровое, а аналоговое подключение.
Если вам очень нужно подключить аналоговый вход (IN) и цифровой выход (OUT), то вам нужно будет использовать специальный цифровой конвертер – он переводит цифровой сигнал в аналоговый и обратно. Но, надеюсь, вы с подобным не столкнетесь.

Если же у вас стационарный компьютер, то может встать вопрос – а к какому выходу лучше подключать основной монитор, а к какому второстепенный. Вам повезет, если у вас будет несколько портов DP или HDMI. Если один из этих портов занят, то дальше уже используем DVI. Если и DVI нет, то можно попробовать подключиться к VGA. Дополнительный кабель можно посмотреть в коробке из-под видеокарты или купить в любом компьютерном магазине.
И чуть не забыл – не забудьте подключить второй монитор к розетке или сетевому фильтру. Обычно при включении монитора он сразу выводит изображение с какого-то из нескольких своих входов (IN). Вам нужно переключиться на нужный, нажав по соответствующей кнопке. На мониторе в левом или правом верхнем углу вы увидите подсказку – с какого порта выводится изображение.

ШАГ 2: Настройка в Windows
Теперь, чтобы настроить два монитора на Windows 10, мы воспользуемся встроенным интерфейсом «Параметров» системы. Вообще, как правило, второй монитор определяется автоматически без каких-либо проблем, но бывают и некоторые казусы. Поэтому, если изображение не выводится, а вы уже несколько раз нажали по кнопке переключения видеовходов на мониторе – то действуем согласно инструкции ниже.
- Чтобы попасть в «Параметры», нажмите по кнопке «Пуск» и кликните по значку шестерни.
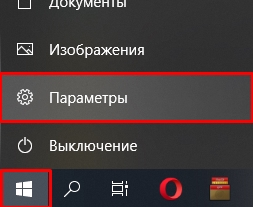
- Заходим в раздел «Система».

- По идее вы должны попасть сразу в подраздел «Дисплеи», если вы находитесь где-то в другом месте, переключитесь на первую вкладку в левом блоке. Далее вы увидите миниатюры двух экранов. Если изображения на втором мониторе нет, нажмите по кнопке «Обнаружить». Если вы видите сообщение «Другой дисплей не обнаружен» – пролистайте чуть ниже.
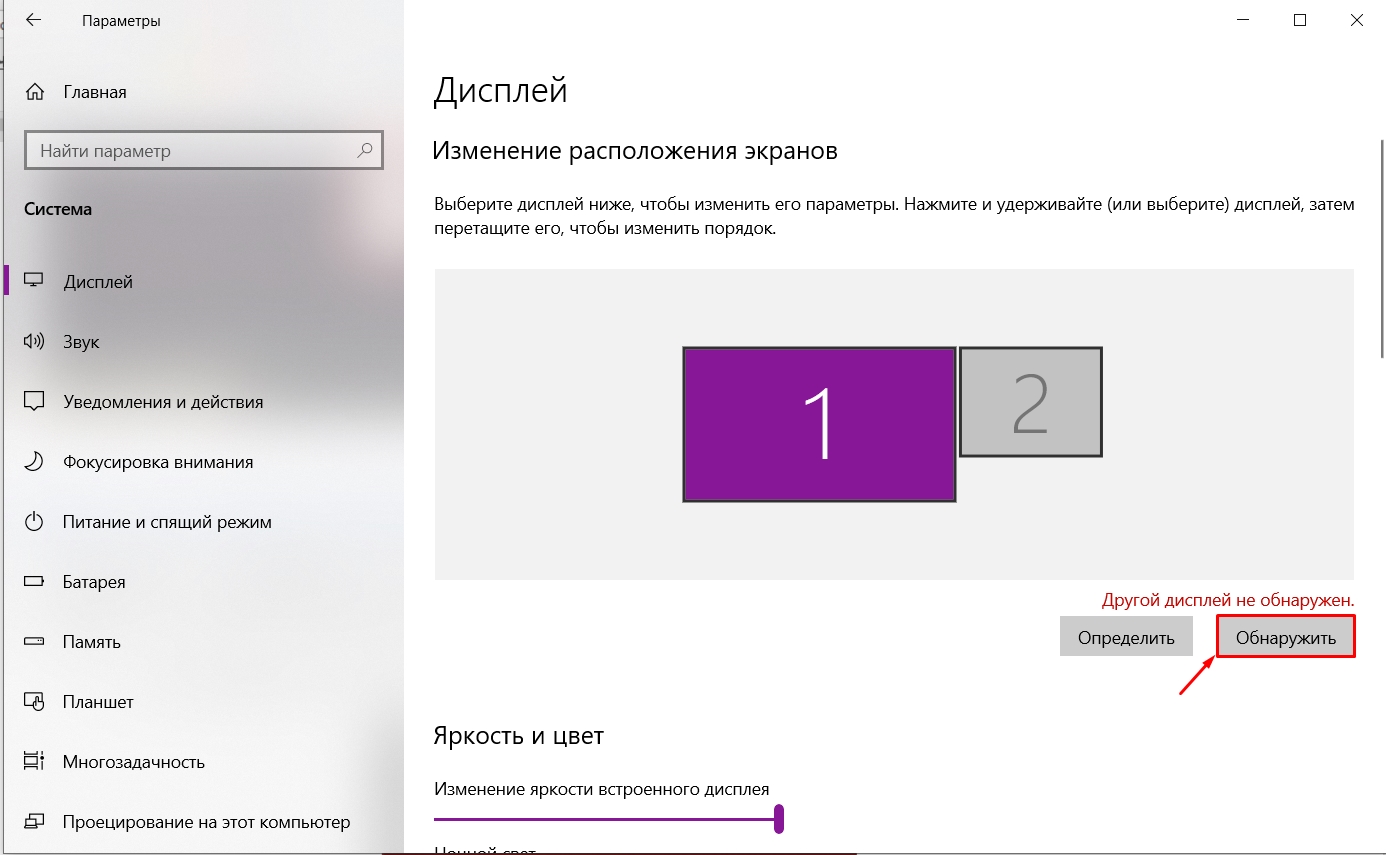
- Найдите пункт «Несколько дисплеев» и нажмите по выпадающему меню (скорее всего там будет надпись «Показать только на 1»).
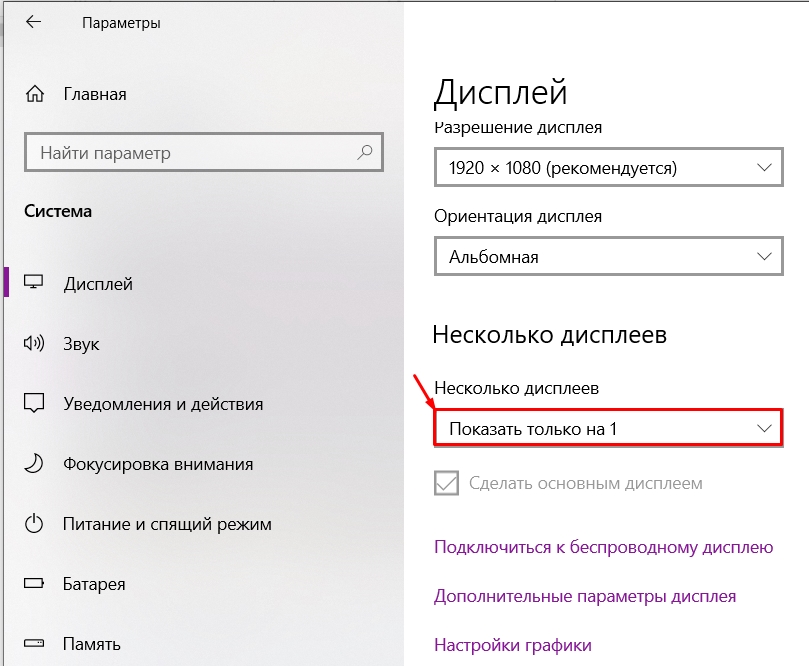
- Теперь переключаем режим отображения «Расширить эти экраны». Нужно будет подождать, пока видеокарта подключится ко второму монитору.
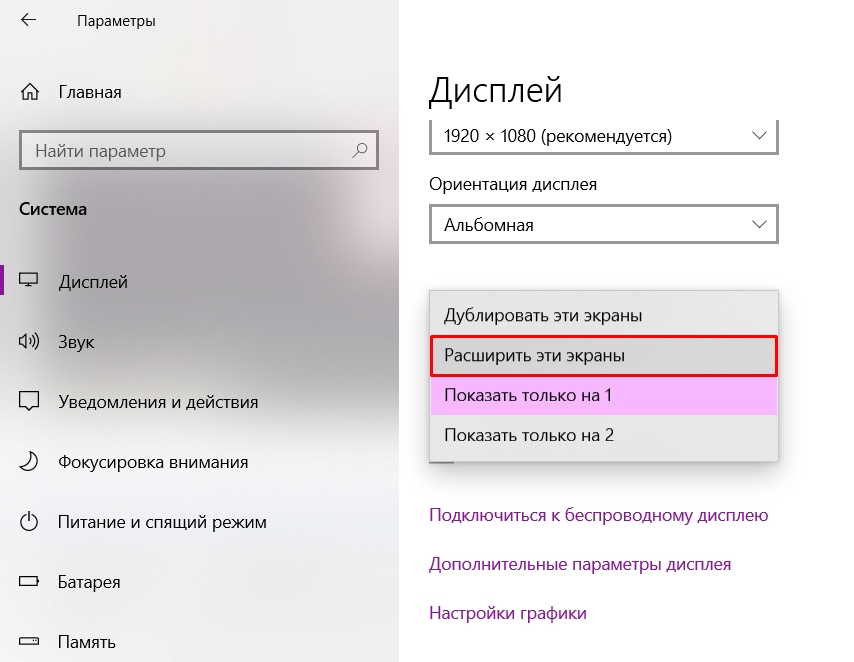
СОВЕТ! Чтобы быстро менять режимы отображения между двумя мониторами, можно использовать окно «Проецирования», которое вызывается одновременным нажатием на вспомогательные клавиши:
+ P
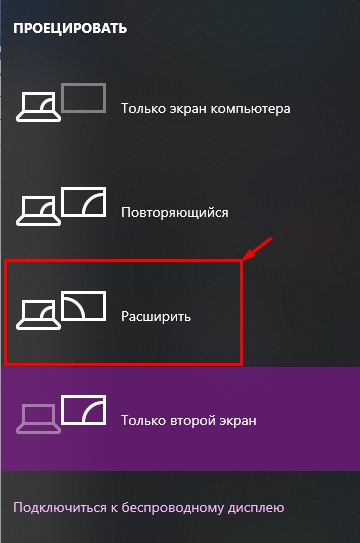
Вообще на этом этапе вы уже должны увидеть изображение на втором экране. Если вы вообще ничего не видите, проверьте еще раз, чтобы моник был подключен к видеокарте вашего компьютера. Включите само устройство вывода, нажав по кнопке «Вкл/Выкл». И попробуйте попереключать вывод изображения по портам, нажав по кнопке смены видео-портов.

Вы также можете столкнуться с другой проблемой – когда изображение есть, но оно имеет совершенно другое разрешение. Как правило, разрешение в несколько раз меньше стандартного.
- Чуть ниже нажмите по ссылке «Дополнительные параметры дисплея»
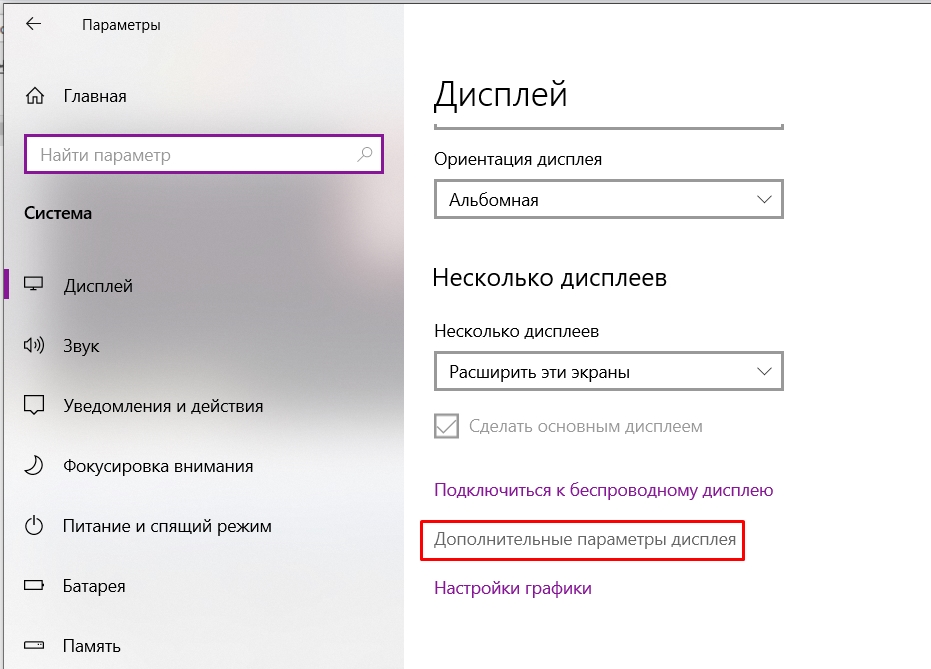
- Будет выбран первый (основной) дисплей – посмотрите, какое разрешение стоит там, и переключитесь на второй монитор.
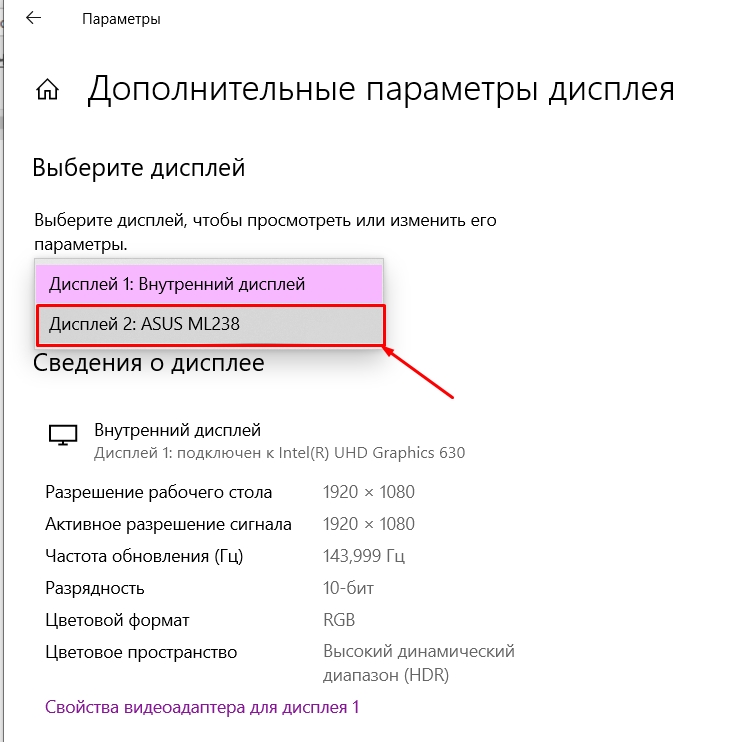
- Как видите, в моем случае почему-то на второй экран выводится изображение с разрешением 800 х 600. Чтобы это исправить, заходим в «Свойства видеоадаптера для дисплея 2».
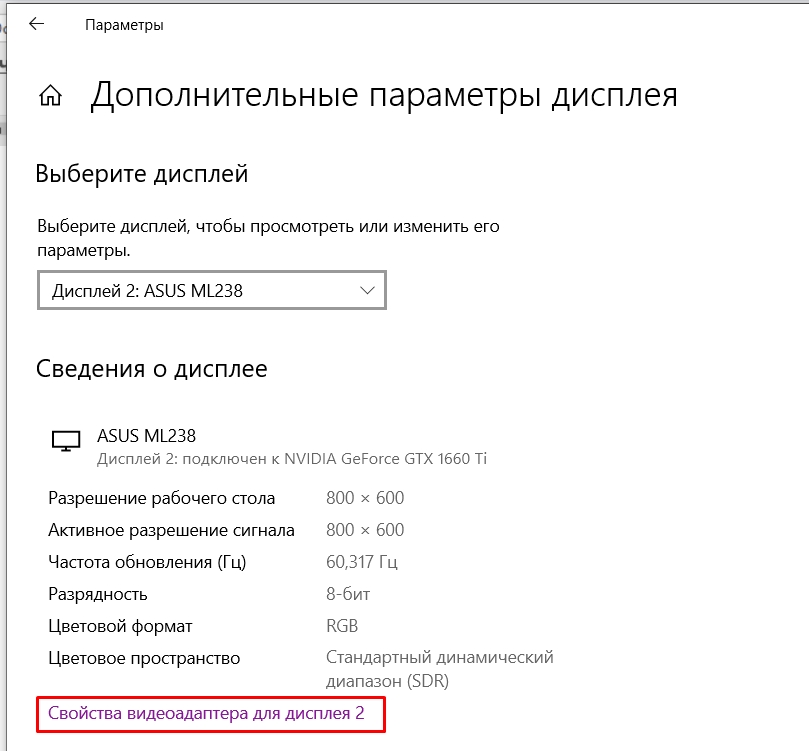
- Открываем «Список всех режимов».
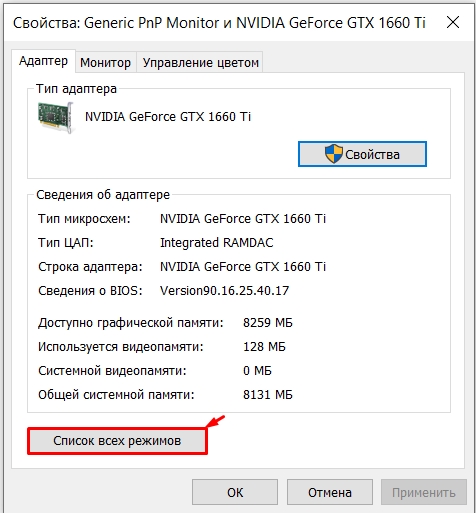
- Выбираем такое же разрешение, как и на первом дисплее. Не обращайте внимание на частоту (Гц), мы её потом увеличим. Жмем «ОК» и «Применить».
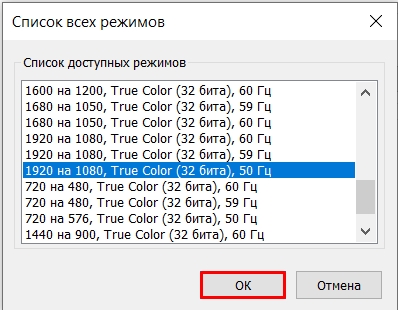
- Второй экран должен теперь иметь такое же разрешение – «Сохраняем изменения».
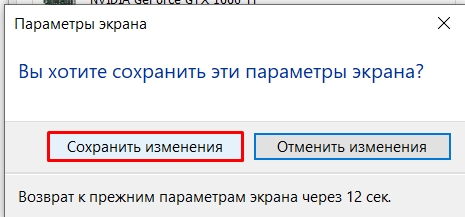
- Теперь тут же выставляем максимальную «Частоту обновления».
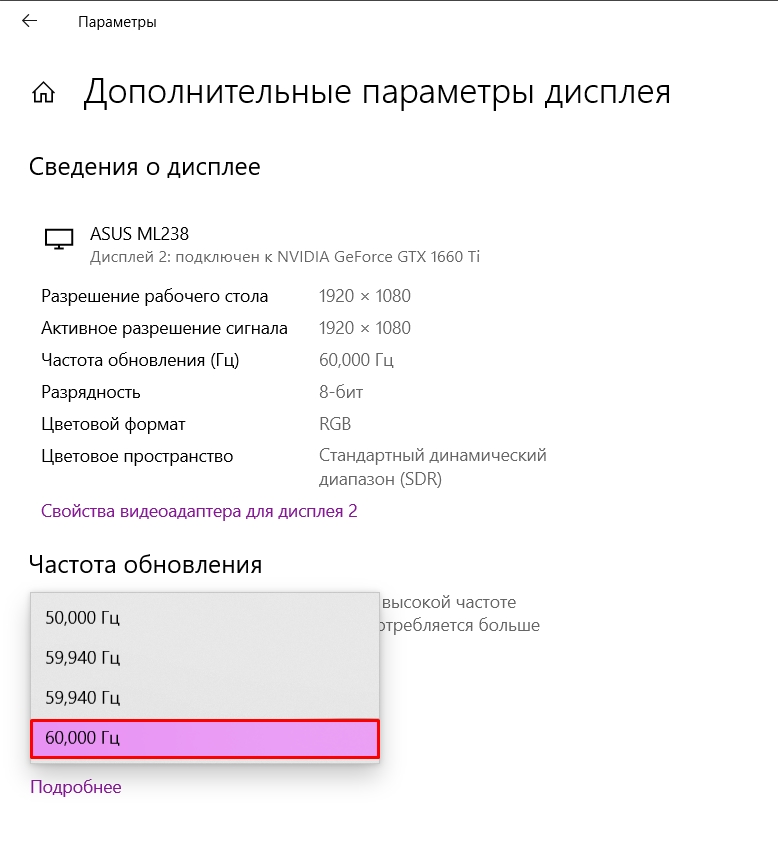
- Там же в подразделе «Дисплей» вы можете менять настройки каждого из экранов – просто выбираем нужный.
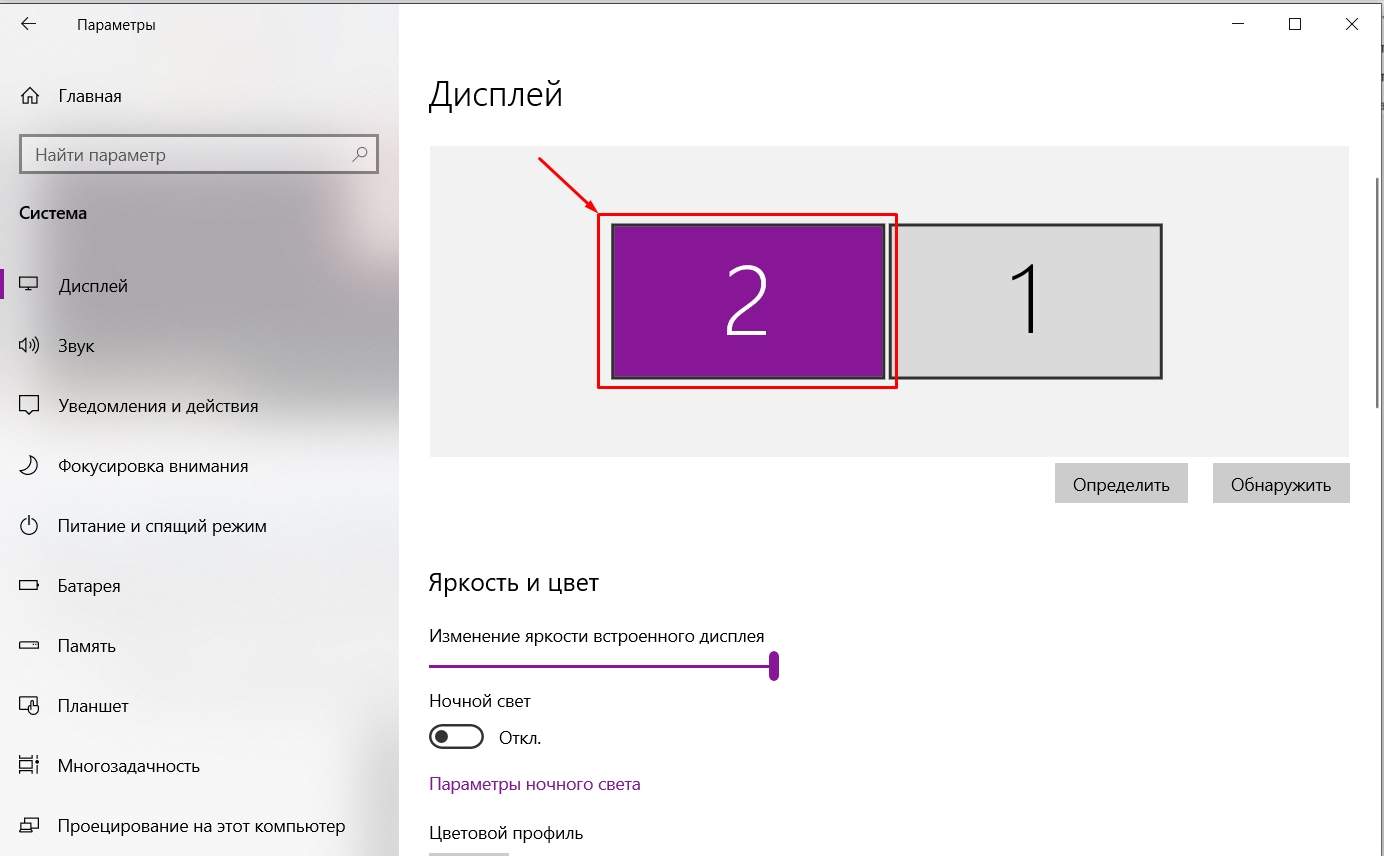
- Здесь же можно изменить ориентацию, разрешение или масштабирование – если монитор имеет маленький размер как на ноутбуках.
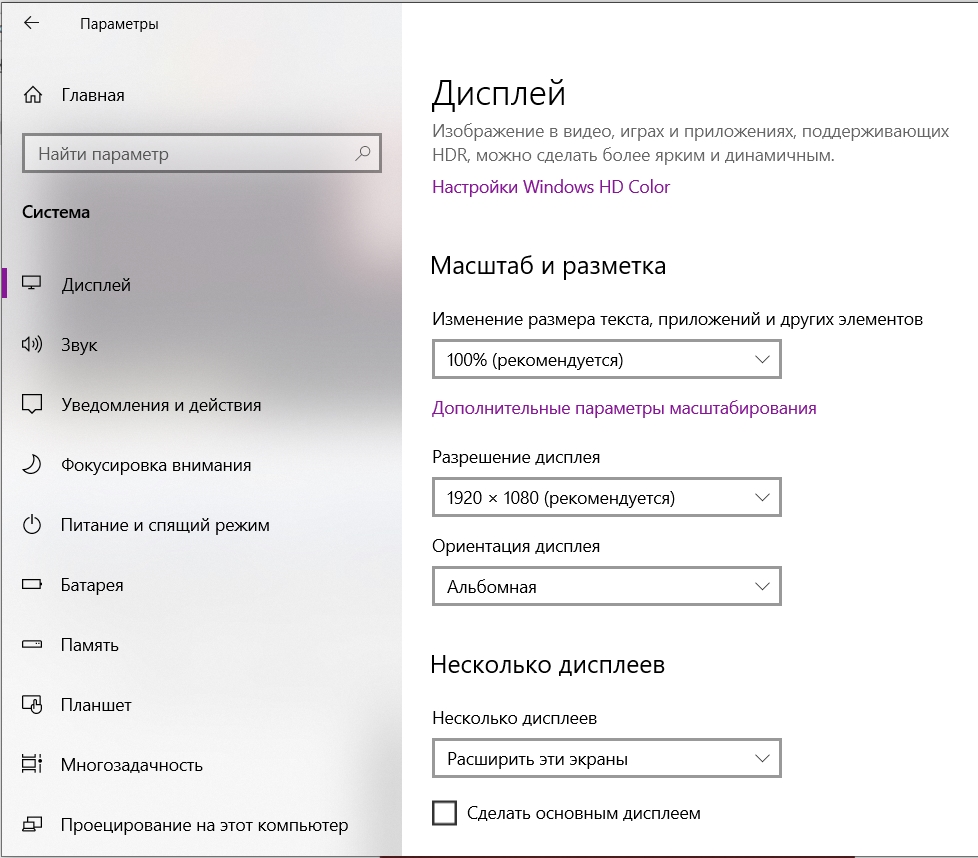
Есть проблемы с выводом изображения
Если у вас есть какие-то проблемы с выводом картинки на второй экран, то в первую очередь вам нужно полностью обновить драйвера на видеокарту. Причем сделать это нужно вручную, скачав их с официального сайта производителя. И ни в коем случае не используем «Диспетчер устройств». Читаем инструкцию:
Если вообще изображения нет – еще раз проверьте подключение, и какой видеовход включен на самом мониторе. Если есть возможность, попробуйте другой выход (OUT) на видеокарте и вход (IN) на мониторе. Можете также посмотреть дополнительные инструкции:
На этом все, дорогие читатели портала WiFiGiD.RU. Вы можете задавать свои вопросы в комментариях ниже – если я что-то упустил, или статья вам не помогла. Всем добра!
Видео
Источник: wifigid.ru
Как узнать и поменять разрешение экрана (изображение слишком большое/маленькое)

Вопрос от пользователя
Здравствуйте.
У меня случилась ошибка с изображением. Была запущена одна игра, почему-то резко вылетела ошибка: «. что работа AMD видеодрайвера была остановлена в виду. «, и потом я заметил, что на экране монитора все стало большим.
Также, если раньше я мог на рабочем столе поместить сотню ярлыков, то сейчас уже 10 — и нет почти половины места! Как так, что нужно сделать, чтобы вернуть все в прежнее состояние?
Анатолий.
Всем доброго времени!
Происходит подобное из-за того, что выбрано не оптимальное разрешения экрана (в вашем случае, возможно «слетел» видеодрайвер, и из-за этого сбилось разрешение).
Вообще, если объяснить простыми словами, то разрешение экрана — это количество точек, по которым строится картинка на мониторе. Разумеется, чем больше точек — тем четче и точнее контуры изображения.
У каждого монитора есть свое оптимальное разрешение, которое, в большинстве случаев, и стоит выбрать (если поставить разрешение больше рекомендованного — то текст, и некоторые элементы станут слишком мелкими и прочитать их будет трудно, если меньше рекомендованного — на экране все станет большим, как у автора вопроса).
Итак, перейдем к делу.
Близко к теме!
Как поменять разрешение в игре, в т.ч., даже не заходя в неё (если вылетает ошибка, или вы ничего не видите при ее запуске)
Определение и изменение разрешения экрана
Соотношение с диагональю экрана
Вообще, как уже сказал выше, у каждого монитора — своё оптимальное разрешение, которое (обычно) и устанавливает Windows по умолчанию (по крайней мере, если у вас установлены все необходимые драйвера). В некоторых случаях такого не происходит.
Разрешение связано с диагональю монитора . Чем больше диагональ — тем, как правило, выше разрешение. Если кто не знает, диагональ измеряется в дюймах (1 дюйм = 2,53 см).

Что такое диагональ и как измеряется (1 дюйм = 2,53 см)
Чуть ниже я привел табличку, в которой увязана диагональ монитора и оптимальное разрешение на нем (прошу заметить, что цифры условные (хоть чаще всего так и есть) , т.к. каждый производитель сам устанавливает свои параметры).
Сейчас на многих 13 дюймовых ноутбуках, например, не редкость FullHD разрешение. Чтобы изображение на них не было слишком «мелким» — этот момент регулируется с помощью масштабирования.
Также мониторы могут быть с разным соотношением сторон (в форме «квадрата», вытянутые прямоугольные и пр.). Табличка ниже как раз увязывает разрешение с соотношением сторон.

Пример на двух мониторах: 4:3 и 16:9 соотношения сторон
| Разрешения для данного типа соотношения | 640×480 800×600 1024×768 1152×864 1280×960 1400×1050 1600×1200 |
1280×1024 | 1280×720 1360×768 1366×768 1600×900 1920×1080 |
1280×768 1280×800 1440×900 1600×1024 1680×1050 |
Настройка оптимального разрешения
Кстати, чтобы узнать текущее разрешение монитора — можете воспользоваться онлайн-сервисами:
- http://myresolutionis.ru/ — как перейдете по ссылке, увидите ширину и высоту — это и есть то, что мы ищем ;
- https://screenresolution.ru/ — подобный сервис, также достаточно перейти по ссылке. Кстати, он покажет еще и рабочее пространство окна вашего браузера (полезное), и соотношение Бит/пиксель.

Пример работы сервиса
Важно!
Если у вас нет значков видеодрайвера в трее, на рабочем столе и в панели управления Windows — скорее всего у вас нет видеодрайверов.
Также, если их нет, у вас не получиться сменить разрешение (просто в списке не будет оптимального варианта). Пока вы не установите новые драйвера (либо не обновите «старые») — проблему не исправить.
У меня на блоге есть подробная статья по обновлению драйверов видеоадаптера, рекомендую к ознакомлению.
В видеодрайвере IntelHD (nVidia, AMD)
Это один из самых простых способов быстро изменить многие параметры экрана: разрешение, яркость, контрастность, цветовую гамму, частоту развертки и прочее.
Если у вас установлен видеодрайвер — то вам достаточно воспользоваться значком в трее, рядом с часами (либо щелкнуть правой кнопкой мышки в любом месте рабочего стола). В моем случае — это IntelHD, в вашем может быть также или AMD (Ati Radeon), или nVidia (GeForce).
В помощь!
Нет значка видеодрайвера Intel HD, nVidia или AMD Radeon в трее рядом с часами и на рабочем столе. Что делать —>

Открываем настройки IntelHD
В настройках, как правило, нужно открыть раздел основных параметров (в IntelHD — это «Основные настройки» . Вообще, многие параметры и вариации меню зависят от версии вашего видеодрайвера: все возможные варианты предусмотреть в статье — нереально ☝).
Вам нужно поочередно изменяя разрешение — выбрать то, которое наиболее удобно и комфортно для работы. Ориентируйтесь в первую очередь на рекомендуемое. Если элементы на экране будут слишком мелкими — попробуйте сдвинуть на 1-2 пункта разрешение вниз, сделать его чуть меньше.

Intel(R) Graphics Control Panel — выбор разрешения
В Windows 7
Если у вас Windows 7 — то вам достаточно кликнуть правой кнопкой мышки в любом свободном месте рабочего стола, а в появившемся меню выбрать «Разрешение экрана» , см. скриншот ниже.

Windows 7 — правый клик на рабочем столе
Далее во вкладке «Разрешение» сможете увидеть, что у вас выбрано в текущее время, и что еще можно установить.
Оптимальное разрешение, обычно, помечается как «Рекомендуется» (см. скрин ниже). Чаще всего, выбирают либо оптимальный вариант, либо на 1-2 пункта ниже (чтобы картинка и текст на экране были крупнее, актуально для мониторов с большой диагональю).

Настройка экрана в Windows 7
В Windows 8/10/11
Нажмите сочетание кнопок Win+R , затем введите команду desk.cpl и нажмите Enter. См. скриншот ниже.
Альтернативный вариант для Windows 10/11: Win+R и команда ms-settings:display

Открываем настройки экрана
Далее откроется раздел «Экран» и можно будет изменить множество параметров: яркость, размер текста (шрифта), разрешение, масштабирование и пр. Откройте дополнительные параметры, посмотрите, какие разрешения можно установить.
Важно: если после выставления «родного» (/рекомендуемого) разрешения — изображение на экране становится слишком мелким (а текст трудночитаемым) — настройте дополнительно масштабирование. См. скрин ниже.

Дисплей — выбор разрешения и масштабирования
Кстати, если такого списка у вас нет, и оптимальное разрешение вообще не указано — скорее всего (как уже сказал выше) у вас просто нет видеодрайвера. Попробуйте его обновить (ссылку на статью приводил выше).
Важно!
Если у вас старый ЭЛТ монитор (это такие толстые , сейчас таких мало, но кое где используются) — проверьте обязательно частоту развертки (измеряется в ГЦ).
Этот параметр не должен быть меньше 85 ГЦ (при 60 ГЦ — сильно заметно мерцание монитора, что вызывает дискомфорт и усталость глаз). Еще лучше, если установите 100 ГЦ .
Первая публикация: 26.12.2017
Источник: ocomp.info