Благодаря 16-битному цвету, также называемому High Color, компьютеры и мониторы могут отображать до 65 536 цветов, что подходит для большинства случаев. Тем не менее, видеоигры с интенсивной графикой и видео с более высоким разрешением могут получить выгоду от более высокой глубины цвета.
Как мне перейти на 16-битный?
- Щелкните правой кнопкой мыши значок программы.
- Щелкните «Свойства».
- Щелкните вкладку «Совместимость».
- Установите флажок Уменьшенный цветовой режим в настройках.
- Измените цветовой режим с. 8-битный цвет в 16-битный цвет.
Почему битовая глубина всего 8?
Если вы видите только 8-битную глубину цвета в своей графике, это не имеет отношения к ОС просто ваш графический драйвер. Найдите драйвер, совместимый с вашей версией Windows (32-разрядная версия Win10 в вашем случае) или замените видеокарту на ту, для которой доступны драйверы, совместимые с Windows.
Видеоурок Что делать если нет вашей прошивки 6 bit — 8 bit
Почему у меня искаженный цвет экрана?
Необычно высокие или низкие уровни контрастности и яркости могут искажать отображаемые цвета.. Измените настройки качества цветопередачи на встроенной видеокарте компьютера. Изменение этих настроек обычно решает большинство проблем с цветным отображением на компьютере.
Почему мой экран стал СЕРЫМ?
Мониторы неисправны по многим причинам. Когда монитор становится серым, он может указывать на неправильно подключенный кабель дисплея или неисправную видеокарту. . Несколько взаимодействий от компьютера к монитору имеют место для отображения одного изображения — и любое из этих взаимодействий может быть ошибочным.
Как исправить обесцвечивание экрана телефона?
- Нажмите кнопку HOME.
- Выберите «Приложения».
- Выберите «Настройки».
- Выберите «Доступность».
- Выберите «Цветовая коррекция».
- Выберите ползунок, чтобы включить его.
Как изменить цвет экрана?
- Откройте приложение «Настройки» на вашем устройстве.
- Коснитесь «Специальные возможности», затем коснитесь «Коррекция цвета».
- Включите Использовать цветокоррекцию.
- Выберите режим коррекции: Дейтераномалия (красно-зеленый) Протаномалия (красно-зеленый) Тританомалия (сине-желтый)
- Необязательно: включите ярлык «Коррекция цвета». Узнайте о ярлыках специальных возможностей.
Почему я не могу изменить цвет панели задач?
Если Windows автоматически применяет цвет к панели задач, вам необходимо запрещать параметр в настройке Цвета. Для этого перейдите в «Настройки»> «Персонализация»> «Цвета», как показано выше. Затем в разделе «Выберите цвет акцента» снимите флажок «Автоматически выбирать цвет акцента на моем фоне». ‘
Что такое акцентный цвет в Windows 10?
Пользовательский режим дает вам больше возможностей где-то между светлым и темным. Вы можете выбрать цвет акцента или сделать так, чтобы Windows выбрала один (цвет акцента предоставит контраст с или подберите свои обои и цвет Windows).
Источник: ch-pik.ru
Как изменить разрешение экрана Windows 11

Если вам требуется поменять разрешение экрана монитора — выставить правильное, если установлено отличающееся от фактического разрешения матрицы или, возможно, установить нестандартное разрешение, сделать это сравнительно просто.
В этой инструкции подробно о способах изменить разрешение экрана в Windows 11, нюансах, которые следует при этом учитывать и дополнительная информация, которая может оказаться полезной.
Изменение разрешения экрана в Параметрах
Первый, стандартный способ изменения разрешения экрана Windows 11 — использование приложения «Параметры». Достаточно выполнить следующие шаги:
- Нажмите правой кнопкой мыши по пустому месту рабочего стола и выберите пункт «Параметры экрана», либо перейдите в Параметры — Система — Дисплей.

- В разделе «Масштаб и макет» выберите желаемое разрешение экрана. В идеале — то, рядом с которым указано «рекомендуется», о чем подробнее в разделе инструкции с дополнительной информацией.

- Если у вас подключено несколько мониторов, разрешение может меняться отдельно для каждого из них: сначала выбираем нужный монитор вверху параметров дисплея, а затем устанавливаем разрешение для него.
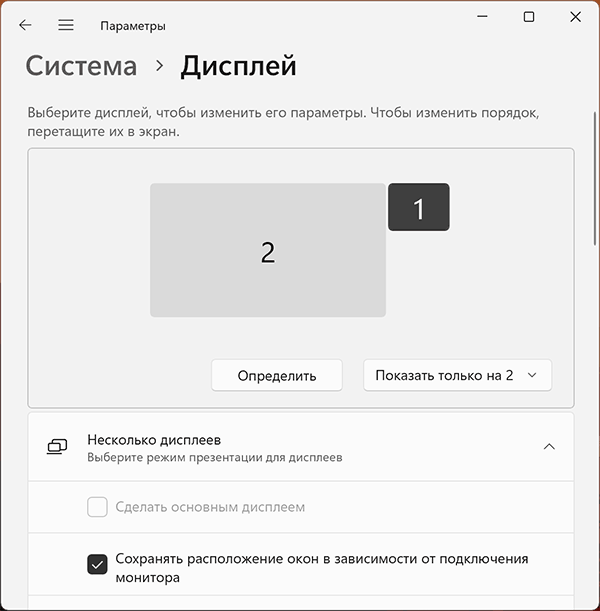
- После смены разрешения появится окно: в нем можно сохранить, либо отменить сделанные изменения, в зависимости от того, устраивает ли вас изображение.

Настройка разрешения в расширенных параметрах дисплея
В Windows 11 доступна ещё одна возможность смены разрешения экрана в Параметрах:
- На той же странице параметров дисплея, которая была рассмотрена выше, нажмите «Расширенные параметры дисплея».

- В следующем окне выберите монитор при необходимости, а затем в пункте «Сведения о дисплее» нажмите «Свойства видеоадаптера для дисплея».

- В следующем окне нажмите кнопку «Список всех режимов».

- Выберите нужное разрешение, а также разрядность цвета и частоту обновления и нажмите «Ок». Затем — снова кнопку «Ок» в окне свойств адаптера.

- Разрешение будет изменено, а также появится окно с предложением сохранить его или отменить изменения.

Панель управления NVIDIA
Если ваш монитор подключен к дискретной видеокарте NVIDIA GeForce, вы можете изменить разрешение экрана в Панели управления NVIDIA:
- Нажмите правой кнопкой мыши по рабочему столу, выберите пункт «Показать дополнительные параметры», а затем — «Панель управления NVIDIA».
- Перейдите в раздел «Дисплей» — «Изменение разрешения» и выберите желаемое разрешение и частоту обновления экрана. Лучше всего, если будет выбрано собственное разрешение монитора. Примените настройки.

- Панель управления NVIDIA позволяет настроить и протестировать собственные разрешения экрана, сделать это можно нажав кнопку «Настройка» под списком разрешений, а затем создав пользовательское разрешение экрана.

Если в панели управления NVIDIA нет вкладки «Дисплей», вероятно монитор (такое может быть и на ноутбуке) физически подключен не к дискретной, а к интегрированной видеокарте и для процессоров Intel вам должен подойти следующий вариант.
Центр управления графикой Intel
Если у вас установлена интегрированная видеокарта Intel, выполнить настройки разрешения можно в центре управления графикой Intel, который, обычно, устанавливается вместе с драйверами видеокарты:

- В поиске на панели задач начните набирать «Intel» и, если нужный результат найдется, откройте панель управления графикой Intel.
- Перейдите к разделу «Дисплей».
- Выберите нужное разрешение экрана на вкладке «Общие» и примените настройки.
- При наличии нескольких мониторов, настройка может выполняться по отдельности для каждого: достаточно выбрать нужный монитор в верхней части окна параметров.
Центр управления графикой Intel, также как и панель управления NVIDIA позволяет настроить пользовательские разрешения: для этого нажмите кнопку «Плюс» справа от списка разрешений, прочтите предупреждение и настройте собственные параметры разрешения.
Custom Resolution Utility (CRU)
Сторонняя программа Custom Resolution Utility позволяет настроить собственные разрешения экрана, поддержка которых не гарантирована монитором.
Общая схема действий — добавление своего разрешения в раздел Detailed Resolutions (требует дополнительных параметров) или в Standard Resolutions, применение настроек и перезагрузка — после этого созданное разрешение появится в списке доступных для выбора в параметрах Windows и в программах от производителя видеокарты.

Видео инструкция
Дополнительная информация
При смене разрешения вы можете столкнуться с теми или иными проблемами, наиболее распространенные из которых:

- Нельзя выбрать или не меняется разрешение экрана. На эту тему на сайте есть отдельная инструкция: Что делать, если не меняется разрешение экрана (написана для Windows 10, но подойдет и для Windows 11).
- Слишком мелкое изображение при рекомендуемом разрешении экрана и размытое, если выставить разрешение ниже рекомендуемого. Это обычная ситуация: если установлено разрешение экрана, не совпадающее с фактическим разрешением матрицы монитора, появятся искажения и размытость. Решение: выставить «родное» разрешение и использовать параметры масштабирования в параметрах дисплея. Учитывайте, что после применения параметров масштабирования, до первой перезагрузки они могут работать не совсем правильно.
- Не отображается реальное разрешение монитора в списке доступных. Такое может происходить при использовании переходников/адаптеров для подключения монитора (попробуйте найти способ обойтись без них), по причине отсутствия установленных драйверов видеокарты и, в редких случаях — необходимости установки специфичных драйверов монитора с сайта производителя (для большинства мониторов подходит стандартный драйвер).
- Для предыдущей ситуации также могут помочь следующие шаги: в диспетчере устройств нажмите правой кнопкой мыши по вашему монитору, и используйте шаги Обновить драйвер — Найти драйвер из списка доступных драйверов на компьютере. Посмотрите, есть ли в списке другие (отличающиеся от установленного) совместимые драйверы монитора, при их наличии — выберите и установите такой драйвер вместо используемого в настоящий момент.
- При наличии двух и более мониторов в режиме «Дублировать эти экраны», вы не можете установить разное разрешение для них, только одинаковое. При несовпадении физических разрешений двух экранов, это может приводить к проблемам с изображением. Возможное решение: использовать режим «Расширить эти экраны» или включить вывод изображения только на один из экранов.
Источник: remontka.pro
Как поменять Битность глубину цветовой схемы Windows 10?
Нажмите Пуск и выберите Панель управления. В окне Панель управления выберите Оформление и темы, затем выберите Дисплей. В окне Свойства экрана откройте вкладку Настройки. В разделе Цвета выберите глубину цвета в раскрывающемся меню.
Как изменить цветовую гамму в Windows 10?
- Откройте «Параметры».
- Нажмите на «Персонализация».
- Нажмите на «Цвета».
- Используйте раскрывающееся меню «Выбор цвета» и выберите опцию «Настраиваемый».
Как изменить разрядность цвета?
«Панель управления», а затем в группе «Внешний вид и персонализация» выберите «Изменить разрешение экрана». Выберите Дополнительные параметры и перейдите на вкладку Монитор. В списке Качество цветопередачи выберите True Color (32 бита) и нажмите кнопку ОК.
Как изменить насыщенность в виндовс 10?
Настройка цвета Windows 10
В открывшемся окне нажмите на вкладку — Параметры. Далее, на странице Параметры, нажмите на вкладку — Персонализация. Далее, на странице Персонализация, нажмите слева в боковой панели на вкладку — Цвета. Здесь вы сможете настроить параметры цвета.
Как вернуть цвет в виндовс 10?
Чтобы найти эту опцию, откройте меню «Пуск», зайдите в параметры (значок в форме шестеренки), выберите «Специальные возможности» / «Цвет и высокая контрастность». Если этой функции нет, значит ваша система не обновлена до «Fall Creator Update». Чтобы активировать цветовые фильтры, включите «Применить цветовой фильтр».
Как изменить цветовую схему оформления экрана?
Открыть стандартную Панель Управления, которая здесь носит имя «Параметры». Сделать это можно щёлкнув правой кнопки мыши и выбрав пункт «Персонализация» в контекстном меню рабочего стола. Далее вам следует перейти в раздел «Цвета». Выключите переключатель автоматического выбора оттенков.
Как изменить разрядность монитора?
Нажмите Пуск и выберите Панель управления. В окне Панель управления выберите Оформление и темы, затем выберите Дисплей. В окне Свойства экрана откройте вкладку Настройки. В разделе Разрешение экрана нажмите и перетащите горизонтальный ползунок для изменения разрешения экрана, затем нажмите кнопку Применить.
Как настроить глубину цвета?
Перейдите к вкладке Редактировать и нажмите + действие → Корректировка цвета → Глубина цвета. В этой вкладке вы можете экспериментировать с количеством бит, используемых для представления цветовых значений.
Как изменить цвет в Windows 10?
- Откройте Параметры – Система – Экран. .
- На открывшемся окне найдите вкладку Управление цветом.
- Откроется окно побольше. .
- После этого откроется мастер калибровки цветов экрана.
- Первый шаг – настройка гаммы.
Как вернуть цвет на компьютере?
Для того чтобы устранить неправильную настройку цветового фильтра, вам нужно попасть в панели управления в меню «Параметры» и выбрать раздел «Специальные возможности». Далее: Найдите пункт «Цвет и высокая контрастность» в левой части окна. Переставьте бегунок в пункте «применить цветовой фильтр» в положение отключено.
Как вернуть стандартные настройки экрана Windows 10?
- Кликните правой клавишей мыши по пустому месту рабочего стола и выберите пункт «Параметры экрана». Выберите раздел «Параметры экрана»
- Найдите строку «Разрешение» и выберите то значение, которое вам будет комфортнее всего наблюдать на экране.
Как включить режим цветовой слепоты Windows 10?
Чтобы быстро включить выбранный цветовой фильтр в любом месте Windows, используйте сочетание клавиш Windows + Ctrl + C. Просто удерживайте все три клавиши одновременно, чтобы активировать фильтр. Фильтр «Оттенки серого» удаляет все цвета с Вашего экрана, превращая все в оттенки серого.
Источник: uchetovod.ru