
Ноутбук сегодня – это не просто печатная машинка, способная работать в любом месте, но и мощное устройство, которое может вполне заменить стационарный компьютер. Процессоры на подобных устройствах используются разные: от слабых до высокопроизводительных, а вот дела с видеоадаптерами обстоят совершенно иначе.
Обычно встроенные графические системы не столь производительны, так что зачастую пользователям приходится устанавливать дополнительные дискретные видеокарты. Но здесь всплывает одно но… А как же ее активировать?
Обо всем это читайте далее, сегодня мы поговорим о всевозможных способах переключения графических карт.
Как работают две видеокарты
Работоспособность двух видеокарт в паре регулируется специальным программным обеспечением, которое определяет степень нагрузки на графическую систему. В том случае, если требуется больше нагрузки, то происходит отключение встроенной карты и активация дискретного устройства. Часто у пользователей возникает проблема, по которой данной программное обеспечение начинает некорректно работать.
Замена старой видеокарты на новую. Удаление старых драйверов. Как поменять видеокарту на своем ПК
Обычно такая проблема возникает у тех пользователей, которые пытаются самостоятельно выполнить установку графического адаптера. При неправильном подключении он может вовсе оставаться незадействованным, и поэтому игры, программы или видеоролики могут серьезно тормозить. Также ошибки могут возникать из-за неправильных драйверов или отключения необходимых функций в BIOS.
Все нижеуказанные способы будут работать только в том случае, если правильно установлена дискретная видеокарта и загружены все необходимые драйверы.
Способ 1: Официальное программное обеспечение
После установки драйверов для видеокарт Nvidia и AMD устанавливается программное обеспечение, включающее в себя специальное приложение. В случае с первым производителем, устанавливается GeForce Experience, со вторым – AMD Catalyst Control Center. Рассмотрим далее, как с помощью них можно сменить видеокарту.
GeForce Experience
Если вы владелец Nvidia, то следуйте следующей инструкции для подключения второго видеоадаптера:
- Воспользуемся комбинацией клавиш «Win+R» для перехода в окно «Выполнить» и введем запрос control.
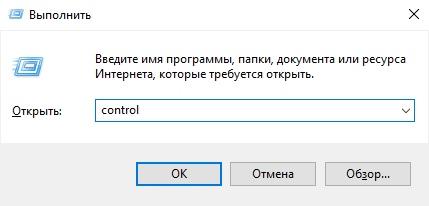
- Запускаем панель управления.
- В отобразившемся окне изменяем вид на «Мелкие значки» и находим ярлык под названием «Панель управления NVIDIA», открываем его.
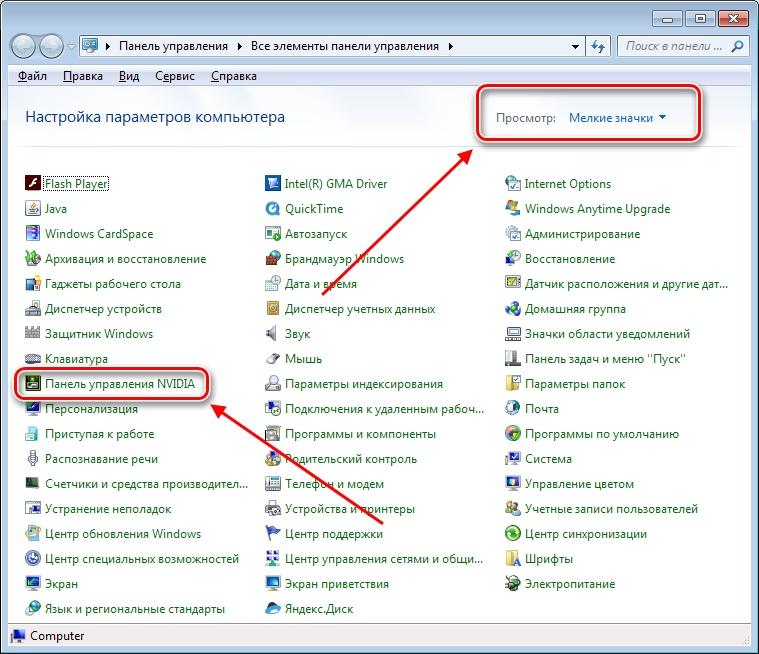
- Переходим в параметры NVIDIA.
- Далее в левой части окна находим раздел «Параметры 3D» и переходим в подраздел «Управление параметрами 3D».
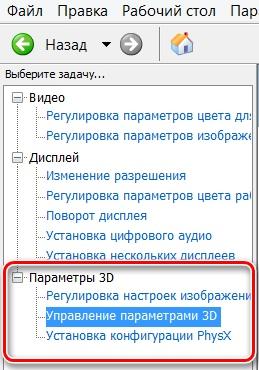
- Кликаем по кнопке «Управление параметрами 3D».
- Открываем вкладку «Глобальные параметры» и выбираем из выпадающего меню один из подходящих вариантов.
- Выбираем нужный графический процессор.
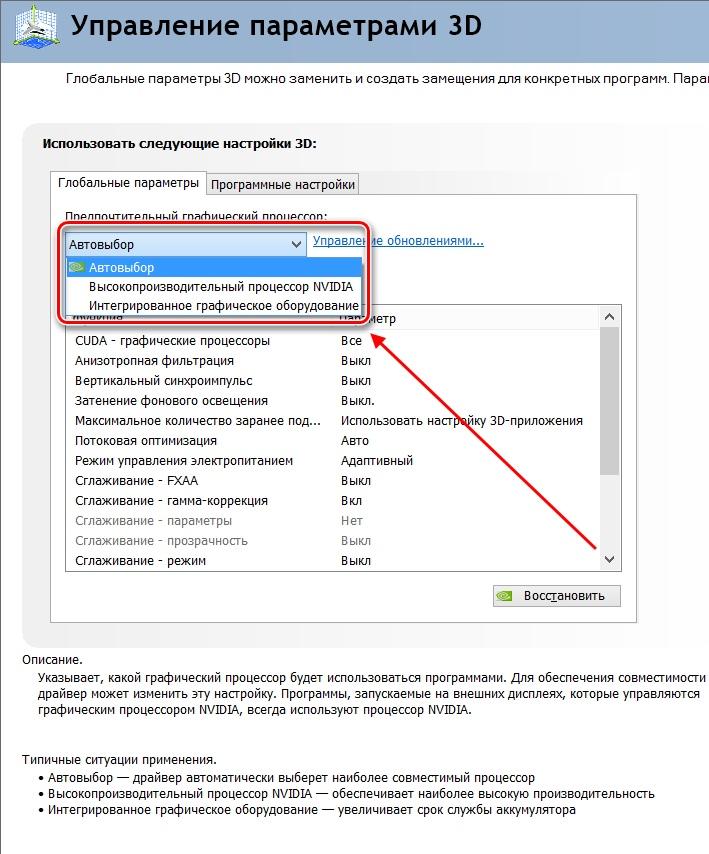
AMD Catalyst Control Center
Если вы используете графическую систему от AMD, то воспользуйтесь следующей инструкцией:
- Кликаем на рабочем столе по любому свободному полю правой кнопкой мыши и переходим в раздел «Свойства графики».
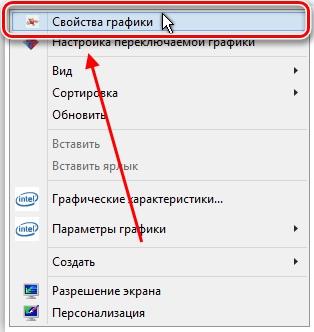
- апускаем приложение Catalyst Control Center.
- Далее открываем в левой части окна вкладку «Питание» и переходим в подраздел «Переключаемые графические адаптеры». Затем в правой части окна выбираем какой графический адаптер будет использоваться.
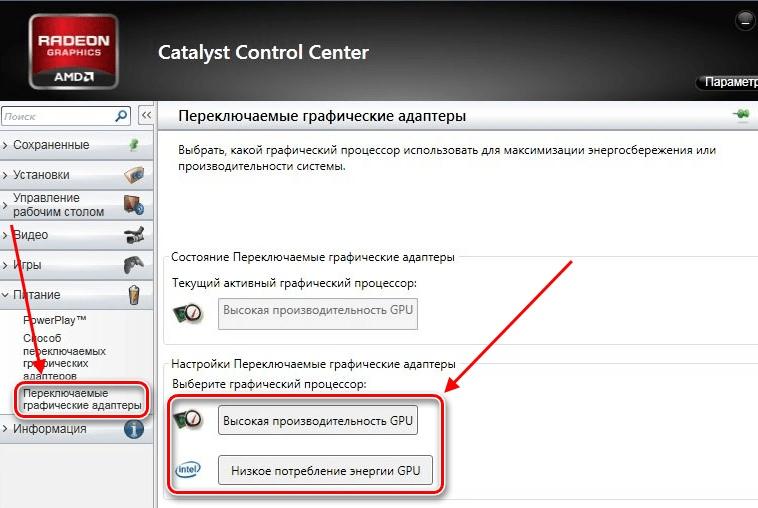
- Выбираем подходящий графический адаптер.
Способ 2: Nvidia Optimus
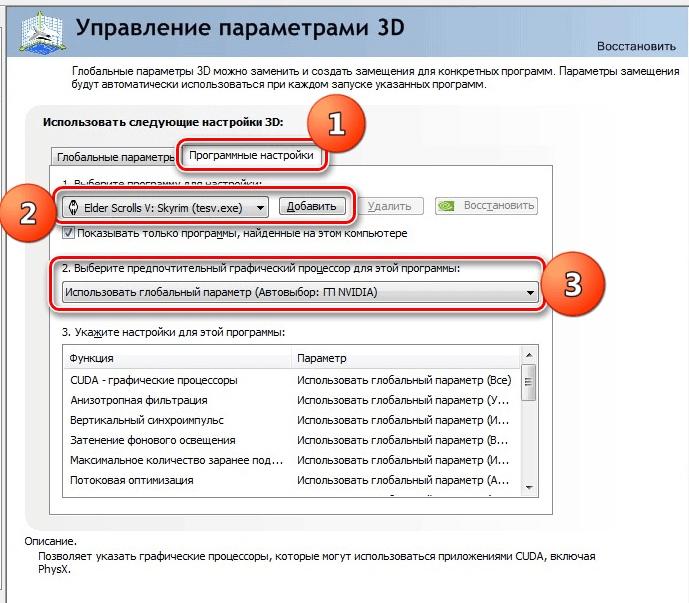
Данная программа обеспечивает автоматическое переключение между графическими платами в ноутбуке, когда в этом возникает необходимость. В теории, Nvidia Optimus должен включать дискретный ускоритель только тогда, когда в нём действительно есть необходимость, а остальное время ноутбук должен работать от встроенного графического чипа, чтобы сэкономить энергию.
На практике же Optimus не всегда переключает видеокарты, потому что не считает это нужным. Далее попробуем решить эту проблему, чтобы переключение между видеокартами работало всегда, когда это нужно.
- Выполняем первые 3 пункта из раздела «GeForce Experience».
- Переходим в раздел «Программные настройки» и выбираем программу, для которой нужно установить автоматическое переключение между видеокартами. Затем нажимаем на кнопку «Добавить» и выбираем предпочтительный графический процессор для этой программы.
- Добавляем программу и указываем видеокарту, с помощью которой она будет запускаться.
Для того чтобы не выполнять вышеуказанные настройки для каждой программы, существует более простой способ запуска приложения с выбором нужного графического адаптера. Для этого возвращаемся на главную страницу приложения GeForce Experience и в верхней части нажимаем на кнопку «Рабочий стол». В выпадающем меню отмечаем все пункты галочкой, кроме последнего.
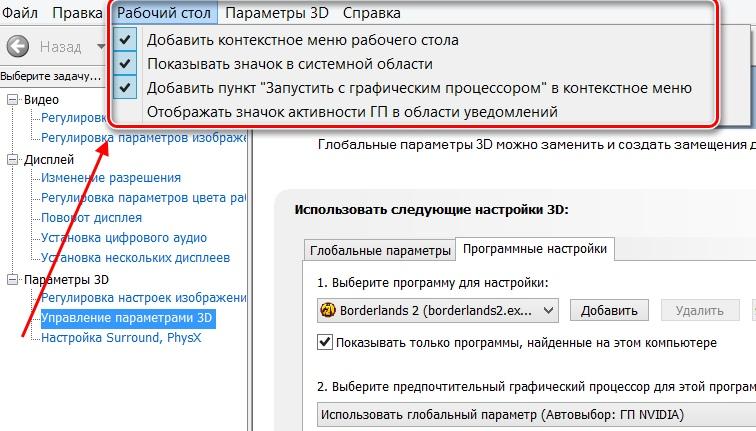
Отмечаем указанные пункты.
После этого кликаем правой кнопкой мыши по программе, которую нужно запустить с помощью определенной видеокарты, и выбираем опцию «Запустить с графическим процессором».
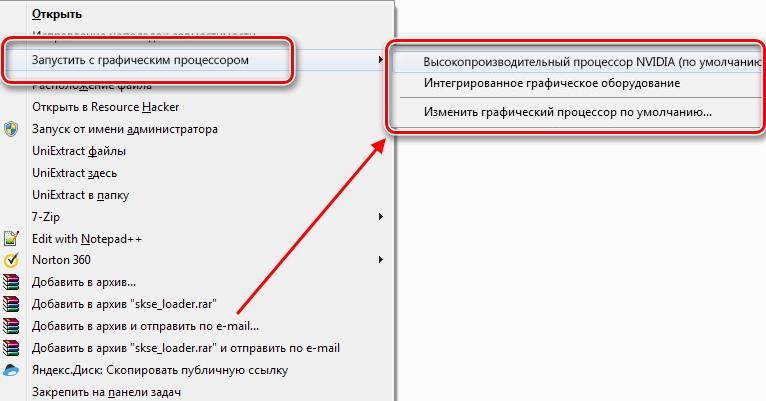
Запускаем приложение с помощью выбранной видеокарты.
Способ 3: Системные настройки
Как установить видеокарту на компьютер

Установка видеокарты – это совсем нетрудно и вряд ли станет причиной проблем даже у начинающего пользователя, ранее никогда не собиравшего компьютеры. Даже если вы не слишком много работали с такими устройствами, просто выполняйте все максимально уверенно и аккуратно по этой инструкции. В статье детально описано как установить видеокарту на компьютер.
Как снять видеокарту
Для начала необходимо удалить все программное обеспечение и видеодрайвер старой видеокарты, если он был ранее установлен. Делается это с помощью установки и удаления приложений через панель управления ОС. Следующий шаг – отключение компьютера и БП. С задней части системного блока вытаскиваем кабели из блока питания и видеокарты, нажимаем кнопку включения на передней панели ПК чтобы полностью обесточить б/п и материнскую плату, снимаем крышку корпуса, извлекаем видеоадаптер. Обычно он крепится винтами сзади к корпусу ПК, а затем – защелкой в районе слота подключения.

Если вы не собираете системный блок, а только производите замену видеокарты, то у вас наверняка внутри окажется много пыли. Будет отлично, если вы избавитесь от всей грязи. Также стоит позаботиться об укладке кабелей, воспользоваться хомутом из пластика.
Как установить видеокарту
Если вы хотите заменить видеокарту, то не должно быть вопроса о том, в какой разъем ее установить, так как в любой другой слот он физически не встанет. Рекомендую воспользоваться самым быстрым слотом, как правила они подписаны – PCIEX16, PCIEX8, чем выше цифра, тем лучше.

В некоторых случаях установка видеокарты на ПК подразумевает удаление одной или двух заслонок с задней части системного блока, как указано на картинке выше. На некоторых корпусах они снимаются, на других требуется убрать заслонку из алюминия, отогнув его несколько раз туда-обратно. Будьте аккуратны, острыми частями легко причинить себе вред или поцарапать материнскую плату.
Хотите знать, как правильно установить видеокарту на компьютер? Сделать это легко, достаточно просто слегка нажать до защелкивания. Иногда новички втыкают не до конца, после этого удивляются темному экрану монитора. Обязательно вставьте видеоадаптер до щелчка.
Повторюсь, перепутать каким-либо образом разъемы не получится, установить такое устройство можно только в подходящий слот. Желательно сразу зафиксировать видеокарту с помощью винтов или другого крепежа.
Почти любой современный видеоадаптер требует дополнительного питания и снабжен подходящим разъемом для этой задачи. К такой технике обязательно необходимо подключить кабель от БП компьютера. Сделать это некорректно не получится, там есть определенный «ключ», состоящий из 6-pin или 8-pin, то есть каждый пин (наконечник провода) имеет определенную фигуру, и он просто не встанет в неподходящий разъем в видеокарте.

Последствия неподключенного кабеля питания в соответствующий разъем видеокарты:
- Нет изображения – черный экран.
- Все работает, но в игры играть невозможно, так как производительность видеокарты на минимуме.
- Информация на мониторе об ошибке при подключении видеокарты.
В общем-то, это почти все, теперь можно закрыть обратно крышку компьютера, закрутить все болты, подключить кабель питания к БП, кабель монитора к новой видеокарте и включить системный блок. При покупке видеокарты обратите внимание на ее габариты, важно, чтобы она уместилась в корпусе вашего компьютера.
Обновление драйвера видеокарты
После установки видеокарты требуется установить видеодрайвер. Его рекомендуется устанавливать с сайта официального производителя вашего устройства или производителей видеочипов — AMD или NVidia. Если вы в силу чего-либо не можете такого сделать, допустим, отсутствует подключение к интернету, то можно для начала поставить драйвер с диска, который идет в коробке с видеоадаптером, при условии что вы сохранили CD.
Потом уже можно будет скачать новые с официального ресурса и обновить их. Отметим, не стоит оставлять то ПО, которое ставит сама система Windows. Они необходимы только для того, чтобы вы смогли пользоваться компьютером. Если планируете еще и играть, то рекомендуем как можно быстрее поставить свежий «родной» драйвер, который точно настроит оборудование и задействует весь функционал графического адаптера.
Часто установка нового ПО позволяет увеличить производительность и забыть о тормозах в играх. Если вас достали лаги и хочется попробовать увеличить счетчик кадров хотя бы на несколько, то попробуйте обновить драйвер.
Есть еще один способ прокачать — разогнать видеокарту, тем самым ускорить ее.
Лучшее «Спасибо» — ваш репост
Вячеслав. Специалист по ремонту ноутбуков и компьютеров, настройке сетей и оргтехники, установке программного обеспечения и его наладке. Опыт работы в профессиональной сфере 9 лет.
Источник: ssecond-life.ru
Как заменить видеокарту в компьютере

Отключите ПК от сети, откройте левую боковую панель. Аккуратно открутите винт крепления видеокарты.

Отключите от видеокарты кабель питания – если он есть. На многих видеокартах дополнительного разъема питания нет, питание поступает непосредственно через слот на материнской плате.

Аккуратно сдвиньте в сторону крепление разъема видеокарты.

Аккуратно, слегка покачивая, извлеките старую видеокарту из разъема на материнской плате. Не применяйте силу, видеокарта должна выйти достаточно легко.

Аккуратно установите новую видеокарту. Закрепите ее, подключите разъем питания. Поставьте на место боковую панель компьютера, включите его и проверьте работоспособность установленной видеокарты. Не забудьте установить драйверы с идущего в комплекте с видеокартой компакт-диска. На представленном вашему вниманию видео вы можете во всех подробностях увидеть процесс замены видеокарты.
Видео в деталях
Возникли проблемы?
звоните сейчас: +7 (495) 648-59-49
Видео-отзывы от наших клиентов