

Чем больше FPS, тем лучше! Многие считают именно так, хотя высокое значение FPS не имеет большого смысла при низкой частоте смены кадров у монитора – он просто не будет успевать их обновлять. Мы покажем, как разогнать старый монитор и добиться лучшей скорости.

Разгон монитора в настройках AMD Radeon
- Откройте настройки Radeon и перейдите на вкладку «Показать».
- Перейдите в раздел «Пользовательские разрешения» и нажмите кнопку «Создать» в правой части окна.
- В точке «Частота обновления (Гц)» установите желаемую частоту обновления. Но будьте внимательны: дополнительно можно добавить не больше 10 процентов от текущего значения частоты смены кадров.
- По завершении нажмите «Сохранить» и перезагрузите компьютер.
Как разогнать монитор с помощью видеокарт Nvidia
- Откройте настройки Nvidia и выберите опцию «Изменить разрешение» в левой части окна «Дисплей».
- Нажмите на опцию выбора разрешения в настройках. Установите флажок «Включить разрешения, недоступные на экране», и нажмите «Создать пользовательское разрешение».
- В разделе Частота обновления (Гц) всегда увеличивайте частоту только на 1 Гц и нажимайте на тестовый режим.
- Если изображение отображается нормально, нажмите «Нет» в разделе «Вы хотите сохранить это разрешение» и продолжайте увеличивать до тех пор, пока монитор не станет черным. Последняя частота, где вы еще могли все хорошо видеть, — это тот максимум, до которого можно разогнать монитор.
- После выполнения этих действий сохраните настройки.
Еще немного на игровую тематику:
- NVIDIA представила первые видеокарты на базе новой архитектуры Turing
- Тест игровых клавиатур: две модели с разными концепциями
- Как найти всех резиновых уточек в Fortnite Battle Royale
Теги game
Источник: ichip.ru
Как увеличить герцовку монитора

Все действия, приведенные в статье, Вы делаете на свой страх и риск. Лично я сижу на разогнанном мониторе уже 3 года, дефектов в работе не заметил. ( Повысил частоту на 15 Гц, разница довольно ощутима, для меня )
Для начала разберемся как это сделать владельцам карт от Nvidia:
Нажимаем правой кнопкой мыши на рабочем столе и выбираем пункт с панелью Nvidia:
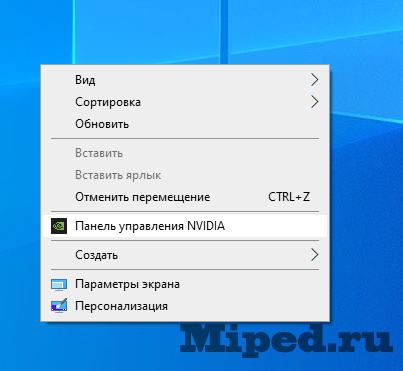
Слева находится список разделов, ищем «Дисплей» и в нем подраздел «Изменения разрешения»:
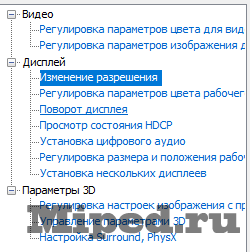
На этой панели выбираем «Настройка. «:
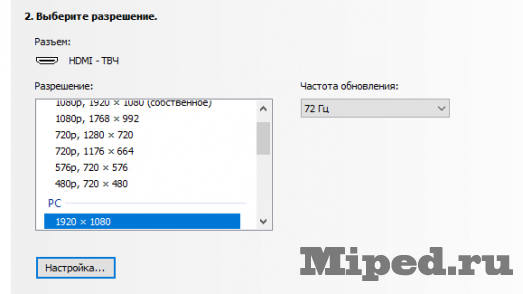
Устанавливаем галочку и кликаем на кнопку:
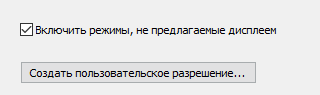
Настраиваем все, как на скриншоте, кроме самой частоты обновления:
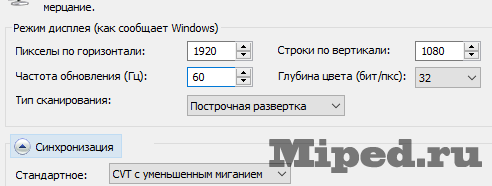
Теперь в поле для указания частоты добавляем по одному пункту, до момента пока изображение не пропадет, если пропало — нажимаем ESC и убираем на одно деление обратно. Когда дошли до нужного результата — нажимаем «Да»:
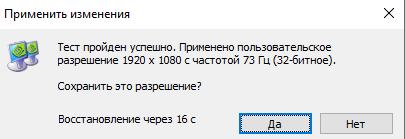
В окне появилось ранее созданное разрешение, ставим галочку и нажимаем «ОК»:
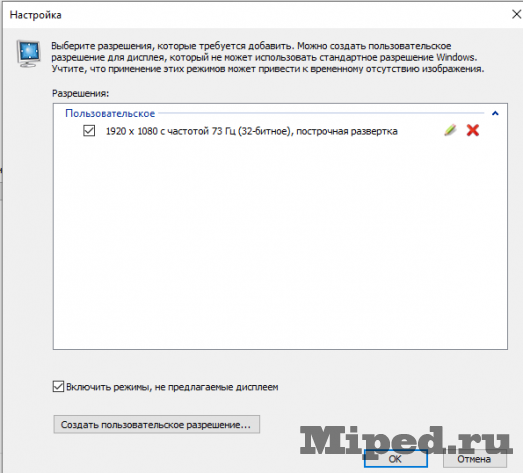
Следующие действия будут описаны после способа для AMD, потому что они не отличаются.
Теперь рассмотрим способ для людей, у которых AMD:
Первым делом открываем панель управления, где переходим в раздел «Настройки», а там уже выбираем пункт «Дисплей»:

Далее пункт «Пользовательские разрешения»:

В этом окне постепенно увеличиваем значение во второй строчке, до максимально возможного, в поле «Стандарт синхронизации» выбираем «Сокращенный интервал гашения» и нажимаем «Создать»:
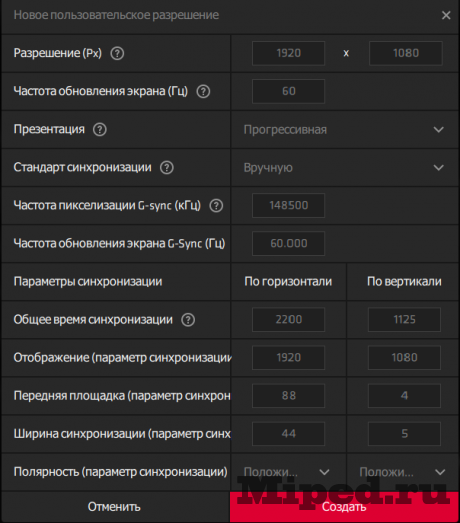
С этого момента действия не зависят от видеокарты:
Возвращаемся на рабочий стол и нажимаем правую кнопку мыши и выбираем «Параметры экрана», далее дополнительные настройки, здесь находим свойства и в выпадающем окне выбираем «Монитор»:

В этом окне выбираем ранее созданную герцовку:
Источник: mipped.com