Инструкция:
Шаг 1: Нажмите на значок «Пуск» в левом нижнем углу экрана.
Шаг 2: Найдите и нажмите на пиктограмму «Настройки» в меню «Пуск».
Шаг 3: В окне настроек выберите пункт «Система».
Шаг 4: Нажмите на раздел «Отображение» в левой панели меню.
Шаг 5: Установите необходимую яркость, используя бегунок под надписью «Яркость».
Шаг 6: Проверьте изменения, взглянув на экран.
Дополнительные советы:
— Клавишами Fn + F11 и Fn + F12 можно быстро уменьшить или увеличить яркость на большинстве ноутбуков.
— Если экран оказался слишком ярким или тусклым, попробуйте настроить яркость ручками на мониторе/нетбуке.
— Использование более темных тем и обоев может визуально уменьшить яркость экрана и сэкономить заряд батареи на ноутбуке.
- Все, что вы хотели знать о пу в компьютере: подробная инструкция и советы
- Что такое НГМД в компьютере и как его настроить: подробная инструкция и советы по оптимизации
- Прикладное программное обеспечение: что это такое и как оно работает на компьютере?
- Полное руководство по пониманию NVRAM на компьютере: функции, проблемы и решения
- Как узнать расписание движения автобусов через Яндекс. Транспорт на компьютере онлайн в Красноярске: пошаговая инструкция
Источник: vegaspro-rus.ru
Как изменить яркость в Windows 11


Иногда на ПК с Windows 11 возникают, казалось бы, элементарные проблемы, бесконечно расстраивающие пользователя. Например, могут быть случаи, когда в Windows 11 пропадает переключатель Bluetooth или микрофоны вообще не работают, какое бы решение вы ни пробовали. А недавно мы узнали, что ползунок яркости отсутствует в Windows 11 для многих пользователей.
Вы не можете изменить яркость в Windows 11 ни на панели быстрых настроек, ни в настройках Windows. Если вы также столкнулись с этой проблемой, в этом руководстве мы объяснили, как решить проблему «отсутствует ползунок яркости». Итак, давайте углубимся и узнаем, как настроить яркость экрана в Windows 11.
Изменить яркость в Windows 11 (2022)
В этом руководстве мы добавили три метода изменения уровня яркости в Windows 11. Кроме того, мы включили несколько исправлений на случай, если ползунок яркости отсутствует на вашем ПК с Windows 11. Разверните таблицу ниже и перейдите в любой раздел, который вы хотите.
Изменить яркость в Windows 11 из быстрых настроек
Самый простой способ изменить яркость в Windows 11 — через панель быстрых настроек. Microsoft улучшила свой Центр уведомлений и перенесла все необходимые переключатели и ползунки на панель быстрых настроек. Итак, вот как настроить яркость в Windows 11 из обновленного меню быстрых настроек.
Совместима ли Steam с Windows 10 Creators Update?
1. Нажмите на панель быстрых настроек в правом нижнем углу панели задач. Вы также можете использовать сочетание клавиш Windows 11 «Windows + A», чтобы мгновенно открыть быстрые настройки.
2. Теперь рядом со значком солнца перетащите ползунок, чтобы изменить уровень яркости в Windows 11. Это довольно просто, правда? Если ползунок яркости отсутствует на вашем ПК с Windows 11, перейдите к последнему разделу, чтобы решить проблему.
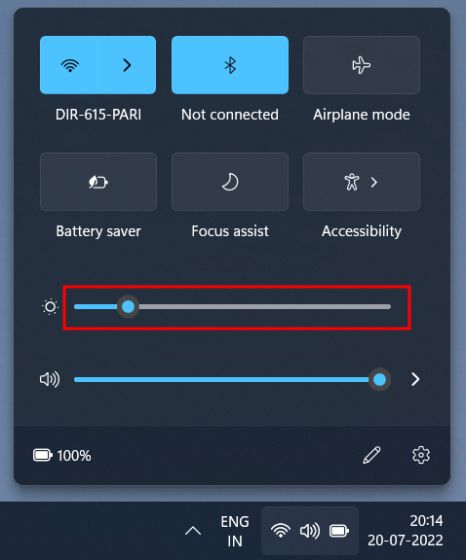
Изменить яркость в Windows 11 в настройках Windows
Помимо панели быстрых настроек, вы можете перейти в приложение «Настройки» и настроить яркость оттуда. Вот путь, который вам нужно пройти, чтобы изменить яркость экрана в Windows 11.
1. Нажмите «Windows + I», чтобы мгновенно открыть приложение «Настройки».

2. Затем в меню «Система» откройте «Дисплей» на правой панели.

3. Здесь вверху вы увидите ползунок яркости. Перетащите ползунок «Яркость», чтобы настроить яркость экрана на ПК с Windows 11 в соответствии с вашими потребностями.

4. Если вы хотите отключить автояркость в Windows 11, разверните меню «Яркость» и снимите флажок «Помочь улучшить заряд батареи, оптимизировав отображаемый контент и яркость». Вот и все.

Отрегулируйте яркость экрана в Windows 11 с помощью специальных клавиш
Если вы используете Windows 11 на ноутбуке, есть вероятность, что на вашем ноутбуке есть специальная клавиша для изменения уровня яркости экрана. Клавиши регулировки яркости обычно расположены вместе с функциональными клавишами в верхнем ряду клавиатуры или клавишами навигации. Вот как вы можете изменить яркость в Windows 11 с помощью горячей клавиши.
1. На клавиатуре найдите значок солнца в строке функциональных клавиш вверху. Он должен быть рядом с F2, F3, F4, F5, F11 или F12. На других ноутбуках клавиша яркости экрана может располагаться рядом с другими функциональными клавишами или рядом с клавишами со стрелками, поэтому внимательно проверьте. Одна клавиша будет иметь подсвеченный значок солнца, который увеличивает яркость экрана, а другая будет иметь более низкий солнечный луч, что позволит вам уменьшить яркость.
Как получить современные драйверы Intel Graphics для Windows 10

2. Вы найдете еще одну клавишу под названием «Fn» (Функция) в нижнем левом ряду рядом с «Ctrl». Вам нужно нажать и удерживать клавишу Fn, а затем нажать клавишу увеличения или уменьшения яркости, чтобы изменить уровень яркости на ПК с Windows 11. Таким образом, вы можете быстро настроить яркость экрана в Windows 11 с помощью специального сочетания клавиш.
Примечание. На некоторых ноутбуках клавишу «Fn» нажимать не нужно. Простое нажатие специальной клавиши изменяет уровень яркости.

Ползунок яркости отсутствует / Яркость не работает в Windows 11? Исправить здесь!
Если ползунок яркости отсутствует в быстрых настройках или в приложении «Параметры Windows», это означает только одно — ваши драйверы дисплея установлены неправильно. В таком сценарии вы не можете изменить яркость, а яркость экрана застревает на максимальном уровне. Итак, чтобы исправить проблему с неработающей яркостью в Windows 11, следуйте нашим инструкциям ниже.
1. Нажмите «Windows + X», чтобы открыть меню быстрых ссылок. Здесь нажмите «Диспетчер устройств».

2. Затем разверните меню «Видеоадаптеры», щелкните правой кнопкой мыши графическую карту, установленную на вашем ПК, и выберите «Удалить устройство». Идите вперед и удалите графический адаптер. Если у вас несколько видеокарт, удалите и остальные. Не волнуйтесь, драйверы дисплея будут восстановлены через некоторое время.

3. Теперь просто перезагрузите компьютер. Как только ваш компьютер загрузится, Windows 11 попытается найти и установить последние версии драйверов для вашего дисплея. Убедитесь, что вы подключены к Интернету, и подождите несколько минут.
Как отключить режим полета в Windows 10 (Полное руководство)
4. Если ползунок яркости по-прежнему отсутствует в Windows 11, снова откройте Диспетчер устройств и щелкните правой кнопкой мыши графическую карту. Здесь выберите «Обновить драйвер» из контекстного меню.

5. В следующем окне выберите «Автоматический поиск драйверов». Windows 11 найдет лучший драйвер дисплея в Интернете и установит его. Повторите этот процесс и для других видеокарт, если у вас их несколько.

6. Если диспетчер устройств говорит, что ваши драйверы уже обновлены, нажмите «Поиск обновленных драйверов в Центре обновления Windows».

7. Здесь нажмите «Проверить наличие обновлений». После этого установите все обновления и перезагрузите компьютер. Это наверняка вернет ползунок яркости на ваш ПК с Windows 11.
Примечание. Microsoft теперь объединяет даже обновления драйверов с обновлениями Windows, поэтому вам необходимо постоянно обновлять свой компьютер, чтобы иметь последние драйверы дисплея.

8. Если пока ничего не помогло, перейдите к нашей статье о том, как обновить драйверы в Windows 11 и обновить драйвер дисплея через стороннюю программу или через сайт производителя. Мы включили комплекты драйверов для HP, Acer, Asus, Lenovo и других.

Отрегулируйте яркость экрана в Windows 11
Итак, это три способа изменить яркость экрана в Windows 11. Наряду с этим мы также упомянули всестороннее исправление, если яркость не работает на вашем ПК с Windows 11. Впрочем, это все от нас. Если вы хотите проверить свою видеокарту в Windows 11, прочитайте нашу связанную статью. А чтобы исправить проблемы со звуком в Windows 11, у нас есть для вас удобное руководство.
Наконец, если у вас есть какие-либо вопросы, сообщите нам об этом в разделе комментариев ниже.
Источник: toadmin.ru
MyMonic для Windows

С помощью небольшой программки Defender Control вы в один клик сможете отключать, включать и.
MiniBin — небольшая утилита, которая дополнит Вашу панель уведомлений (системный трей) иконкой Корзины.
Небольшая портативная программа, которая позволяет настроить панель задач Windows 10.
Простая и удобная в использовании программа, которая позволяет использовать мобильное.
Punto Switcher — нужная программа, которая автоматически исправит текст, набранный не в той.
Volume2 — очень удобная программа, дающая пользователю возможность управлять уровнем.
Отзывы о программе MyMonic
Юрий про MyMonic 1.3 [30-12-2021]
Почему трояны почти везде.
1 | 1 | Ответить
Admin в ответ Юрий про MyMonic 1.3 [02-03-2022]
Ты в адеквате? 1 срабатывание из 63-х. Даже не вируса. Почисти свой комп.
1 | 4 | Ответить
Admin в ответ Юрий про MyMonic 1.3 [06-03-2022]
Это вашему антивирусу кажется что везде трояны. Все программы мы проверяем на вирусы прежде чем добавлять на портал. Результаты проверки есть на странице скачивания от ВирусТотала.
1 | 2 | Ответить
C7AY про MyMonic 1.3 [07-01-2021]
Если монитор подключен напрямую без переходников и на мониторе есть функция DDC/CI то сработает, в противном случае нет.
1 | 1 | Ответить
Источник: www.softportal.com