Из этой статьи вы узнаете, что такое разрешение экрана, как этот параметр влияет на размер устройства и качество изображения. Разберетесь в таких понятиях, как пиксель, пиксель на дюйм (PPI), соотношение сторон экрана (диагональ). Поймете, какими параметрами должно обладать устройство, которое вы собираетесь приобрести, чтобы оно идеально вам подошло. Будь-то смартфон, планшет, ноутбук, телевизор или монитор для ПК.
Что такое разрешение экрана?
Под разрешением понимается количество точек (пикселей) изображения на экране по горизонтали и вертикали. Максимальное разрешение монитора определяется физическим разрешением его матрицы. Чем оно выше, тем больше можно вывести информации на экран без прокрутки при одной и той же диагонали, и тем она детальнее.
Разрешение экрана обычно записывается как 1024 x 768, 1366 x 768, 1920 x 1080, 3440×1440.
Это означает, что отображаемая поверхность экрана телевизора или монитора имеет например, 3840 пикселей по горизонтали и 2160 пикселей по вертикали.

С разрешением дисплеев телефонов все абсолютно точно также. Например, смартфон Apple iPhone 13 имеет разрешение 1170х2532. Я считаю ошибкой, что многие магазины по продаже электроники указывает наоборот. Это вводит в заблуждение покупателя. Первым ставиться число пикселей, которое имеется по горизонтали, вторым по вертикали.
Телефон ведь чаще используется в стандартном положении, а не перевернутом.

Если вы не знаете, какое разрешение экрана у вашего устройства, вы можете определить его при помощи этого бесплатного инструмента.
Что такое пиксель?
Изображение на экране монитора формируется из отдельных точек — пикселей (от англ. picture element — элемент изображения. Пиксель является минимальным элементом отображения графической информации на экране любого устройства. Он имеет форму квадрата. Обычно состоит из трех субпикселей — синего, красного и зеленого цветов. При комбинировании, изменении яркости и прозрачности пикселей, получается вся гамма цветов, которую мы видим.

Пиксели, объединенные вместе, образуют матрицу монитора. От ее типа зависит качество изображения и цветопередача.
Современный монитор компьютера или ноутбука, дисплей телефона имеет миллионы пикселей для качественного отображения графики и анимации.
Пиксели и разрешение напрямую связаны между собой. Чем больше разрешение, тем больше число пикселей на экране монитора.
Для примера возьмем монитор с разрешением Ultra HD 4K 3840 × 2160. Это означает, что экран имеет в ширину 3840 пикселей, а в высоту 2160 пикселей. Перемножением этих двух чисел мы получаем, что на экране размещается 8 294 400 пикселей. Это почти в четыре раза больше, чем у монитора с разрешением 1920×1080 пикселей.
Пиксели также обновляются определенное количество раз в секунду в соответствии с частотой обновления дисплея. Чем выше частота обновления и разрешение дисплея, тем более мощное компьютерное оборудование вам понадобится для вывода графической информации без тормозов.
Так же есть такое понятие, как пространственное разрешение монитора. Это количество пикселей, из которых складывается изображение на его экране. Оно определяется как произведение количества строк изображения на количество точек в строке.
У многих возникнет вопрос, как может быть такое, что на телефоне разрешение больше чем на мониторе, который по своему размеру многократно больше?
Здесь включается такой параметр, как плотность пикселей на дюйм или сокращенно PPI.
Плотность пикселей на дюйм (PPI — pixel per inch)
Это очень важный параметр, который стоит учитывать при выборе того или иного устройства. Поскольку экраны разных размеров, могут иметь одинаковое разрешение, изображение на них будет выглядеть по разному.

Размер дисплея по отношению к его разрешению называется плотностью пикселей (PPI – pixel per inch). Чем выше этот параметр, тем выше будет детализация картинки.
Например, есть у нас есть 27″ монитор с разрешением 1920х1080 и 15″ ноутбук с таким же разрешением. Несмотря на одинаковое количество пикселей, детализация на этих устройствах будет разной, так как сам размер пикселя отличается.
Также разрешение в 1920×1080 точек на 24-дюймовом мониторе будет иметь 93 PPI (пикселей на дюйм), в то время как то же разрешение на 27-дюймовом мониторе имеет 82 PPI. Таким образом, монитор меньшего размера будет иметь более плотную плотность пикселей, в результате чего на нем будут более плавные линии и четкие изображения.
По многочисленным тестам считается, что плотность пикселей в 110 PPI является лучшим выбором для мониторов, поскольку она обеспечивает как четкие детали, так и большое пространство на экране без необходимости масштабирования.
Большинство магазинов не указывают PPI в характеристиках продаваемых товаров. При необходимости эту характеристику можно посчитать самостоятельно. Для этого понадобится знать разрешение и диагональ экрана в дюймах, а так же вычислять корень из числа.
Например, у нас есть монитор разрешением 1920х1080 и диагональю 27 дюймов. Нам надо 1920 умножить на 1920 и 1080 умножить на 1080. Потом оба полученных числа сложить и из суммы вычислить корень. Получиться 3 686 400+1166400=4852800. Корень из 4852800=2203 (считал на спецкалькуляторе). Теперь 2203 делим на диагональ 27″.
Получаем PPI=82.
Если не хотите париться с самостоятельным высчитыванием, то можно воспользоваться автоматическим калькулятором для расчета PPI.
Так же ведется много споров, по поводу того, какой PPI лучше всего подходит для данного размера дисплея и стоит ли его увеличивать дальше. Ведь чем больше пикселей на дюйм, тем более прожорливым становиться экран и более требовательным к начинке устройства.
Например, оптимальным разрешением для дисплеев телефонов при диагонали 5,5 дюйма считается 1080×1920. А на смартфонах с диагональю 6,5 дюйма уже 1242×2688. В первом случае PPI=400, во втором он равен 456.
Последняя модель Айфона 13 Pro использует дисплей с поддержкой разрешения 1170×2532 пикселей и плотностью 460 пикселей на дюйм, а iPhone 13 Pro Max получил дисплей с поддержкой разрешения 1284×2778 и плотностью 458 пикселей на дюйм.
Из этого можно сделать вывод, что оптимальный PPI для мобильных устройств, которые мы используем на расстоянии от глаз в районе 20 см, равен 400-460. Выше делать нет смысла, так как на глаз дальнейшая детализация будет неразличима.
Таблица популярных разрешений экранов и их сокращения
| Количество отображаемых точек (пикселей) | Наименование формата | Соотношение пропорций изображения | Где применяется |
| 320×240 | QVGA | 4:3 | В кнопочных телефонах |
| 640×480 | VGA | 4:3 | ЭЛТ-мониторы и телевизоры |
| 800×600 | SVGA | 4:3 | |
| 1024×768 | XGA | 4:3 | |
| 1152×864 | XGA+ | 4:3 | |
| 1366×768 | WXGA | 16:9 | В старых ЖК ТВ и в современных ноутбуках |
| 1280×1024 | SXGA | 5:4 | В старых ЖК-мониторах |
| 1600×900 | WXGA++ | 16:9 | В ноутах с 17 дюймовыми экранами |
| 1600×1200 | UXGA | 4:3 | ЭЛТ-мониторы и телевизоры |
| 1920×1080 | HDTV (Full HD или FHD) 1080p | 16:9 | Современные телевизоры, мониторы, ноутбуки, смартфоны. |
| 1920×1200 | WUXGA | 16:10 | Редкие мониторы |
| 2560×1440 | WQXGA (WQHD) (QHD Quad HD) 1440p или 2K | 16:9 | Современные мониторы и телевизоры |
| 3840×2160 | 4K UHD (Ultra HD) | 16:9 | |
| 5120×2880 | 5K или UHD + | 16:9 | Игровые мониторы |
| 7680 × 4320 | 8K UHD (UHDTV-2X) | 16:9 | Последние модели телевизоров |
| 15360×8640 | 16K | 16:9 | ТВ сверхвысокой четкости. |

Основное (собственное или рекомендуемое) разрешение
ЖК-мониторы и телевизоры, в том числе экраны ноутбуков и нетбуков, лучше всего работают с основным (рекомендованным) разрешением. На телевизорах основное разрешение лучше использовать постоянно. На мониторах это не обязательно и в некоторых случаях можно менять на нестандартное, но тогда вы в любом случае теряете четкость изображения из-за эффекта интерполяции (наложение пикселей друг на друга).
Для качественной настройки отображения графической информации вашего ТВ, ноутбука или монитора, вам надо знать его собственное разрешение. Его можно посмотреть в инструкции (руководстве пользователя) к устройству или посетив сайт производителя. Так же при установке операционной системы, если устройство вывода графической информации корректно определяется, рекомендованное разрешение выставляется автоматически.

Если этого не произошло, то это может произойти после установки драйвера видеокарты. Так же его можно выставить самостоятельно в настройках дисплея операционки или драйвера видеокарты.

Типовые основные разрешения для распространенных размеров экрана:
- Обычные мониторы ⇓
19″ (стандартные пропорции) — 1280×1024;
22″ — 1920×1080;
24″ — 1920×1080 и 2560×1440;
25″ — 1920×1080;
27″ — 1920×1080, 2560×1440, 3840×2160. - Экраны ноутбуков ⇓
13.3″— 1366×768;
14″ — 1920×1080;
15.6″ — 1366×768 и 1920×1080;
17.3″ — 1600×900 и 1920×1080. - Телевизоры ⇓
32″ — 1366×768 и 1920×1080;
40″-43″ — 1920×1080 (Full HD) и 3840×2160 (4k);
50″-55″ — 3840×2160.
Как видите, у наиболее популярных устройств, есть модели с различным собственным разрешением, но одинаковой диагональю. Поэтому при их настройке нужно его знать.
Как влияет разрешение на визуализацию контента
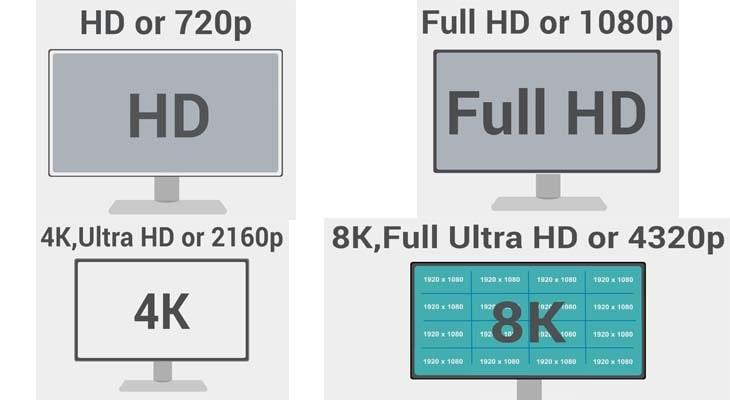
Наличие у вас ТВ 4K или 8K, еще не означает, что все что вы будете на нем смотреть будет столь высокого качества. Цифровые каналы обеспечивают качество изображения только 1080p. Многие фильмы имеют такое же качество.
Чтобы полностью раскрыть потенциал вашего телевизора, вам нужен контент под его требования.
Если у вас ТВ с разрешением 1920×1080, то запустив на нем фильм в 4K вы никак не увидите всех его особенностей. Это просто физически не возможно. Также многие телевизоры просто не дают запустить фильм, если его качество превышает возможности ТВ.
Обратная ситуация, когда на ТВ с 4K запускается канал в Full HD. Происходит расширение изображения из-за чего оно может выглядеть хуже, чем если бы его вы смотрели на Full HD TV.
Пример применения полученных знаний на практике

После прочтения этой статьи и просмотра видео, вы должны отлично понимать, что такое разрешение экрана. Будь-то телевизор, монитор компьютера или ноутбука, дисплей смартфона. Принцип работы везде одинаков.
Как на практике можно применить данные знания?
При выборе различных устройств, надо обращать внимание на различные практические стороны использования конкретно этого устройства.
Для примера берем телевизор. Что вы от него хотите получить? Все хотят красочную и четкую картинку, побольше размер, наличие Smart TV и т.п. Но большинство из нас ограничено бюджетом на данную покупку и приобрести лучшую модель из существующих не получиться. Придется идти на компромисс.
Вот тут вам и пригодятся полученные знания. Вы должны определится с диагональю вашего нового телевизора. Если вы собираетесь смотреть телик с расстояния в 3-4 метра, то достаточно 40 дюймовой модели с разрешением 1920×1080 точек. Если расстояние до телевизора дальше, то надо брать более широкую модель и желательно с разрешением в 4K.
Теперь приведу пример при выборе ноутбука. Здесь разрешение его экрана прямо влияет на производительность видеоподсистемы. Для примера. Есть в продаже ноутбук с 15 дюймовым экраном и разрешением 1920×1080 и ноут с 17 дюймовым монитором с разрешением 1600×900. Видеокарта, процессор, жесткий диск и оперативка в обоих моделях одинаковые.
Как думаете, какай ноут по комфорту работы будет лучше?
Естественно второй вариант, так как он будет и в играх быстрее, так как разрешение у него ниже, и фильмы смотреть комфортнее, так как экран больше. При таком размере дисплея зернистость незаметна и изображение хорошо воспринимается.
Используемые ресурсы и литература при подготовке статьи
- https://ru.wikipedia.org/wiki/Разрешение (компьютерная графика).
- https://support.microsoft.com/ru-ru/windows/изменение-разрешения-экрана-5effefe3-2eac-e306-0b5d-2073b765876b.
- https://www.lifewire.com/retina-display-vs-4k-1994107.
- https://www.maketecheasier.com/what-is-screen-resolution/.
Часто задаваемые вопросы — FAQ
Нужен ли в 4K антиалиасинг в играх?
Тут все зависит от размера самого монитора и PPI. Чем меньше, тем менее востребовано сглаживание пикселей. Так же можно использовать менее ресурсоемкие способы антиалиасинга. На 27 дюймовых мониторах можно обойтись и без сглаживания. Если картинка не нравиться, то установить щадящий режим 2Х.
Чем выше множитель, тем серьезнее нагрузка на видеокарту.
Источник: fixx.one
Как узнать какое разрешение у монитора на windows 10
Как узнать и изменить разрешения экрана в Windows 10
Изменить качество картинки на экране можно, отрегулировав характеристики разрешения. В Windows 10 пользователь может выбрать любое доступное разрешение самостоятельно, не прибегая к использованию сторонних программ.
На что влияет разрешение

Разрешение экрана — это количество пикселей по горизонтали и вертикали. Чем оно больше, тем картинка становится чётче. С другой стороны, высокое разрешение создаёт серьёзную нагрузку на процессор и видеокарту, так как приходится обрабатывать и отображать больше пикселей, чем при низком. Из-за этого компьютер, если не справляется с нагрузкой, начинает зависать и выдавать ошибки.
Поэтому рекомендуется снижать разрешение, чтобы увеличить производительность устройства. Стоит учитывать, какое разрешения подходит под ваш монитор. Во-первых, у каждого монитора есть планка, выше которой поднять качество он не сможет. Например, если монитор заточен максимум под 1280х1024, установить большее разрешение не получится.
Во-вторых, некоторые форматы могут казаться размытыми, если они не подходят монитору. Даже если выставить более высокое, но не подходящее разрешение, то пикселей станет больше, но картинка только ухудшится. У каждого монитора есть свои стандарты разрешения
Как правило, при увеличении разрешения все объекты и иконки становятся меньше. Но это можно исправить, скорректировав размер значков и элементов в настройках системы. Если к компьютеру подключено несколько мониторов, то у вас появится возможность установить разное разрешение для каждого из них.
Узнаём установленное разрешение
Чтобы узнать, какое разрешение установлено в данный момент, достаточно выполнить следующие действия:
-
Кликнуть правой клавишей мыши в пустом месте рабочего стола и выбрать строку «Параметры экрана».
 Открываем раздел «Параметры экрана»
Открываем раздел «Параметры экрана» 
Смотрим, какое разрешение установлено сейчас
Узнаём родное разрешение

Если хотите узнать, какое разрешение является максимальным или же родным для монитора, то есть несколько вариантов:
-
используя способ, описанный выше, перейдите к списку возможных разрешений и отыщите в нём значение «рекомендовано», оно и является родным;
Узнаем родное разрешение экрана через параметры системы
Изменение разрешения
Есть несколько способов, позволяющих сменить разрешение. Не понадобятся сторонние программы, чтобы это сделать, достаточно стандартных средств Windows 10. После того как вы установите новое разрешение, система покажет, как оно будет выглядеть в течение 15 секунд, после чего появится окошко, в котором нужно будет указать, применить изменения или вернуться к прежним настройкам.
При помощи параметров системы

Открываем параметры компьютера  Открываем блок «Система»
Открываем блок «Система»  Выставляем расширение, ориентацию и масштаб
Выставляем расширение, ориентацию и масштаб
При помощи «Панели управления»

Открываем «Панель управления»
 Открываем пункт «Настройка разрешения экрана»
Открываем пункт «Настройка разрешения экрана»  Устанавливаем параметры монитора
Устанавливаем параметры монитора
Видео: как установить разрешение экрана
Разрешение меняется самопроизвольно и другие проблемы
Разрешение может сбрасываться или меняться без вашего согласия, если система замечает, что установленное разрешение не поддерживается имеющимся монитором. Также проблема может возникнуть, если отходит HDMI кабель или драйверы видеокарты повреждены или не установлены. В первую очередь необходимо проверить кабель HDMI, отходящий от системного блока к монитору. Перекрутите его, убедитесь, что не повреждена его физическая часть.

Проверяем, правильно ли подключён HDMI кабель Следующий шаг — установка разрешения через альтернативный способ. Если вы устанавливали разрешение через параметры системы, то сделайте это через «Панель управления», и наоборот. Есть ещё два способа: настройка адаптера и сторонняя программа. Нижеописанные способы могут помочь не только с проблемой автоизменения разрешения, но и в других проблемных ситуациях, связанных с настройкой разрешения, как то: отсутствие подходящего разрешения или преждевременное прерывание процесса.
Альтернативный способ — сторонняя программа

Существует много сторонних программ для установки редактирования разрешения, самая удобная и многофункциональная из них — Carroll. Скачайте и установите её с официального сайта разработчика. После того как программа запустится, выберите подходящее разрешений и количество битов, от которых зависит набор цветов, отображаемых экраном. Используем Carroll для установки разрешения
Настройка адаптера
Положительная сторона этого способа заключается в том, что список доступных разрешений намного больше, чем в стандартных параметрах. При этом можно выбрать не только разрешение, но и количество Гц и битов.
-
Кликните по рабочему столу в пустом месте ПКМ и выберите раздел «Параметры экрана». В открывшемся окошке перейдите к свойствам графического адаптера.
 Открываем свойства адаптера
Открываем свойства адаптера  Нажимаем на кнопку «Список всех режимов»
Нажимаем на кнопку «Список всех режимов» 
Выбираем разрешение, Гц и количество бит
Обновление драйверов
Поскольку отображение картинки на экран монитора напрямую зависит от видеокарты, проблемы с разрешением иногда возникают из-за её повреждённых или неустановленных драйверов. Чтобы установить их, обновить или заменить, достаточно выполнить следующие действия:
-
Разверните диспетчер устройств, кликнув правой клавишей мыши по меню «Пуск» и выбрав соответствующий пункт.
 Открываем диспетчер устройств
Открываем диспетчер устройств  Обновляем драйвера видеокарты или видеоадаптера
Обновляем драйвера видеокарты или видеоадаптера

Выбираем один из возможных способов обновления драйверов Также можно воспользоваться программой для обновления драйверов, которая обычно предоставляется компанией, выпустившей видеокарту или видеоадаптер. Поищите её на официальном сайте производителя, но учтите, что не все фирмы заботятся о создании подобной программы. В Windows 10 узнать и изменить установленное разрешение можно через параметры адаптера, «Панель управления» и параметры системы. Альтернативный вариант — воспользоваться сторонней программой. Не забывайте обновлять драйверы видеокарты во избежание проблем с отображением картинки и правильно подбирайте разрешение, чтобы изображение не казалось размытым. Источник
Как узнать и изменить разрешение экрана монитора?

Как посмотреть какое у меня разрешение экрана монитора?
Есть немало способов узнать, какое разрешение монитора установлено сейчас у вас на компьютере. Вот только 2 из них, этого будет предостаточно.
- Нажмите правой кнопкой мыши по пустой области рабочего стола и в открывшемся меню выберите «Разрешение экрана».
- В центре открывшегося окна будет написано разрешение вашего экрана монитора.

2. Второй способ – через панель управления:
- Откройте «Панель управления», для этого нажмите «Пуск/Панель управления».
- Далее выберите «Настройка разрешения экрана», если у вас стоят «маленькие значки» в панели управления, то выберите «Экран», затем справа нажмите «Настройка разрешения экрана».
- У вас откроется тоже окно, что и при первом способе.
Теперь, когда вы знаете, как открывать окно «Разрешение экрана» можно и изменить само разрешение.
У вас есть монитор нуждающийся в ремонте? Зачем искать что-то новое, если здесь вы можете отремонтировать ваше устройство.
Как изменить разрешение экрана монитора?
Чтобы изменить разрешение на другое нажмите левой кнопкой мыши по текущему и в выпадающем списке выберите новое.

Совет: Мы всегда советуем оставлять то разрешение экрана монитора, которое рекомендуется компьютером, да бы избежать не совместимости и потери качества изображения.
Далее нажмите кнопку «Применить», после нажатия разрешение измениться и откроется окно «Параметры экрана» и в течении 15 секунд вы можете «Сохранить изменения» или «Отменить изменения». Если вы нечего не нажмете, то разрешение экрана останется прежним.

Затем нажмите «ОК» и окно закроется.
Вот и все. Теперь у вас не должно быть проблем с просмотром и изменением разрешения экрана монитора.
Как узнать модель моего монитора, его разрешение, частоту развертки
Помогите пожалуйста, я хочу купить монитор точно такой же, какой у меня сейчас, но не знаю его точную модель. Все что есть, это наклейка на корпусе устройства, на которой указана лишь его марка (Samsung).
Как можно узнать модель моего монитора, не разбирая его и не возя в магазин к мастеру (и возможно ли это)?
Есть несколько способов определить модель монитора и все они достаточно просты . И, кстати, должен заметить, что модель монитора бывает нужна не только в случаях, когда вы хотите его заменить, но и для того, чтобы знать его возможности и допустимые режимы работы.
Рассмотрим несколько способов ниже.
Определение модели монитора
Способ №1: наклейка на корпусе
Самый простой и быстрый способ определить, что у вас за монитор — это найти наклейку на корпусе устройства. Если на лицевой стороне ни наклейки, ни надписи нет, то в большинстве случаев она есть с задней стороны устройства, рядом со входами VGA (D-Sub), HDMI и др.
Пример ниже показан на фото: модель монитора AOC F22s+. Собственно, зная модель монитора, можно легко узнать все его характеристики в интернете (на том же Яндекс-маркете) .
Наклейка на задней стенке монитора
Способ №2: с помощью спец. утилит (AIDA, Everest, Astra 32)
Иногда, наклейки на корпусе монитора нет (могла, например, за давностью лет использования устройства просто оторваться. ) .
В этом случае рекомендую использовать одну из утилит для определения характеристик компьютера. Их сейчас довольно много, но получить максимум информации о вашем мониторе — может далеко не каждая. Рекомендую использовать Everest или AIDA 64 (ссылка на них ниже).

В программе EVEREST достаточно открыть вкладку «Отображение/Монитор» , далее вы увидите следующую информацию: имя монитора, его ID, модель, тип монитора, серийный номер, яркость, разрешение. соотношение сторон, частоту кадров (развертки) и т.д.
В общем, все что требовалось!
EVEREST Ultimate Edition
Программа AIDA 64 работает аналогичным образом: нужно открыть эту же вкладку «Отображение/монитор» : увидите примерно ту же информацию (кстати, отображаемая информация еще зависит от модели вашего монитора, ниже на скрине показаны свойства монитора ноутбука Dell Inspiron 3542 — LG Philips LP156WHB (Dell DCR74)) .
AIDA 64: сведения о мониторе
Несколько более расширенную информацию может показать программа ASTRA 32. В ней есть целый раздел, посвященный мониторам, подключенным к вашему компьютеру (ноутбуку).
Зайдя в него, вы узнаете практически все данные о вашем мониторе, которые только можно получить (наверное, столько же, сколько есть в паспорте на это изделие) .
ASTRA 32 — монитор: производитель, дата выпуска, гамма фактор, соотношение сторон, серийный номер, ID монитора, тип дисплея, входной сигнал, прошитый производитель, статус драйвера и т.д.
Способ №3: в свойствах (через панель управления Windows)
Так же получить частично информацию о мониторе можно в Windows, Для этого необходимо открыть панель управления по следующему адресу:
Панель управления/Оборудование и звук/Устройства и принтеры
Панель управления/Оборудование и звук/Устройства и принтеры
Далее среди устройств, вы должны увидеть ваш монитор. Нужно щелкнуть по нему правой кнопкой мышки и зайти в его свойства или параметры .
Таким образом вы узнаете текущее разрешение (и максимально возможное) , частоту развертки , модель монитора (часть информации может быть недоступна, если у вас не установлены драйвера на монитор (не путать с драйверами на видеокарту!) ).
На сим у меня всё, за дополнения — заранее отдельное спасибо.
Удачного определения типа и модели!
Источник: rdayz.ru