
Рассмотрим, как правильно выбрать частоту монитора для различных целей, и на что еще обратить внимание при покупке
Развитие современных технологий позволяет производителям мониторов постоянно увеличивать технические характеристики своей продукции. И если с диагональю, разрешением и яркостью вопросов не возникает, то такой параметр, как частота требует тщательного изучения.
Что такое частота монитора.
Частота обновления монитора – это характеристика, которая показывает, сколько раз в секунду экран способен выводить новый кадр. Например, самые доступные и распространенные модели с частотой 60 Гц за одну секунду успевают сменить кадр 60 раз.
Частота в первую очередь влияет на плавность картинки, что особенно заметно в насыщенных игровых сценах, а также при просмотре динамичных фильмов.
Также низкая частота способна вызывать определенный дискомфорт у пользователя. Заметное мерцание экрана приводит к повышению нагрузки на глаза и быстрой утомляемости. Нередко длительная работа за монитором с низкими показателями частоты может окончиться даже головной болью.
[РЕЗЕРВ] Как узнать сколько герц в мониторе
Существует мнение, что человеческому глазу достаточно 24-х кадров в секунду, которые нам демонстрировало аналоговое телевидение. Но такая позиция не соответствует истине. Человеческий глаз способен различать нюансы качества видео даже при частотах до 380 Гц.
Наглядно понять значение частоты Вы можете, проследив за движением курсора мыши на экранах с частотой 60 и, например, 120 Гц. Во втором случае движение будет плавнее, равномернее и без размытого следа.
Как выбрать подходящий монитор.
Параметры частоты монитора следует выбирать в зависимости от планов пользователя и назначения компьютера:
- 60 – 75 Гц достаточно для офисной работы с документами, домашнего использования компьютера, онлайн-общения и серфинга в сети. Также на таком мониторе будет комфортно играть в простые RPG, аркадные или логические игры, просматривать фильмы и сериалы.
- 75 – 120 Гц хватит для пользователя, увлеченного несложными гонками, спортивными симуляторами и шутерами без соревновательного сценария.
- 120 – 165 Гц выбирают для сборки компьютера, предназначенного для многопользовательских сетевых игр формата PvP или PvE.
- 165 – 240 Гц предпочитают игроки, серьезно увлеченные сетевыми шутерами, регулярно участвующие в соревнованиях или занимающиеся стриминговой деятельностью.
- 240 Гц и более – частота мониторов для профессиональных киберспортсменов или любителей максимальных компьютерных сборок.
Для комфортного использования монитора независимо от целей, пользователям следует обратить внимание и на другие параметры.
Время отклика.
Время отклика или задержка матрицы дисплея – это вторая по важности техническая характеристики каждого монитора. Она определяется периодом времени, который требуется каждому пикселю дисплея с момента получения команды до ее выполнения – изменения цвета.
Время отклика измеряется в миллисекундах и определяется физическими свойствами матрицы. Чем меньше время отклика, тем быстрее формируется новый кадр, следовательно, остается больше времени на его демонстрацию. Поэтому если выбор монитора упирается только в показатель отклика, то однозначно берите тот, где значение минимальное.
Задержка существенно влияет на некоторые характеристики изображения:
- четкость;
- детализация кадра;
- отображение динамичных сцен;
- достоверная цветопередача.
Если компьютер предназначен для современных мощных игр ААА-класса, то обращайте внимание на мониторы с временем отклика матрицы 1 мс .
Если Вы любите наслаждаться фильмами в высоком разрешении на широком экране видео-панели , время отклика не должно превышать 8 – 10 мс.
А вот для работы с текстами или таблицами, а также для просмотра сайтов в сети задержка отклика матрицы не имеет принципиального значения.
Самое большое время отклика можно наблюдать у мониторов, предназначенных для профессиональной работы с цветом. На таких устройствах в угоду точной цветопередачи ставятся все другие параметры.
Герцы и FPS.
Как Вы уже поняли, частота монитора – характеристика, которая определяет главным образом игровой процесс. Поэтому очень важным аспектом является соотношение частоты игрового монитора и производительности видеокарты.
Главная задача видеокарты – создание кадров-изображений из которых складывается динамичный сюжет. Поэтому основной характеристикой игрового процесса считается FPS – частота кадров, создаваемых графическим ядром.
Если частота монитора превышает возможности видеокарты, то некоторые кадры демонстрируются по 2 раза, что приводит к заметным задержкам и подвисаниям. То есть, если на мониторе с частотой 120 Гц идет игра на 60 fps, то каждое изображение будет показано 2 раза подряд.
Если соотношение обратное, и частота монитора меньше FPS игры, то лишние кадры будут упраздняться в случайном порядке, например, каждый третий или каждый второй. В случае с активированной вертикальной синхронизацией это приведет к задержкам в управлении и заметному подтормаживанию картинки. Для аналоговых HID (руля, авиа-джойстика, систем позиционирования в пространстве) рекомендуется снимать ограничение максимальной частоты кадров.
Поэтому при покупке монитора, соотнесите показатели частоты с игровыми возможностями компьютера. На игровых моделях с принудительным разгоном со 144 до 165/170 Гц можно выставить подходящие значения в настройках дисплея.
В коротком видео компания NVIDIA наглядно показывает как частота обновления в конкурентных играх позволяют вам увидеть вещи раньше и достичь того, к чему вы стремитесь.
- Все посты
- KVM-оборудование (equipment) (2)
- Powerline-адаптеры (2)
- Безопасность (security) (4)
- Беспроводные адаптеры (4)
- Блоки питания (power supply) (13)
- Видеокарты (videocard) (47)
- Видеонаблюдение (CCTV) (6)
- Диски HDD и твердотельные SSD (68)
- Дисковые полки (JBOD) (2)
- Звуковые карты (sound card) (4)
- Инструменты (instruments) (1)
- Источники бесперебойного питания (ИБП, UPS) (26)
- Кабели и патч-корды (7)
- Коммутаторы (switches) (13)
- Компьютерная периферия (computer peripherals) (43)
- Компьютеры (PC) (48)
- Контроллеры (RAID, HBA, Expander) (6)
- Корпусы для ПК (13)
- Ленточные СХД (1)
- Материнские платы для ПК (30)
- Многофункциональные устройства (МФУ) (6)
- Модули памяти для ПК, ноутбуков и серверов (18)
- Мониторы (monitor) (39)
- Моноблоки (All-in-one PC) (8)
- Настольные системы хранения данных (NAS) (2)
- Ноутбуки (notebook, laptop) (36)
- Общая справка (54)
- Охлаждение (cooling) (19)
- Планшеты (tablets) (3)
- Плоттеры (plotter) (1)
- Принтеры (printer) (6)
- Программное обеспечение (software) (46)
- Программное обеспечение для корпоративного потребителя (15)
- Проекторы (projector) (2)
- Процессоры для ПК и серверов (51)
- Рабочие станции (workstation) (5)
- Распределение питания (PDU) (1)
- Расходные материалы для оргтехники (1)
- Расширители Wi-Fi (повторители, репиторы) (3)
- Роутеры (маршрутизаторы) (16)
- Серверы и серверное оборудование (45)
- Сетевые карты (network card) (5)
- Сетевые фильтры (surge protector) (2)
- Системы хранения (NAS) (2)
- Сканеры (scanner) (1)
- Телекоммуникационные шкафы и стойки (6)
- Телефония (phone) (4)
- Тонкие клиенты (thin client) (2)
- Трансиверы (trensceiver) (5)
- Умные часы (watch) (1)
Также вас может заинтересовать
Источник: andpro.ru
Что такое частота обновления экрана
При выборе компьютерного монитора пользователи чаще всего сталкиваются с параметром, который называется частота обновления экрана. Давайте подробнее познакомимся с ним и посмотрим, как он влияет на качество отображаемой картинки.
Частота обновления – что это?
Под этим термином обозначают количество картинок (кадров), которые изменяются за 1 секунду, измеряемое в герцах (Гц). Естественно, чем это значение больше, тем чаще происходит обновление картинки.
Для изменения частоты обновления монитора в Windows 10 делаем следующее:
- Кликаем по десктопу правой кнопкой мыши, в меню выбираем «Параметры экрана»;
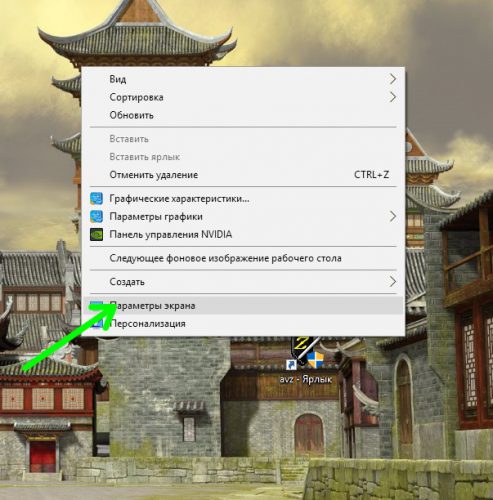
- Переходим на пункт «Дополнительные параметры экрана»;
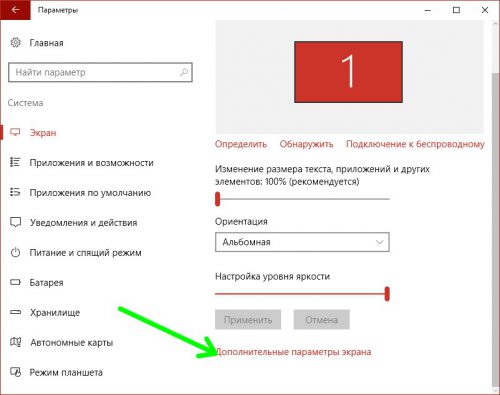
- Щелкаем «Свойства графического адаптера», в открывшемся окне переходим к закладке «Монитор»;
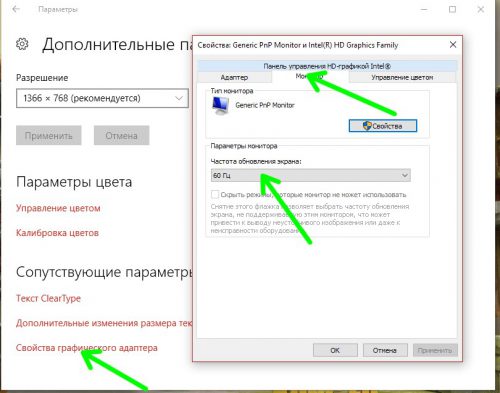
- Выбираем максимальное значение (если доступно).
Приемлемая частота обновления
Если быть предельно честным, на качество картинки современных ЖК-мониторов величина частоты обновления не имеет такого существенного влияния, как это было на устаревших ЭЛТ экранах. Для обычных офисных задач вполне подойдет монитор с минимально поддерживаемой частотой – 60 Гц. Если же вы иногда проводите время за играми, следует задуматься, об игровом мониторе, который поддерживает до 240 Гц. Обычный монитор может просто «не успеть» правильно отобразить все детали выводимой картинки, что приведет к появлению на изображении различных «артефактов». Игровой монитор, поддерживающий высокое значение частоты обновления, обеспечит гладкие текстуры в играх, а переход от сцены к сцене в игре будет отображаться плавно, без рывков.
Учтите: выбор высокого разрешения для просмотра мультимедиа автоматически переключит монитор на более низкую частоту кадров. Например, видео в формате 4К будет воспроизводиться с частотой не выше 60 Гц, чего может быть недостаточно для любителей качественного видео без компрессии. Соответственно видео в 2К можно просмотреть с частотой 120 Гц, а FullHD – 240 Гц.
Вместо послесловия
Частота обновления кадров монитора
Для того чтобы пользователь видел, что сейчас происходит на экране, он постоянно обновляется. Кадры на нём беспрестанно меняются, и чем чаще это происходит — тем лучше для ваших глаз.
Кроме частоты обновления, следует убедиться, что разрешение на вашем экране соответствует рекомендуемым параметрам, ведь это значительно повысит удобство пользования компьютером и облегчит напряжение на глаза.

Частота обновления кадров измеряется в Герцах (Гц). Считается, что оптимальным значением для ЖК-мониторов будет показатель 60 Гц, а для мониторов с электронно-лучевой конструкцией — минимум 85 Гц. Настройка указанных параметров зависит от модели монитора, видеокарты и правильной установки драйверов для них.

Меню настройки в Windows XP
Все параметры, имеющие отношение к изменениям внешнего вида и отображению изображений, находятся, как правило, в меню «Свойства», в которое вы можете попасть, кликнув правой кнопкой мыши в любом месте рабочего стола. Далее, следует найти вкладку «Параметры», там выбрать «Дополнительно», и здесь должно быть меню «Монитор». Открыв его, вы обнаружите выпадающий список, который будет озаглавлен словами «Частота монитора». Ознакомьтесь с настройками и выберите необходимые.
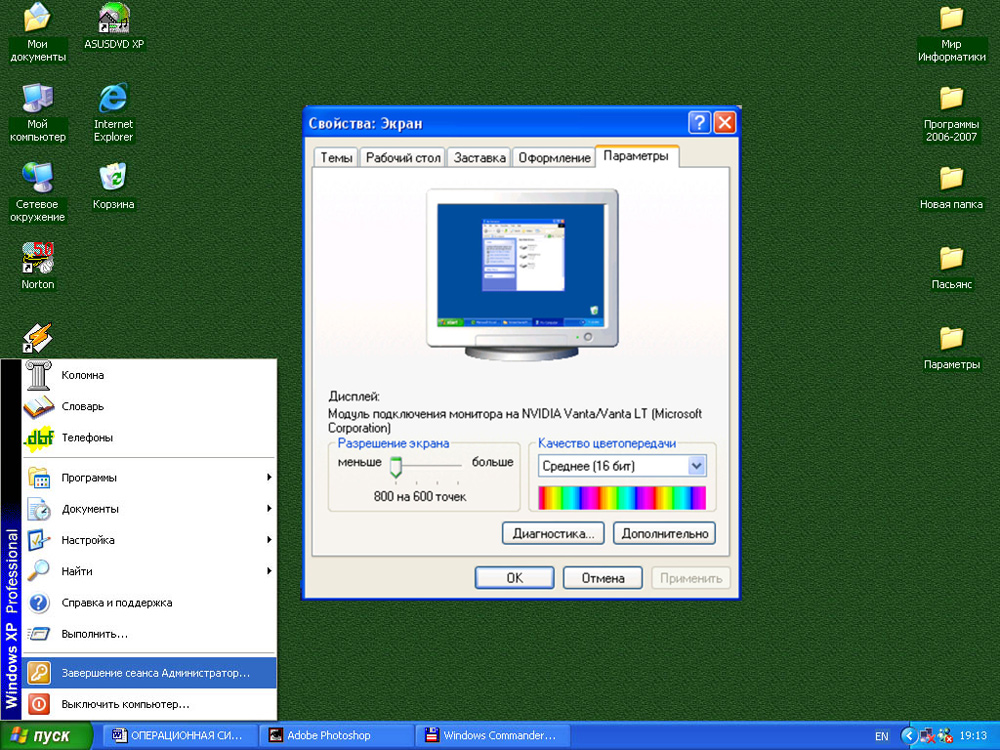
Расположение настроек в Windows 7
Кликаем мышью на столе, однако, в этот раз ищем пункт «Разрешение экрана». В появившемся окне перейдите во вкладку «Дополнительные параметры» и найдите меню «Монитор». Здесь представлены варианты «герцовки» монитора, которые можно менять.
Зачем нужны эти настройки и на что они влияют?
Для начала отметим, что если вы не нашли подобных меню на вашем компьютере, есть вероятность неправильно установленных драйверов, либо эти параметры можно настроить в другом месте. Также возможно, что изменение указанных настроек не предусмотрено девелопером, и на устройстве установлены автоматически рекомендуемые параметры.
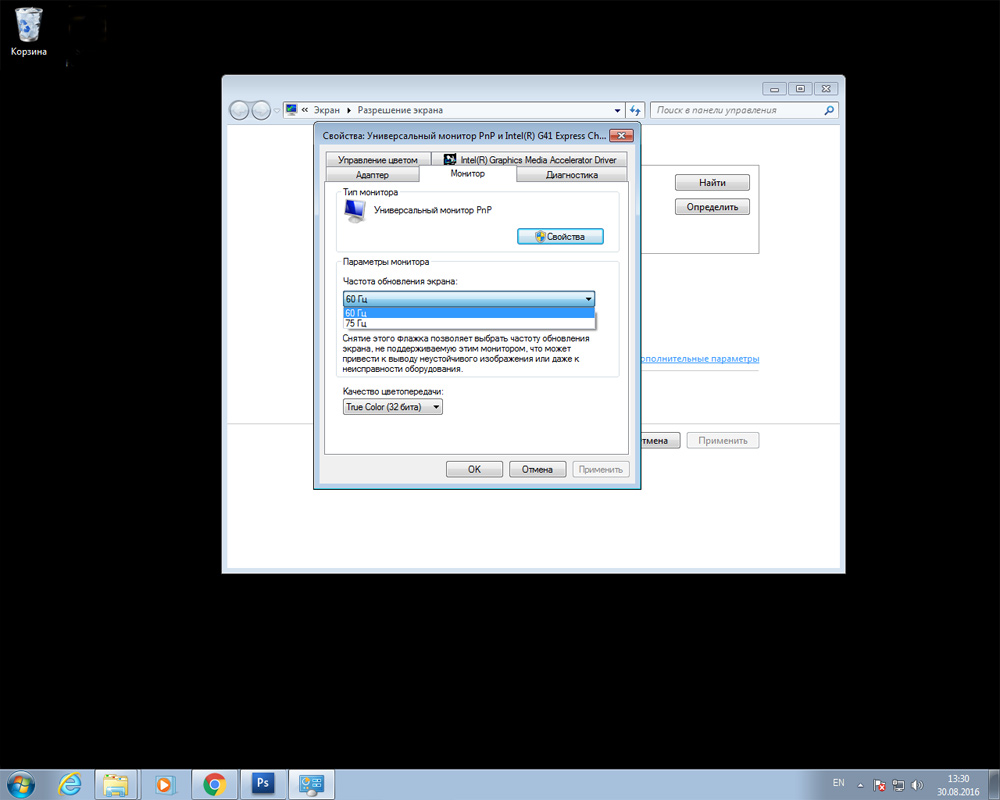
Если у вас видеокарта AMD и установлена программа «AMD Catalyst control Center», откройте её, кликнув на небольшую белую стрелочку в правой части панели задач. Там перейдите во вкладку «Мои цифровые плоские панели» и выберите пункт «Пользовательские разрешения». Создайте новую конфигурацию и настройте вручную все необходимые параметры. Хотелось бы сразу отметить, что здесь установлены рекомендуемые параметры, и за их изменение и последствия отвечать вам. Там их довольно много, поэтому тщательно всё проверьте и разузнайте, перед тем как применять настройки.
Кроме того, диапазон частот, доступных для настройки, зависит от разрешения дисплея. Чем выше разрешение, тем меньше возможные значения обновления частоты кадров. Поэтому не стоит специально повышать разрешение дисплея.
Не выставляйте низкие показатели. Если вы замечаете дрожание экрана, то есть его обновление, это негативно влияет на здоровье ваших глаз, и работать в таких условиях не то чтобы трудно и не комфортно, но и крайне нежелательно. Если у вас современный монитор, не выбирайте пункт «чересстрочная развёртка», даже когда значение частоты увеличивается и изображение кажется нормальным — это обман. Данная технология применялась в аналоговых камерах, телевидении и домашних видеосистемах, однако, в новейших мониторах она уступила место так называемой прогрессивной развёртке.
Также не стоит гнаться за слишком высокими параметрами обновления частот. Если вы видите, что вам на выбор даны значения 100 и 120 Гц, выбирайте 100, это поможет избежать эффекта «замыливания» изображения.
Под конец хотелось бы сказать, что для рядовых юзеров оптимальным вариантом будет применение параметров, устанавливаемых по умолчанию. Ведь они приняты не просто так, компоновщики наверняка знают, на что способно их творение и в каких условиях оно будет максимально удовлетворять пользователя. В случае, если вы не видите или не знаете рекомендуемых настроек для вашего устройства, воспользуйтесь всемирной паутиной, благо там сейчас можно найти абсолютно всё.
Источник: nastroyvse.ru