Файлы ISO являются одним из форматов образов или, другими словами, точных копий дисков. Они используются для распространения установщиков операционных систем, программного обеспечения, игр, медиаконтента. ISO‑файл можно записать на физический носитель или просмотреть его содержимое, минуя этот шаг.
По большому счёту, ISO — это архив со структурированными файлами. Их можно открыть средствами операционной системы или с помощью подходящего приложения.
1. Как открыть файл ISO средствами ОС
Все современные ОС умеют работать с ISO‑файлами, они монтируют их к файловой системе и позволяют взаимодействовать с содержимым. Помимо просмотра, можно также записать образ на физический носитель.
Windows
Начиная с Windows 8 в системе реализована поддержка ISO, поэтому для работы с образом нужно лишь найти его в проводнике и открыть двойным щелчком. Через пару секунд образ диска появится в разделе съёмных носителей в «Моём компьютере». Для записи следует вызвать контекстное меню и выбрать «Записать образ диска».
UltraISO как распаковать файл ISO
Если у вас Windows 7 — воспользуйтесь другими вариантами, описанными ниже.
macOS
Операционная система Apple также умеет монтировать файлы ISO и делает это с помощью встроенной утилиты DiskImageMounter. Она запускается автоматически, если попытаться получить доступ к образу в Finder или через пункт контекстного меню «Открыть».
Linux
Все популярные Linux‑дистрибутивы легко открывают ISO‑файлы собственными средствами без какого‑либо дополнительного ПО. Нужно лишь сделать правый клик на файле и выбрать «Подключить архив» или «Открыть с помощью…» → «Менеджер архивов». В первом случае ISO‑образ смонтируется, во втором — станет доступным для просмотра.
Кроме того, можно записать образ на диск, если выбрать в меню «Открыть с помощью…» → Disk Image Writer.
2. Как открыть файл ISO с помощью архиватора
Поскольку ISO‑образ по сути является архивом — его легко открыть в любом архиваторе. Например, WinRAR, 7‑Zip и других. Достаточно вызвать контекстное меню и выбрать соответствующую команду.
3. Как открыть файл ISO с помощью специализированного ПО
Такие приложения понадобятся, когда необходимо не просто просмотреть содержимое образа, а эмулировать его подключение к виртуальному приводу для установки игры или воспроизведения в проигрывателе Blu‑ray. Подобные программы имитируют работу дисковода и заставляют систему думать, что в компьютер вставлен физический диск, даже если отсутствует сам привод.
Существует множество утилит для эмуляции дисковода и работы с образами. Рассмотрим, как открыть ISO‑файл в двух наиболее популярных.
Daemon Tools Lite
Самая известная программа для работы с образами дисков. Она платная, но имеет бесплатную Lite‑редакцию с базовыми возможностями, которых будет более чем достаточно, чтобы открыть ISO‑файл.
Скачайте Daemon Tools Lite по ссылке и установите, следуя подсказкам мастера. Для получения бесплатной версии выберите вариант «Бесплатная лицензия с рекламой».
Как просто открыть ISO файл(файл образа) не скачивая сторонние программы
Запустите утилиту и нажмите на кнопку «Быстрое монтирование». Укажите файл ISO‑образа и щёлкните «Открыть». После этого диск появится в проводнике, а если в нём есть меню автозапуска — оно тут же будет предложено.
UltraISO
Как и предыдущее, это приложение позволяет монтировать, редактировать, конвертировать и записывать образы, а также создавать загрузочные носители. UltraISO предлагается на платной основе, однако имеет бессрочный пробный период с ограничением в 300 МБ на редактирование образов и напоминанием о покупке. К счастью, на монтирование дисков это не распространяется.
Скачайте UltraISO по ссылке и установите его. Откройте приложение, выбрав в окне запуска «Пробный период».
Перейдите в меню «Сервис» → «Смонтировать на виртуальный диск…».
Щёлкните по кнопке с тремя точками, выберите ISO‑файл и нажмите «Смонтировать». Образ появится в проводнике, и можно будет просмотреть его содержимое или выполнить автозапуск.
4. Как открыть файл ISO на Android
Довольно редкий сценарий, но тоже вполне реальный. Открыть образ на смартфоне можно с помощью архиватора с поддержкой ISO. Например, RAR или ZArchiver. Просто установите приложение, запустите его и извлеките файлы из нужного образа.
Источник: lifehacker.ru
Как открыть ISO файл
ISO файл или по-другому «образ» — это эмуляция оптического диска с поддержкой структуры файловой системы. На образы записываются игры, программы, операционные системы. Другими словами — это способ собрать множество данных в одном файле. Рассмотрим способы, как открыть ISO файл.

Открываем ISO-файл стандартными средствами Windows
Операционные системы начиная с версии 8.1 и 10 умеют открывать файл стандартными средствами, поэтому сторонние утилиты можно не использовать.
- Найти образ в папке;
- Правой кнопкой открыть контекстное меню и выбрать «Проводник».

С помощью архиваторов
Архиваторы — это программы для упаковки и чтения сжатых файлов. Обычно они используются для уменьшения размера данных и для объединения нескольких файлов в один архив. Но с их помощью можно также открыть образ. Мы рассмотрим два самых популярных и бесплатных архиватора, которые подойдут для этой задачи.
WinRAR
Программа легко устанавливается и почти не занимает места на жестком диске. Возможно, она даже уже установлена на компьютере, так как Winrar часто входит в начальный пакет программ операционной системы, как одна из самых необходимых. Но если она все-таки не установлена, ее можно скачать с официального сайта.
-
Развернуть контекстное меню и выбрать «Открыть в Winrar».


Скачать с софтпортала: https://www.softportal.com/winrar.html
7-zip
- В контекстном меню выбрать «7-zip», а затем «Открыть архив»;

Используем эмуляторы приводов
Чтобы открыть файл ISO на windows, можно воспользоваться эмуляторами — программами, которые специально предназначены для создания и чтения образов. Разберем два самых популярных варианта с бесплатным пробным периодом, не ограничивающим необходимый функционал для монтирования.
Daemon Tools Lite
Программа является одним из самых простых, но функциональных эмуляторов. Советуем использовать именно версию «Lite», так как она имеет облегченный интерфейс, но при этом сохраняет необходимый набор инструментов для работы. Программу можно бесплатно скачать с сайта разработчика.
Во время установки может появиться раздел с настройками и установкой нового оборудования. Советуем оставить настройки по умолчанию и обязательно согласиться на установку драйверов, чтобы программа в дальнейшем работала корректно.
-
Открыть программу и найти раздел «Образы дисков»;



UltraIso
Некоторые файлы имеют расширения, отличные от «.iso», но все равно являются образами, например «.mds» и «.isz». Для монтирования таких образов лучше всего подойдет утилита UltraIso. Она имеет схожие с Daemon Tools функции, но работает с гораздо большим числом расширений.
-
Открыть в верхнем меню «Инструменты» и выбрать «Монтировать виртуальный привод»;





Как удалить виртуальный привод
После того, как образ смонтирован, установка будет продолжаться в обычном режиме, как это происходит с любыми другими программами. Однако если монтирование производилось с помощью эмуляторов, после завершения установки останется созданный виртуальный привод, который будет отображаться в папке «Компьютер». Его можно удалить через эмулятор.
- Открыть программу и зайти в «Образы дисков»;
- Нажать правой кнопкой по образу и выбрать «Удалить».
Источник: droidway.net
Топ 3 Решения для Воспроизведения Файлов ISO с помощью VLC Media Player
VLC Media Player в данный момент самый продвинутый мультимедиа плеер. Многие пользователи выбрали этот мультимедиа плеер как лучший в сфере развлечений. Программа поддерживает множество форматов, такие как MPEG-4, MPEG-2, MPEG-1, MP3, и DivX. Самая невероятная находка в данном проигрывателе — поддержка VCD, DVD, и некоторых потоковых протоколов.
ISO файл представляет собой образ DVD или CD диска и относится к образу диска в целом. Этот архивный файл очень полезен при создании резервной копии DVD или CD. Сегодня доступно множество инструментов монтажа. Вы можете использовать любой монтажный инструмент для файлов ISO в этой категории. Любой ISO файл заканчивается расширением ISO.
Теперь, давайте узнаем как воспроизвести ISO файл с помощью VLC и его альтернатив.
- Часть 1. 4 Надежных Метода для Использования VLC для воспроизведения ISO файлов на Windows
- Часть 2. Пошаговая инструкция по Воспроизведению ISO Файлов с помощью VLC Media Player на Mac
- Часть 3. Обязательный VLC Помощник (Очень рекомендуем)
Часть 1. 4 Надежных Метода для Использования VLC для воспроизведения ISO файлов на Windows
Существует четыре способа воспроизвести ISO файлы в VLC Media Player на Windows.
Способ 1: В VLC Media Player на Windows, выберите Media > Open File. Перед Вами откроется браузероподобное окно, чтобы Вы смогли выбрать ISO образ, затем нажмите кнопку “Open”, чтобы незамедлительно воспроизвести контент из ISO файла.
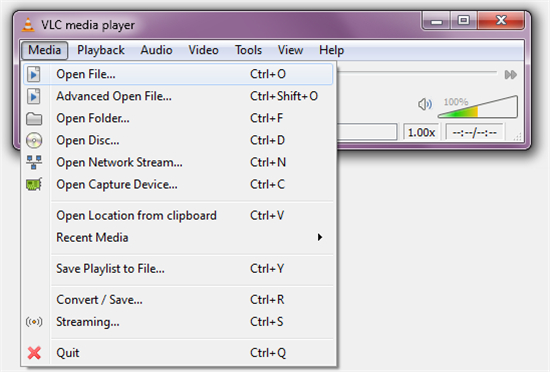
Способ 2: Откройте окно Windows Explorer. Перетащите ISO файл в интерфейс VLC Media Player.
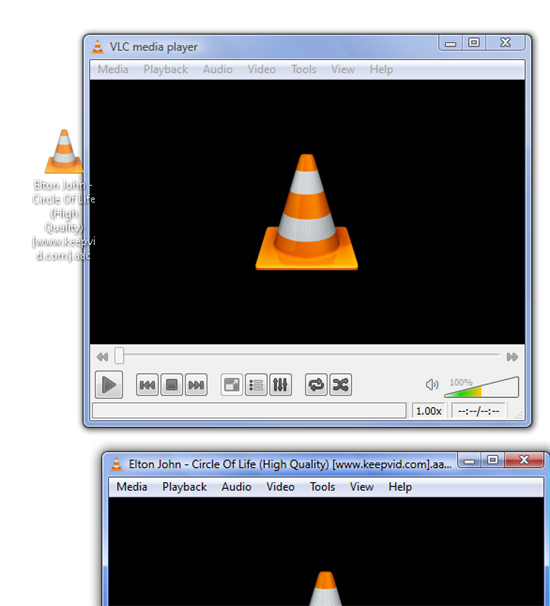
Способ 3: Нажмите правой кнопкой мыши по файлу ISO и выберите вариант “Open with” и затем “Choose default program”. Затем выберите “More Programs”. Если у Вас не получилось выполнить это действие с первой попытки, Вы можете выбрать медиаплеер из списка.
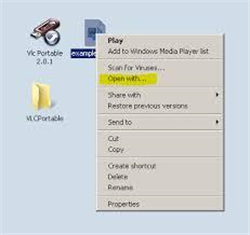
Вам нужно выбрать требуемые варианты из списка программ. Этот процесс позволяет VLC Media Player открывать ISO файлы. Также он делает медиаплеер программой по умолчанию для открытия ISO файлов.
Способ 4: Нажмите правой кнопкой мыши по ISO файлу и перейдите к свойствам. Нажмите на “Change” в окне свойств. Перейдите к VLC Media Player вручную.
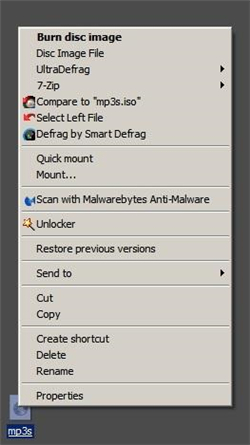
Примечание: Если Вы нажмете на кнопку “Apply”, то ISO файл будет открываться этим медиаплеером.
Часть 2. Пошаговая инструкция по Воспроизведению ISO Файлов с помощью VLC Media Player на Mac
Следуйте этим простым шагам, что воспроизводить ISO файл с помощью VLC Media Player на Mac.

Шаг 1: Нажмите правой кнопкой мыши на файле ISO и выберите Open with/Disk Utility.
Шаг 2: Кликните на иконку, которая появится под ISO в Disk Utility.
Шаг 3: Нажмите на голубую кнопку “Mount”.
Шаг 4: Этот процесс смонтирует образ в читаемый формат.
Шаг 5: Откройте VLC Media Player.
Шаг 6: Выберите File > Advanced Open File > Вкладку Disc.
Шаг 7: Во вкладке Disc, нажмите на кнопку Video_TS Folder radio.
Шаг 8: Кликните “Browse” и выберите нужный ISO образ.
Шаг 9: Выберите Video_TS folder в этом образе и кликните “Open”.
Часть 3. Обязательный VLC Помощник (Очень рекомендуем)
Wondershare UniConverter (первоначально Wondershare Video Converter Ultimate) это самый продвинутый видеоконвертер современности. Данный видеоконвертер является отличным вариантом для воспроизведения ISO файлов, когда с этим не справляется VLC Media Player. Потому что Wondershare UniConverter (первоначально Wondershare Video Converter Ultimate) — это лучший VLC Помощник. В данном видеоконвертере множество простых для пользователя инструментов. В нем можно конвертировать, скачивать, редактировать, записывать, переносить и смотреть медиафайлы в более чем 150 форматах.
 Wondershare UniConverter (первоначально Wondershare Video Converter Ultimate)
Wondershare UniConverter (первоначально Wondershare Video Converter Ultimate)

- Полноценная программа для всех нужных функций.
- Конвертируйте видео в более чем 1000 форматов, включая MP4, AVI, WMV, FLV, MKV, MOV и другие
- Редактируйте, улучшайте и персонализируйте Ваши видеофайлы
- Записывайте и кастомизируйте Ваши DVD с помощью бесплатного меню DVD шаблонов
- Скачивайте и записывайте видео с более чем 10,000+ сайтов
- Универсальный набор инструментов включает в себя исправление метаданных видео, создание GIF, трансляция видео на TV, VR конвертер и запись экрана
- Поддерживаемые системы: Windows 10/8/7/XP/Vista, Mac OS 10.15 (Catalina), 10.14, 10.13, 10.12, 10.11, 10.10, 10.9, 10.8, 10.7, 10.6
![]()
Безопасность подтверждена, 5,942,222 человека скачали
Как воспроизвести ISO файлы через Wondershare UniConverter (первоначально Wondershare Video Converter Ultimate)
Чтобы проиграть файлы ISO с помощью Wondershare UniConverter (первоначально Wondershare Video Converter Ultimate) на Windows и Mac, нужно совершить почти одинаковые шаги. Однако Вам все же нужно установить нужную версию для Вашей системы.
Шаг 1 Импортируйте Ваш ISO файл
Запустите Wondershare UniConverter (первоначально Wondershare Video Converter Ultimate) после установки, затем нажмите на Load DVD под областью Convert , чтобы добавить желаемый файл ISO. Или просто напрямую перетащите ISO файл в окно программы.
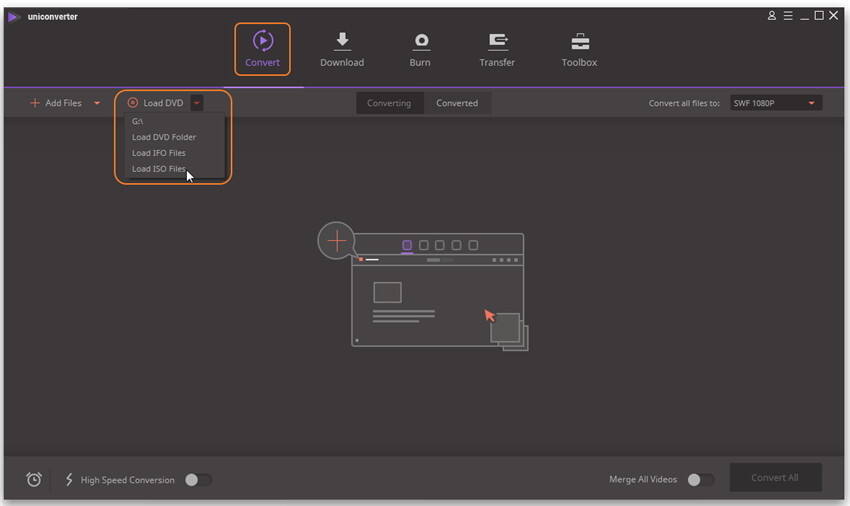
Шаг 2 Воспроизведите ISO файл
Переместите указатель мыши на предосмотр только что добавленного Вами файла ISO, и Вы увидите иконку Play в середине, прямо как показано на прилагаемом скриншоте, поэтому просто нажмите на нее. Вы также можете нажать правую кнопку мыши и выбрать Play , и тогда воспроизведение ISO файла начнется незамедлительно.
Источник: uniconverter.wondershare.com.ru