
Приветствую вас на нашем портальчике WiFIGId! Отвечая на вопросы, хотел бы показать как можно быстро и удобно узнать герцовку своего монитора на Windows 11. Для перешедших с «десятки» здесь научного открытия не случится. Уровень статьи – для новичков.
Да, герцовка обычно указывается и в чеке вашего монитора или ноутбука, но под Windows есть отличные штатные средства сделать это без лишних движений и поисков коробок. Но способ поиска информации в интернете о своей модели никто не отменял.
Главный способ – Параметры экрана

Самый простой способ, который сразу позволяет проверить герцовку. Сторонние программы не использую.
Просто повторяем все по шагам. Скриншоты каждого этапа прикладываю.
Реальные характеристики телевизоров — Частота обновления экрана. Какие бывают и в чем разница?
- Щелкаем правой кнопкой мыши по любому свободному месту на рабочем столе и выбираем «Параметры экрана».
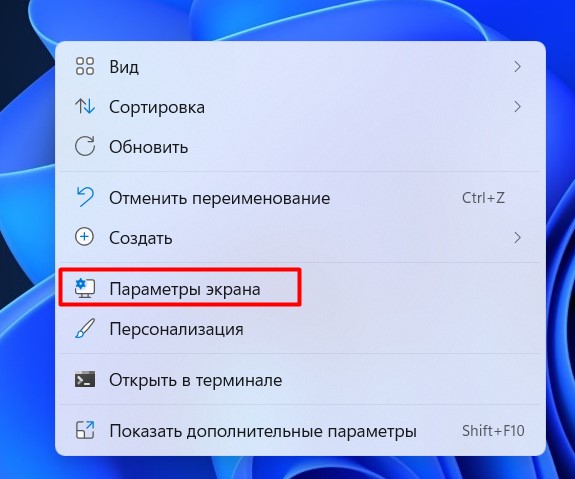
Примечание. Сюда же можно при желании попасть через «Параметры – Система – Дисплей».
- Листаем в самый низ до пункта «Расширенный дисплей». Щелкаем по нему.
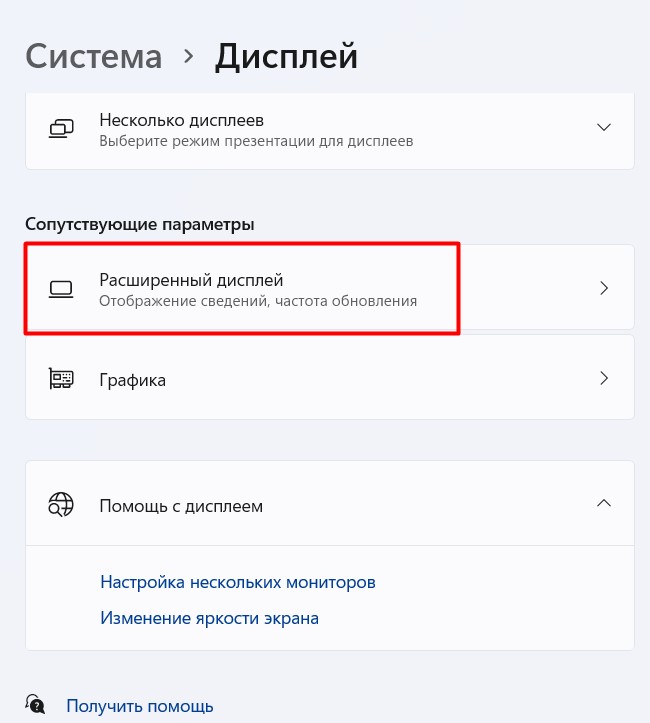
- Получаем результат – здесь сразу же отображается текущая частота обновления монитора и возможность выбора режима работы дисплея на нужной герцовке (в списке показаны актуальные режимы, сколько герц доступно для вашего экрана).
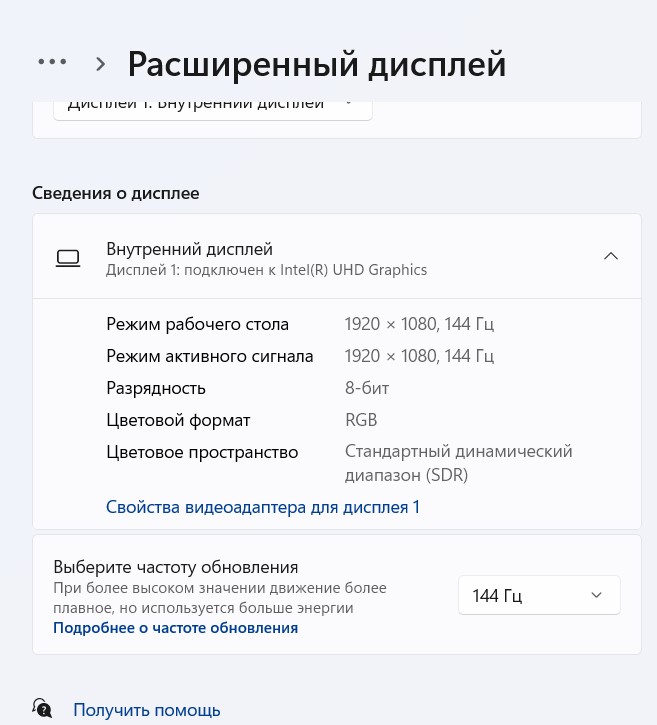
Способ 2 – Сведения о системе
Это предложение еще не убрали из Windows 11, поэтому кому-то, возможно, будет удобно использовать его «по старинке».
- Запускаем «Сведения о системе». Как запустить? Набираем «сведения о системе» в поиске Windows 11 (подробная статья про поиск в Windows 11). Другой вариант – запускаем программу «Выполнить» ( + R ) и выполняем команду msinfo32. Запоминать команды лично я не люблю, поэтому пойду по старинке от метода поиска:
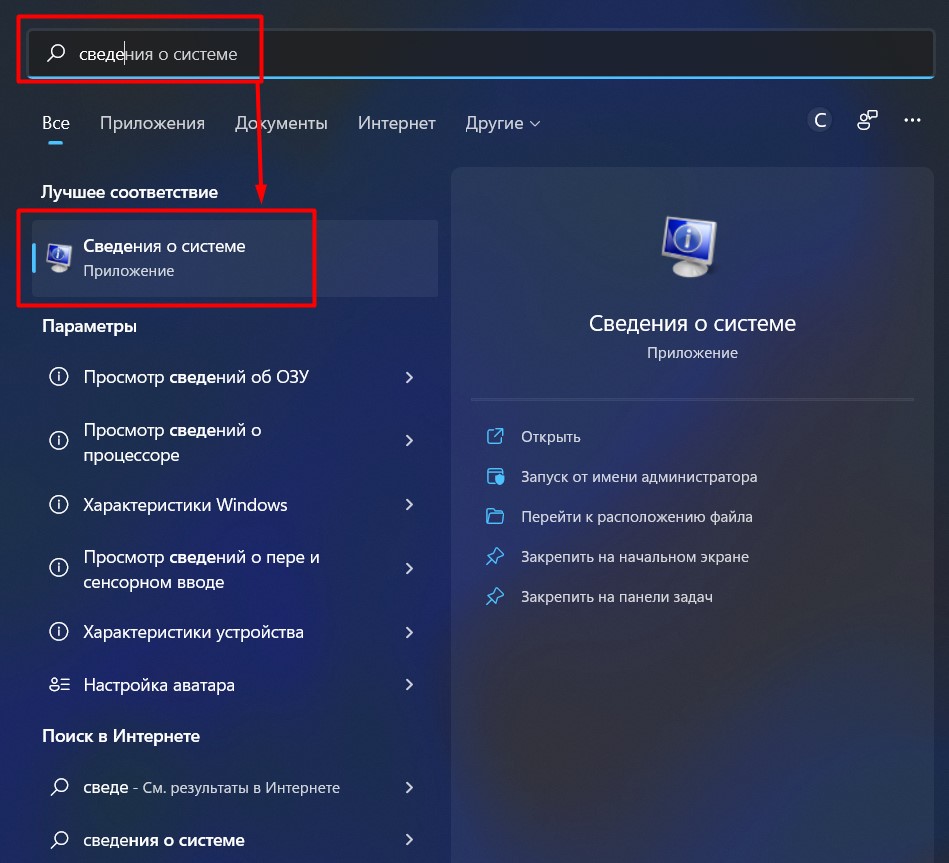
- Слева выбираем «Компоненты – Дисплей». А в правой части смотрим на пункт «Разрешение».
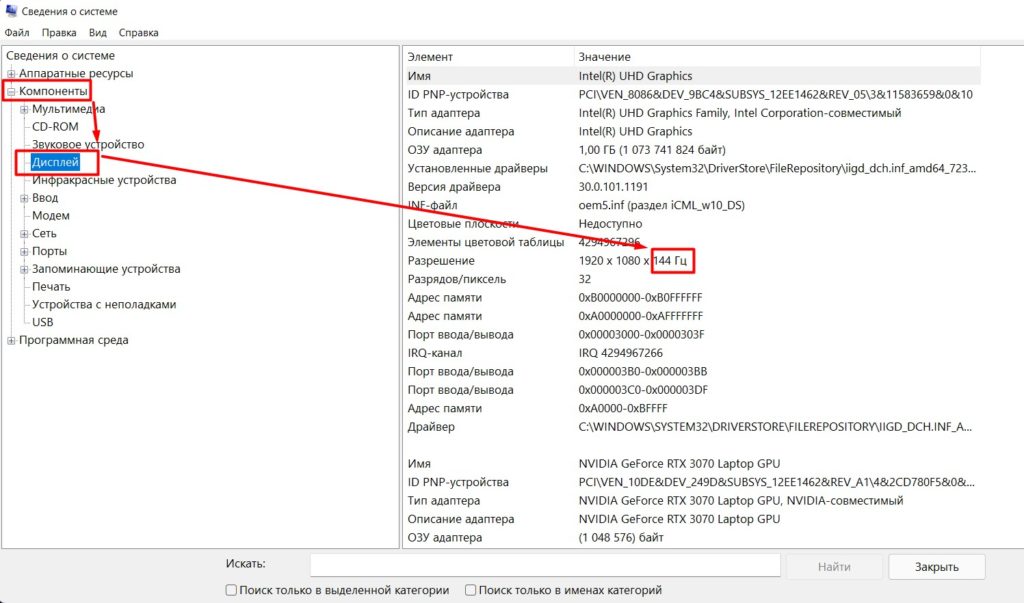
Способ 3 – AIDA64
Ну куда же без этой легендарной еще со времен «эвереста» программы. Если нравится ей пользоваться – пожалуйста. Правильный путь для просмотра информации о мониторе:
Дисплей – Монитор – Выбрать ваш монитор
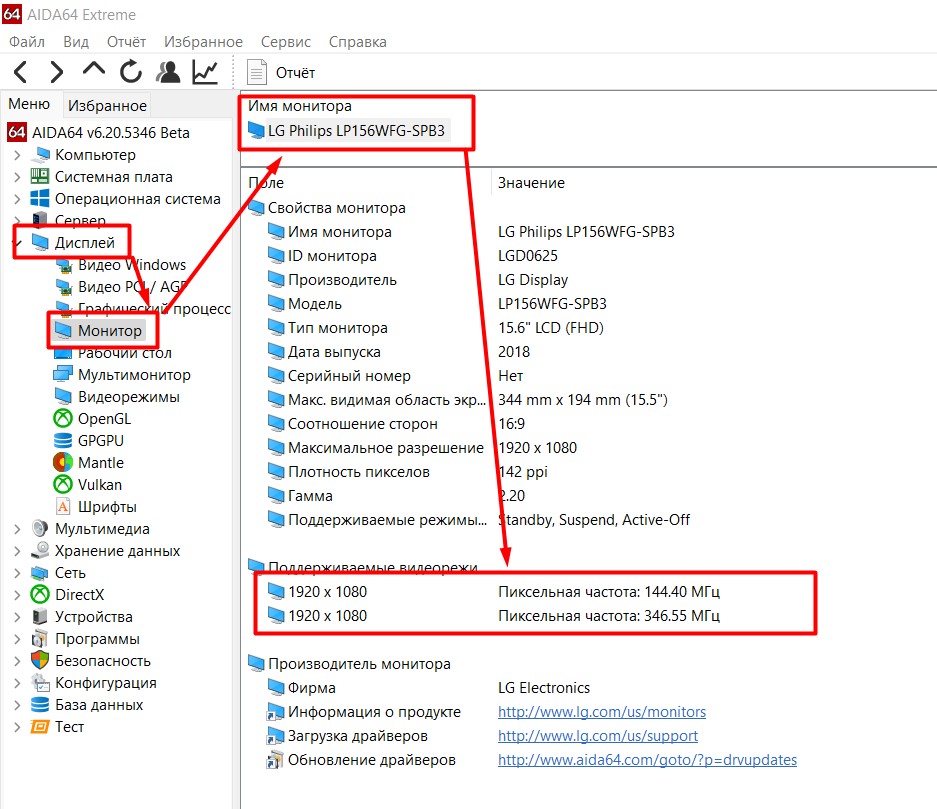
Вообще AIDA64 не часто радует ошибками, но это как раз тот самый случай. Максимальная частота моей матрицы на ноутбуке – 144 Гц. Здесь что-то «аидка» слегка размечталась.
Другие способы
Наверняка, существуют и другие и другие способы посмотреть герцовку – это же Windows! Лично меня все вышеизложенные пункты устраивают с головой, а от использования малоизвестных программ я предпочитаю воздерживаться. Если же вам нужно что-то конкретное – пишите в комментарии. И меня озадачите, и людям с подобными проблемами поможете. Всем добра!
Источник: wifigid.ru
Как узнать Герцовку монитора на Windows 10

Если вы не знаете, как узнать, сколько герц у вашего монитора, в этом кратком руководстве я объясню, где в Windows 10 посмотреть герцовку монитора. Так же сможете изменить кол-во герц, если ваш монитор поддерживает несколько значений.
Что бы узнать, сколько Герц у монитора нажмите меню «Пуск» — «Параметры»


Слева выберите «Дисплей», а справа внизу нажмите на ссылку «Дополнительные параметры дисплея».

В открывшемся окне вы увидите информацию о своём дисплее, в том числе и количество Герц.

Что бы изменить Герцовку кликните по «Свойства видеоадаптера для дисплея»

и в открывшемся окошке выберите вкладку «Монитор». Чуть ниже вы увидите выпадающий список с указанием кол-ва Герц вашего монитора.

Нажмите, что бы присвоить нужное вам количество Герц монитора и для сохранения параметров кликните по «Применить» и «ОК».
Чем больше количество Герц монитора, тем меньше устают глаза.
Более короткий путь до просмотра Герцовки монитора смотрите на видео ниже.
Источник: useron.ru
Как узнать герцовку монитора

Каждый дисплей (монитор) не обходится без такой характеристики, как герцовка. Иначе её называют частотой обновления экрана. Это исключительно важный технический показатель, знать о котором должен каждый. Именно этот показатель может продемонстрировать то, как быстро обновляется «картинка» на экране. Особенно это важно для геймеров.
Сколько герц в мониторе или ноутбуке — одна из первых вещей, на которую они обращают внимание.
Для каких целей особенно важна герцовка?
Этот показатель имеет значение как во время компьютерных игр, так и во время сёрфинга в интернете или при разработке ПО. Сложно найти более подходящий технический показатель, который бы позволил судить о качестве монитора. С его помощью можно с лёгкостью заниматься самыми разными рабочими заданиями или даже развлечениями.

В некоторых случаях знать о герцовке принципиально важно, если речь идёт о работе с графикой. Каждому серьёзному графическому дизайнеру нужно точно знать, какая герцовка у его монитора и компьютера. Лишь в таком случае можно быть уверенным в том, что возможностей экрана будет достаточно для решения типичных рабочих задач.
Герцовка — это важнейший параметр для мониторов, которые предназначены для просмотра трёхмерных фильмов или игр. В таком случае нужно покупать экраны, которые обладают не менее 120Гц. Если монитор не поддерживает, картинка будет тормозить, а просмотр фильма станет куда менее комфортабельным. Неудивительно, что многие покупатели обращают на этот параметр самое пристальное внимание, ведь трёхмерные технологии быстро развиваются, поэтому пользователи всё чаще хотят смотреть фильмы в новом формате.
ВАЖНО! При покупке необходимо знать, где посмотреть и проверить герцы ноутбука.
Какая существует герцовка монитора
Герцовка экрана зависит от того, для каких именно целей он был создан. В случае, если монитор предназначен для компьютерных игр, то в таком случае показатель должен составлять хотя бы 90 Гц. Впрочем, у большинства экранов частота обновления редко превышает 70Гц. Это связано с тем фактом, что большая часть современных компьютеров не предназначена для компьютерных игр. Они используются для решения бытовых задач, которые никоим образом не связаны с быстрой сменой кадров на экране.
Также на рынке представлены мониторы, которые могут похвастаться частотой обновления экрана в 120 Гц. Такие экраны можно рекомендовать любителям трёхмерных технологий. Они могут уже в магазине понять, какой именно им подойдет монитор. Неудивительно, что такие мониторы нуждаются в такой герцовке.
СПРАВКА! Всё дело в том, что трехмерные технологии создают излишнюю нагрузку, поэтому неудивительно, что в большинстве случаев требуется такой показатель частоты обновления экрана.

Считается, что минимально возможная частота плавности движения достигает примерно 15 кадров в секунду. Этого вполне достаточно для того, чтобы изображение выглядело плавным и ни в коем случае не мерцало. Стоит отметить, что эта информация была установлена экспериментально ещё на самой заре создания кинематографа.
Узнать герцовку в самых популярных версиях ОС проще простого. Для этого потребуется зайти в меню «Пуск», а затем найти меню «Дополнительные параметры дисплея». Оно находится во вкладке параметры. Тем, кто хотел бы получить более точную информацию о герцовке своего монитора, стоит обратиться к сторонним программам. В таком случае можно быть уверенным в том, что информация будет куда более точной и грамотной.
На просторах интернета можно найти множество программ, предназначенных для проверки этого параметра, которые не сильно отличаются друг от друга. Как раз поэтому рекомендуется выбирать ту, интерфейс которой кажется наиболее простым и понятным. В таком случае пользоваться этой программой будет намного приятнее.
Какие существуют способы разогнать компьютер
Для того, чтобы разогнать компьютер и сделать его более производительным, требуется приложить немало усилий. Чаще всего пользователи пытаются разогнать его. Что же нужно сделать, чтобы разогнать компьютер? Зачем это нужны и какие угрозы могут поджидать неопытных пользователей?
Всё дело в том, что чаще всего разгон компьютера требуется для того, чтобы повысить производительность в играх. Даже весьма посредственный ПК может «потянуть» последние игровые новинки, если пользователю удастся разогнать его. Это отличный вариант как для тех, кто плохо разбирается в компьютерном «железе», так и для опытных пользователей.

Единственная угроза, которая поджидает тех, кто попытается поступить подобным образом, касается вероятности выхода ПК из строя. Это будет возможно, если пользователь разгонит собственный компьютер слишком сильно. Тогда важные составные компоненты внутри могут перегореть. После этого ПК может и вовсе выключиться, а снова включить его удастся лишь спустя длительное время и после похода в сервисный центр.
СПРАВКА! Для того, чтобы недопустить столь ужасного сценарий развития событий, требуется соблюдать хотя бы самые элементарные правила. В таком случае обо всех проблемах можно будет забыть.
Итак, что же нужно сделать, чтобы успешно разогнать компьютер?
- Для начала следует выбрать один из двух методов. Для разгона можно воспользоваться либо сторонними программами, скачанными в интернете, либо сделать это из БИОСа. Тем, кто не знает, что такое БИОС, лучше сразу перейти к первому варианту. В таком случае вероятность выхода ПК из строя будет значительно меньше.
- Пользоваться сторонними программами предельно просто. Для этого не нужно быть программистом или большим специалистом по разгону компьютера, однако и добиться выдающихся результатов тоже не выйдет. В частности, в таком случае можно рассчитывать на весьма посредственные результаты. Обычно программы, которые предназначенные для разгона, не позволяют увеличить мощность компьютера больше, чем на 30%. Если же найти программы, созданные начинающими программистами, то там возможно всё, однако слишком большой разгон — это серьёзная угрозу ПК, поэтому лишний раз рисковать не стоит.
Если же попытаться разогнать компьютер из БИОСа, то для начала следует зайти в него. Для этого нужно нажать клавишу, о которой сказано на экране загрузки компьютера. Обычно это либо F1, либо Del. Если же во время загрузки не появляется никаких сообщений на экране, то рекомендуется изучить инструкцию к материнской плате. В ней должна содержаться нужная информация.
Итак, после того, как пользователю удалось зайти в БИОС, ему необходимо найти меню, которое отвечает за герцовку процессора и видеокарты. У всех производителей разные БИОСы, поэтому нужно ориентироваться на английские обозначения Hz (Гц на русском).
Если всё прошло успешно, то нужно перезагрузить компьютер. Также стоит помнить о том, что если устройство было разогнано, то в таком случае велика вероятность того, что ПК может перегреться, поэтому рекомендуется повысить интенсивность работы вентиляторов. В таком случае удастся улучшить охлаждение компьютера, что может оказаться как нельзя кстати.
Какая герцовка у современных компьютеров
Когда речь идёт о герцовке компьютеров, то чаще всего подразумевается герцовка центрального процессора, так как именно он и является ключевым компонентом любого ПК. Частота процессоров сегодня может достигать почти 4 Гц, однако если речь идёт о разогнанных процессорах, то частота может быть и выше.
СПРАВКА! Для решения большинства бытовых задач достаточно 2-3 Гц. Также стоит понимать, что частота — это не единственная характеристика ЦПУ, которая сказывается на производительности.

Также играет роль и объём кэш-памяти, и многие другие параметры, поэтому не стоит уделять частоте слишком большое внимание, только если это не игровой компьютер. В случае с играми всё кардинально меняется. Они нуждаются в исключительно мощных процессорах с высокой частотой. Лишь в таком случае игры не будут тормозить и геймер сможет получить максимум удовольствия от игрового процесса.
Герцовка игровых ПК достигает 3-4 Гц. Этого хватает для решения большинства задача. Если же частота будет меньше, то во время игры могут наблюдаться так называемые «лаги», то есть подтормаживания «картинки». Это весьма неприятно. Если частота меньше, то ПК можно разогнать, о чём было сказано выше по тексту.
Герцовка — это важнейший показатель, когда речь идёт об игровых компьютерах и ПК для работы с графикой.
Источник: setafi.com