Шаг 1: Откройте меню «Пуск» и выберите «Параметры» (иконка шестеренки).
Шаг 2: В меню «Параметры» выберите «Система».
Шаг 3: В левом меню выберите «Диспетчер устройств».
Шаг 4: Раскройте вкладку «Мониторы». Вы увидите список всех подключенных мониторов.
Шаг 5: Дважды кликните на названии монитора, чтобы открыть его свойства и получить подробную информацию о модели.
Дополнительные советы:
— Если у вас несколько мониторов подключены к компьютеру, вы можете использовать эту же инструкцию, чтобы узнать, какой монитор является основным.
— Если вы не видите вкладку «Мониторы» в Диспетчере устройств, проверьте, установлены ли драйверы для видеокарты на вашем компьютере.
— Если вам нужно получить информацию о мониторе не в настройках системы, а на самом мониторе, найдите на нем этикетку или серийный номер и введите их в поисковике для получения дополнительной информации.
- Все, что вы хотели знать о пу в компьютере: подробная инструкция и советы
- Что такое НГМД в компьютере и как его настроить: подробная инструкция и советы по оптимизации
- Прикладное программное обеспечение: что это такое и как оно работает на компьютере?
- Полное руководство по пониманию NVRAM на компьютере: функции, проблемы и решения
- Как узнать расписание движения автобусов через Яндекс. Транспорт на компьютере онлайн в Красноярске: пошаговая инструкция
Источник: vegaspro-rus.ru
Какой у меня монитор? Как узнать
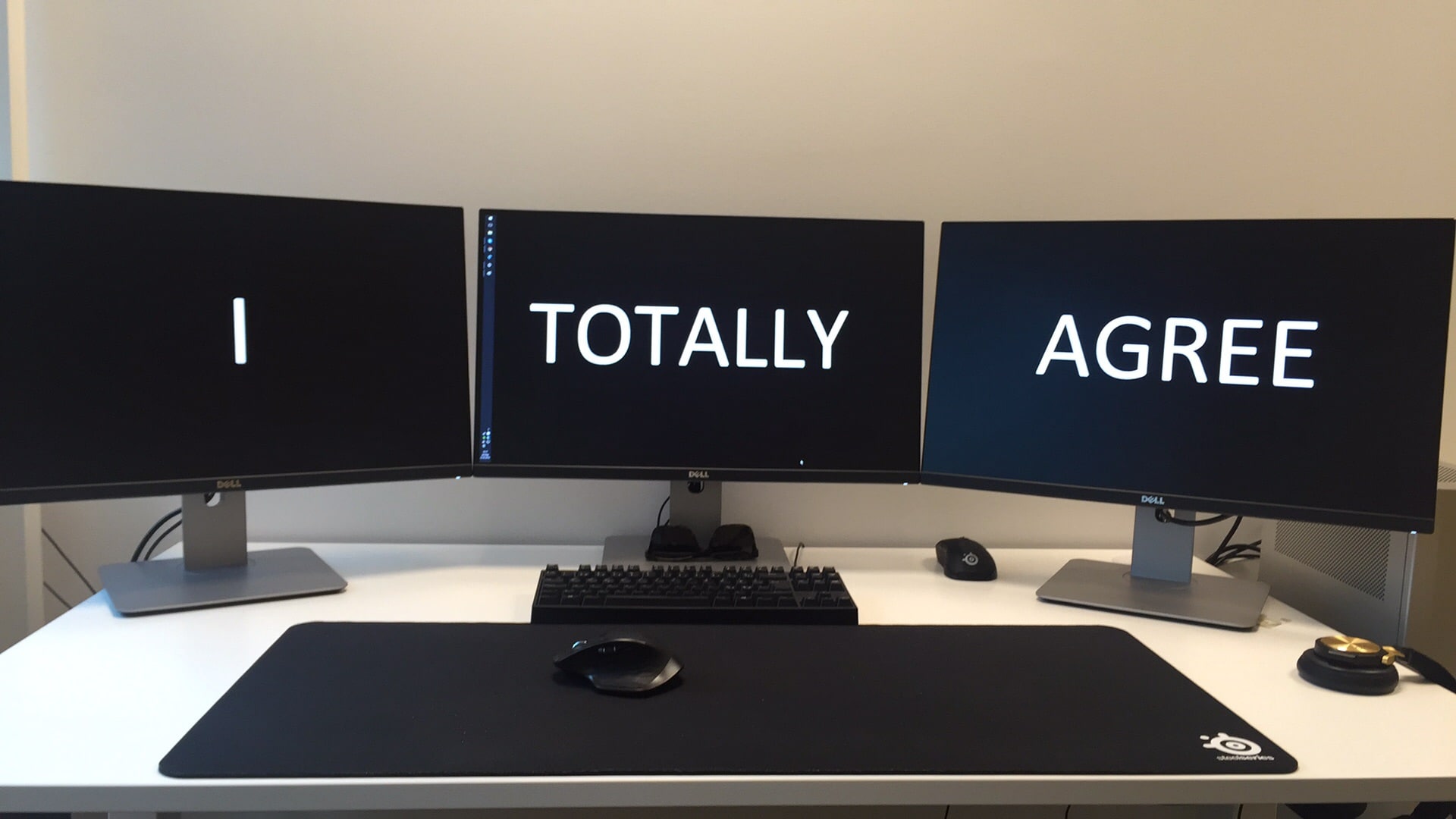
Есть несколько способов узнать, какой у вас монитор. Это также зависит от того, какая версия Windows установлена на компьютере.
Какой у меня монитор — узнайте через Windows
Вы можете проверить, какой это монитор, непосредственно в системе в Windows 8.1, например. Для этого щелкните правой кнопкой мыши на рабочем столе и выберите «Разрешение экрана». В разделе Дисплей вы найдете подключенный монитор.
- В Windows 10 вы также можете найти монитор через рабочий стол. Там правой кнопкой мыши выберите «Настройки дисплея». В расширенных настройках дисплея найдите пункт «Свойства адаптера дисплея». Там вы найдете монитор.
- Вы можете узнать больше о мониторе, найдя номер модели. На стандартном экране он находится либо на верхнем, либо на нижнем краю. Затем вы можете ввести номер в поисковую систему вместе с производителем.
- Вы также можете использовать настройки дисплея, чтобы проверить, какое разрешение лучше всего подходит для экрана. Под параметром Разрешение экрана вы найдете пункт Рекомендуется. Это покажет вам разрешение монитора.
Определить монитор через консоль
В дополнение к ручным методам, вы также можете запросить информацию о мониторе через консоль Powershell в Windows 10. Чтобы запустить запрос, необходимо сначала открыть консоль от имени администратора. Для этого нажмите Win+X и выберите Powershell (Администратор).
- Для производителя необходимо ввести команду, упомянутую в следующем пункте. Затем консоль покажет вам первые три буквы названия производителя.
Источник: www.practical-tips.com
Как узнать какой монитор подключен к компьютеру windows 10

1. Нажмите на значок «Пуск» в левом нижнем углу экрана или нажмите клавишу «Win» на клавиатуре.
2. В появившемся меню выберите «Настройки».
Шаг 2: Перейдите в раздел «Система»
1. В окне «Настройки» найдите и выберите «Система».
Шаг 3: Откройте информацию о мониторе
1. В левой панели выберите «О программе Windows».
2. Прокрутите правую панель вниз до раздела «Сведения о устройстве».
3. В этом разделе найдите «Тип системы» и рядом с ним будет указано название монитора, подключенного к компьютеру.
Полезные советы:
— Если на вашем компьютере подключено несколько мониторов, повторите указанные выше шаги для каждого из них, чтобы узнать информацию о каждом мониторе.
— Если название монитора не отображается или вы видите название «Другое монитор», то возможно требуется обновить драйверы для видеокарты. Обратитесь к документации компании-производителя вашей видеокарты или посетите их официальный веб-сайт, чтобы загрузить и установить последние драйверы.
— Если у вас происходят проблемы с монитором, такие как неправильное отображение изображения или отсутствие изображения, обратитесь к руководству пользователя монитора или свяжитесь с технической поддержкой производителя монитора для получения дополнительной помощи.
Источник: kinostudiyawindowslive.ru