Как узнать модель моего монитора, если инструкции нет и на мониторе не написано?
Скачай Unknown Device Identifier
Это небольшая утилита, предназначенная для идентификации неизвестных устройств в системе, отмеченных в диспетчере устройств знаком вопроса. Предоставляет детальный отчет об устройстве: производитель, OEM изготовитель, тип, модель и даже точное имя. При помощи собранных сведений можно произвести поиск на сайте изготовителя или в Интернет на предмет поиска необходимого драйвера по клику мыши. Известные устройства, уже установленные системой Windows будут также идентифицированы. Платформа: Supported OS: Windows 95, Windows 98, Windows 98SE, Windows Me, Windows 2000, Windows XP and Windows 2003,Windows Server 2008, Windows Vista, and Windows 7.
Системные требования: Может быть запущена с любого носителя.
Основные возможности выглядят так:
идентификация устройств на шине USB 1.1/2.0
идентификация устройств на шине IEEE 1394 (FireWire)
Как 👨💻 узнать модель материнки, видео карты, процессора, версию DirectX, BIOS 💻 Windows ПК в 2021
идентификация Plug#128076;. И, кстати, должен заметить, что модель монитора бывает нужна не только в случаях, когда вы хотите его заменить, но и для того, чтобы знать его возможности и допустимые режимы работы.
Рассмотрим несколько способов ниже.
Определение модели монитора
Способ №1: наклейка на корпусе
Самый простой и быстрый способ определить, что у вас за монитор — это найти наклейку на корпусе устройства. Если на лицевой стороне ни наклейки, ни надписи нет, то в большинстве случаев она есть с задней стороны устройства, рядом со входами VGA (D-Sub), HDMI и др.
Пример ниже показан на фото: модель монитора AOC F22s+. Собственно, зная модель монитора, можно легко узнать все его характеристики в интернете (на том же Яндекс-маркете) .
Наклейка на задней стенке монитора
Способ №2: с помощью спец. утилит (AIDA, Everest, Astra 32)
Иногда, наклейки на корпусе монитора нет (могла, например, за давностью лет использования устройства просто оторваться. ) .
В этом случае рекомендую использовать одну из утилит для определения характеристик компьютера. Их сейчас довольно много, но получить максимум информации о вашем мониторе — может далеко не каждая. Рекомендую использовать Everest или AIDA 64 (ссылка на них ниже).
В помощь!
Как посмотреть характеристики компьютера.
В программе EVEREST достаточно открыть вкладку «Отображение/Монитор» , далее вы увидите следующую информацию: имя монитора, его ID, модель, тип монитора, серийный номер, яркость, разрешение. соотношение сторон, частоту кадров (развертки) и т.д.
В общем, все что требовалось!
EVEREST Ultimate Edition
Программа AIDA 64 работает аналогичным образом: нужно открыть эту же вкладку «Отображение/монитор» : увидите примерно ту же информацию (кстати, отображаемая информация еще зависит от модели вашего монитора, ниже на скрине показаны свойства монитора ноутбука Dell Inspiron 3542 — LG Philips LP156WHB (Dell DCR74)) .
Как Узнать Все Характеристики Своего Компьютера / Ноутбука?
AIDA 64: сведения о мониторе
Несколько более расширенную информацию может показать программа ASTRA 32. В ней есть целый раздел, посвященный мониторам, подключенным к вашему компьютеру (ноутбуку).
Зайдя в него, вы узнаете практически все данные о вашем мониторе, которые только можно получить (наверное, столько же, сколько есть в паспорте на это изделие) .
ASTRA 32 — монитор: производитель, дата выпуска, гамма фактор, соотношение сторон, серийный номер, ID монитора, тип дисплея, входной сигнал, прошитый производитель, статус драйвера и т.д.
Способ №3: в свойствах (через панель управления Windows)
Так же получить частично информацию о мониторе можно в Windows, Для этого необходимо открыть панель управления по следующему адресу:
Панель управления/Оборудование и звук/Устройства и принтеры
Панель управления/Оборудование и звук/Устройства и принтеры
Далее среди устройств, вы должны увидеть ваш монитор. Нужно щелкнуть по нему правой кнопкой мышки и зайти в его свойства или параметры .
Таким образом вы узнаете текущее разрешение (и максимально возможное) , частоту развертки , модель монитора (часть информации может быть недоступна, если у вас не установлены драйвера на монитор (не путать с драйверами на видеокарту!) ).
Как узнать модель монитора на компьютере: 5 вариантов, где посмотреть
Вопрос, как узнать модель монитора, актуален, если срочно необходимо найти список характеристик или устранить какие-либо неполадки. Способов, как это сделать, несколько. Но что выбрать: скачать дополнительное программное обеспечение, воспользоваться сопровождающими документами или базовыми средствами Виндовс? Наиболее доступные и распространенные методы, как узнать модель конкретного монитора на компьютере, высветлены в материале.

Где посмотреть модель монитора
Знания модели монитора пригодятся в разных ситуациях, но как ее посмотреть, чтобы не пришлось везти технику в магазин к мастеру? Производители часто указывают необходимые данные экрана с помощью наклейки/штампа. Другие размещают шильдик с фронтальной стороны монитора.
При отсутствии этикеток прибегают к изучению документов или загрузке специального программного обеспечения. О каждом из этих способов — далее.
Документы
Если техника куплена недавно или пользователь сохраняет необходимую документацию, определить модель можно по:
- упаковке;
- техпаспорту;
- гарантийному талону.
Поиск информации занимает несколько минут. Если пользователь не привык долго хранить коробку и документы, стоит воспользоваться другими вариантами.
Надписи на корпусе монитора
Узнать модель монитора можно не только через домашний компьютер, но и на самом корпусе. Шильдик может быть в виде металлической таблички, наклейки или даже штампа. Здесь информация о производителе, серии и модели устройства. Часто такие обозначения размещаются на тыльной стороне, возле входов VGA, HDMI и др.

Есть и такие модели мониторов, производители которых наносят надписи на корпус сверху, на боковую часть или спереди. Последний вариант (яркую наклейку) используют при наличии рамки на дисплее для привлечения внимания, поэтому заметить ее для владельца не будет проблемой.
Но та же этикетка или штамп могут со временем отклеиться или стереться. В таких случаях стоит воспользоваться способом, указанным ниже.
Посмотреть в интернете
Вариант, к которому можно обратиться, основываясь только на собственные знания внешнего вида монитора и производителя. В поисковой системе Google или строке любого другого поисковика вписать название производителя, которое указано на мониторе. В результате выдачи будет представлено множество интернет-магазинов, которые занимаются продажей мониторов данного бренда. Ознакомившись с характеристиками, в принципе, можно найти, что нужно.
Второй вариант – узнать у специалистов, зайдя на любой форум, где обсуждают компьютерную технику. Можно там задать вопрос, указав бренд монитора или отправив фото модели. Но не стоит полностью доверять форумам, ведь не всегда ответ может быть правильным.
Оптимальный метод поиска в Интернете – официальный сайт производителя. Клиент может написать письмо, обратившись в техническую поддержку.
Свойства операционной системы
Если же и предыдущие варианты оказались безрезультатными, можно «покопаться» в системе ПК. Итак, 3 простых способа, как посмотреть модель монитора на компьютере.
Первый вариант:
- В активном окне ПК запустить главное меню «Пуск», из предложенного справа тапнуть на раздел «Панель управления» – «Оборудование и звук» – «Устройства и принтеры».
- Кликнуть правой кнопкой мышки (ПКМ) на иконку в виде экрана.
- Из возникшего меню клацнуть на «Параметры экрана» или «Свойства».
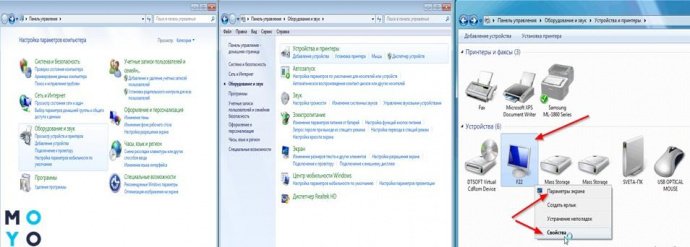
В результате высветятся данные о экранной модели и разрешении.
Быстрый способ:
- В главном меню «Пуск» в поисковой строке ввести команду DXDIAG (диагностирование системы).
- Запустить поиск нажатием клавиши ENTER.
- Выбрать вкладку «Экран» (для ноутбука) или «Дисплей».
Здесь будут представлены параметры как самого устройства, так и драйверов.
Третий способ, как посмотреть модель монитора, например, в Windows 10:
- ПКМ клацнуть на иконке «Этот компьютер».
- Нажатием курсора на пункт «Свойства» активировать строку «Диспетчер устройств» – «Монитор».
В этом случае отобразятся общие характеристики монитора и информация о драйвере.
Специальные программы для просмотра сведений о системе
Если ни один из вышеперечисленных способов не может быть задействован, стоит взять во внимание использование более сложных методов — придется устанавливать специальные программы (утилиты). Как быстро их освоить — далее.
К лучшим, по мнению большинства пользователей, относятся: Everest, Aida64, Astra 32. Также используют: System Explorer и SIW.
В виде таблички представлены параметры по каждой:
Краткий обзор каждой утилиты:
1. Everest. После скачивания в разделе «Меню» (в левой части открывшегося окна) нажать на пункт «Отображение» – «Монитор». Данные о свойствах корпуса (имя, ID, тип, модель, серийный номер и др.) высветятся по правую сторону экрана.
2. Aida 64. Аналогичные «Эвересту» действия по мониторингу имеет Аида 64. Утилита сканирует почти все данные о ПК (процессор, диски, материнскую плату, программное обеспечение, операционную систему и много чего другого).
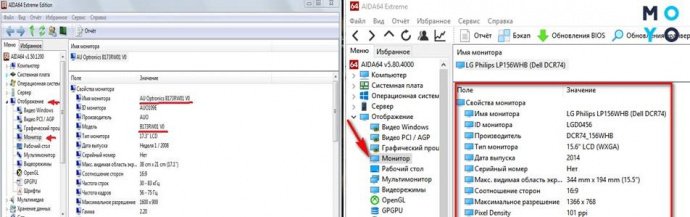
3. Астра 32. Более расширенной версией считается программа Astra 32, которая, в отличии от своих аналогов, содержит углубленные сведения. После скачивания можно увидеть, что пункт «Монитор» – уже отдельный раздел с полным набором данных.
4. System Explorer напоминает диспетчер задач, встроенный в Windows. Но в отличии от такого аналога, утилита имеет расширенные возможности. С ее помощью можно отследить работу процессора, загрузку системной памяти, использование файла подкачки и др.
5. System Information for Windows – еще один вариант проверки ПК (материнская плата, процессор, жесткие диски и т. п.).
Благодаря программам возможно узнать не только модель монитора, но и все данные о нем. Единственным недостатком утилит есть то, что ни одна из них не может предоставить сведений о типе матрицы.
Вывод
Поиск драйверов, сбои или некорректная работа ПК, продажа, установка программ и т. п. — все это требует знаний о модели экрана. Способов, как узнать модель монитора, хватает. Идти тем или иным путем, зависит от личных возможностей владельца. Но очевидно, что эти методы просты и обойдутся дешевле, нежели обращаться в сервисный центр или разбирать монитор.
Похожие публикации:
- Cuda nvidia что это
- Как вырезать картинку по контуру в powerpoint
- Как перевести умную таблицу в обычную
- Как увеличить почтовый ящик outlook
Источник: skasoft.ru
Как узнать название и модель монитора
Если вы хотите узнать название и модель монитора, то есть несколько способов для получения этой информации. Ниже мы приведем подробную инструкцию для каждого способа, а также дадим полезные советы и выводы.
- Способ 1: Как узнать модель моего монитора
- Способ 2: Где посмотреть марку и модель компьютера
- Способ 3: Как узнать модель матрицы для монитора
- Способ 4: Как узнать модель матрицы в мониторе
- Полезные советы и выводы
Способ 1: Как узнать модель моего монитора
Первый способ для того, чтобы узнать модель монитора, заключается в выполнении следующих действий на компьютере:
- В активном окне ПК запустите главное меню «Пуск».
- Из предложенного справа тапните на раздел «Панель управления» — «Оборудование и звук» — «Устройства и принтеры».
- Кликните правой кнопкой мыши (ПКМ) на иконку экрана.
- Из возникшего меню выберите «Параметры экрана» или «Свойства».
Если все выполнено верно, то появится окно с информацией о мониторе. В этом окне будет указано название и модель монитора.
Способ 2: Где посмотреть марку и модель компьютера
Если вам нужно узнать марку и модель компьютера, то выполните следующие действия:
- Нажмите сочетание клавиш Win + R.
- Введите команду «dxdiag», а затем нажмите клавишу Enter.
- Перейдите на вкладку «Система», чтобы посмотреть модель компьютера.
Способ 3: Как узнать модель матрицы для монитора
Существует несколько способов, чтобы узнать модель матрицы для монитора. Один из самых точных способов будет состоять в разборке крышки портативного ПК. После разборки необходимо найти ярлык производителя, на котором нанесена заводская информация об устройстве. OEM номер матрицы указан с обратной стороны (например NV156FHM-N42 или B156HAN01).
Способ 4: Как узнать модель матрицы в мониторе
Чтобы узнать модель матрицы в мониторе, вы можете изучить этикетку на самом ноутбуке. Обычно там указывается технология подсветки (LED либо CCFL), кроме того, указывается тип матрицы, диагональ и разрешение.
Полезные советы и выводы
- Если вы сохранили упаковку монитора, проверьте наклейку на ней, чтобы узнать серийный номер монитора.
- Если у вас нет упаковки монитора, вы можете найти серийный номер на наклейке на мониторе или в экранном меню.
- Если вам нужна дополнительная информация о мониторе или компьютере, обратитесь к руководству пользователя или зайдите на сайт производителя.
- Запомните и используйте различные способы, чтобы всегда знать модель, название монитора или компьютера.
- Регулярно проверяйте информацию о вашем устройстве, чтобы правильно выбирать драйверы и программное обеспечение.
Как узнать марку и модель компьютера
Если необходимо узнать марку и модель компьютера, то существует простой способ. Сначала нужно нажать комбинацию клавиш Win + R, после чего появится окно «Выполнить». В этом окне нужно ввести команду «cmd» и нажать клавишу Enter. Откроется командная строка. В этой строке нужно ввести команду «systeminfo» и нажать клавишу Enter.
После этого появится информация об основных параметрах компьютера, включая его модель и марку. В такой информации можно узнать не только название производителя, но и другие данные о компьютере, например, его серийный номер или версию операционной системы. Таким образом, получение информации о марке и модели компьютера является довольно простой и быстрой задачей, которая может решить множество проблем в случае необходимости.
Чтобы узнать название и модель монитора, можно воспользоваться несколькими способами. Самым простым из них является использование панели управления на компьютере. Для этого нужно открыть главное меню «Пуск» и перейти в раздел «Панель управления». Затем выберите «Оборудование и звук» и откройте «Устройства и принтеры».
Найдите иконку монитора и кликните на нее правой кнопкой мыши. Из возникшего меню выберите «Параметры экрана» или «Свойства», где будет написано название и модель монитора. Этот метод узнавания поможет вам при выборе правильного драйвера для монитора или в случае необходимости замены устройства.
Источник: kompuktery.ru
Как узнать название монитора Windows
Когда вы обновляете ваши драйверы графической карты или настраиваете разрешение экрана на компьютере с операционной системой Windows, иногда требуется знать название монитора. Знание модели монитора может быть полезным в случае необходимости загрузки специфических драйверов или решения проблем с отображением. В Windows есть несколько способов узнать название монитора, и мы предоставим вам подробную инструкцию по всем возможным методам.
Первый способ узнать название монитора — это воспользоваться «Диспетчером устройств». В «Диспетчере устройств» вы можете найти полную информацию о вашем компьютере, включая драйверы и оборудование. Чтобы открыть «Диспетчер устройств» на компьютере с Windows, щелкните правой кнопкой мыши на кнопке «Пуск» и выберите «Диспетчер устройств» в контекстном меню. В открывшемся окне вы найдете раздел «Мониторы», где будет указано название вашего монитора.
Если первый способ не работает, вы можете попробовать второй способ — использовать команду «dxdiag». «dxdiag» — это утилита диагностики DirectX, которая предоставляет информацию о вашей системе. Чтобы выполнить это действие, нажмите сочетание клавиш Win+R, чтобы открыть окно «Выполнить», и введите «dxdiag», затем нажмите Enter. В появившемся окне «dxdiag» перейдите на вкладку «Отображение» и найдите информацию о вашем мониторе в разделе «Имя монитора».
Узнать название монитора в Windows
Чтобы узнать название монитора в операционной системе Windows, можно воспользоваться несколькими способами.
Способ 1: Использование системных настроек
1. Щелкните правой кнопкой мыши по свободному месту на рабочем столе.
2. В контекстном меню выберите опцию «Настройки дисплея».
3. В открывшемся окне перейдите на вкладку «Дисплей».
4. Прокрутите страницу вниз и найдите раздел «Информация о дисплее».
5. В этом разделе будет указано название монитора.
Примечание: Если у вас подключено несколько мониторов, вы сможете увидеть информацию о каждом из них отдельно.
Способ 2: Использование диспетчера устройств
1. Нажмите комбинацию клавиш Win + X и выберите опцию «Диспетчер устройств».
2. В открывшемся окне найдите раздел «Мониторы».
3. Разверните данный раздел, и вы увидите название подключенного монитора.
Обратите внимание, что название монитора может быть представлено в виде модели или серийного номера.
Теперь вы знаете, как узнать название монитора в операционной системе Windows!
Что такое название монитора в Windows?
Название монитора может быть использовано в различных ситуациях, включая установку драйверов, настройку разрешения экрана или поиск руководства пользователя для определенной модели.
В Windows название монитора может быть отображено в системных настройках или утилите управления монитором. Обычно оно состоит из бренда монитора и его модели.
Определить название монитора в Windows можно с помощью различных способов, включая использование настроек операционной системы или сторонних программ.
Знание названия монитора в Windows может быть полезной информацией при решении проблем с отображением, поэтому рекомендуется ознакомиться с инструкциями, как узнать название монитора в Windows.
Почему нужно знать название монитора?
Знание названия монитора в операционной системе Windows может быть полезным во многих случаях. Во-первых, оно позволяет точнее определить характеристики и возможности вашего монитора. Название монитора может содержать информацию о его разрешении, размере, типе подключения и других важных параметрах.
Зная название монитора, можно точнее настроить его параметры отображения на компьютере. Это может быть полезно, например, при настройке цветопередачи или частоты обновления экрана для достижения оптимального качества изображения.
Кроме того, знание названия монитора может быть полезным для диагностики и устранения возможных проблем с отображением. Информация о мониторе может помочь определить, есть ли несовместимость с графическим драйвером или требуются дополнительные обновления.
Наконец, знание названия монитора может оказаться полезным при покупке нового экрана или при поиске драйверов и программного обеспечения, специально разработанных для вашего монитора.
Как узнать название монитора в Windows?
В операционной системе Windows есть простой способ узнать название вашего монитора. Для этого нужно выполнить несколько простых шагов:
Шаг 1: Нажмите комбинацию клавиш Win + R, чтобы открыть окно «Выполнить».
Шаг 2: В окне «Выполнить» введите команду dxdiag и нажмите клавишу Enter. Это откроет программу «Сведения о системе».
Шаг 3: В программе «Сведения о системе» перейдите на вкладку Дисплей.
Шаг 4: В разделе «Информация о мониторе» вы можете увидеть название вашего монитора. Обычно оно указывается рядом с полем «Имя».
Примечание: Возможно, что у вас подключено несколько мониторов. В этом случае для каждого монитора будет указано его название.
Теперь вы знаете, как узнать название монитора в операционной системе Windows. Эта информация может быть полезна, когда вам нужно обратиться за поддержкой или искать драйверы для вашего монитора.
Источник: saturdayjam.ru