У вас компьютер вдруг стал работать медленнее, чем он работал раньше. Вот как можно использовать монитор производительности в Windows 10, чтобы добраться до этого вопроса. Когда ваш компьютер вдруг стал не так быстро работать, как обычно, вы, вероятно, имеете дело с проблемами производительности, которые могут быть вызваны целым рядом причин.
Это может быть в результате проблем с оборудованием, приложений или драйверов который плохо разработаны для операционной системы, использование чрезмерного количества системных ресурсов, или даже вредоносные программы, которые заразили ваш ПК.
Хотя Windows 10 включает в себя ряд инструментов для устранения проблем с производительностью, такие как «Производительность» на вкладке в диспетчере задач, и вы можете увидеть, что монитор производительности является наиболее полным инструментом, который можно использовать для просмотра и анализа приложений и аппаратных данных для исправления производительности системы и связанные с ней проблемы. Вы также можете настроить, какие данные собирать в лог-файлах, определить оповещения, создание отчетов и анализировать собранные данные о производительности во многих отношениях.
Как проверить время отклика монитора(how to check the monitor response time)
В этом руководстве Windows 10, мы пройдём через шаги, чтобы использовать монитор производительности для анализа производительности компьютера.
Как открыть монитор производительности
В Windows 10, Вы можете использовать монитор производительности для анализа данных, таких как процессор, жесткий диск, память и использование сети, но во-первых, вы должны знать, как открыть этот инструмент. Вот три способа открыть монитор производительности:
1. Открываем Пуск, Выполнить поиск производительность монитора, и нажмите на результат.
2. Используйте сочетание клавиш Windows + Alt для открытия и запуска команды введите команду perfmon и нажмите кнопку ОК , чтобы открыть.
3. Используйте сочетание клавиш Windows + Х на клавиатуре, чтобы открыть Пользовательское меню, выберите Управление компьютером, и нажмите на Производительность.
Как использовать монитор производительности.
Когда вы впервые открываете инструмент, он будет открыт на главной странице с кратким обзором, а также в нём будут сведения о системе в режиме реального времени такие как данные о памяти, сетевом адаптере, физическом диске и процессоре.

Слева вы найдете панель навигации с выходом на монитор производительности, и сборщиком данных и отчетов.
Переключитесь на монитор производительности и вы увидите экран с одним счётчиком. Обычно это счётчик «Процессорное время», который показывает загрузку процессора за последние 100 секунд. Но, красота этого инструмента в том, что вы можете добавить другие счетчики, позволяющие контролировать практически всё что угодно на вашем компьютере.

Добавление новых счетчиков
Чтобы добавить новые счетчики для мониторинга приложений и производительности оборудования на вашем компьютере, выполните следующие действия:
Нажмите на зелёную кнопку плюс выше графика монитора производительности.

Выберите локальный компьютер или имя компьютера из выпадающего меню. Выберите и разверните категорию, которую вы хотите контролировать. Например, для целей данного руководства, выберите категорию «Сетевой адаптер».
Выберите счетчики, которые вы хотите контролировать (например, байт/сек).
Совет: если вы пытаетесь добавить несколько счетчиков, нажмите и удерживайте клавишу CTRL ключ и нажмите, чтобы выбрать каждый элемент, который вы хотите добавить. Кроме того, вы можете проверить описание и увидеть возможности чтобы получить более подробную информацию о счетчике который вы выбираете.
Если это применимо, выберите экземпляры, которые вы хотите контролировать. Например, для сетевого адаптера, вы можете контролировать один или несколько сетевых адаптеров одновременно.
Нажмите на кнопку Добавить.

Нажмите кнопку ОК , чтобы подтвердить и добавить новые счетчики.
Настройка системного монитора
После того, как вы настроили все счетчики, которые вы хотите контролировать, Вы также можете настроить различные аспекты данных для их показа на графике.
Настройка системного монитора, выполните следующие действия:
Дважды щелкните на один из счётчиков, чтобы открыть окно свойств монитора производительности. На вкладке «Сведения», выберите счетчик, который вы хотите настроить. В нижней части, выберите цвет, масштаб, ширину и стиль, который вы хотите использовать.
Повторите шаги 2 и 3 для каждого элемента, который вы хотите настроить.

Совет: если вы пытаетесь изменить свойства различных счетчиков, нажмите и удерживайте клавишу CTRL, выберите каждый элемент, который вы хотите изменить, и измените настройки.
Нажмите кнопку Применить. Нажмите кнопку ОК.
Кроме того, вы можете также изменить стиль графика, просто нажмите на «Изменение типа диаграммы» на панели инструментов и выберите один из предлагаемых видов, в том числе линии, гистограмма и отчет.

Другие варианты, доступные на панели инструментов включают в себя возможность удалить и выделить счетчик, и возможность «заморозить» дисплей для анализа текущих данных на экране.
Если посмотреть на контекстное меню, вы можете также увидеть вариант «сохранить настройки», который понадобится вам когда вы хотите сохранить счетчики и настройки для их последующего использования. Достаточно интересно, после того, как вы сохраните настройки как htm-файл, вы не сможете загрузить конфигурацию с монитором производительности.

Но, вы можете открыть файл с помощью Internet Explorer, который на самом деле загружает полностью функциональный экземпляр монитора производительности в веб-браузере.

Кроме того, вы можете открыть файл Settings с помощью блокнота и скопировать его содержимое. Затем можно открыть системный монитор и щелкните Вставить счетчик список (Ctrl + V) на кнопку на панели инструментов, чтобы загрузить сохраненные настройки. (Эта опция может не работать для всех.)
Счетчики монитора производительности
Теперь у вас есть базовое понимание того, что такое системный монитор и как его настроить, давайте посмотрим на некоторые общие счетчики и как их можно использовать для контроля вашей системы.
Физический диск
Содержит счетчики для мониторинга физической работоспособности жесткого диска вашего компьютера.
Вы можете выбрать счетчики, такие как % дискового времени , чтобы контролировать время работы которое необходимо для выполнения запросов на чтение и запись. Если этот счетчик остается на высоких цифрах в течение длительного времени, это может быть признаком того, что жесткий диск лучше заменить.
Вы можете добавить другие счетчики, такие как диск, байт/сек, скорость чтения с диска байт/сек, скорость чтения с диска/сек, запись на диск байт/сек, это может помочь вам выяснить скорость чтения и записи жесткого диска.
Процессор
Содержит счетчики для мониторинга загруженности процессора.
Вы можете выбрать счетчики, например, % времени прерываний, чтобы контролировать время ЦП, необходимое для завершения аппаратных запросов. Если этот счетчик остается выше 30%, это может быть признаком того, что есть проблемы с оборудованием.
Добавить % работы в привилегированном режиме счетчик для отслеживания времени процессора, которое используется для выполнения в режиме ядра (привилегированном) режиме. Высокий процент привилегированного времени может указывать на плохо написанный драйвер или неисправность оборудования.
Сетевой адаптер
Включает в себя ряд счетчиков для отслеживания отправленных и полученных байт для одного или нескольких сетевых адаптеров.
Вы можете выбрать счетчики, такие как получено байт/сек, чтобы увидеть, сколько трафика используется беспроводным или Ethernet-адаптером. Если вы всегда загружаете файлы или потоковое видео высокого разрешения и пропускная способность постоянно находится на 85%, вы можете рассмотреть возможность перехода на тарифный план с большей скоростью передачи данных.
Но, если Вы не много используете подключение к интернету, но вы по-прежнему наблюдаете высокую сетевую активность, это может быть признаком чего-то что не правильно работает, или это может быть вредоносной программой, скрытой на вашем компьютере.
Память
Включает массив счетчиков для мониторинга использования оперативной памяти вашего компьютера.
Вы можете выбрать счетчики, такие как % использования выделенной памяти для отслеживания общей памяти, используемой в настоящее время системой. Если это число постоянно превышает 80%, то у вас не хватает памяти на вашем компьютере.
Добавление доступных Мб, можно измерить объем физической памяти, доступной для выполняющихся процессов. Если это значение меньше 5% от общего объема оперативной памяти, установленной на вашем компьютере, то вам может понадобиться добавить больше памяти.
Файл подкачки
Содержит счетчики для мониторинга как используется файл подкачки.
Если ваш компьютер медленный и страницы файла счетчика (% использование и % использования Максимальная) постоянно высокие, то это может быть свидетельством того, что вам нужно обновить память вашего компьютера.
Как использовать наборы сборщиков данных
Системный монитор также включает в себя наборы, в которых вы можете создавать пользовательские наборы, содержащие счетчики производительности и оповещения на основе определенных критериев.
Создать пользовательскую группу сборщиков данных
Если вы хотите создать пользовательскую группу сборщиков данных для сбора конкретной информации о производительности, выполните следующие действия:
В системном мониторе, разверните узел группы сборщиков данных.
Нажмите правой кнопкой мыши на «пользовательские», выберите Новый, и нажмите на группы сборщиков данных.

Введите описательное имя для нового набора. Выберите создать вручную (Расширенный) вариант.
Нажмите кнопку Далее.

Выберите вариант создать журналы данных и проверки счетчиков производительности, но обратите внимание, что можно также использовать другие параметры при необходимости.
Нажмите кнопку Далее.
Нажмите на кнопку Добавить. Выберите и добавьте счетчики производительности, которые вы хотите.
Нажмите кнопку ОК.
Настройка интервала выборки, который определяет, как часто монитор производительности будет собирать сведения. (Более короткие интервалы гарантируют, что счетчики будут регистрировать информацию чаще.)
Нажмите кнопку Далее.

Вы можете оставить параметры по умолчанию или сохранить и установить в другом месте.
Нажмите кнопку Далее.
Набор будет автоматически выполняться независимо от того, кто вошел в Windows 10, но на этом шаге вы можете выбрать конкретного пользователя.
Проверьте, сохраните и закройте этот вариант.
Нажмите кнопку Закончить.
Как только вы завершили шаги, вы можете щелкнуть правой кнопкой мыши на группу сборщиков данных в разделе «определенные пользователем» и нажмите кнопку Пуск, чтобы запустить его или остановить, чтобы закрыть его.
Настройка пользовательской группы сборщиков данных
При создании группы сборщиков данных, мастер только позволит вам настроить некоторые параметры. Если вы хотите, чтобы Ваш пользовательский набор мог остановиться автоматически после определенного периода времени, или запустить его на график, вам потребуется вручную настроить эти параметры.
Чтобы автоматически остановить после определенного периода времени, выполните следующие действия:
Щелкните правой кнопкой мыши группы сборщиков данных, которые вы хотите, и выберите свойства.
Нажмите на условие остановки вкладке. Проверьте общую Продолжительность вариант. Определить Продолжительность времени (например, 5 минут).
Настроить ограничения по мере необходимости.
Нажмите Кнопку Применить. Нажмите кнопку ОК.
Чтобы запланировать комплект для автоматического запуска, выполните следующие действия:
Щелкните правой кнопкой мыши группы сборщиков данных, которые вы хотите, и выберите свойства.
Нажмите на расписание вкладку.
Нажмите на Добавить кнопку.
На «действие папки» определить расписание, которое вы хотите.
Нажмите кнопку ОК.
Нажмите Кнопку Применить. Нажмите кнопку ОК.

Наряду с возможностью создавать свои собственные наборы, для Windows 10 пакеты два пользовательских данных коллекционеров наборы для анализа производительности, которые расположены в системы папке.
Система диагностики: собирает подробную информацию о системе, и включает в себя счетчики, найденных в производительности системы. Производительность системы: производительность собирает ценные данные о процессоре, жесткий диск, память и сетевые адаптеры на вашем компьютере.
Как использовать отчеты
- Вы можете просматривать и анализировать данные, собранные с предопределенных и пользовательских наборов с помощью докладов.
- Для просмотра и анализа собранных данных, просто зайдите в отчеты и выберите отчет, который вы хотите видеть.
- Если вы открываете один из системных отчетов, вы увидите организовать данные более осмысленно, позволяющий быстро выявить любые проблемы на вашем компьютере.
- С другой стороны, при открытии пользовательского отчета, вы сможете увидеть запись собранных данных, которые еще пригодятся, чтобы помочь анализировать пользовательский набор.
Хотя вы можете использовать другие инструменты, такие как Диспетчер задач для мониторинга производительности системы, монитор производительности-это более продвинутый инструмент, который позволяет контролировать практически все что угодно на вашем компьютере. И как только вы поймете это, монитор производительности может быть ценным инструментом для анализа и устранения проблем производительности в Windows 10.
Источник: juice-health.ru
Как узнать какой отклик у монитора?
Время отклика связано с частотой обновления экрана. При скорости 60 кадр / с новое изображение генерируется каждые 16,7 мс. В одной секунде 1000 миллисекунд. Чтобы узнать время генерации нового кадра, нужно 1000 разделить на частоту обновления экрана.
Как измерить время отклика монитора?
Проверка времени отклика монитора в домашних условиях осуществляется программой TFT Monitor Test. Выбирая в меню софтины пиктограмму теста и указав родное разрешение экрана на дисплей выводится картинка с прямоугольником, снующим туда-сюда. При этом программулина гордо покажет измеренное время!
Что такое время отклика у монитора?
Время отклика матрицы ЖК-дисплея — минимальное время, необходимое пикселю для изменения своей яркости. . Этот процесс измеряется в миллисекундах. Более низкие числа означают более быстрые переходы и, соответственно, меньшие видимые искажения изображения.
Какой отклик лучше у монитора?
Время отклика
Средний показатель на хороших мониторах составляет 5 мс. Больший показатель чреват тем, что изображение будет размытым и оставлять след за движущимися объектами в динамичных играх. Идеально брать монитор с еще меньшим временем отклика – 1-2 мс.
Как узнать время работы монитора?
Срок выработки любого монитора можно узнать. Снять крышку, выпаять алюминиевый конденсатор возле трансформатора (эти летят чаще всего), кусачками вскрыть кондер и посмотреть его состояние. Если весь в масле — монитор работал недолго.
Как уменьшить время отклика монитора?
Чтобы сократить время отклика, игровые мониторы часто отказываются от более сложной обработки изображений, которая проходит между сигналами от компьютера. Это включает в себя корректирующие цвета части самого монитора, повышенную яркость, фильтры синего света, снижающие напряжение глаз, и аналогичные функции.
Какое время отклика матрицы достаточно для игр?
Время отклика в мониторе для игр
Поэтому рекомендуемое время отклика монитора для игр — не более 8 мс. Такое значение обеспечивает частоту смены кадров 125 Гц, и будет абсолютно достаточно для любой игрушки.
Как влияет отклик монитора?
Сокращение времени отклика сделает анимацию детализированной, четкой, а значит, более привлекательной. На мониторе с минимальным временем отклика приятнее играть.
Что такое время отклика в играх?
Время отклика — это время, за которое ваш монитор переключается с одного цвета на другой. Обычно это измеряется с точки зрения перехода от черного к белому снова к черному, в миллисекундах.
Что лучше 1 мс или 5 мс?
Время отклика GtG менее 5 мс вполне приемлемый показатель для игр, хотя наилучший вариант – это, конечно же, 1 мс. . Монитор с 5 мс делает это в пять раз медленнее, чем экран 1 мс.
Какой монитор купить в 2021?
- Сбалансированная модель 24 дюймов: Philips 245E1S;
- Хороший VA-монитор 27 дюймов — Samsung C27JG50QQI;
- лучший IPS-монитор по цене и качеству — Lenovo ThinkVision S32u-10;
- Игровой монитор с частотой обновления 144 Гц — LG UltraGear 34GN850;
Какой монитор выбрать в 2021?
Обычно, чем больше диагональ, тем дороже монитор. 21-22 дюйма подойдут только для самых простых задач, например, проверки почты. Для работы с текстами, таблицами и серфинга в интернете больше подойдет диагональ 23-24 дюйма. . Для игры и работы с изображениями выбирайте диагональ от 27 дюймов.
Какой монитор выбрать IPS или VA?
С точки зрения качества изображения матрицы VA лучше TN и немного уступают IPS. Имеют хорошее время отклика и широкие углы обзора. Их достоинством является высокая контрастность и очень хорошая детализация изображения. Матрицы VA находят применение в офисной работе, а также для графических программ.
Как узнать сколько проработал монитор Samsung?
Монитор — [решено] Как узнать сколько в часах проработал монитор касательно фирмы Samsung. Вход в меню: Установить яркость и контрастность в 0. Нажать кнопку «Menu», затем нажать кнопку «Source» на 5 с. Возврат: Выключить и снова включить монитор.
Как войти в сервисное меню монитора LG?
Как посмотреть наработку монитора Dell?
Сочетание 1-ой и 3-ей кнопоки (сверху вниз) приводит к появлению на экране информации о времени наработки подсветки и нахождении монитора в рабочем и Standby режимах. Возможно информация о наработке монитора будет указана в сервисном меню. Наличие этой информации и способ входа в сервисное меню зависит от модели.
Источник: uchetovod.ru
Методика тестирования LCD-мониторов
Любой объект, а тем более технический продукт, можно оценивать двояко — как с эстетическо-обзорной стороны, так и пытаясь проанализировать его технические характеристики. Более того, порой крайне любопытно проверить насколько рекламируемые свойства реально существуют в продукте. Для этого в iXBT разработана методика тестирования LCD-мониторов.
2.2.1 Измерение времени отклика
а) Теория
Определение времени отклика для мониторов дано в стандарте ISO 13406-2. Время отклика — это сумма времени, необходимого для изменения относительной яркости объекта с 0,1 до 0,9 (время включения) и времени для обратного изменения (время выключения). Относительная яркость при этом определяется как разность мгновенной (в текущий момент времени) и минимальной (монитор включен, на вход подается видеосигнал, соответствующий черному полю) яркостей, отнесённая к разности максимальной (монитор включен, на вход подается видеосигнал, соответствующий белому полю) и минимальной яркостей. Схема, взятая из описания панели Samsung (PDF-файл, 1 МБ), поясняет это определение.
| Чертеж, поясняющий процедуру измерения времен отклика. Tr — время включения, Tf — время выключения |
б) Практика
Аппаратная часть комплекса для измерения времени отклика состоит из фотодатчика, измеряющего относительную яркость на участке экрана тестируемого монитора, и USB-АЦП L-Card E-140 (макс. 100 кГц, работает на частоте 10 кГц, 14 бит) для оцифровки и ввода данных с датчика в компьютер, а также необходимых кабелей.
| Принципиальная схема датчика |
Датчик питается от стабилизированного напряжения, вырабатываемого модулем E-140. Линейность зависимости напряжения на выходе датчика от освещенности доказана с помощью поверенного в Ростесте люксметра TES-1334.
 |
| Аппаратная часть комплекса |
Программная часть комплекса — это программа GelTreat, позволяющая регистрировать и анализировать зависимости типа время-отклик, модифицированная для получения значений времен отклика.
 |
 |
| Диалоговое окно с настройками | Рабочее положение датчика |
В ходе измерений, программой GelTreat запускается два процесса: первый регистрирует сигнал с датчика, второй — в DirectDraw-режиме выводит на экран тестируемого монитора шаблоны. Страницы в шаблонах меняются через 500 мс на протяжении 10 с. Шаблонов два: первый представляет собой чередование черного и белого поля во весь экран, второй — собой черный прямоугольник на белом фоне, меняющийся на белый на черном фоне.
| Схема второго шаблона. W — ширина экрана, H — высота |
Второй шаблон позволяет оценить динамику на контрастных объектах, т. е. выявить те случаи, когда время переключения пикселей зависит от состояния соседних.
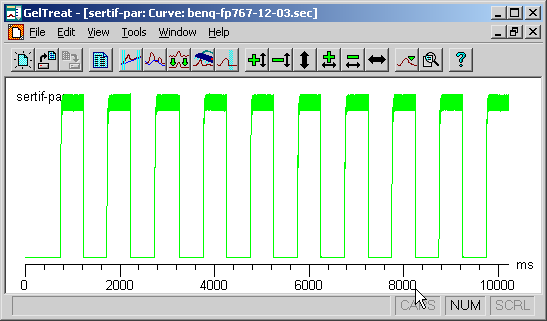 |
| Типичная запись сигнала с датчика |
На записи получаем примерно 10 импульсов. Обрабатываем последние 5, где режим монитора уже точно установился. Прежде всего, выставляем значения максимального и минимального отклика (диапазоны, где установилась минимальная и максимальная яркость указывает оператор, усредняет — программа). В результате, на графике появляются горизонтальные красные линии, отмечающие 10% и 90% от максимального отклика (яркости). Временные интервалы определяются автоматически, но предусмотрен и ручной режим.
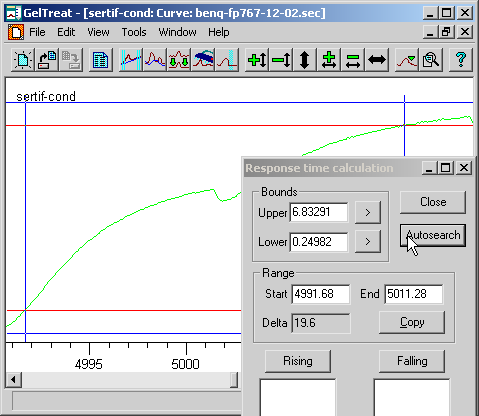 |
| Интерактивное определение интервалов времени |
Всего определяем по 5 интервалов, затем подсчитываем средние времена включения, выключения и их сумму.
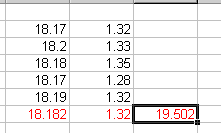 |
| Типичная таблица с результатами. |
в) Замечания по поводу выбора настроек монитора, при которых мы проводим измерения времени отклика.
- фиксируем один из параметров — яркость или контрастность — и изучаем, изменение времен отклика, при изменении другого;
- определяем время отклика при максимальных значениях яркости или контрастности, при которых качество цветопередачи, находится еще на приемлемом уровне
- и т. д.
г) Измерение времен отклика при переходе между полутонами.
Очевидно, что скорость переключения черно-белых полей играет роль только в одном случае: при прокрутке черного текста на белом фоне. Смазанность объектов при просмотре фильмов и при виртуальном сражении определяется скоростью перехода между полутонами. К сожалению, у ANSI нет методики, описывающей процедуры таких измерений.
Поэтому, во-первых, производители матриц и мониторов могут сознательно обеспечивать малые черно-белые времена отклика, не заботясь о полутоновых переходах, и, во-вторых, отсутствие стандартов затрудняет адекватное сравнение скоростей полутоновых переходов, полученные независимыми тестовыми лабораториями. В настоящий момент мы разработали свою методику измерения времен отклика при переходе между полутонами. Мы предлагаем проводить три вида измерений: для фиксированного полутона (X) измерять время отклика при переходе от черного до X, от X до белого, и для перехода между полутонами в окрестности X, отстоящими от X на фиксированное значение (мы выбрали его равным 10%, так как считаем 20% минимальной имеющей значение разницей между полутонами). Ниже для примера приведены полученные зависимости.

Времена отклика при переходе от черного до полутона X

Времена отклика при переходе между полутонами в окрестности X,
отстоящими от X на 10%

Времена отклика при переходе от полутона X до белого.
0 до 20% измерения проводились с шагом 2%
2.2.2. Измерение углов обзора
Для измерения яркости небольшого участка экрана в заданном направлении мы изготовили высокочувствительный узконаправленный (4±0,5 градуса) датчик. Его конструкция довольно простая: фотодиод в корпусе с усилителем, фокусирующая линза и тубус, предохраняющий от посторонней засветки. Чтобы выяснить, как меняется яркость монитора при отклонении от перпендикуляра к экрану, мы проводим серию измерений яркости черного, белого и оттенков серого в центре экрана в широком диапазоне углов, отклоняя ось датчика в двух направлениях — вертикальном и горизонтальном. Пример получаемых результатов — на графиках ниже.

Зависимость яркости полутонов (0% — черный, 100% — белый) в центре экрана от отклонения оси датчика (отрицательные значения — вниз, положительные значения — вверх) от нормали к экрану в вертикальной плоскости

Зависимость яркости полутонов (0% — черный, 100% — белый) в центре экрана от отклонения оси датчика (отрицательные значения — влево, положительные значения — вправо) от нормали к экрану в горизонтальной плоскости

Зависимость контрастности (отношения яркости белого поля к яркости черного) в центре экрана от отклонения оси датчика (отрицательные значения — влево или вниз, положительные значения — вправо или вверх) от нормали к экрану в вертикальной и горизонтальной плоскостях. Зеленая линия — отношение 10:1, красная — 5:1
Проведя серию тестов, мы можем утверждать, что приводимые в технических характеристиках мониторов углы обзора ровным счетом ничего не говорят о том, как будет выглядеть изображение при взгляде на монитор сбоку, так как уже при малых отклонениях от перпендикуляра к экрану яркость может резко уменьшиться, а контраст в полутонах полностью исчезнуть еще задолго до достижения черно-белой границы в 10:1 (или 5:1). Напротив, получаемые нами зависимости позволяют объективно охарактеризовать качество изображения при «рабочих» углах.
Какой будет контраст при 80 градусах отклонения от нормали к экрану не так уж и важно, так как в рабочей обстановке никто не будет смотреть на монитор под таким углом. Гораздо важнее обеспечить качественное изображение, например, в пределах ±45 градусов. Чем медленнее падает яркость и контрастность в этом диапазоне, тем лучше. Если пределах ±45 градусов полутона различаются, то это хорошо, если графики их яркостей сливаются или пересекаются, то плохо. В большей степени эти критерии относятся к горизонтальным отклонениям, так как для типичной офисной работы больше характерен взгляд на монитор сбоку, а не сверху или тем более снизу.
2.2.3. Измерение равномерности черного и белого полей
При измерении равномерности белого и черного полей датчик последовательно размещается в 25 точках экрана, расположенных с шагом 1/6 от ширины и высоты экрана (границы экрана не включены). Для точного размещения датчика используется шаблон.
При этом ось датчика направлена строго перпендикулярно к поверхности экрана. В каждой точке мы регистрируем яркость черного и белого полей. Затем мы рассчитываем средние значения, минимальные и максимальные отклонения от средних значений. Например:
| Параметр | Среднее | Отклонение от среднего | |
| мин., % | макс., % | ||
| яркость черного поля | 0,57 кд/м 2 | -10,0 | 5,8 |
| яркость белого поля | 147 кд/м 2 | -8,6 | 9,6 |
| контрастность | 259:1 | -8,6 | 8,1 |
Кроме того, при необходимости мы можем построить аппроксимированные поверхности яркости черного и белого полей и контрастности (отношения яркости белого к яркости черного), чтобы выявить локальные выбросы.

Поверхность, построенная по значениям яркости черного поля.
Изолинии через 0,02 кд/м 2

Поверхность, построенная по значениям яркости белого поля.
Изолинии через 5 кд/м 2

Поверхность, построенная по значениям контрастности.
Изолинии через 5 единиц
Очевидно, что чем меньше отклонения от средних, тем лучше монитор. На практике отклонения в 10% субъективно не определяются, начиная где-то с 20% неравномерность черного поля уже заметна на глаз. К отклонениям яркости белого зрение менее чувствительно.
Кроме того, важным параметром является средняя контрастность, то что она отличается (в меньшую сторону), от указанных в паспорте значений, оставим на совести производителей. В реальности контрастность 250:1 — это очень хорошее значение, субъективно картинка воспринимается как очень контрастная. При контрастности менее 100:1 уже нельзя не обратить внимание на неглубокий черный, а, например, фильмы с темными сценами смотрятся плохо.
2.2.4. Оценка качества цветопередачи
Для оценки качества цветопередачи мы используем колориметр Pantone Spyder2PRO Studio от мирового лидера — компании Pantone c ПО OptiCAL. Параметры целевой гамма-кривой: Gamma = 2.2, Whitepoint = 6500 К. Качество цветопередачи мы оцениваем по величине отклонения гамма-кривых индивидуальных цветов от целевой гамма-кривой и по отклонению цветовой температуры некалиброванного монитора на серой шкале от целевой (6500 К). Также с помощью Spyder мы определяем абсолютную яркость белого и черного полей и рассчитываем контрастность, как отношение яркости белого поля к яркости черного.
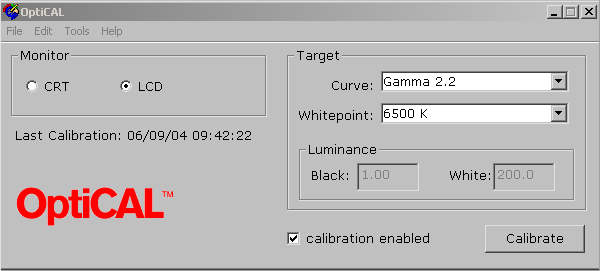
Установки OptiCAL
Типичный вид гамма-кривых Цветовую температуру мы измеряем при 50, 75 и 100% белого (127, 191 и 255 в окошках R и G и B, соответственно):
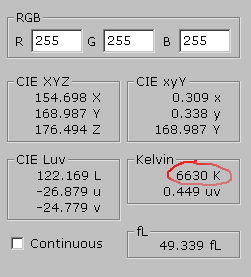
Качество цветопередачи мы оцениваем, прежде всего, при фабричных настройках монитора и, в зависимости от конкретной ситуации, проводим дополнительные измерения при различных установках монитора. Все процедуры проходят в затемненном помещении без явной засветки экрана. Окружающая температура 22-25 градусов С.
2.2.5 Пример отчета
Источник: www.ixbt.com